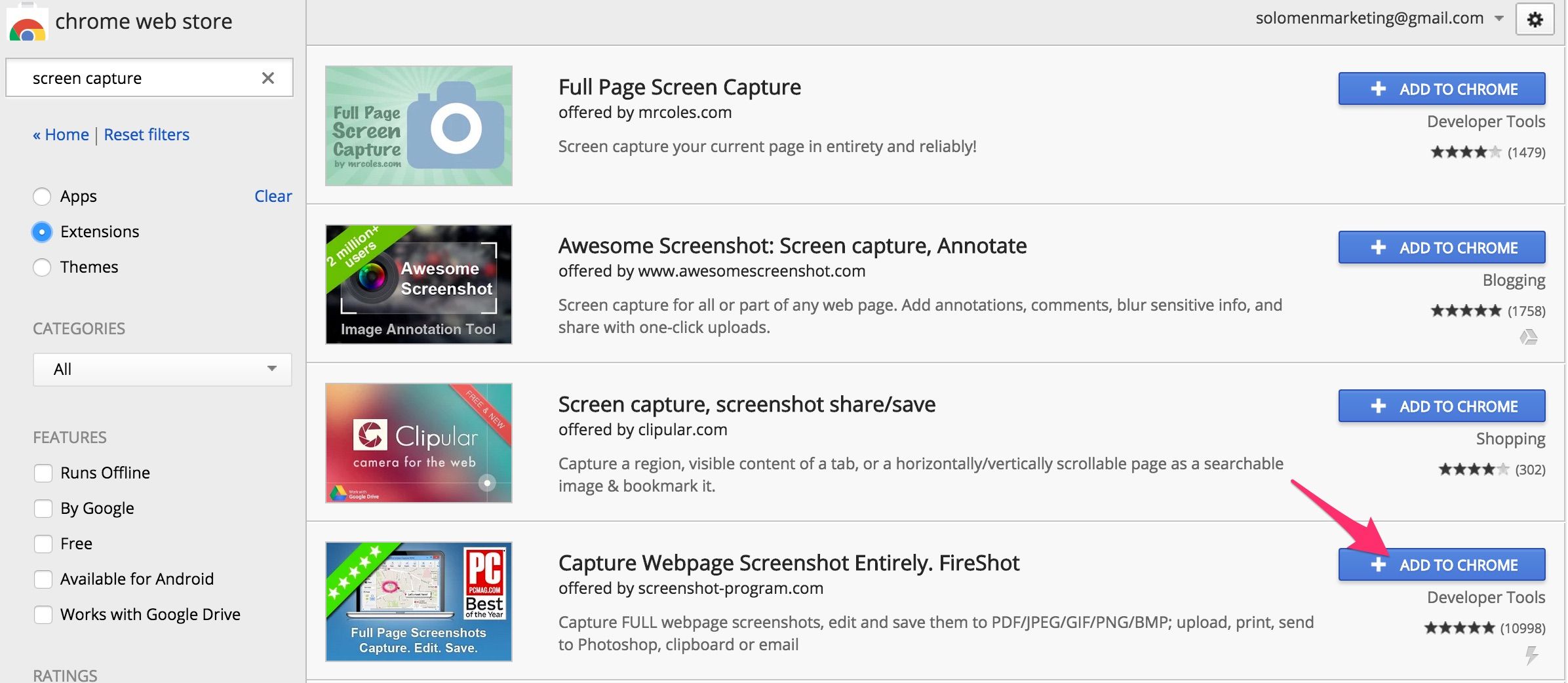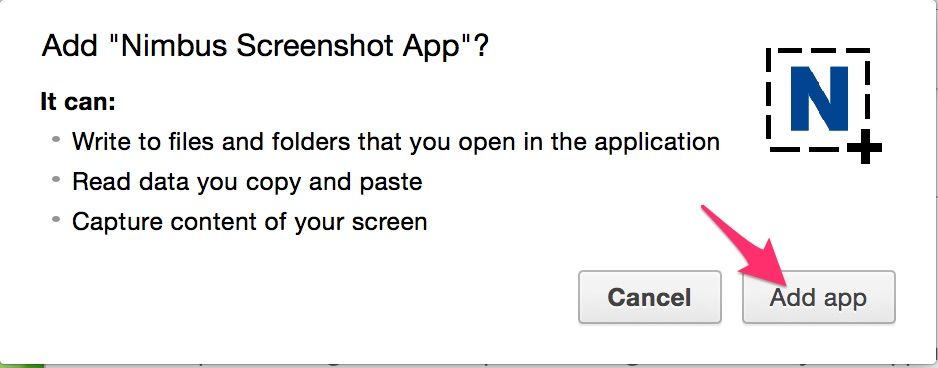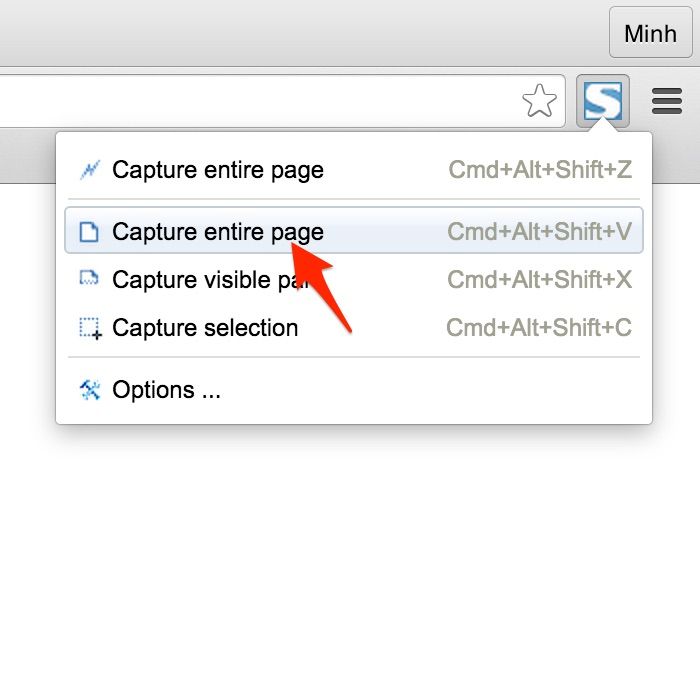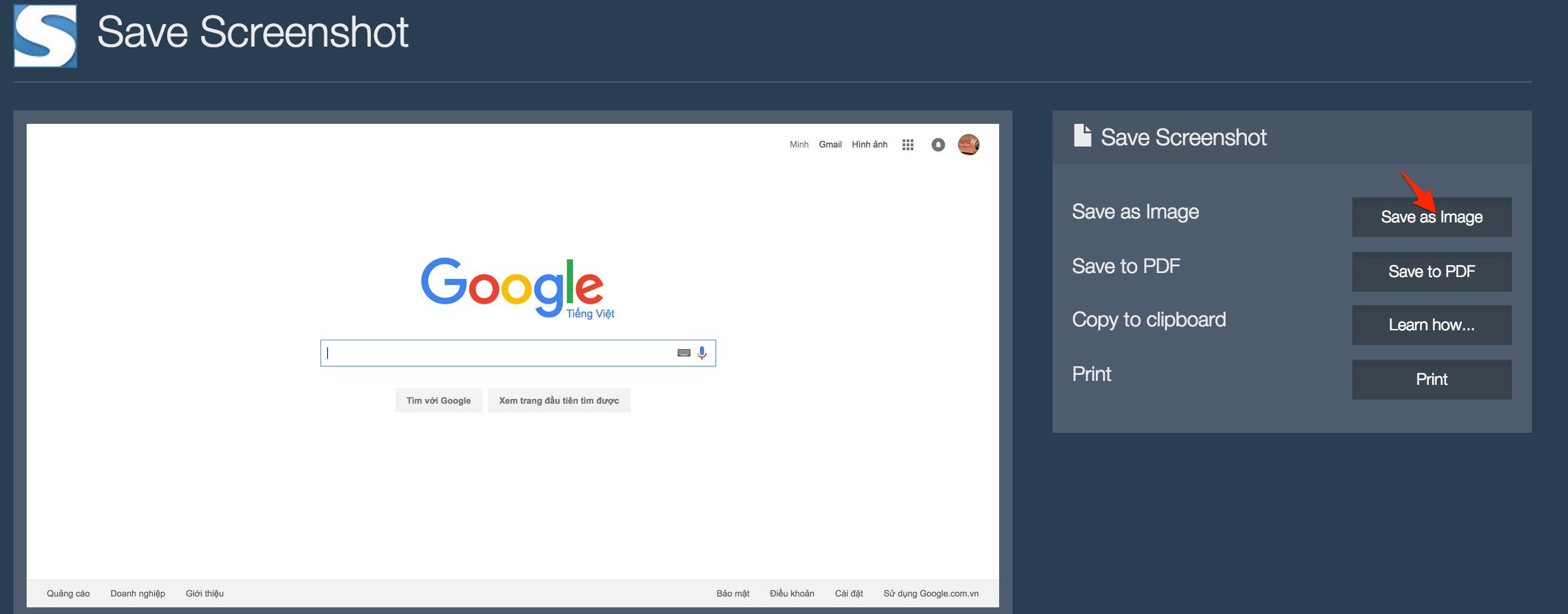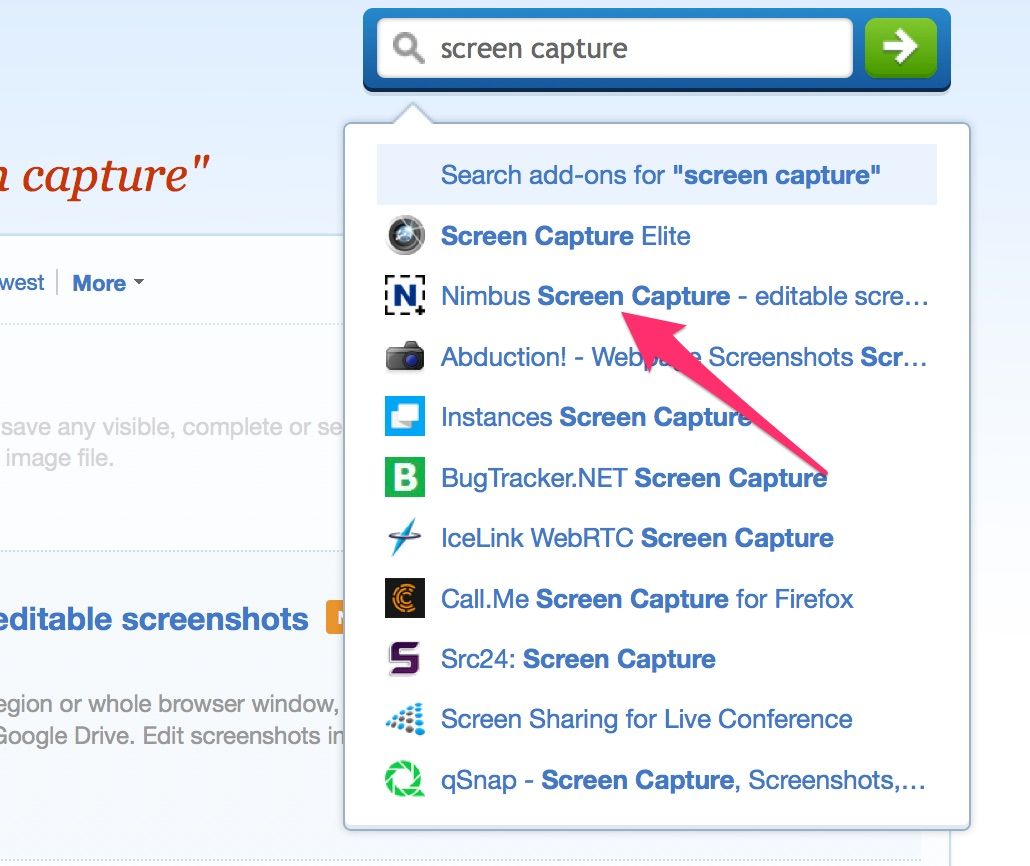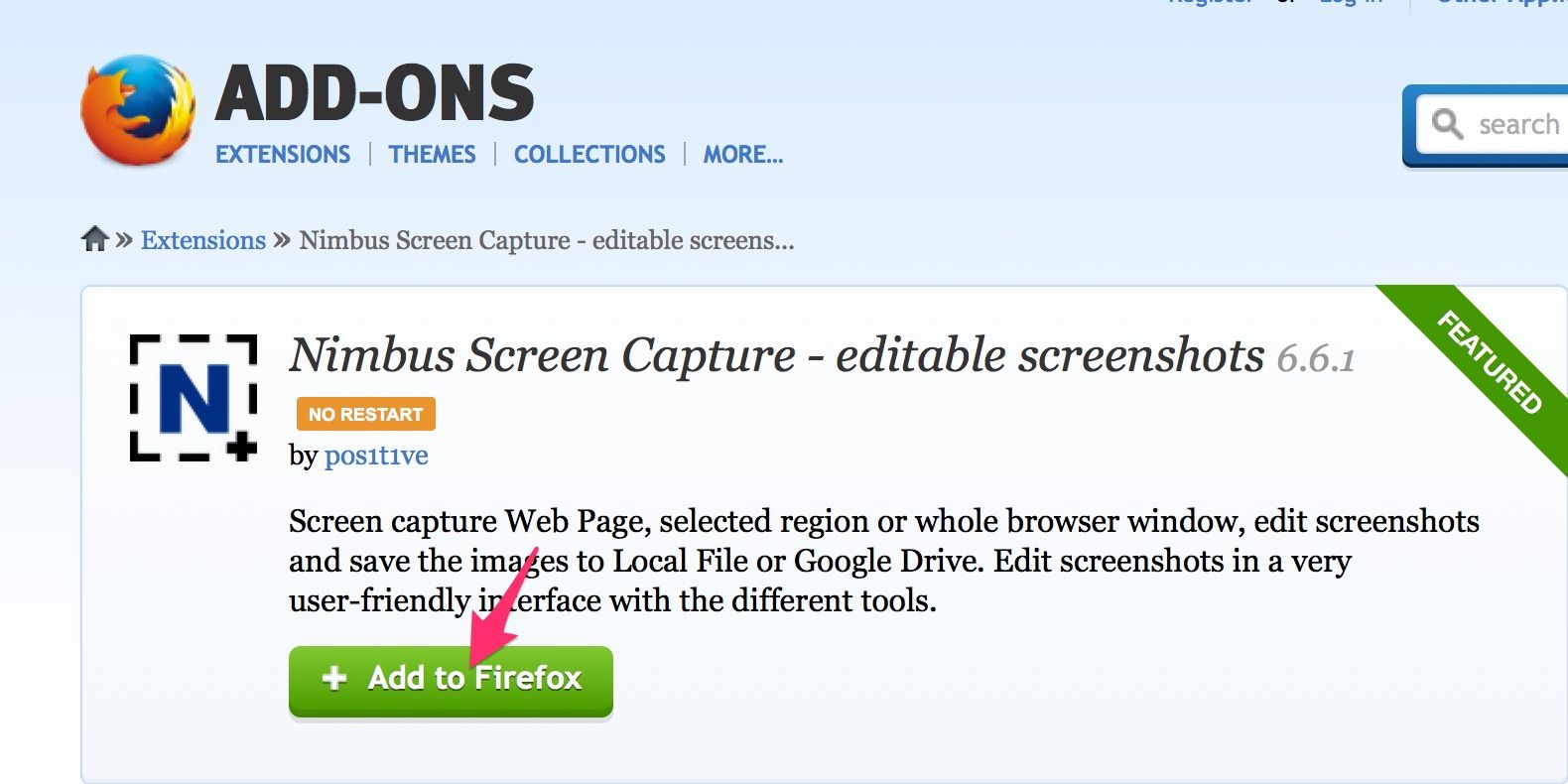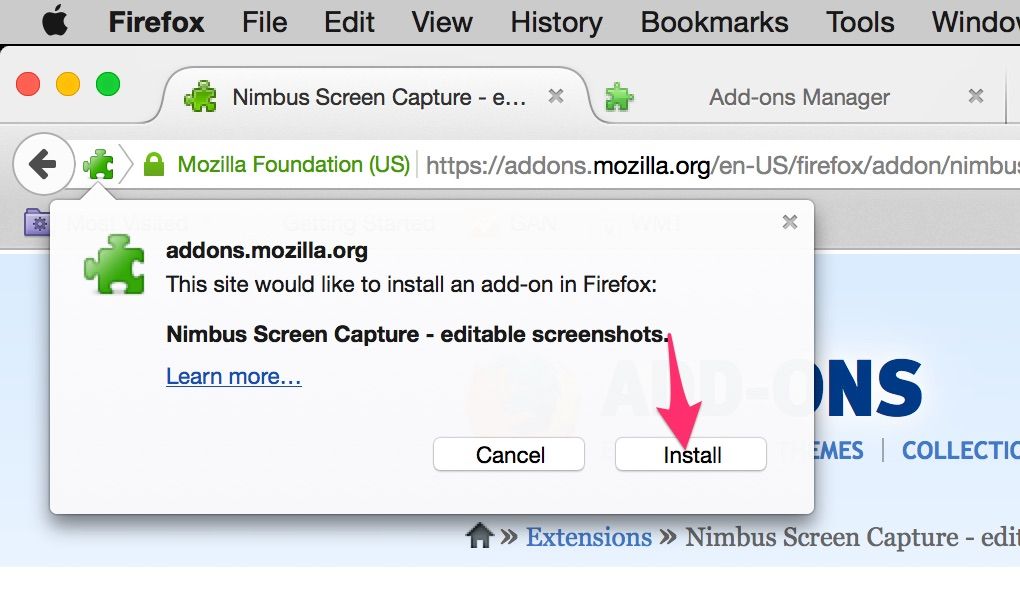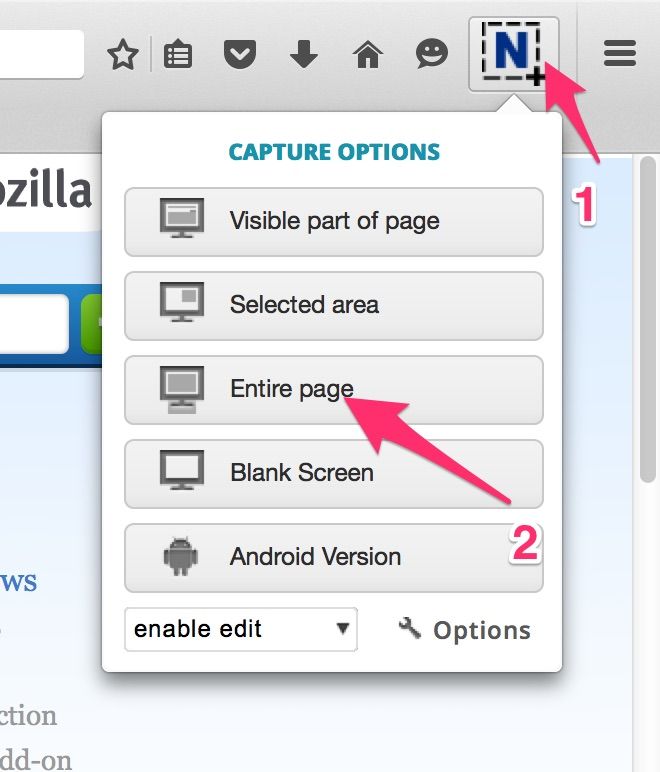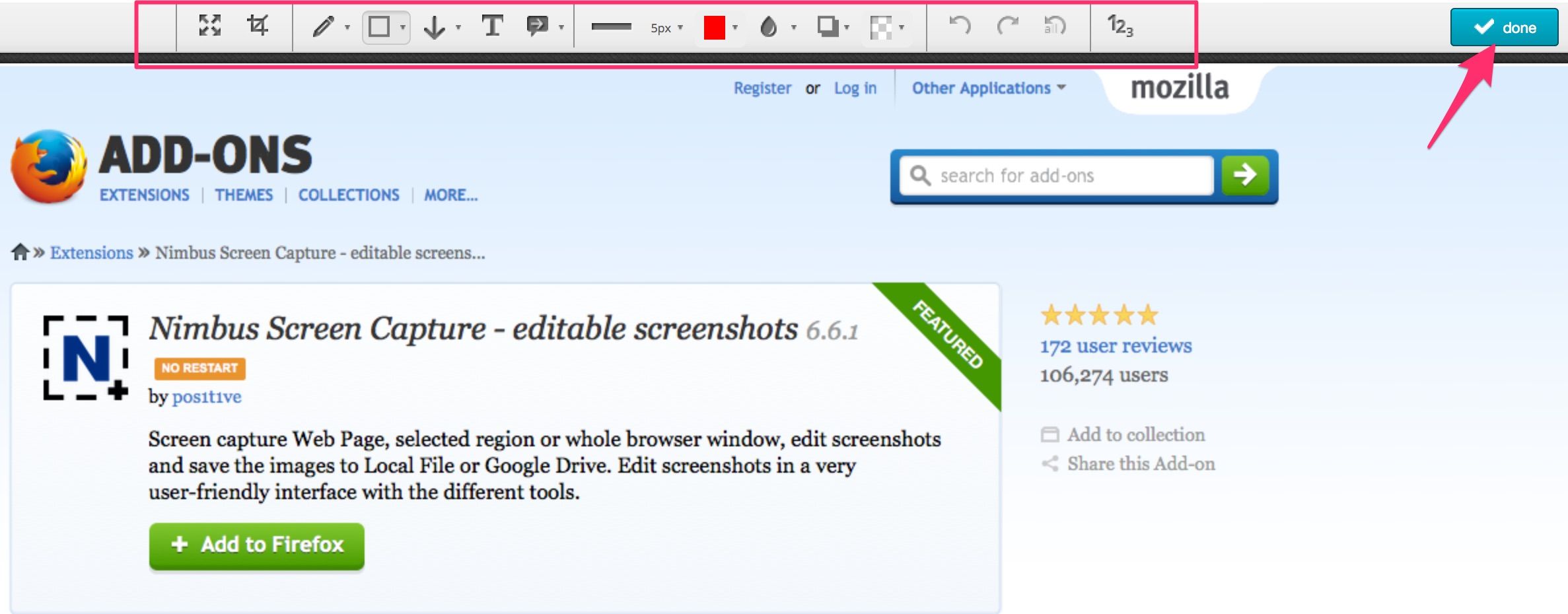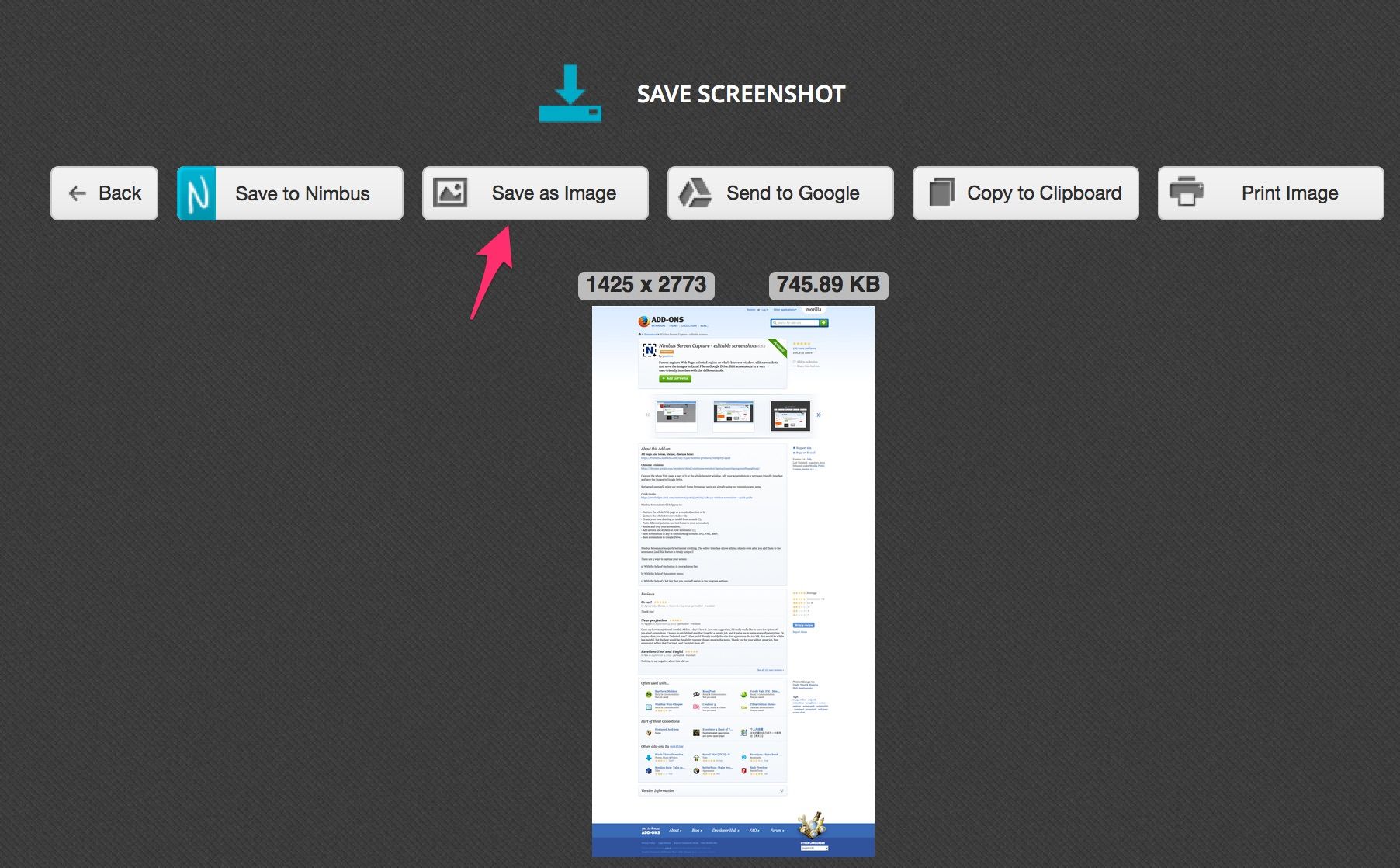Warning: Undefined array key 1 in /www/wwwroot/tienichit.com/wp-content/themes/jnews/class/ContentTag.php on line 86
Warning: Undefined array key 1 in /www/wwwroot/tienichit.com/wp-content/themes/jnews/class/ContentTag.php on line 86
Warning: Undefined array key 1 in /www/wwwroot/tienichit.com/wp-content/themes/jnews/class/ContentTag.php on line 86
Warning: Undefined array key 1 in /www/wwwroot/tienichit.com/wp-content/themes/jnews/class/ContentTag.php on line 86
Warning: Undefined array key 1 in /www/wwwroot/tienichit.com/wp-content/themes/jnews/class/ContentTag.php on line 86
Warning: Undefined array key 1 in /www/wwwroot/tienichit.com/wp-content/themes/jnews/class/ContentTag.php on line 86
Warning: Undefined array key 1 in /www/wwwroot/tienichit.com/wp-content/themes/jnews/class/ContentTag.php on line 86
Warning: Undefined array key 1 in /www/wwwroot/tienichit.com/wp-content/themes/jnews/class/ContentTag.php on line 86
Hãy cùng tienichit.com tìm hiểu về Cách chụp 100% toàn bộ nội dung kéo dài trên trình duyệt Web.

Hãy chia sẻ trải nghiệm về một sản phẩm hoặc dịch vụ mà bạn đang cảm thấy tốt nhé! Thông tin nay sẽ giúp ích cho rất nhiều người “đi sau” đấy.
VIẾT NGAY, DỄ LẮM NEK!
Trong quá trình làm việc với trình duyệt Google Chrome hoặc Firefox thì đôi khi bạn sẽ cần chụp màn hình của trình duyệt có thể là toàn bộ màn hình trình duyệt hoặc một khu vực nhất định nào đó mà không cần sử dụng bất kỳ phần mềm thứ ba nào khác trên Windows hoặc macOS.
Chụp màn hình có thể là mẹo hay mà bạn sẽ cần cho việc làm việc, học tập, tạo buổi thuyết trình và còn nhiều thứ khác. Tuy vậy, với những cách mặc định trên Windows, macOS thì bạn chỉ có thể chụp được ở màn hình xem được mà không thể chụp được toàn bộ nội dung kéo dài trên trình duyệt.
Đừng lo! Trong bài viết này, mình sẽ giới thiệu đến các bạn sử dụng phần mở rộng (Extension) trên Chrome cũng như dùng Add-On trên Firefox để có thể chụp được một ảnh chụp toàn bộ nội dung kéo dài trên trình duyệt dễ dàng. Bạn có thể xem lại các bài viết tương tự khác về chụp màn hình:

Cách chụp màn hình máy tính và điện thoại – Đầy Đủ Nhất

Top 12 mẹo chụp ảnh màn hình MacbooK đầy đủ nhất hiện nay
Mục Lục
Chụp ảnh màn hình kéo dài trên trình duyệt
Trên trình duyệt Chrome
Trước tiên, bạn cần truy cập vào trang Chrome Web Store. Sau đó, tại ô tìm kiếm phần mở rộng, bạn hãy nhập “sreen capture”. Khi đó, một danh sách các phần mở rộng hiện lên và bạn hãy chọn vào nút ADD TO CHROME ở phần mở rộng Capture Webpage Screenshot Entirely.
Một thông báo xuất hiện, bạn hãy chọn Add app
Khi đó, phần mở rộng này sẽ nhanh chóng được cài đặt vào Chrome và nó sẽ xuất hiện ở bên góc phải phía trên tại thanh công cụ của Chrome. Tiếp đến, hãy mở trang web mà bạn cần chụp toàn bộ màn hình.
Và để chụp toàn bộ nội dung trên trình duyệt Google Chrome, bạn chỉ cần chọn vào biểu tượng này. Sau đó, chọn vào nút Capture entire page. Ngoài ra, bạn có còn có một vài tùy chọn như Capture visiable part (Chụp một phần nội dung của trang web mà bạn đang đọc), Capture selection (Chụp một khu vực mà bạn chọn).
Một giao diện khác lập tức xuất hiện và nó sẽ chứa nội dung Web mà bạn cần chụp. Tại đây, bạn có thể chọn vào Save as Image để lưu về máy tính.
Lên đầu trang ↑
Trên trình duyệt Mozilla Firefox
Tương tự Chrome, bạn hãy vào trang Add-On của Firefox và gõ với từ khóa “screen capture”. Sau đó, hãy chọn vào add-on Nimbus Screen Capture.
Tại giao diện mới xuất hiện, bạn hãy chọn vào nút Add to Firefox (Thêm vào Firefox)
Một thông báo xuất hiện, bạn hãy chọn nút Install để mang add-on này vào Firefox.
Sau khi cài đặt thành công, biểu tượng của add-on này sẽ xuất hiện trên thanh toolbar Firefox như hình dưới đây.
Và tượng tự như Chrome, để chụp toàn bộ nội dung (Full Page) của trang web thì bạn chỉ cần chọn vào nút Entire Page.
Một trang mới hiện ra và nó chứa một vài công cụ cơ bản cho phép bạn thêm chữ, cắt, vẽ,… Sau khi đã chỉnh sửa phù hợp, bạn chọn vào nút Done phía bên phải của thanh công cụ này.
Cuối cùng, bạn hãy chọn vào nút Save as Image để lưu về máy tính. Ngoài ra, bạn có có thể có các tùy chọn hữu ích khác như Send to Google hoặc Copy to Clipboard.
Lên đầu trang ↑
Tóm lại
Đến đây, chắc có lẽ bạn đã biết được cách cài đặt phần mở rộng cũng như add-on dành cho Chrome hoặc Firefox để có thể chụp toạn bộ nội dung trang Web mà bạn muốn rồi phải không? Hy vọng với bài viết này sẽ giúp ích được cho công việc của bạn và nếu như có câu hỏi hoặc góp ý về thủ thuật nào khác tốt hơn dành cho bài viết thì đừng quên để lại lời bình của bạn ngày trong phần bình luận dưới đây.

Tư vấn mua laptop ở đâu? Mua Laptop hãng nào tốt nhất
Từ khóa: Cách chụp 100% toàn bộ nội dung kéo dài trên trình duyệt Web ; Cách chụp 100% toàn bộ nội dung kéo dài trên trình duyệt Web ; Cách chụp 100% toàn bộ nội dung kéo dài trên trình duyệt Web