Cùng với tienichit.com tìm hiểu về Cách đánh số thứ tự trong word
Cách đánh số thứ tự trong word
Điền số thứ tự, ký tự đầu dòng tự động trong Microsoft Word: bạn muốn đánh số thứ tự nhanh cho các đoạn văn bản. Trong bài viết dưới đây, tienichit.com sẽ hướng dẫn cách đánh số thứ tự và ký tự đầu dòng tự động, bạn có thể tự tạo ký tự đặc biệt hoặc ảnh làm ký tự đầu dòng.
Điền số thứ tự, ký tự đầu dòng tự động
* Trước khi đánh văn bản có thể dùng phím tắt: Ctrl + Alt + L
* Trước và sau khi đánh văn bản:
Cách 1:
1. Format Bullets and Numbering…
2. Xuất hiện hộp thoại Bullets and Numbering, chi tiết các thẻ trong hộp thoại này như sau:
a. Thẻ Bulleted: Ký tự đầu dòng là các ký tự đặc biệt:
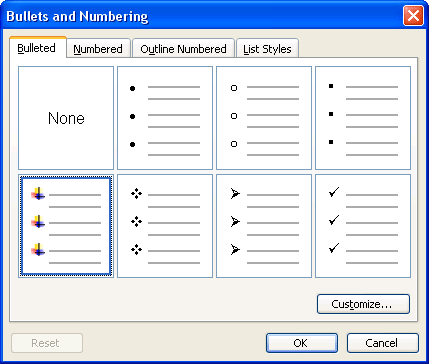
* Kích vào nút Customize… để chỉnh lại định dạng ký tự đầu dòng, xuất hiện hộp thoại mới Customize Bulleted List:
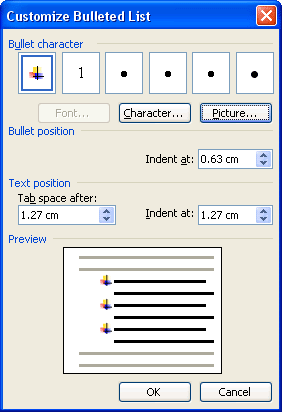
- Nút Charater… Chọn lại ký tự làm ký tự đầu dòng
- Nút Picture… Chọn lại ảnh làm ký tự đầu dòng
- Indent at
 : Căn chỉnh khoảng cách ký tự đầu dòng so với lề.
: Căn chỉnh khoảng cách ký tự đầu dòng so với lề. - Text position: Vị trí bắt đầu hiển thị ký tự văn bản.
- Tab space after: Khoảng cách ký tự dòng đầu tiên của đoạn văn bản so với lề, nhưng ký tự văn bản không vượt qua ký tự đặt tự động.
- Indent at
 : Khoảng cách các dòng không phải là dòng đầu tiên của đoạn văn bản so với lề, khoảng cách này được phép vượt qua ký tự đặt tự động ra ngoài lề.
: Khoảng cách các dòng không phải là dòng đầu tiên của đoạn văn bản so với lề, khoảng cách này được phép vượt qua ký tự đặt tự động ra ngoài lề.
- Chọn OK để đồng ý với sự thay đổi, Canel để bỏ qua và quay trở lại thẻ Bulleted.
b. Thẻ Numbered: Ký tự đầu dòng là các số:
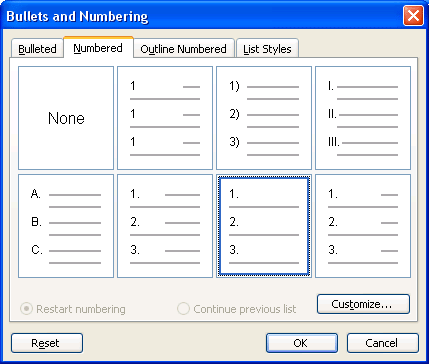
* Kích vào nút Customize… để chỉnh lại định dạng ký tự đầu dòng, xuất hiện hộp thoại mới Customize Numbered List:
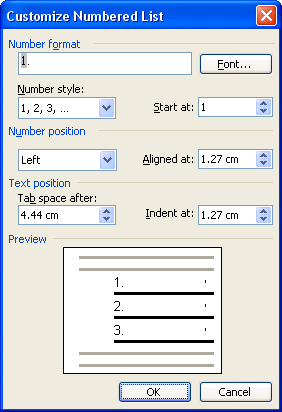
-
Number format: kích nút Font… để chọn lại định dạng font cho số thứ tự đầu dòng.
-
Number Style: Kiểu đặt số thứ tự (1, 2, 3, hoặc a, b, c, hoặc I, II, III,…)
-
Start at: Số bắt đầu đặt từ
 (mặc định là 1)
(mặc định là 1) -
Number position: Định dạng căn lề là trái, giữa, phải.
-
Text position: Vị trí bắt đầu hiển thị ký tự văn bản.
-
Chọn OK để đồng ý với sự thay đổi, Canel để bỏ qua và quay trở lại thẻ Numbered.
c. Thẻ Outline Numbered: Ký tự đầu dòng của các đoạn văn bản sẽ được đặt ở dạng phân cấp:
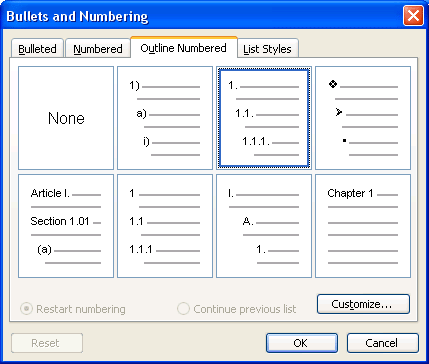
* Kích vào nút Customize… để chỉnh lại định dạng ký tự đầu dòng, xuất hiện hộp thoại mới Customize Outline Numbered List:
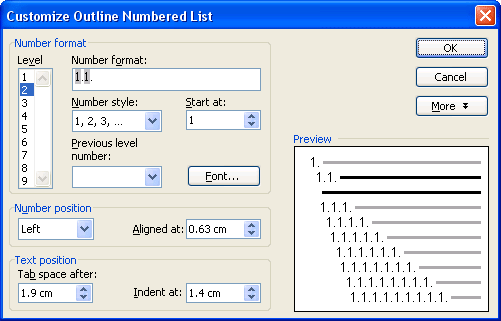
-
Level: Cấp độ hiển thị thứ tự tự động
-
Number format: Định dạng số thứ tự
-
Number style: Chọn kiểu số thứ tự (1, 2, 3…; a, b, c…; I, II, III,…)
-
Start at: Bắt đầu đánh số thứ tự tự động.
-
Previous level number: Cấp độ số hiển thị trước số thứ tự tự động. Cấp độ này bao giờ cũng nhỏ hơn một cấp so với Level.
-
Nút Font…: Định dạng phông chữ cho số thứ tự tự động.
-
Number position: Định dạng căn lề là trái, giữa, phải với khoảng cách cách lề là Aligned at.
-
Text position: Vị trí bắt đầu hiển thị ký tự văn bản.
-
Chọn OK để đồng ý với sự thay đổi, Canel để bỏ qua và quay trở lại thẻ Numbered.
d. Thẻ List Styles: Tạo thêm kiểu đặt ký tự đầu dòng tùy ý:
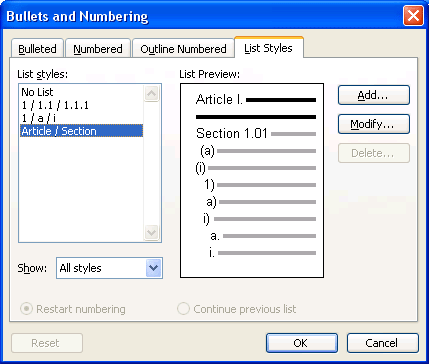
– Kích vào nút Add… để tạo thêm kiểu định dạng đánh số thứ tự tự động
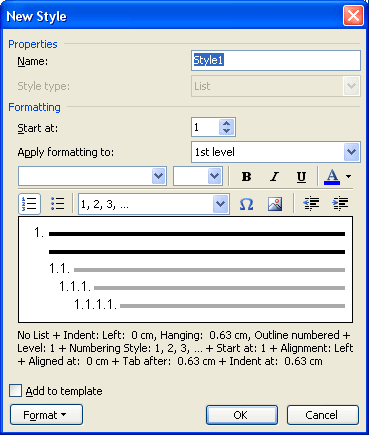
– Nút Modify… để sửa lại kiểu định dạng
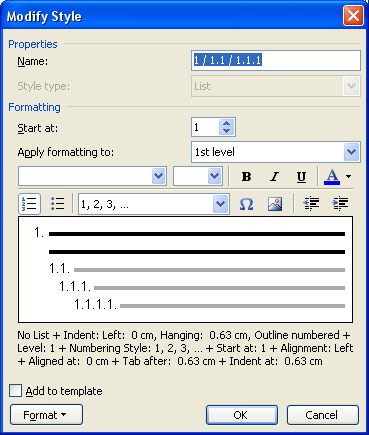
– Nút Delete… để xóa bớt kiểu định dạng số thứ tự tự động đã tạo.
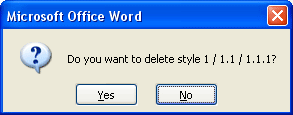
Hộp thoại thông báo: “Bạn có muốn xóa kiểu định dạng… không?”
+ Yes: Đồng ý
+ No: Hủy bỏ lệnh xóa.
3. Chọn nút OK trên hộp thoại Bullets and Numbering để hoàn thành việc đánh số thứ tự tự động.
Cách 2:
Lựa chọn (bôi đen) những đoạn văn bản cần đặt chế độ thứ tự hoặc ký tự đầu dòng, kích vào biểu tượng  (đánh số thứ tự tự động), và biểu tượng
(đánh số thứ tự tự động), và biểu tượng  (đánh ký tự tự động) trên thanh Formatting.
(đánh ký tự tự động) trên thanh Formatting.
Sau khi cài office xong thông thường Word sẽ mặc định để ở chế độ dùng số thứ tự và ký tự tự động đầu dòng. Tức là khi ở đầu dòng có ký tự hoặc số thứ tự (-, *, 1, I, b,…) sau khi gõ Enter để xuống dòng, MS Word sẽ tự động chuyển thành chế độ tự động điền ký tự hoặc số thứ tự đầu dòng.
Muốn bỏ chế độ tự động đánh số thứ tự đầu dòng:
1. Vào ToolsAutoCorrect Options…
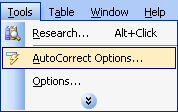
2. Xuất hiện hộp thoại, chọn thẻ AutoFormat
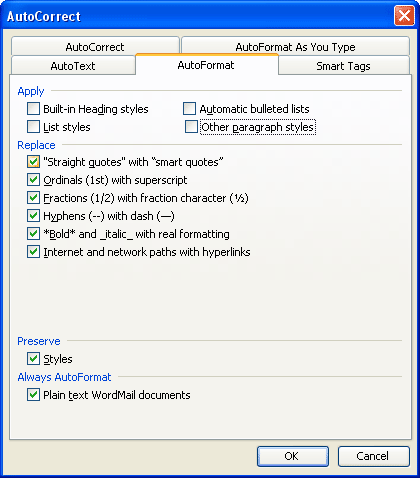
Bỏ dấu lựa chọn (*):
– * Automatic bulleted lists.
– * Other paragraph styles.
3. Chọn thẻ AutoFormat As You Type
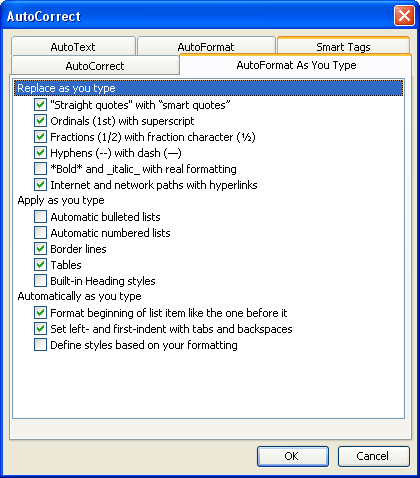
Bỏ dấu lựa chọn (*):
– * Automatic bulleted lists.
– * Automatic numbered lists.
4. Chọn nút OK để hoàn thành
Lúc này, khi ở đầu dòng có ký tự hoặc số thứ tự (-, *, 1, I, b,…) sau khi gõ Enter để xuống dòng, MS Word sẽ không chuyển thành chế độ tự động điền ký tự hoặc số thứ tự đầu dòng nữa mà coi đó là một ký tự.
Từ khóa: Cách đánh số thứ tự trong word, Cách đánh số thứ tự trong word, Cách đánh số thứ tự trong word, Cách đánh số thứ tự trong word
















