Hãy cùng tienichit.com tìm hiểu về cách đổi mật khẩu Gmail trên máy tính và điện thoại.
Việc đổi mật khẩu Gmail sang dãy ký tự khó đoán sẽ là thao tác mà bạn cần làm để tăng cường bảo mật cho tài khoản. Gmail hiện nay là dịch vụ email miễn phí và phổ biến nhất. Một người có thể sở hữu nhiều tài khoản Gmail tùy thích thông qua tài khoản Google cá nhân.
Và thao tác cần làm sau khi tạo tài khoản Gmail, đó là thay đổi mật khẩu Gmail đã lập trước đó, thêm số điện thoại vào tài khoản Gmail và thiết lập chế độ bảo mật 2 lớp cho tài khoản Gmail.
Có khá nhiều người thường chỉ sử dụng 1 mật khẩu duy nhất từ khi lập tài khoản Gmail, và có thể dẫn tới khả năng bị hack tài khoản. Nếu bạn thấy tài khoản Gmail đang sử dụng mật khẩu chưa thực sự an toàn, tốt nhất nên thay đổi pass Gmail. Bài viết dưới đây sẽ hướng dẫn bạn cách đổi mật khẩu Gmail trên máy tính và trên các thiết bị di động.
Đổi mật khẩu Gmail trên máy tính
Bước 1: Trước hết bạn cần đăng nhập tài khoản Gmail cá nhân trên máy tính.
Bước 2: Tại giao diện chính, click vào biểu tượng bánh răng cưa và chọn Cài đặt (Settings).
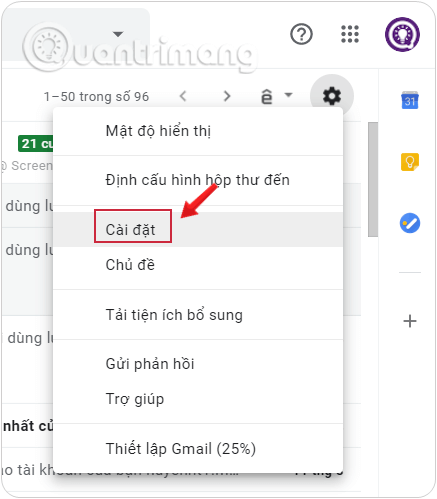
Bước 3: Tiếp đến nhấn chọn vào mục Tài khoản và Nhập (Accounts and Import) ở thanh tùy chọn trong giao diện này.
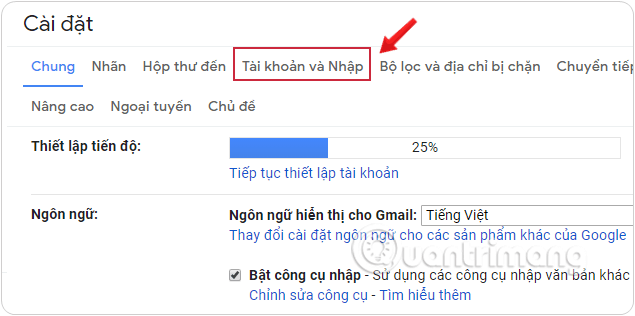
Bước 4: Bạn theo dõi xuống nội dung phần Thay đổi cài đặt tài khoản (Change account settings), người dùng nhấn tiếp vào Thay đổi mật khẩu (Change Password).
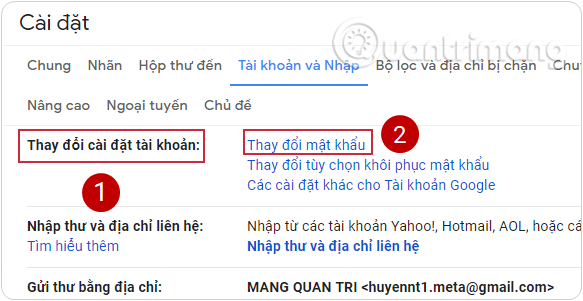
Bước 5: Tiếp theo, bạn sẽ được chuyển sang giao diện mới, tại đây hãy nhập lại mật khẩu hiện tại của tài khoản Gmail đang dùng. Nhấn Tiếp theo để chuyển sang giao diện kế tiếp.
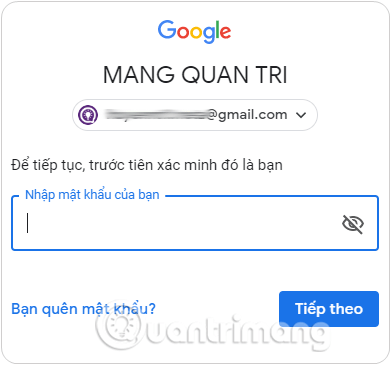
Bước 6: Chuyển sang giao diện Mật khẩu (Password) để thay đổi mật khẩu mới cho Gmail. Tại đây, nhập mật khẩu mới muốn tạo tại Mật khẩu mới (New password).
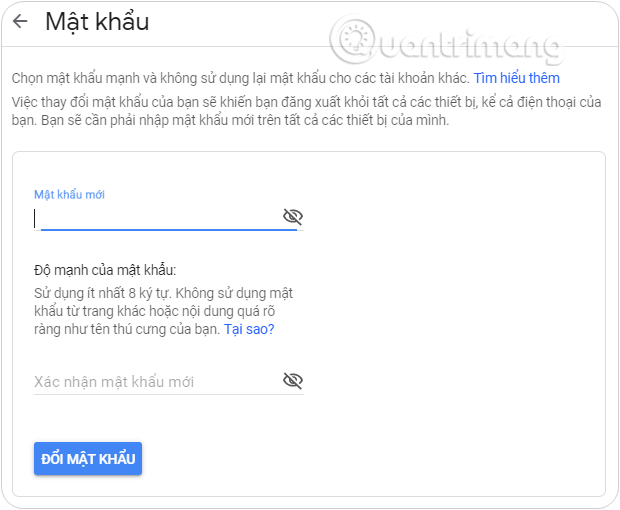
Mật khẩu Gmail cần tối thiểu 8 ký tự và bạn có thể kiểm tra độ mạnh hay trung bình, yếu của mật khẩu tại dòng Độ mạnh của mật khẩu (Password strength). Có thể nhấn vào biểu tượng đôi mắt để ẩn hoặc hiện mật khẩu thay vì ký tự dấu chấm tròn.
Bước 7: Tiếp đến nhập lại mật khẩu chính xác tại dòng Xác nhận mật khẩu mới (Confirm new password).
Cuối cùng nhấn Đổi mật khẩu (Change password) ở bên dưới để tiến hành thay đổi password Gmail.
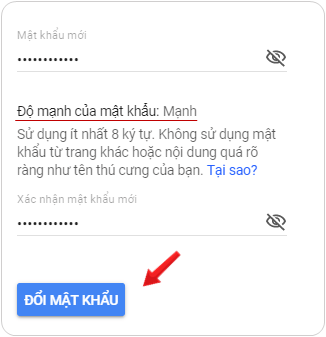
Đổi password Gmail trên thiết bị di động
Bước 1: Trước hết bạn cần đăng nhập tài khoản Gmail cá nhân trên thiết bị của mình. Bài viết sử dụng Gmail trên thiết bị iOS. Nếu bạn dùng Android thì cũng thực hiện tương tự nhé.
Bước 2: Tại giao diện Chính, nhấn vào biểu tượng ba dấu gạch ngang ở góc trên cùng bên trái và chọn Cài đặt.
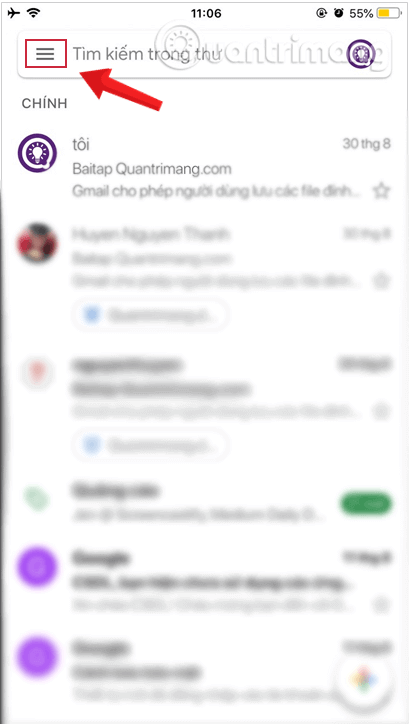
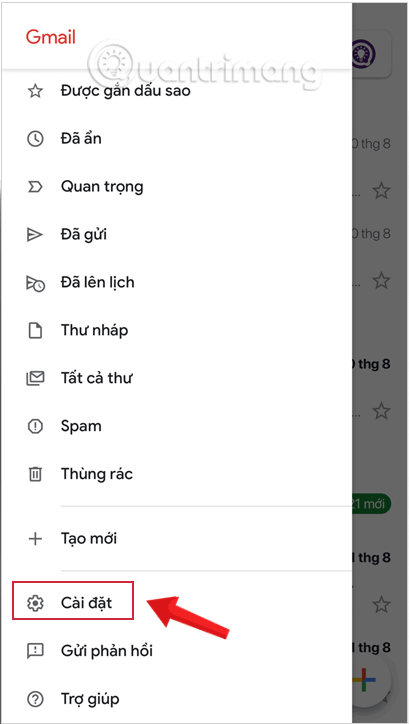
Bước 3: Tiếp đó, hãy lựa chọn tên tài khoản bạn muốn đổi mật khẩu trong mục Cài đặt này.
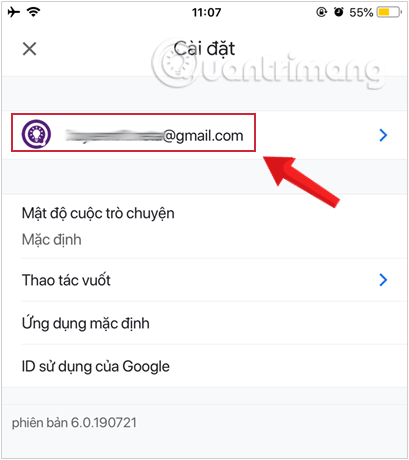
Bước 4: Tiếp tục nhấn vào mục Quản lý tài khoản Google của bạn.
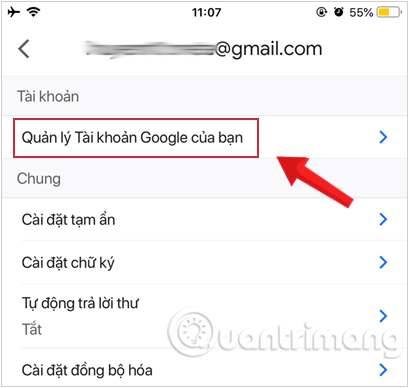
Bước 5: Giao diện tiếp theo, bạn chuyển sang tab Thông tin cá nhân, tìm và nhấp vào lựa chọn Mật khẩu.
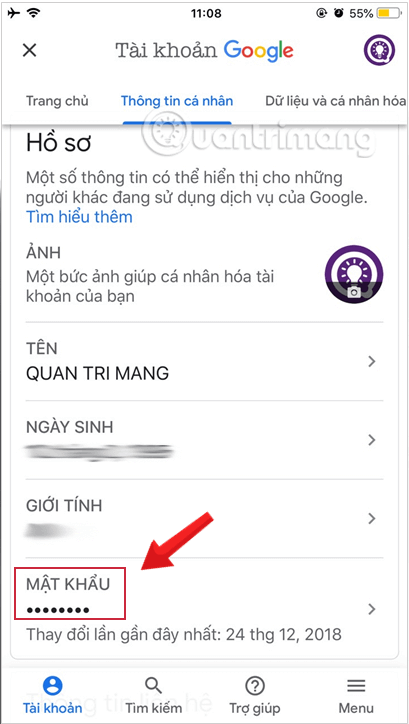
Bước 6: Tiếp theo, bạn sẽ được chuyển sang giao diện mới, tại đây hãy nhập lại mật khẩu hiện tại của tài khoản Gmail đang dùng. Nhấn Tiếp theo để chuyển sang giao diện kế tiếp.
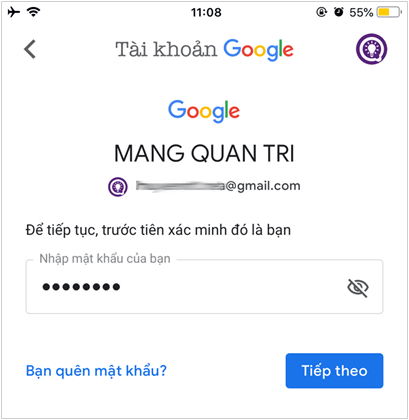
Bước 7: Chuyển sang giao diện Mật khẩu để thay đổi mật khẩu mới cho Gmail. Tại đây, nhập mật khẩu mới muốn tạo tại Mật khẩu mới và Xác nhận mật khẩu mới. Đảm bảo các điều kiện bảo mật mà ứng dụng đưa ra.
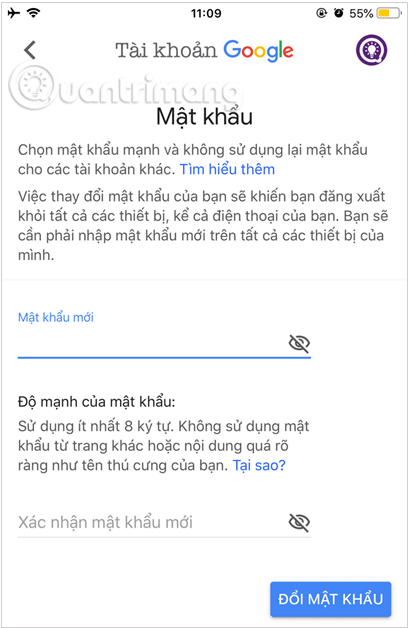
Bước 8: Cuối cùng nhấn Đổi mật khẩu ở bên dưới để tiến hành thay đổi password Gmail.
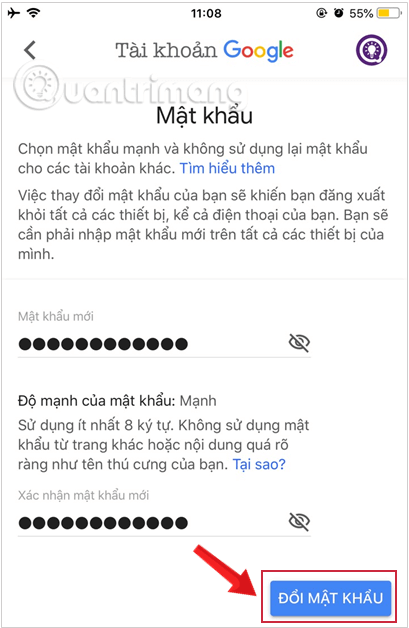
Việc thay đổi mật khẩu Gmail thường xuyên. Sử dụng những ký tự khó đoán trong dãy mật khẩu cũng phần nào làm hạn chế tình trạng bị hack tài khoản Gmail. Ngoài ra việc thêm số điện thoại vào tài khoản Gmail rất cần thiết. Vừa có thể tăng tính bảo mật. Vừa có thể lấy lại tài khoản Gmail qua số điện thoại đã nhập.
Chúc các bạn thực hiện thành công!
Xem bài viết liên quan
















