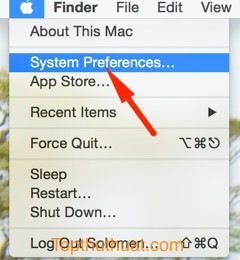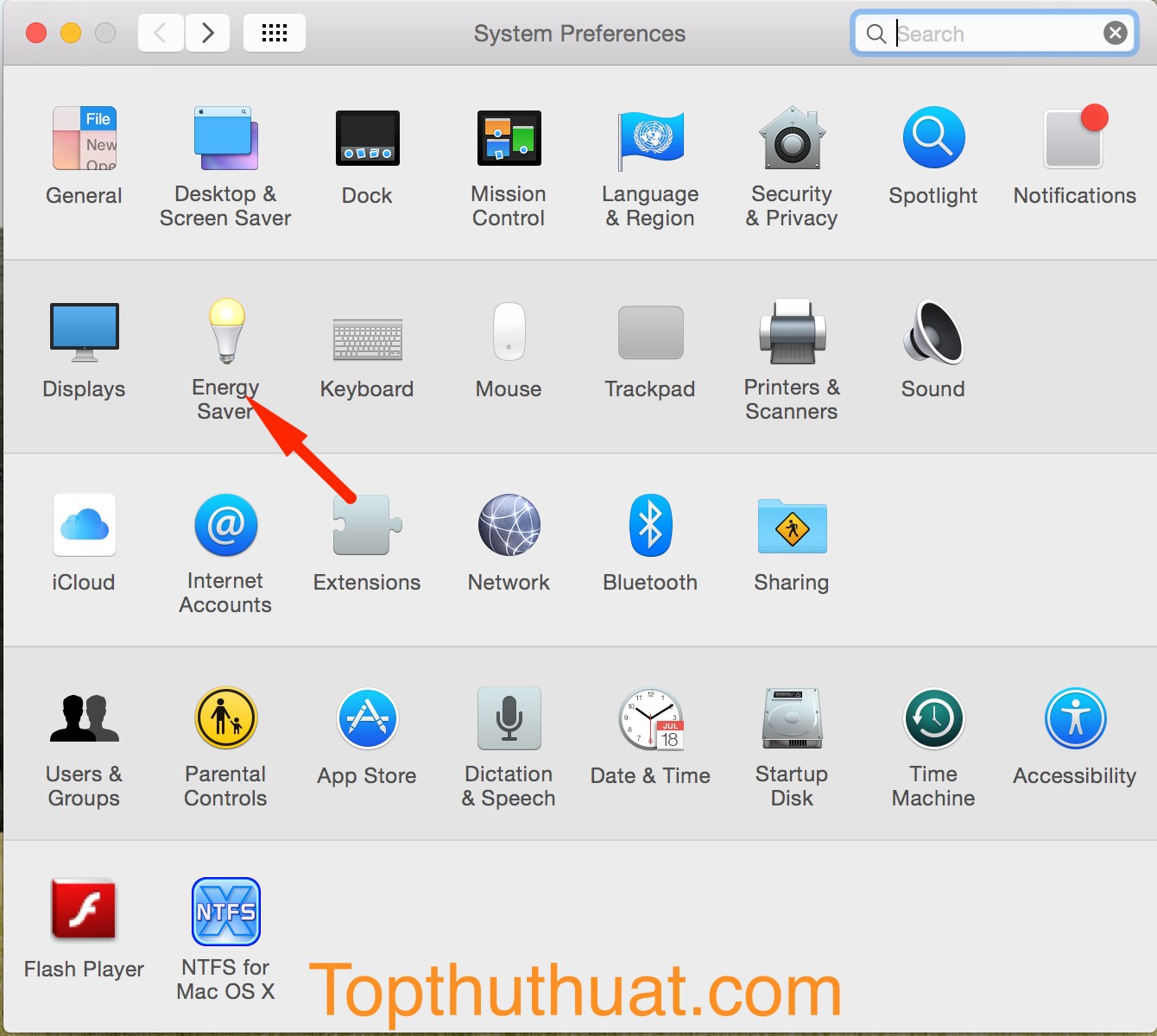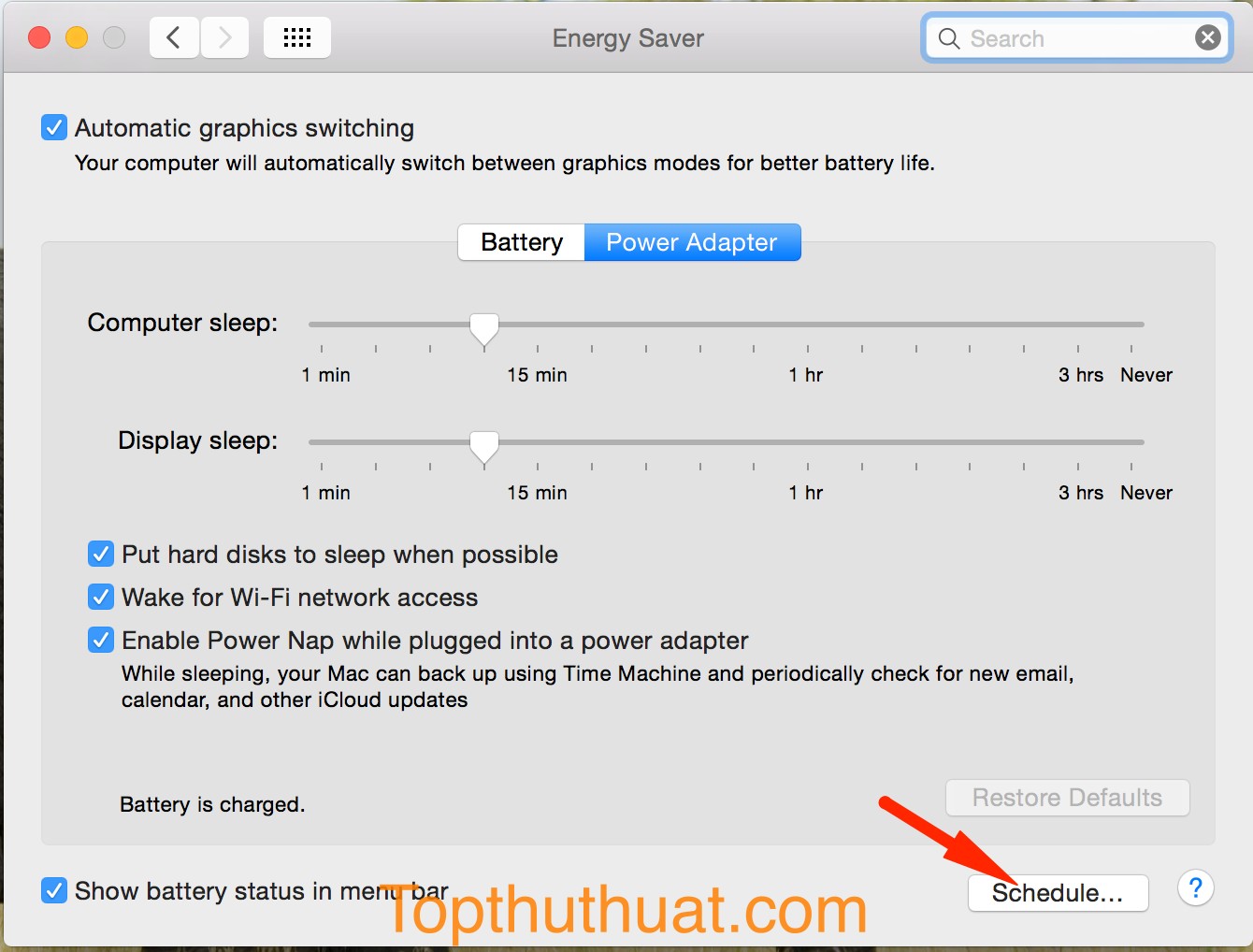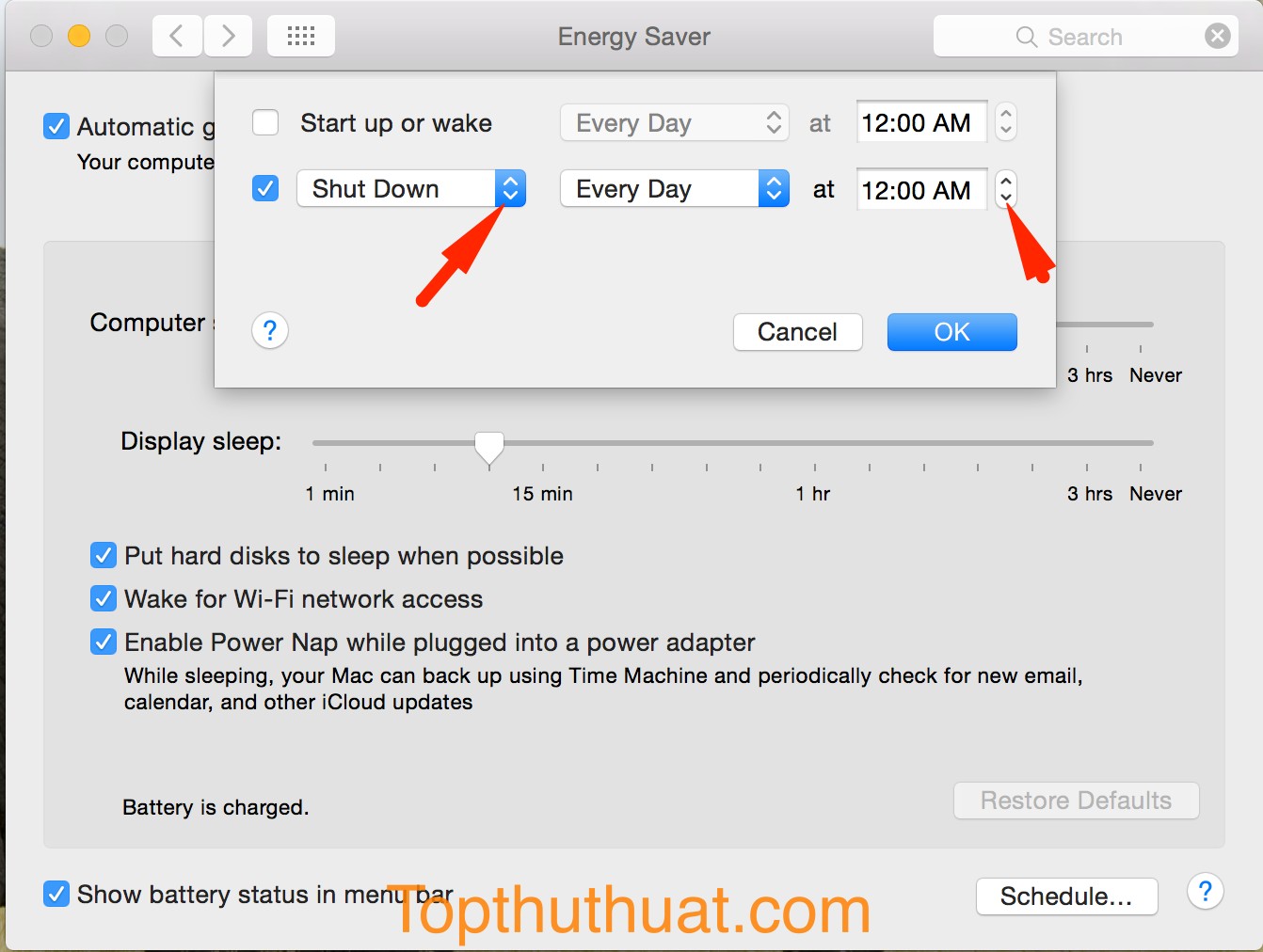Hãy cùng tienichit.com tìm hiểu về Cách hẹn giờ tự đông tắt máy Macbook.

Hãy chia sẻ trải nghiệm về một sản phẩm hoặc dịch vụ mà bạn đang cảm thấy tốt nhé! Thông tin nay sẽ giúp ích cho rất nhiều người “đi sau” đấy.
VIẾT NGAY, DỄ LẮM NEK!
Nếu như bạn là người thường xuyên thức khuya để tải phần mềm hoặc tài liệu nào đó hay treo máy để chơi game…. thì ắc hẳn việc bạn muốn thực hiện đó chính là hẹn giờ máy tính vào một thời điểm nào đó để nó tự động tắt máy. Ở bài viết trước, mình đã chia sẻ với bạn về cách hẹn giờ tắt máy tự động trên Windows 10 khá dễ thực hiện.
Và tương tự trên Windows, bạn hoàn toàn có thể dễ dàng thực hiện hẹn giờ tự đông tắt máy tính Macbook với ứng dụng được tích hợp sẵn trên macOS.
Điểm nổi bật của ứng dụng tắt máy tự động trên Macbook đó chính là ngoài việc bạn có thể thiết lập thời gian định sẵn để tắt máy, bạn còn có thể thực hiện ngược lại đó là bật máy tính lên. Vậy làm sao để kích hoạt tính năng này trên Mac thì bạn có thể xem nội dung dưới đây nhé!
Hẹn giờ tắt máy tự động trên macOS
Trước tiên: Bạn chọn vào biểu tượng Logo Apple >> Chọn System Preferences…
Tại giao diện System Preferences >> Bạn chọn Energy Saver để thiết lập tự động tắt hoặc mở máy Mac
Tại giao diện Enegry Saver >> Bạn chọn vào nút Schedule…
Cuối cùng: Khi đó, một cửa sổ hiện lên. Giao diện này chính là nơi mà bạn sẽ thiết lập thời gian định sẵn để tắt hoặc bật máy tự động.
Lên đầu trang ↑
Những lưu ý về tắt và bật máy tự động
- Chọn vào ô Start up or wake: Là thời gian định sẵn để máy tính tự động khởi động và mở máy tính cho bạn.
- Chọn vào ô Shutdown: Là nơi mà bạn thiết lập thời gian để máy tính tự động tắt. Ngoài ra, bạn có thể chọn các tuỳ chọn như Restart hoặc Sleep.
Trong ví dụ này: Vào lúc 11 giờ 58, mình muốn hẹn giờ tự động tắt máy tính vào lúc 12:00 AM (12 giờ sáng). Và kết quả đúng 12 giờ sáng, thông báo tắt máy tính đã xuất hiện. Thật đơn giản đúng không nào!
Chúc bạn thành công!
Từ khóa: Cách hẹn giờ tự đông tắt máy Macbook ; Cách hẹn giờ tự đông tắt máy Macbook ; Cách hẹn giờ tự đông tắt máy Macbook