Cùng với tienichit.com tìm hiểu về Cách tách cột ngày, tháng, năm làm 3 cột khác nhau trên Excel
Khi xử lý dữ liệu ngày tháng trên Excel, bạn sẽ thường cần thực hiện yêu cầu tách cột ngày, tháng, năm ra ba cột khác nhau, hoặc chuyển ngày, tháng, năm sinh từ số sang dạng chữ… Để thực hiện những yêu cầu này rất đơn giản, chúng ta sẽ sử dụng những hàm cơ bản trên Excel như hàm YEAR, hàm DAY và kết hợp các hàm thời gian để có thể chuyển thời gian thành dạng chữ. Bài viết dưới sẽ hướng dẫn bạn cách tách ngày, tháng, năm thành 3 cột riêng biệt và chuyển thời gian thành dạng chữ.
1. Tách ngày, tháng, năm Excel thành 3 cột riêng biệt
Bước 1:
Chúng ta nhập ngày tháng vào trong bảng Excel. Để tách ngày thành cột riêng biệt tại cột Ngày ô C2 bạn nhập công thức =DAY(B2) rồi nhấn Enter.
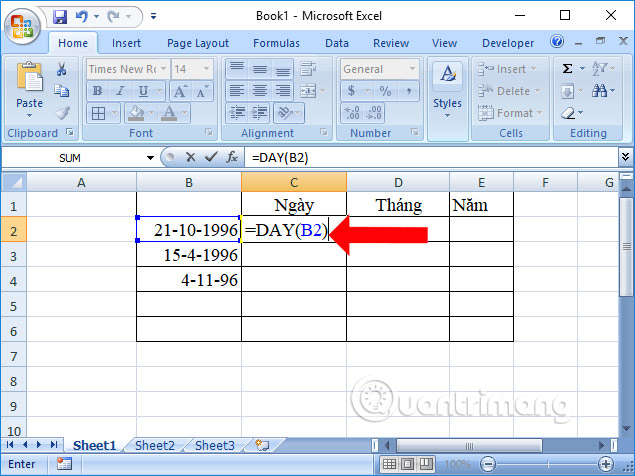
Sau đó chúng ta sẽ được kết quả là ngày tách riêng. Kéo kết quả ô đầu tiên xuống những ô còn lại trong cột Ngày để hiện hết kết quả.
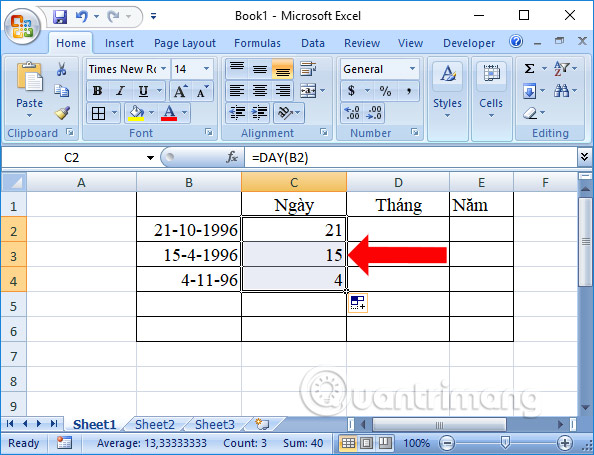
Bước 2:
Tại cột Tháng, bạn nhập công thức =MONTH(B2) và cũng nhấn Enter để thực hiện công thức.
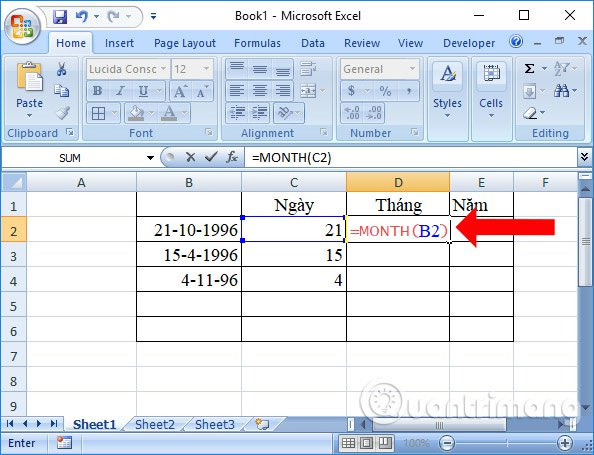
Được kết quả ở ô đầu tiên cũng kéo xuống những ô còn lại để hiện đầy đủ cột Tháng.
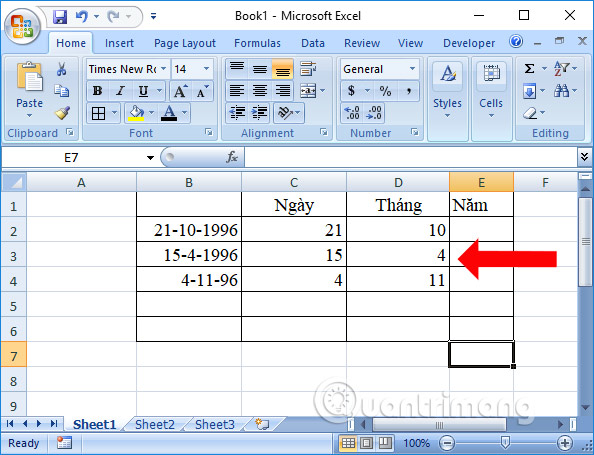
Bước 3:
Tiếp đến tại ô đầu tiên của cột Năm nhập công thức =YEAR(B2) và nhấn Enter để thực hiện.
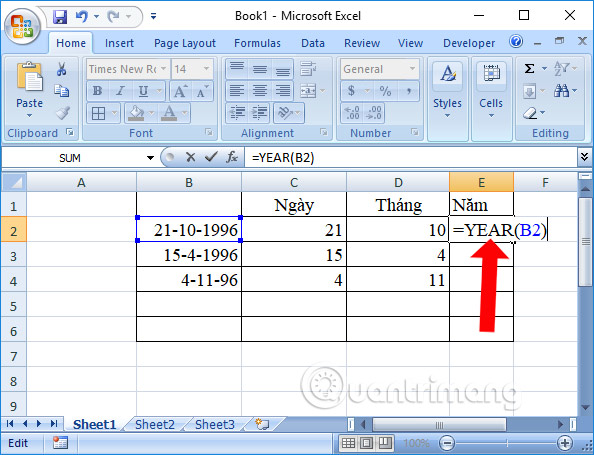
Và kết quả cũng sẽ được cột Năm tách riêng như hình.
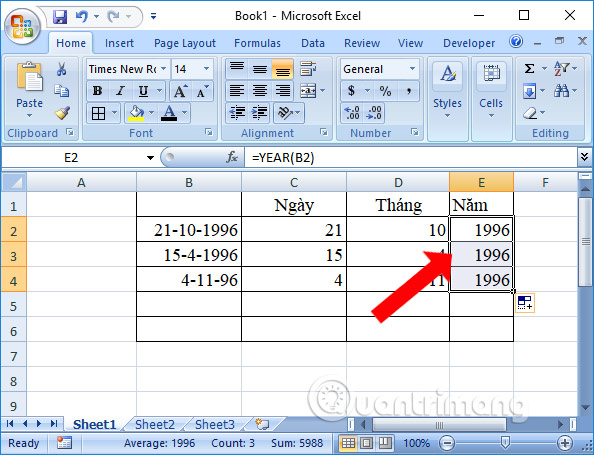
Lưu ý với bạn đọc, trong trường hợp bạn thực hiện hàm DAY mà báo lỗi #VALUE là do định dạng ngày tháng trên máy tính bị lệch so với ngày tháng trên Excel. Bạn đọc tham khảo bài dưới đây để sửa lỗi.
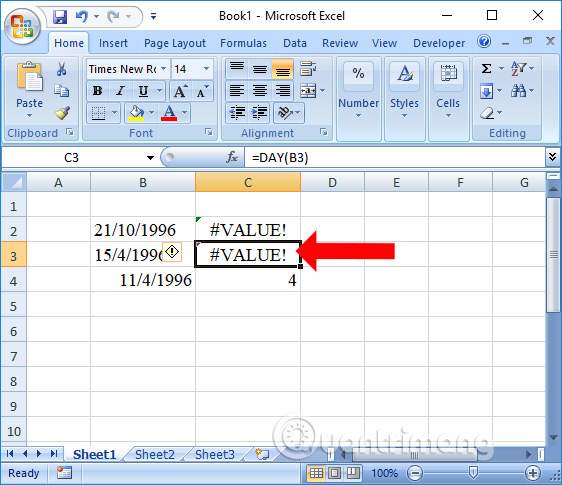
2. Chuyển ngày, tháng, năm từ số sang chữ Excel
Bước 1:
Tại ô muốn chuyển ngày, tháng, năm từ số sang chữ bạn nhập công thức =“ ngày ”&DAY(B2)& “ tháng ”&MONTH(B2)&” năm ”&YEAR(B2) như hình dưới đây, rồi nhấn Enter.
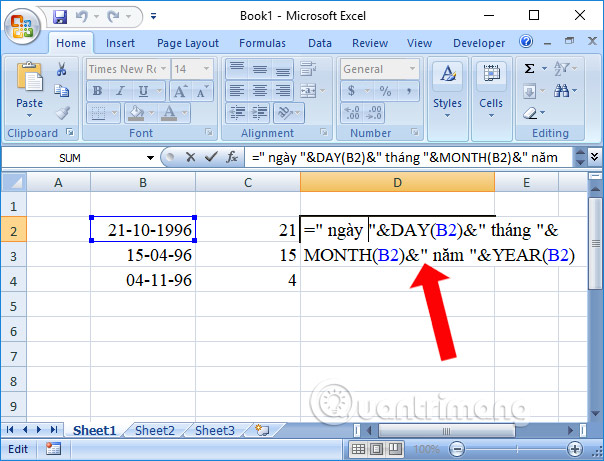
Bước 2:
Kết quả chúng ta sẽ được dãy số ngày tháng bằng chữ như hình dưới đây.
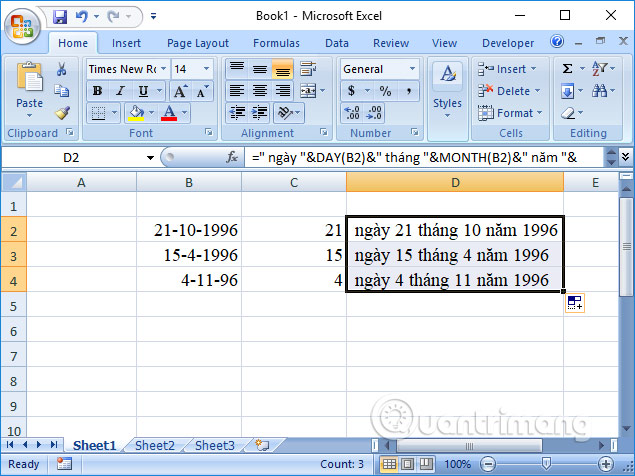
Thao tác tách thời gian trên Excel thành những cột riêng biệt cũng không khó khăn với người dùng. Bạn chỉ cần nhập công thức DAY, MONTH và YEAR ứng với từng cột thời gian riêng biệt là xong.
Xem thêm:
Chúc các bạn thực hiện thành công!
Từ khóa: Cách tách cột ngày, tháng, năm làm 3 cột khác nhau trên Excel, Cách tách cột ngày, tháng, năm làm 3 cột khác nhau trên Excel, Cách tách cột ngày, tháng, năm làm 3 cột khác nhau trên Excel, Cách tách cột ngày, tháng, năm làm 3 cột khác nhau trên Excel
















