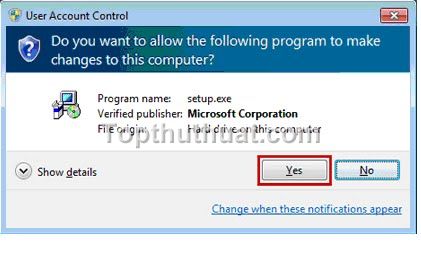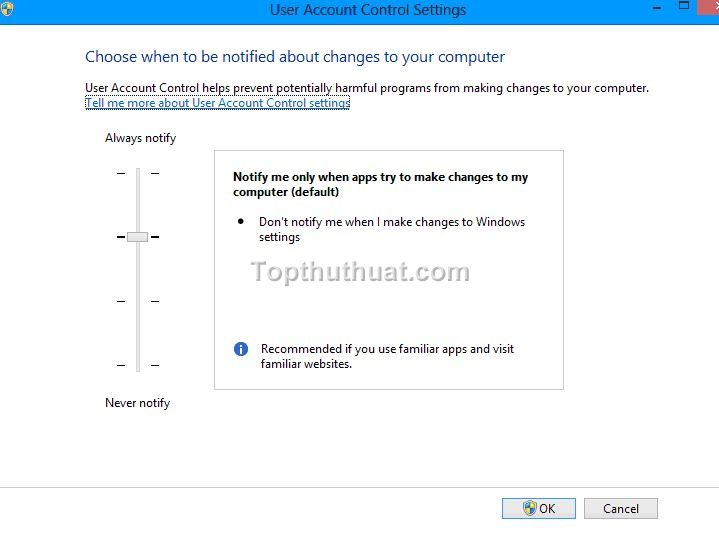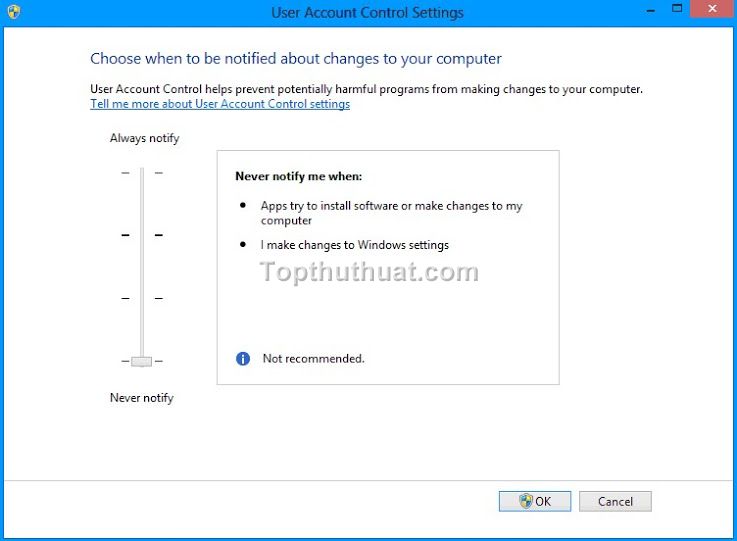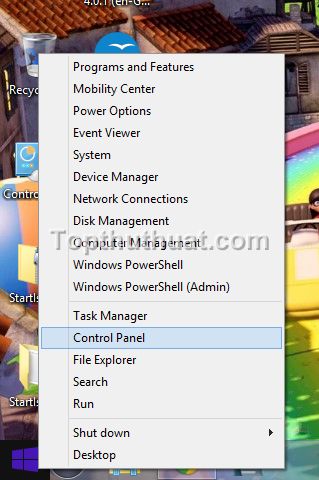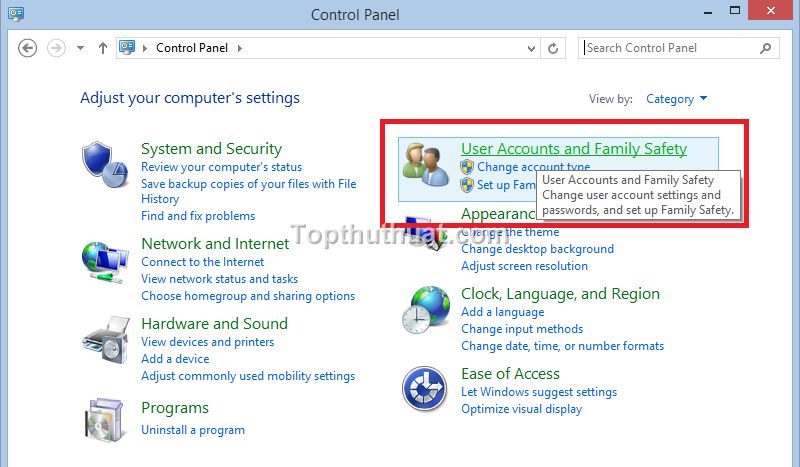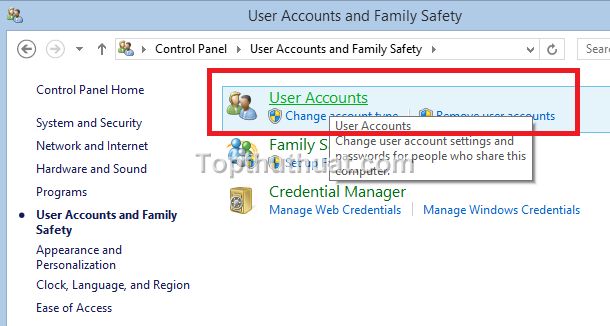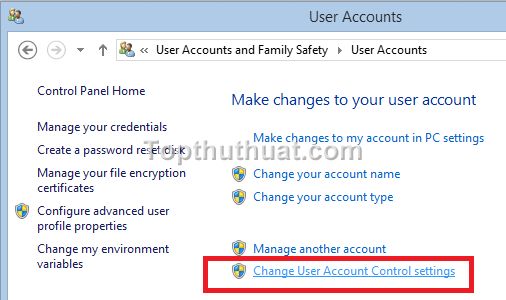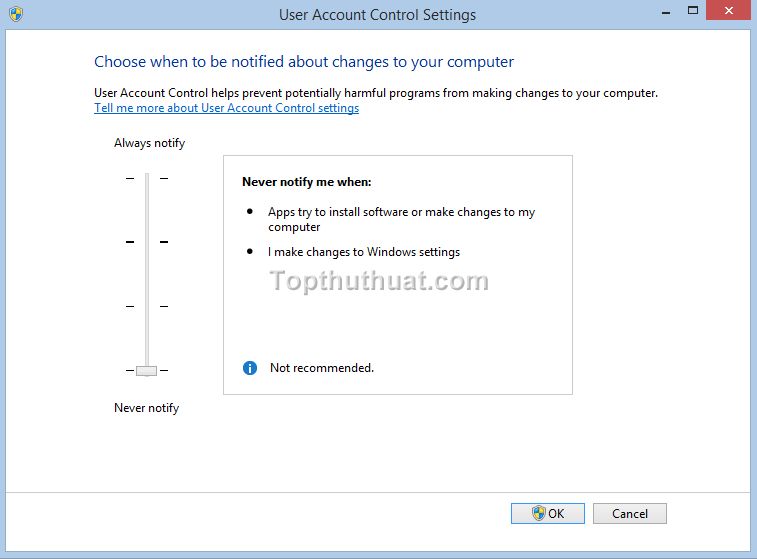Hãy cùng tienichit.com tìm hiểu về Cách tắt User Account Control trên Windows 10, Windows 8.1.

User Account Control là một tính năng mà ban đầu đã được thêm vào Windows Vista của Microsoft và sau đó cập nhật của nó đã được thêm vào Windows 7 và Windows 8. Tính năng tuyệt vời này cũng tồn tại trong các hệ điều hành mới nhất của Microsoft bao gồm cả Windows 8.1 và Windows 10.
UAC là rất có lợi cho bạn bởi vì nếu bạn đã thiết lập tính năng này trên hệ thống của bạn, nó sẽ không cho phép cài đặt bất kỳ ứng dụng và thay đổi các thiết lập của trong hệ thống của bạn. Chỉ người sử dụng Admin mới có thể thay đổi cũng như cài đặt phần mềm vào trong hệ thống.
Mặc dù tính năng này rất hữu ích cho sự an toàn của hệ thống của bạn, nhưng đôi khi nó cũng gây ra một chút phiền phức đối với một số người thường xuyên phải tải về và cài đặt phần mềm vào máy tính.
Trong bài viết này, mình sẽ hướng dẫn các bạn 2 cách khá đơn giản để tắt tính năng User Account Control trong Windows 7 và trong Windows 8.1 cả Windows 10.
Mục Lục
Cách 1: Tắt UAC ngay trong cửa sổ thông báo của Windows 10
Khi bạn cài đặt phần mềm hoặc thay đổi thiết lập nào đó trên hệ thông Windows. Bạn nhận được thông báo UAC xuất hiện, tại giao diện này, bạn chọn vào Change When These Notificaitons Appear. Khi đó giao diện User Account Control Settings xuất hiện
Bước tiếp theo, bạn chỉ cần kéo ô hình chữ nhật xuống phía cuối cùng Never Notify (Không cảnh báo nữa).
Bạn hãy chọn OK để thay đổi thiết lập. Cách này rất linh hoạt bởi bạn có thể thực hiện được trên cả Windows 7, Window 8.1 và Windows 10 một cách dễ dàng và nhanh chóng.
Lên đầu trang ↑
Cách 2: Tắt User Account Control thông qua Control Panel
Trong hướng dẫn này, sẽ được thực hiện trên Windows 8.1. Nhưng bạn có thể thực hiện thao tác tương tự như trong Windows 7. Đầu tiên, các bạn cần vào Control Panel. Trong Windows 7, bạn chọn chuột phải vào nút Start ở góc dưới màn hình >>> Control Panel.
Tại giao diện Control Panel, bạn tìm và chọn vào User Accounts and Family Safely.
Tiếp tục chọn vào User Account để thực hiện tiếp việc thay đổi.
Trong giao diện User Accounts >>> Change User Account Control Settings
Cuối cùng, bạn hãy thực hiện tương tự bằng cách kéo thanh chữ nhất xuống dưới cuối Never Notify. Sao đó bạn chọn OK để tiến hành lưu lại quá trình thay đổi.
Cuối cùng, bạn hãy khởi động máy tính hoặc Log off Windows để việc thay đổi của bạn có tác dụng. Mặc dù hiện nay Microsoft đã tung ra rất hiều bản nâng cấp dành cho Windows 10, tuy nhiên về cơ bản thì cách thực hiện này vẫn không hề thay đổi.
Lên đầu trang ↑
Lời kết
Như vậy, thông qua hai cách thực hiện đơn giản này thì chắc có lẽ bạn đã biết cách để tắt được User Accounts Control trên Windows rồi đúng không? Từ nay bạn sẽ không bị cảnh báo mỗi khi muốn cài mới bất kỳ ứng dụng nào vào máy tính.
Tuy nhiên, sau khi đã tắt tính năng UAC thì bạn cần cài đặt thêm phần mềm diệt virus cho máy tính để bảo vệ hệ thống Windows trước những phần mềm độc hại từ Internet. Ngoài ra, nếu như có câu hỏi hoặc góp ý nào khác liên quan đến bài viết thì đừng quên để lại lời bình của bạn trong phần dưới đây.
Từ khóa: Cách tắt User Account Control trên Windows 10, Windows 8.1 ; Cách tắt User Account Control trên Windows 10, Windows 8.1 ; Cách tắt User Account Control trên Windows 10, Windows 8.1