Cùng với tienichit.com tìm hiểu về Cách viết phân số trong Word dễ nhất trên các phiên bản 2016, 2010, 2013, 2007
Viết phân số trên Word là một trong những thao tác cơ bản, cũng tương tự như khi chúng ta viết số mũ, chỉ số trên và chỉ số dưới trên Word. Với những thầy cô giáo giảng dạy Toán học hay Hóa học thì thao tác chèn phân số trên Word thường xuyên phải thực hiện. Chúng ta có thể nhập phân số với những biểu thức đơn giản, hoặc trong những biểu thức Toán học phức tạp. Dưới đây là 3 cách viết phân số trong Word bao gồm phím tắt Word để nhập phân số, tạo phân số bằng Equation và dùng Ink Equation, cực dễ nhớ và dễ dùng, mời các bạn tham khảo.
Mục Lục
Cách 1: Viết phân số bằng phím tắt trong Word
Bước 1:
Click chuột tại vị trí muốn nhập phân số, sau đó nhập công thức eq f(3,4). Lưu ý đằng sau eq bạn cần nhập dấu cách mới đến phần tử phân số.
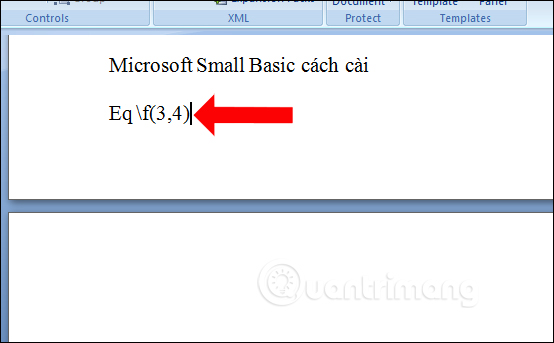
Bước 2:
Tiếp tục bôi đen công thức rồi nhấn tổ hợp phím Ctrl + F9. Ngay sau đó trong công thức sẽ hiển thị thêm dấu ngoặc nhọn như hình.
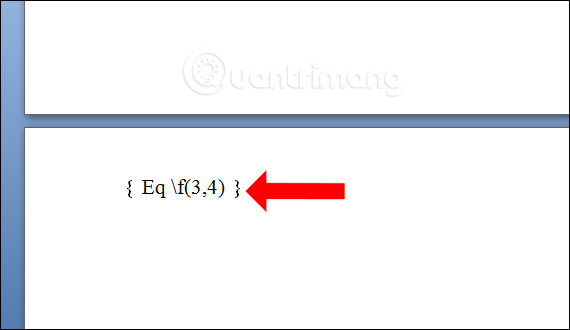
Bước 3:
Bôi đen toàn bộ công thức rồi nhấn tổ hợp phím Shift + F9. Sau đó công thức sẽ chuyển sang phân số như hình dưới đây. Trong trường hợp nếu nhấn Shift + F9 không tạo thành kết quả phân số, chúng ta hãy nhấn tổ hợp phím Alt + F9 2 lần để tạo phân số.
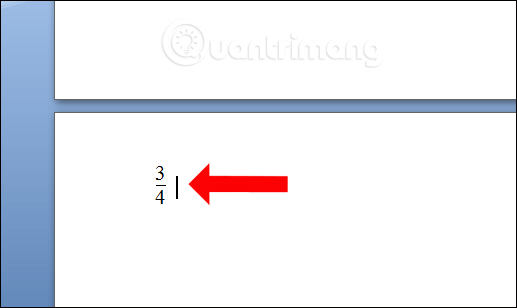
Bây giờ người dùng thực hiện thao tác như trên để nhập tiếp các phân số vào phép tính của mình.
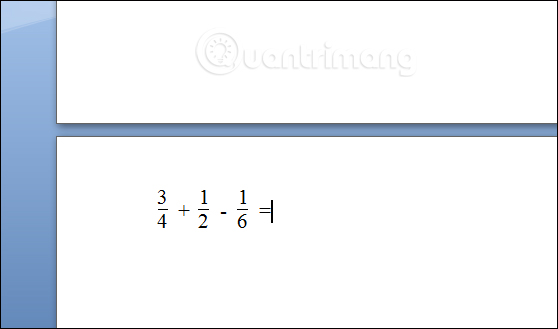
Tuy nhiên cách này sẽ chỉ áp dụng với trường hợp người dùng nhập công thức Toán học, hay Hóa học với phân số đơn giản, không có nhiều biểu thức phức tạp. Bạn có thể sử dụng với các phiên bản Word khác nhau.
Nếu cần trình bày nội dung có nhiều biểu thức phân số khác nhau thì chúng ta cần sử dụng tới công cụ Equation trên Word.
Cách 2: Nhập phân số trong Word bằng Equation
Trong công cụ Equation có rất nhiều các biểu thức Toán học khác nhau, từ đơn giản đến phức tạp, bao gồm viết phân số. Người dùng lựa chọn kiểu viết phân số muốn dùng để nhập vào nội dung Word, sau đó nhấn phím mũi tên để di chuyển đến tử số, mẫu số, nhập số vào là xong.
Cách thực hiện chi tiết bạn đọc tham khảo trong bài viết Cách chèn biểu thức Toán học trên Word 2007.
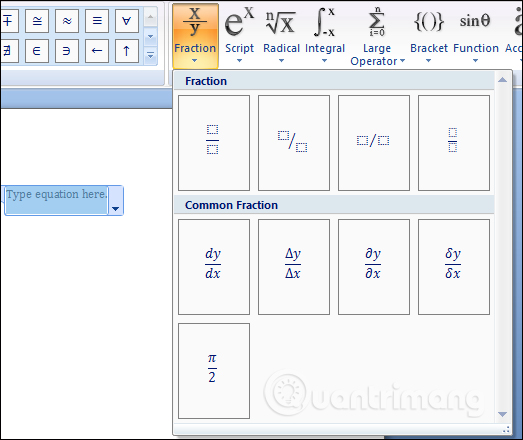
Cách 3: Viết phân số trong Word bằng bút vẽ
Từ bản Word 2016 trở đi trong công cụ Equation có thêm Ink Equation để người dùng có thể viết, vẽ trực tiếp biểu thức toán mà mình cần nhập trong Word.
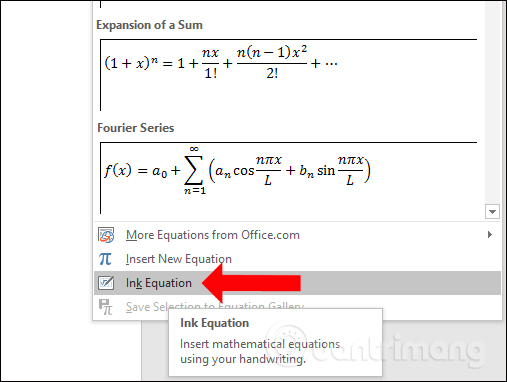
Khi đó sẽ hiển thị bảng vẽ công thức toán như hình dưới đây. Bạn chỉ cần viết phân số muốn sử dụng và sẽ thấy hình xem trước bên trên. Nếu viết sai có thể dùng công cụ xóa bên dưới, hay kiểm tra công thức nếu bạn nghi ngờ độ chính xác khi mình viết nội dung.
Cách thực hiện chi tiết công cụ Ink Equation để viết phân số và biểu thức toán bạn đọc tham khảo trong bài viết Hướng dẫn chèn công thức Toán học trên Word 2016.
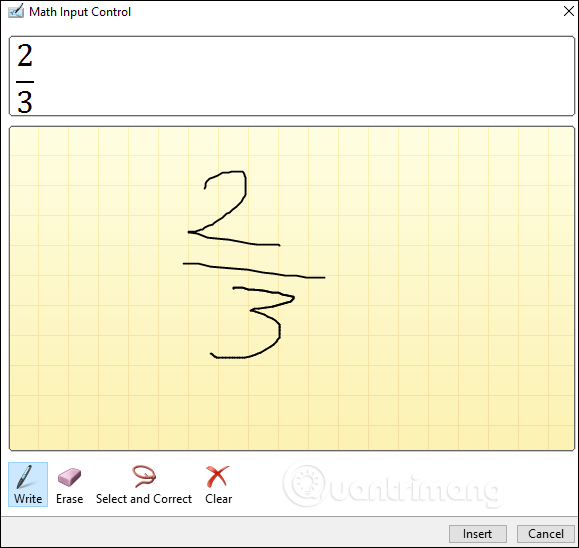
Như vậy người dùng đã có 3 cách khác nhau để nhập phân số hay biểu thức toán trên Word. Từng cách sẽ phù hợp với từng phiên bản Word, cũng như độ đơn giản hay phức tạp của biểu thức phân số cần nhập trong nội dung Word.
Xem thêm:
Chúc các bạn thực hiện thành công!
Từ khóa: Cách viết phân số trong Word dễ nhất trên các phiên bản 2016, 2010, 2013, 2007, Cách viết phân số trong Word dễ nhất trên các phiên bản 2016, 2010, 2013, 2007, Cách viết phân số trong Word dễ nhất trên các phiên bản 2016, 2010, 2013, 2007, Cách viết phân số trong Word dễ nhất trên các phiên bản 2016, 2010, 2013, 2007
















