Cùng với tienichit.com tìm hiểu về Chèn biểu tượng độ C trong Word, Excel như thế nào?
Thực hiện khác với thao tác với chèn chỉ số trên, chỉ số dưới
Để chèn số mũ trong Word, chỉ số trên và chỉ số dưới chúng ta sẽ sử dụng cách nhanh nhất là tổ hợp phím tắt Ctrl + Shift. Tuy nhiên, với việc nhập biểu tượng độ C thì chúng ta sẽ không thể sử dụng được tổ hợp phím tắt này được, do ký tự độ C thuộc ký tự đặc biệt Symbol. Vậy làm cách nào để có thể chèn ký hiệu độ C vào trong nội dung Word, Excel, PowerPoint? Bạn có 4 cách để nhập biểu tượng độ C trong Word, Excel và Powerpoint, dưới đây là hướng dẫn chi tiết.
Mục Lục
Cách 1: Copy ký tự độ C cho Word, Powerpoint và Excel
Để có thể viết độ C trong nội dung văn bản, chúng ta copy ký tự º rồi paste vào nội dung trong văn bản muốn chèn.
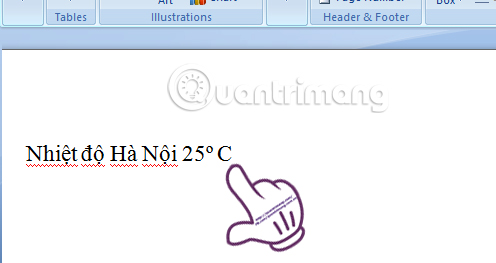
Cách 2: Sử dụng Symbol cho Word, Powerpoint và Excel
Chúng ta cũng có thể sử dụng cách khác với tính năng chèn biểu tượng có sẵn ngay trên Word hoặc Excel.
Bước 1:
Trước hết, chúng ta nhấn chọn vào mục Insert rồi chọn Symbol và More Symbol ở phía dưới.
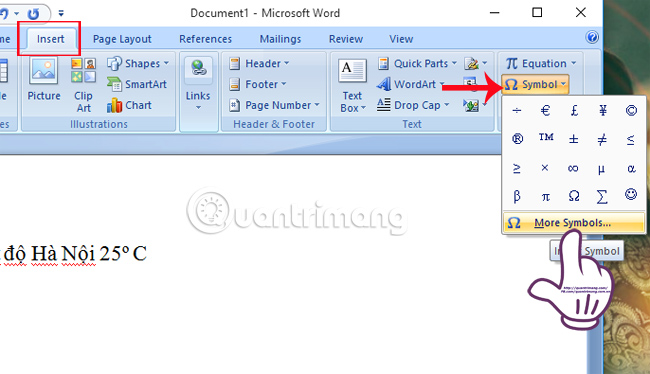
Bước 2:
Xuất hiện giao diện cửa sổ Symbol. Chúng ta sẽ tích vào tab Symbol. Phần Font chọn Normal text, Subset chọn Latin-1 Supplement, phía dưới phần Character code là 00B0. Ngay sau đó, biểu tượng độ C sẽ xuất hiện trong danh sách và được đánh dấu bằng màu xanh để người dùng nhận biết. Nhấn Insert > Close để chèn biểu tượng này vào trong nội dung.
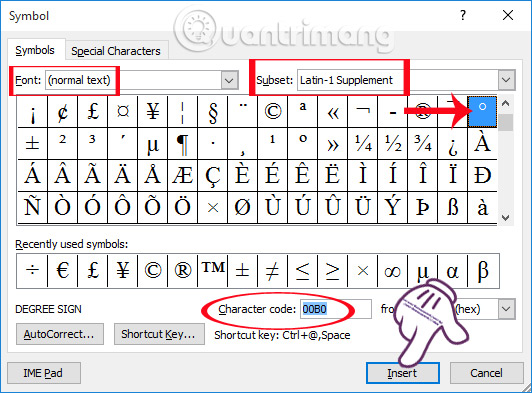
Sau đó, biểu tượng độ C cũng sẽ được chèn vào nội dung như hình dưới đây.
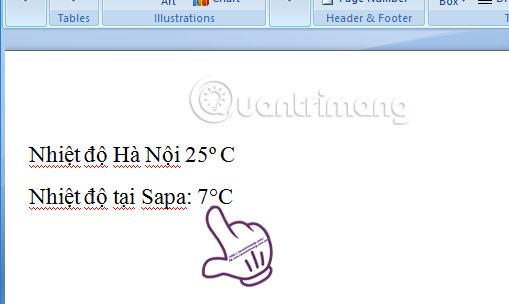
Cách 3: Chèn độ C dùng trong Word
Với nội dung trong Word, chúng ta sẽ sử dụng tổ hợp phím Ctrl + Shift + dấu + để viết số mũ và gõ chữ o vào sẽ được biểu tượng độ C. Nhấn lại tổ hợp phím Ctrl + Shift + dấu + để trở lại chế độ nhập văn bản cũ.
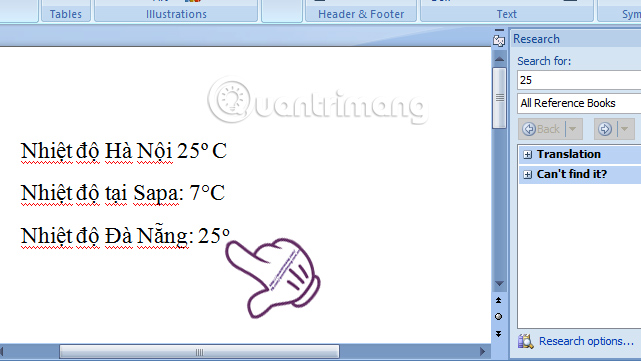
Cách 4: Tổ hợp phím Alt + 0186 với bàn phím số bên phải
Chúng ta sẽ nhấn và giữ phím Alt rồi lần lượt nhấn các phím số ở bàn phím bên phải 0, 1, 8, 6 để xuất hiện biểu tượng độ C. Bạn lưu ý là phải ấn số trên numpad, bàn phím số bên tay phải. Với những bàn phím không có numpad thì không thể thực hiện cách này.
Trên đây là một số cách có thể gõ biểu tượng độ C trên Word, Powerpoint và Excel. Tùy theo sự thuận tiện cho người dùng, cũng như mục đích chèn biểu tượng độ C cho công cụ văn phòng nào mà chúng ta lựa chọn cách gõ biểu tượng độ C sao cho phù hợp.
Tham khảo thêm các bài sau đây:
Chúc các bạn thực hiện thành công!
Từ khóa: Chèn biểu tượng độ C trong Word, Excel như thế nào?, Chèn biểu tượng độ C trong Word, Excel như thế nào?, Chèn biểu tượng độ C trong Word, Excel như thế nào?, Chèn biểu tượng độ C trong Word, Excel như thế nào?
















