Hãy cùng tienichit.com tìm hiểu về Hướng dẫn cài đặt Windows 7 từ đĩa DVD.
Để cài đặt hệ điều hành Windows trên máy tính, người dùng có thể lựa chọn cài đặt thông qua ổ cứng HDD, cài đặt trực tiếp mà không cần đến sự trợ giúp của những thiết bị khác. Hoặc chúng ta có thể tiến hành tạo boot cài đặt Windows từ thiết bị USB, hay sử dụng đĩa DVD từ nhà phát hành.
Trong bài viết trước, tienichit.com đã hướng dẫn bạn đọc cách cài Win 7 qua USB hoặc cài Windows 7 từ ổ cứng HDD. Hôm nay, chúng tôi sẽ giới thiệu tới bạn phương pháp cài đặt Windows 7 từ đĩa DVD từ nhà phát hành.
Mục Lục
1. Yêu cầu tối thiểu phần cứng cài Windows 7:
Để có thể cài được hệ điều hành Windows 7 từ đĩa DVD, máy tính của bạn cần đạt các yêu cầu dưới đây:
- CPU 1GHz hoặc cao hơn với 32 bit hoặc 64 bit.
- 1 GB Ram cho phiên bản 32 bit hoặc 2 GB Ram cho 64 bit.
- 16 GB dung lượng trống trên ổ đĩa cho 32 bit hoặc 20 GB cho 64 bit.
- Card đồ họa hỗ trợ DirectX 9 với WDDM 1.0 hoặc cao hơn.
- Ổ đĩa DVD để cài đặt.
2. Cài Windows 7 bằng đĩa DVD:
Bước 1:
Đầu tiên, người dùng cần thiết lập máy tính tiến hành boot từ CD hoặc DVD trong BIOS. Để truy cập vào giao diện BIOS, bạn cần nhấn chọn đúng phím thích hợp theo dòng máy đang sử dụng. Tham khảo bài viết Hướng dẫn vào BIOS trên các dòng máy tính khác nhau để biết cách truy cập.
Khi đã vào được giao diện BIOS, nhấn tab Boot rồi chọn CD-ROM Drive để boot từ ổ đĩa CD hoặc DVD.
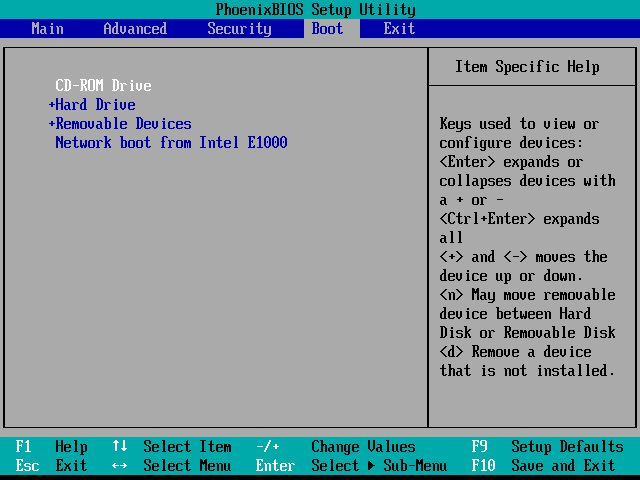
Ngoài ra, người dùng có nhu cầu boot từ USB hoặc ổ cứng trên BIOS thì có thể tham khảo bài viết Cách thiết lập BIOS để boot từ USB/CD/DVD, ổ cứng ngoài.
Khi thiết lập xong nhấn F10 để lưu lại và thoát khỏi giao diện BIOS.
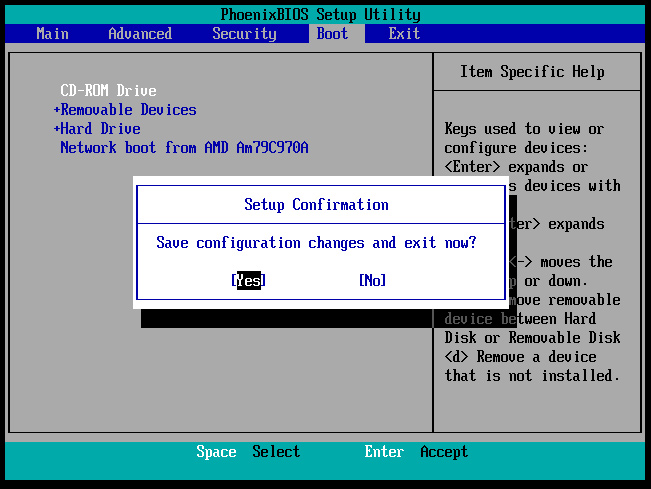
Bước 2:
Tiếp đến chúng ta sẽ cho đĩa DVD cài đặt Windows 7 vào ổ đĩa DVD rồi khởi động lại máy tính. Người dùng chờ giao diện load file cài đặt Windows 7 như hình dưới đây.
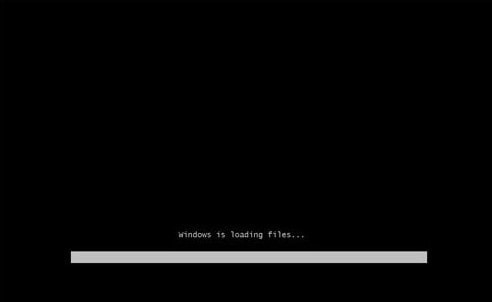
Chờ một vài giây xuất hiện giao diện màn hình Starting Windows 7.
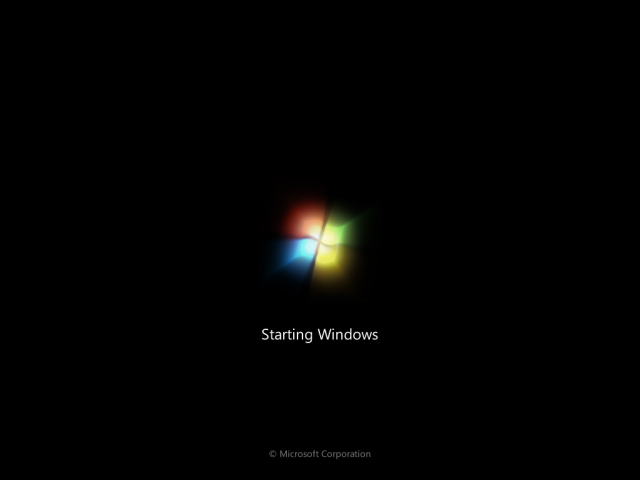
Bước 3:
Tại giao diện màn hình cài đặt Windows 7 trên máy tính, người dùng sẽ có 3 tùy chọn thiết lập gồm:
- Language to Install: Ngôn ngữ cài đặt.
- Time and currency format: Định dạng ngày tháng và tiền tệ.
- Keyboard or input method: Kiểu bàn phím sử dụng.
Chúng ta chỉ cần nhấn Next để tiếp tục thôi nhé.
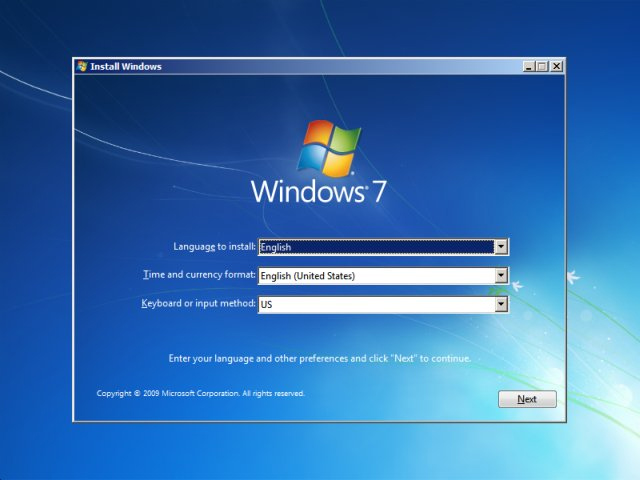
Bước 4:
Chuyển sang giao diện mới nhấn Install now.
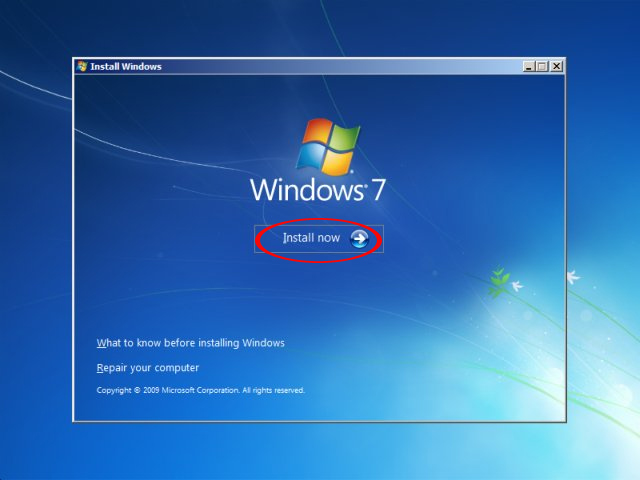
Bước 5:
Bạn chờ một vài giây để xuất hiện giao diện Select the operating system you want to install, lựa chọn hệ điều hành Windows 7 muốn cài đặt. Sau đó nhấn Next.
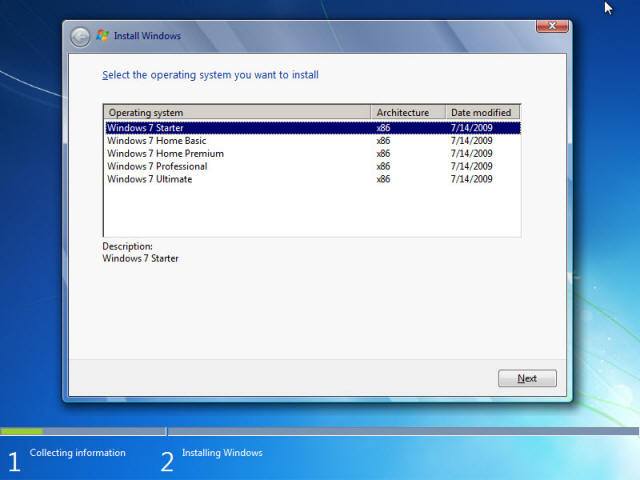
Bước 6:
Sang giao diện các điều khoản sử dụng và cài đặt của Microsoft, tích chọn I accept the license tems rồi tiếp tục nhấn Next.
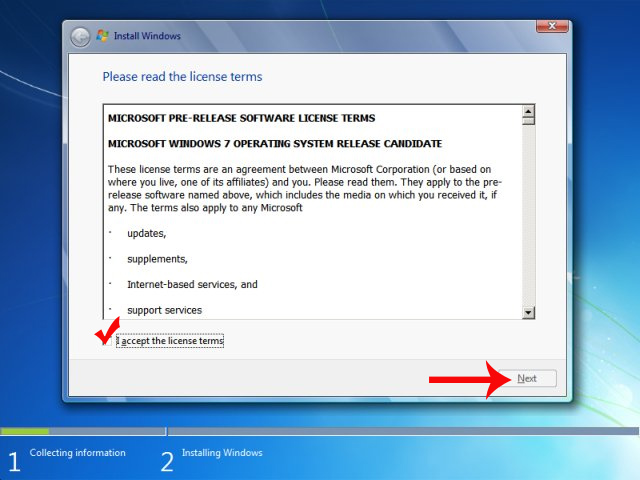
Bước 7:
Ở giao diện này hệ thống sẽ hỏi chúng ta lựa chọn phương thức cài đặt nào, click chuột vào vào Custom.
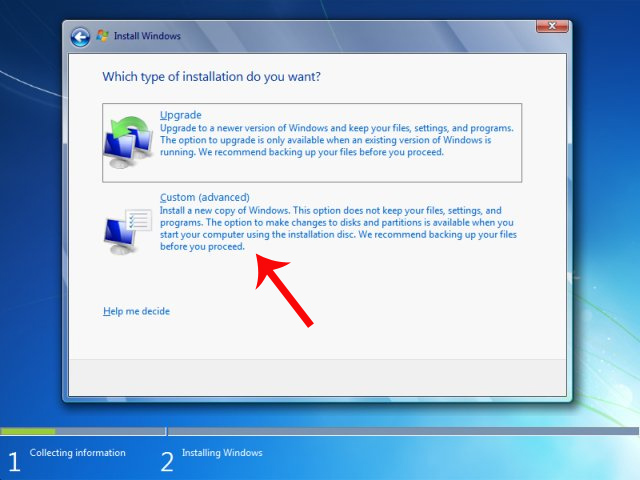
Bước 8:
Sang giao diện màn hình tiếp theo, người dùng sẽ cần chọn phân vùng ổ đĩa muốn cài đặt Windows 7, rồi nhấn Format ở bên dưới. Bạn cần chọn đúng ổ cài Win trên máy tính của mình nhé.
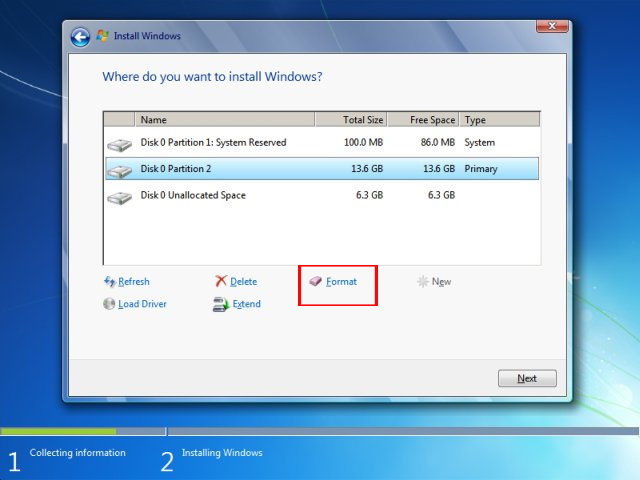
Bước 9:
Xuất hiện giao diện cài đặt Windows 7. Bạn để các quá trình này thực hiện tự động trên máy tính.
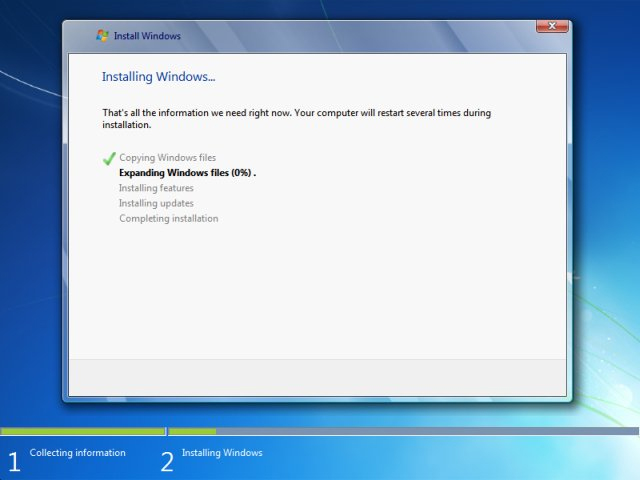
Sau đó máy tính sẽ tự động khởi động lại và xuất hiện giao diện màn hình Windows 7.
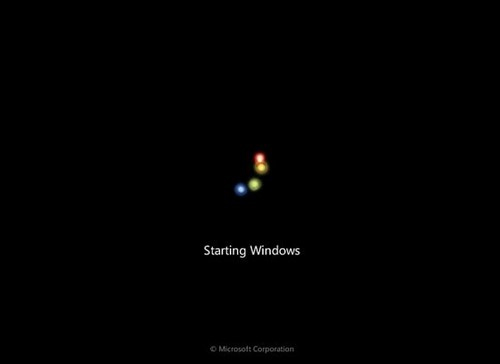
Bước 10:
Cuối cùng là giao diện đăng nhập các thông tin của người dùng, bao gồm tên đăng nhập, mật khẩu sử dụng nếu có.
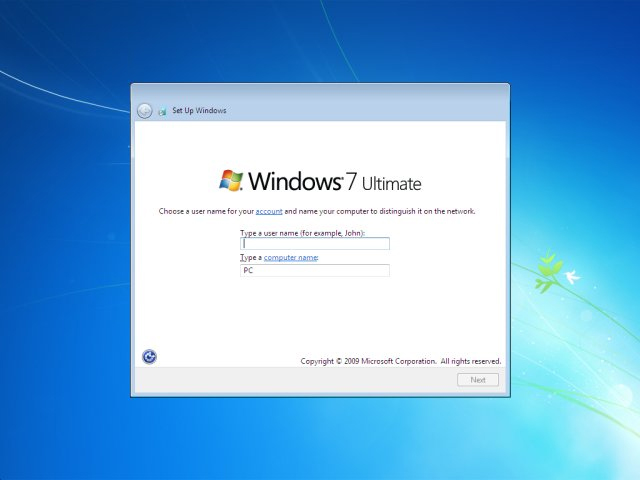
Nếu không có key thì bạn cần bỏ tích vào tùy chọn Automatic… đi rồi nhấn Next.
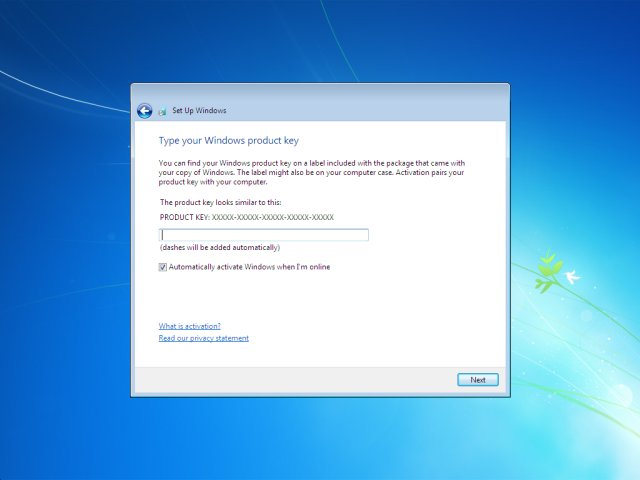
Tiếp tục nhấn chọn Ask me later rồi thực hiện các thao tác thiết lập hệ thống Windows 7 như ngày giờ, kết nối mạng. Khi các thiết lập đã hoàn thành, chúng ta sẽ đến với giao diện hoàn chỉnh trên Windows 7.
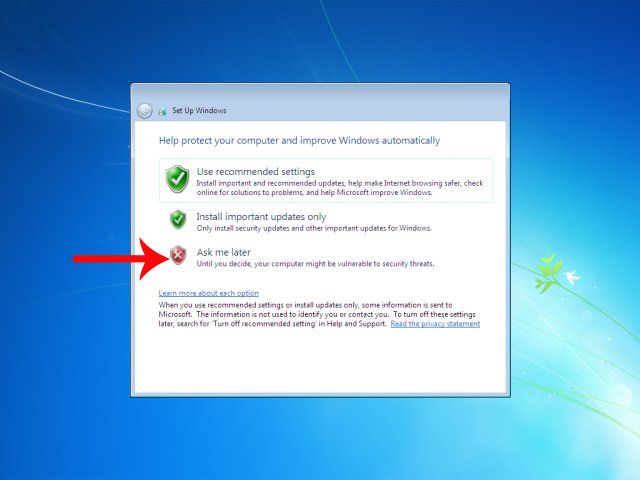
Trên đây là cách cài đặt hệ điều hành Windows 7 từ đĩa DVD của nhà phát hành. Chúng ta có thể sử dụng phương thức cài đặt bằng đĩa DVD này để tiến hành cài đặt các hệ điều hành Windows khác nhau.
Chúc các bạn thực hiện thành công!
Từ khóa: Hướng dẫn cài đặt Windows 7 từ đĩa DVD, Hướng dẫn cài đặt Windows 7 từ đĩa DVD, Hướng dẫn cài đặt Windows 7 từ đĩa DVD, Hướng dẫn cài đặt Windows 7 từ đĩa DVD
















