Hãy cùng tienichit.com tìm hiểu về 3 cách đơn giản kích hoạt tài khoản Guest trên Windows 10.
Khi bạn cho người khác mượn máy tính của mình để sử dụng, họ có thể truy cập vào xem dữ liệu cá nhân, mật khẩu đã lưu trên trình duyệt… hoặc thậm chí là can thiệp vào các thiết lập hệ thống.
Trong trường hợp này kích hoạt tài khoản Guest sẽ là giải pháp tốt nhất. Khi tài khoản Guest được kích hoạt, người dùng sẽ không thể cài đặt phần mềm, thay đổi cấu hình hệ thống và thậm chí là không thể đặt mật khẩu cho tài khoản này.
Nói cách khác dễ hiểu hơn đó là người dùng tài khoản Guest chỉ có thể sử dụng tất cả những gì sẵn có mà không thể can thiệp vào bất kỳ dữ liệu hay thiết lập nào trên hệ thống. Vì vậy bạn không còn phải lo lắng về bảo mật dữ liệu cá nhân trên máy tính nữa.
Trên các phiên bản Windows trước việc kích hoạt tài khoản Guest khá đơn giản, người dùng có thể kích hoạt tài khoản Guest thông qua Control Panel.
Trên Windows 10 việc kích hoạt tài khoản Guest phức tạp hơn và khó hơn rất nhiều. Người dùng không thể kích hoạt tài khoản Guest thông qua Settings hay Control Panel được mà phải sử dụng Local Users and Group.
Mục Lục
1. Tài khoản Guest trên Windows 10
Trên Windows 10, Microsoft đã di chuyển tất cả thiết lập tài khoản user trong ứng dụng Settings mới. Thêm nữa không có tùy chọn nào ở mục Account trong ứng dụng Settings để kích hoạt tài khoản Guest.
Ứng dụng Settings chỉ cho phép người dùng tạo tài khoản Local hoặc tài khoản Microsoft mà thôi.
2. Tài khoản Guest trên Windows 10 bị mất?
Nhiều người dùng thường hay thắc mắc câu hỏi liệu có phải tài khoản Guest trên Windows 10 bị mất? Câu trả lời là không. Tài khoản Guest có sẵn trên Windows 10, tuy nhiên theo mặc định tài khoản bị vô hiệu hóa.
Trên Windows 10, người dùng không thể kích hoạt tài khoản Guest thông qua Settings hay Control Panel được mà phải sử dụng Local Users and Group.
3. Kích hoạt tài khoản Guest trên Windows 10
Cách 1. Thông qua Local users and Groups
Bước 1:
Nhập Lusrmgr.msc vào khung Search trên Start Menu hoặc thanh Taskbar rồi nhấn Enter để mở Local Users and Groups.
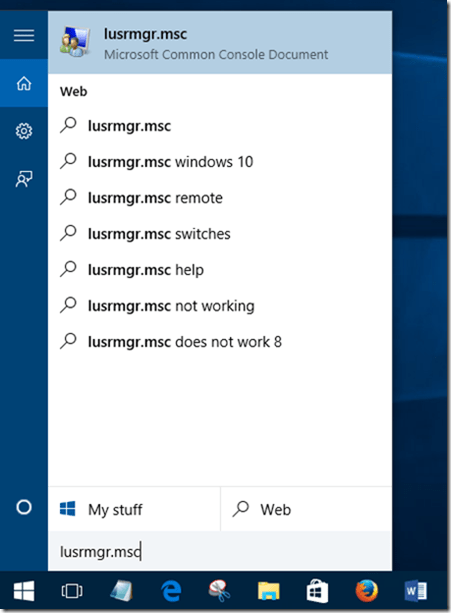
Bước 2:
Tại đây bạn nhìn danh sách các mục khung bên trai. Ở dưới mục Local Users and Groups (Local) bạn click chọn Users.
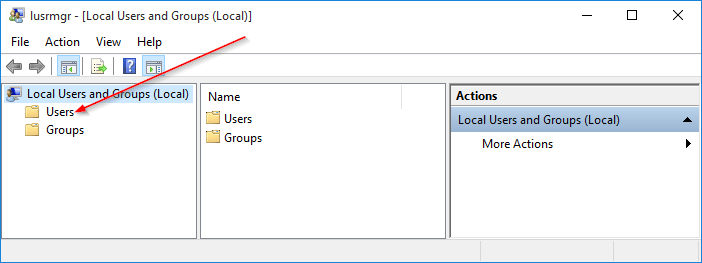
Bước 3:
Tiếp theo ở danh sách khung giữa, kích đúp chuột vào Users để xem tất cả tài khoản User trên máy tính Windows 10 của bạn.
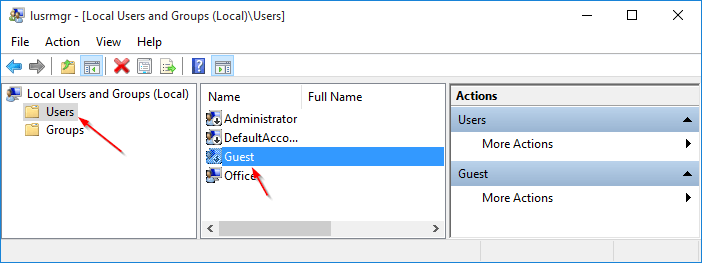
Bước 4:
Kích chuột phải và Guest rồi chọn Properties hoặc cách khác là kích đúp chuột vào Guest để mở cửa sổ Guest Properties.
Bước 5:
Lúc này trên màn hình xuất hiện giao diện Guest Properties.
Để kích hoạt tài khoản Guest, bạn chọn thẻ General. Tại đây bỏ tích tùy chọn Account is disabled.
Tại khung Full name, nhập tên tài khoản nếu bạn muốn sử dụng tên tài khoản khác, sau đó click chọn Apply để kích hoạt tài khoản Guest.
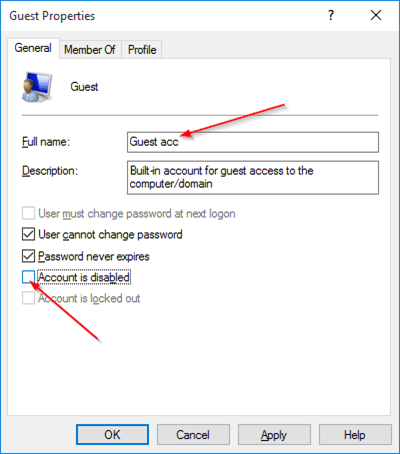
Để đăng nhập hoặc chuyển qua tài khoản Guest, click vào tên tài khoản User của bạn trên Start Menu (góc trên cùng bên trái Start) sau đó click chọn tài khoản Guest để chuyển qua tài khoản Guest.
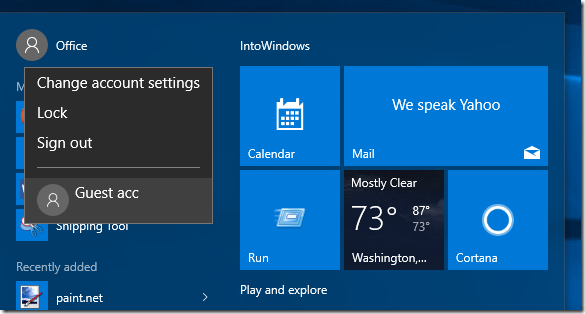
Cách 2. Kích hoạt tài khoản Guest bằng Command Prompt
Bước 1:
Mở Command prompt dưới quyền Admin.
Đầu tiên nhập cmd vào khung Search trên Start Menu hoặc thanh Taskbar, sau đó kích chuột phải vào Command prompt chọn Run as administrator.
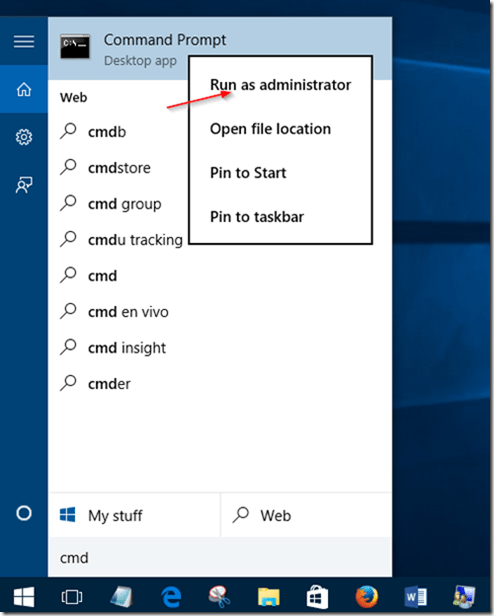
Click chọn Yes khi nhìn thấy thông báo User Account Control.
Bước 2:
Nhập câu lệnh dưới đây vào cửa sổ Command Prompt rồi nhấn Enter:
net user guest /active:yes
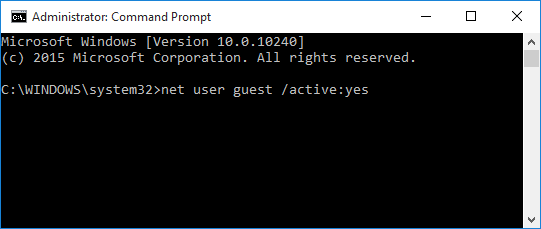
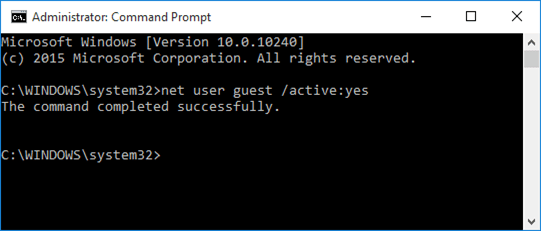
Bước 3:
Cuối cùng đóng cửa sổ Command Prompt là xong.
Cách 3. Kích hoạt tài khoản Guest thông qua Group Policy
Lưu ý:
Cách này không áp dụng cho phiên bản Windows 10 Home.
Bước 1:
Mở Group Policy Editor bằng cách nhập Edit Group Policy vào khung Search trên Start hoặc trên thanh Taskbar rồi nhấn Enter.
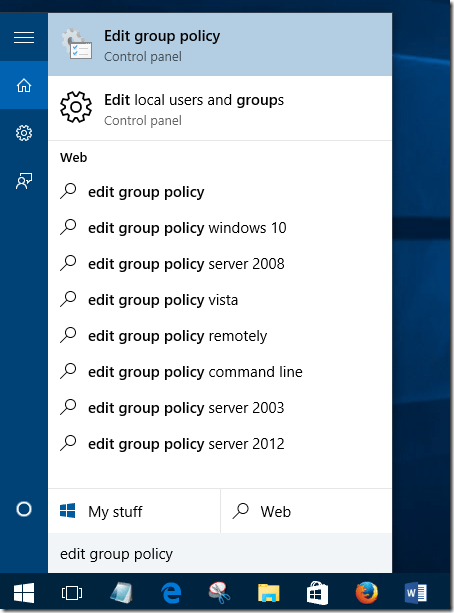
Click chọn Yes nếu bạn nhìn thấy thông báo UAC.
Bước 2:
Trên Group Policy Editor bạn điều hướng theo key:
Computer Configuration > Windows Settings > Security Settings > Local Policies > Security Options.
Bước 3:
Tại danh sách các mục khung bên phải, bạn tìm tùy chọn Accounts: Guest account status và kích đúp vào tùy chọn đó để mở thuộc tính tùy chọn.
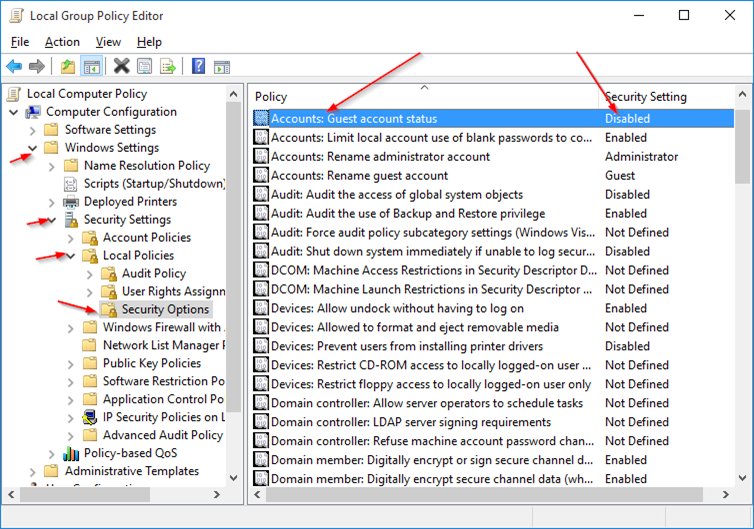
Bước 4:
Chọn tùy chọn Enabled, sau đó click chọn Apply để kích hoạt tài khoản Guest trên Windows 10.
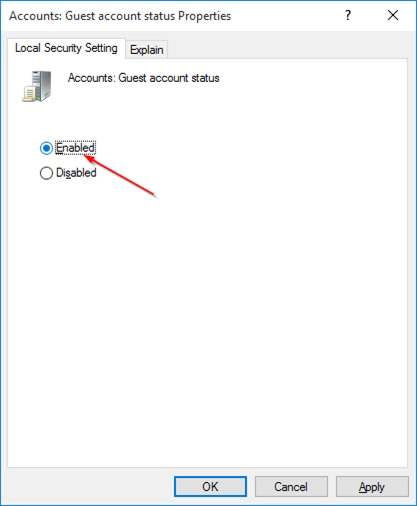
Chúc các bạn thành công!
















