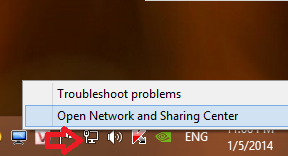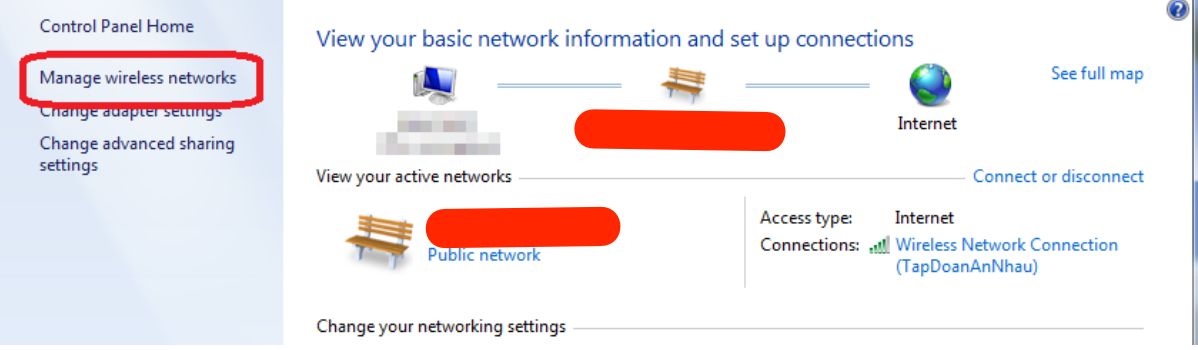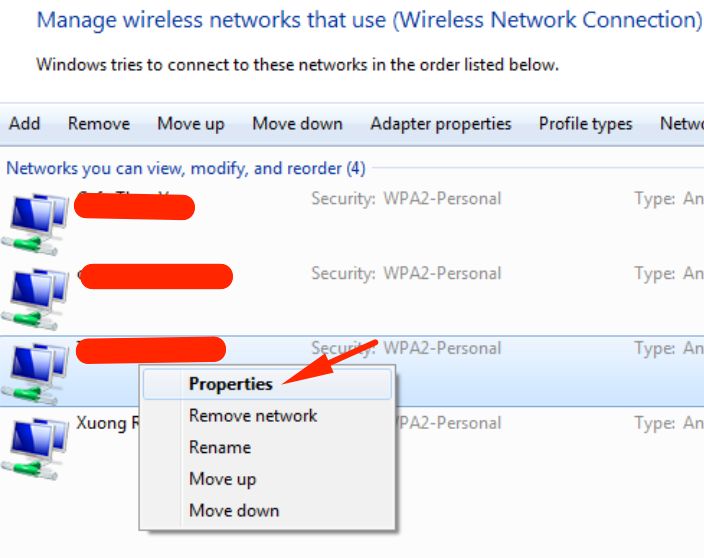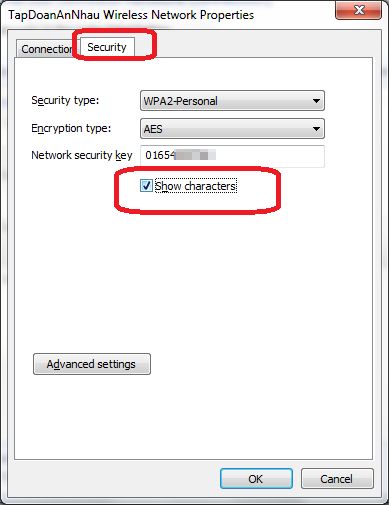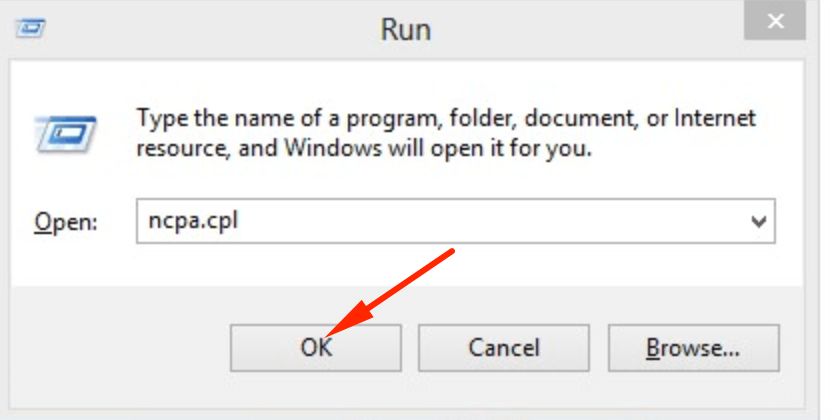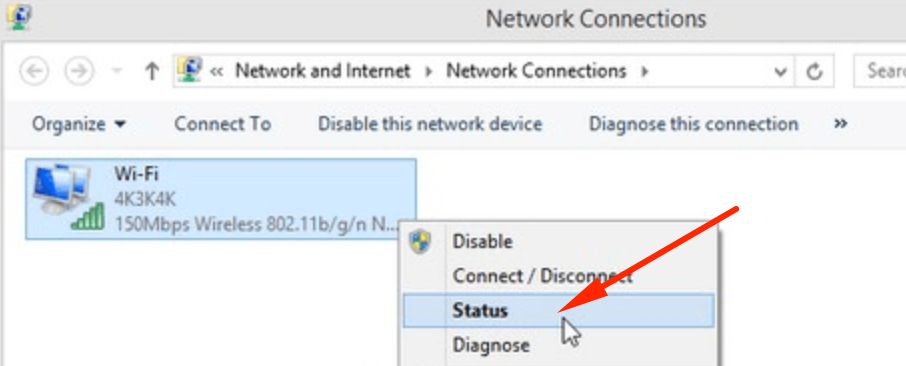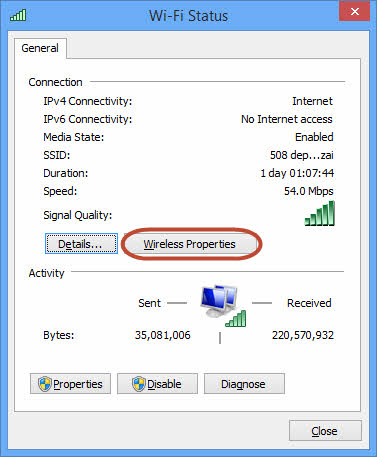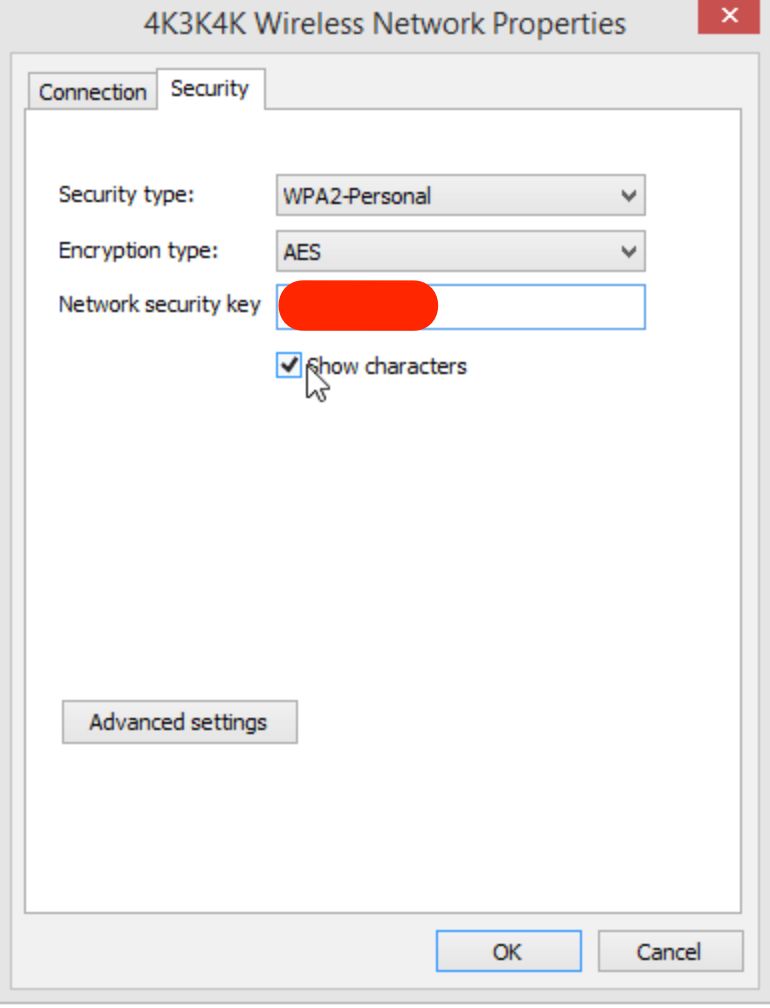Warning: Undefined array key 1 in /www/wwwroot/tienichit.com/wp-content/themes/jnews/class/ContentTag.php on line 86
Warning: Undefined array key 1 in /www/wwwroot/tienichit.com/wp-content/themes/jnews/class/ContentTag.php on line 86
Warning: Undefined array key 1 in /www/wwwroot/tienichit.com/wp-content/themes/jnews/class/ContentTag.php on line 86
Warning: Undefined array key 1 in /www/wwwroot/tienichit.com/wp-content/themes/jnews/class/ContentTag.php on line 86
Warning: Undefined array key 1 in /www/wwwroot/tienichit.com/wp-content/themes/jnews/class/ContentTag.php on line 86
Warning: Undefined array key 1 in /www/wwwroot/tienichit.com/wp-content/themes/jnews/class/ContentTag.php on line 86
Warning: Undefined array key 1 in /www/wwwroot/tienichit.com/wp-content/themes/jnews/class/ContentTag.php on line 86
Warning: Undefined array key 1 in /www/wwwroot/tienichit.com/wp-content/themes/jnews/class/ContentTag.php on line 86
Hãy cùng tienichit.com tìm hiểu về Cách xem lại mật khẩu Wifi đã kết nối trên Windows 10 [Update].

Thông thường sau khi truy cập vào mật khẩu Wifi trên các thiết bị máy tính PC hoặc Laptop nếu như bạn không lưu mật khẩu này vào đâu đó thì ắc hẳn vào một lúc nào đó bạn sẽ quên mật khẩu Wifi đã đăng nhập. Vậy làm thế nào để có thể xem lại mật khẩu Wifi đã quên một cách đơn giản trên Windows thì mời các bạn cùng tham khảo hướng dẫn dưới đây nhé.
Trong bài viết này, mình sẽ hướng dẫn các bạn thực hiện các xem lại mật khẩu Wifi đã quên trên máy tính sử dụng Windows 7,Windows 8.1, Windows 10 hoặc các bạn đang sử dụng Macbook.
Vừa rồi, mình có chia sẻ bài viết về cách là sao để tăng độ phủ sóng wifi đi xa và mạnh hơn thông qua sử dụng bộ kích sóng wifi, nếu như bạn đang cần một thiết bị như vậy, hãy tham khảo lại bài viết cách chọn mua bộ kích sóng wifi nào tốt ngay nhé!
Mục Lục
Xem mật khẩu Wifi đã quên trên Windows 7
Bước 1: Chọn chuột phải vào biểu tượng Wifi phía dưới góc trái màn hình Desktop >> Open Netword and Sharing Center
Chọn Manage wireless networks.
Chọn chuột phải vào tên wifi mà bạn cần lấy password và chọn Properties
Giao diện Wireless Network Properties, Bạn hãy chuyển sang tab Security và chọn Show characters. Khi đó mật khẩu Wifi mà bạn đã quên trước đây sẽ xuất hiện ở ô Network security key
Xem mật khẩu Wifi đã quên trên Windows 8.1
Bước 1: Bạn cần mở hợp thoại Run lên (Tổ hợp phím tắt Window + R), sau đó nhập ncpa.cpl >> Chọn OK
Bước 2: Tại giao diện Network Connections, bạn chọn chuột phải vào biểu tượng mạng Wifi >> Chọn Status
Giao diện tiếp theo, bạn tiếp tục chọn vào Wireless Properties
Cuối cùng, trong thẻ Security và chọn vào ô “Show characters” để hiển thị mật khẩu đã kết nối trước đây.
Lưu ý rằng: Cách thực hiện xem Wifi ở Windows 8.1, bạn hoàn toàn có thể sử dụng để xem lại mật khẩu trên Windows 7 hoặc Windows 10.
Xem mật khẩu Wifi đã kết nối trên Windows 10
Việc xem mật khẩu Wifi trên Windows 10 khá tương tự với Windows 8.1 tuy nhiên vẫn có một vài khác biệt mà bạn có thể xem lại bài viết khá chi tiết tại đây.
Xem thêm: Một bài viết liên quan đến Wifi mà mình từng hướng dẫn trước đây khá hữu ích mà bạn có thể tham khảo đó là cách phát Wifi từ Laptop
Xem mật khẩu Wifi đã truy cập trên máy Mac
Với nhưng anh em đang sử dụng máy tính Macbook mà đang cần xem lại mật khẩu Wifi đã nhập trước đó, có thể tham khảo lại bài viết mình đã chia sẻ khá chi tiết tại đây.
Lời kết
Như vậy bạn đã biết được cách làm sao để có thể xem lại mật khẩu Wifi đã đăng nhập vào máy tính trước đó ở cả Windows và macOS rồi phải không! Trong trường hợp bạn có biết thêm cách nào khác, hãy chia sẻ giải pháp đó với chúng tôi thông qua bình luận dưới đây.
Chúc bạn thành công!
Từ khóa: Cách xem lại mật khẩu Wifi đã kết nối trên Windows 10 [Update] ; Cách xem lại mật khẩu Wifi đã kết nối trên Windows 10 [Update] ; Cách xem lại mật khẩu Wifi đã kết nối trên Windows 10 [Update]