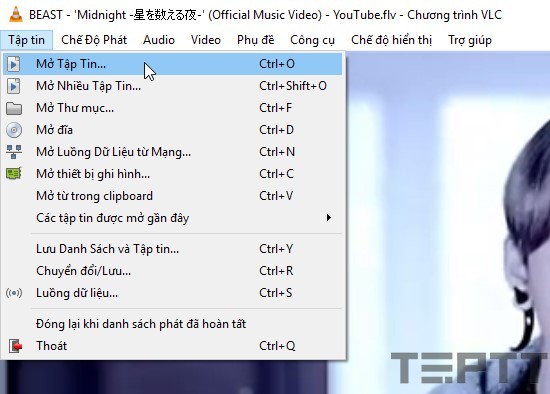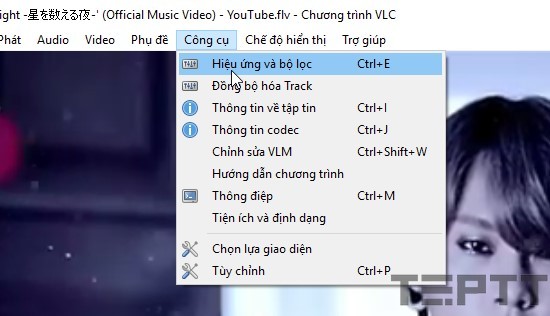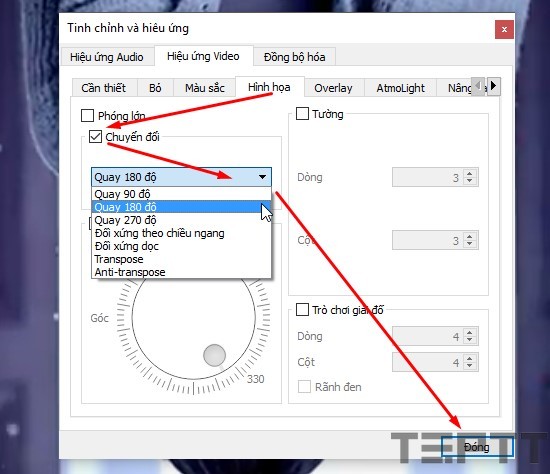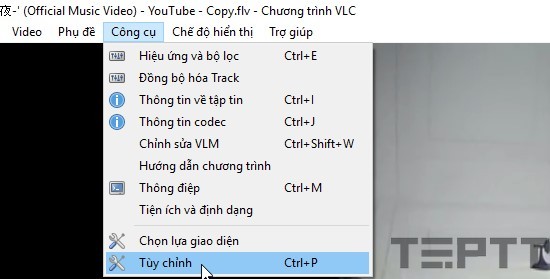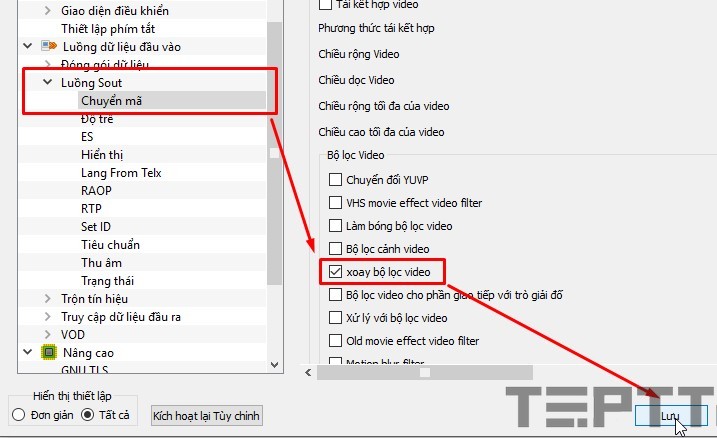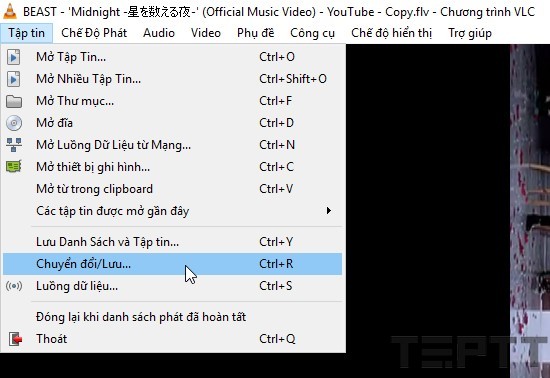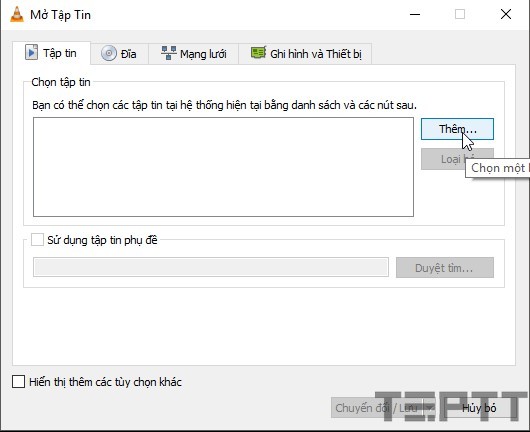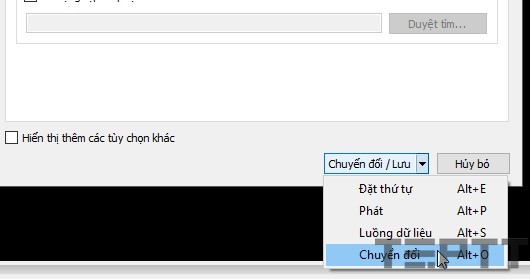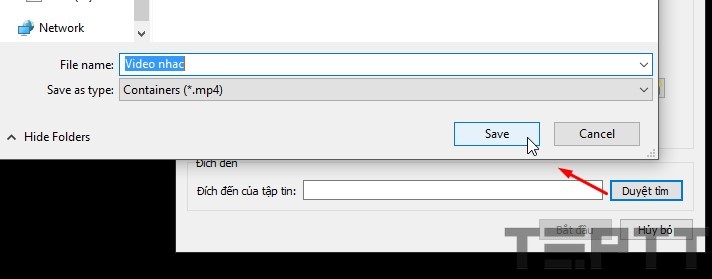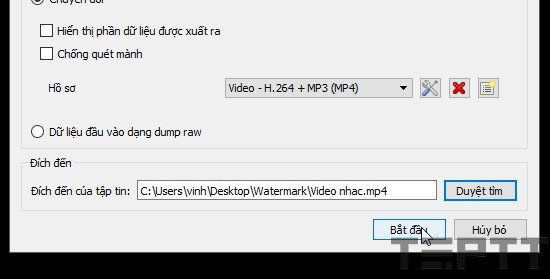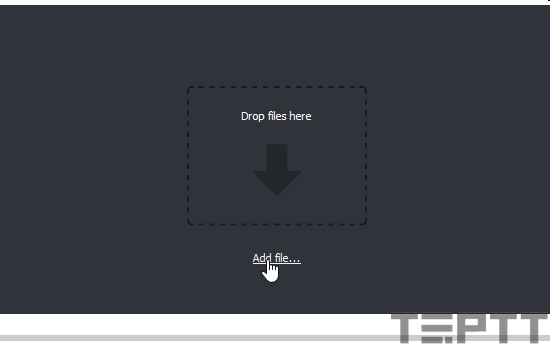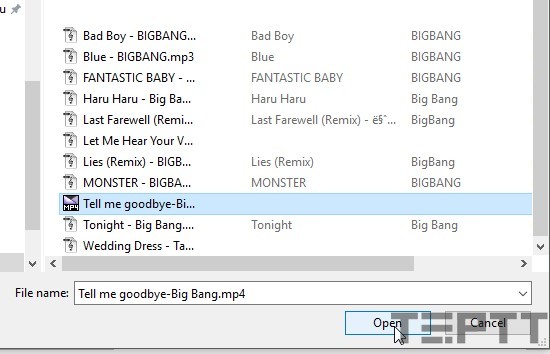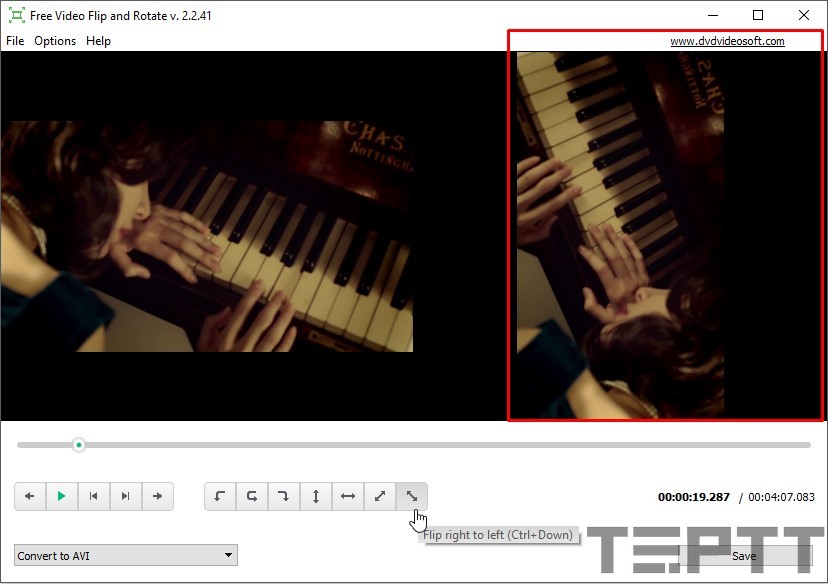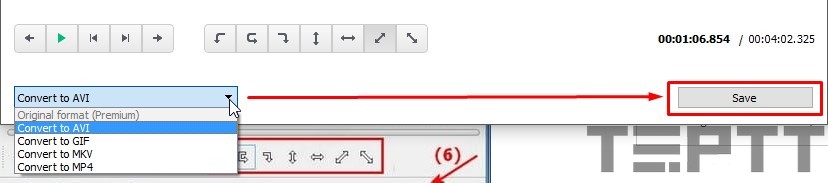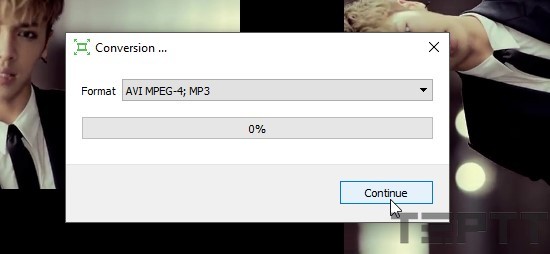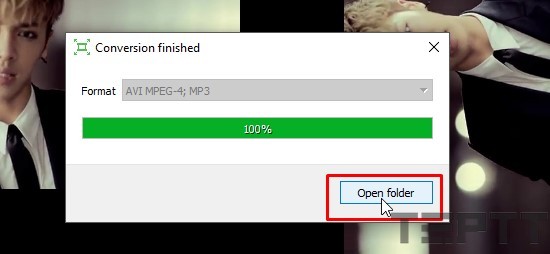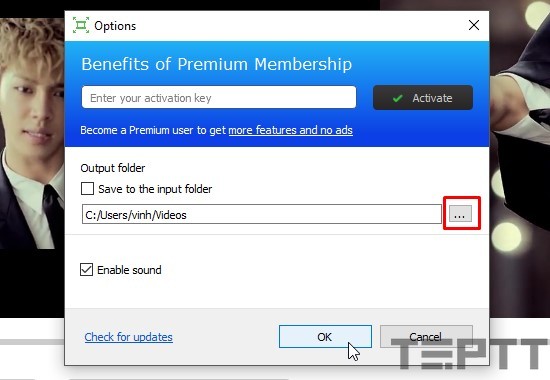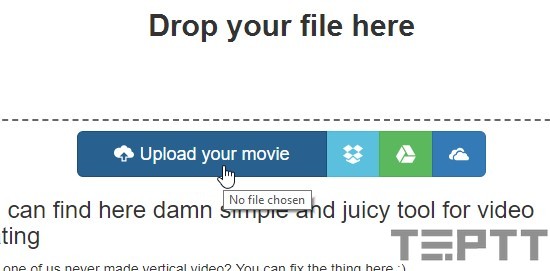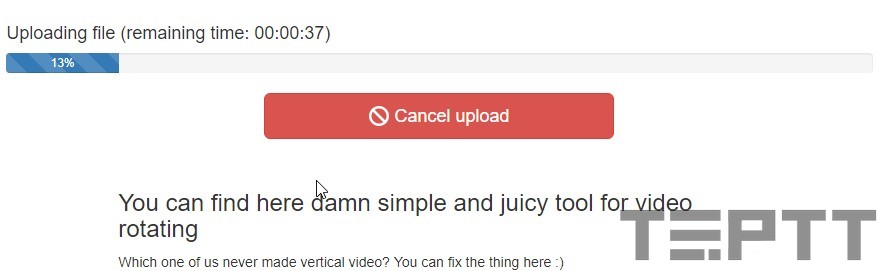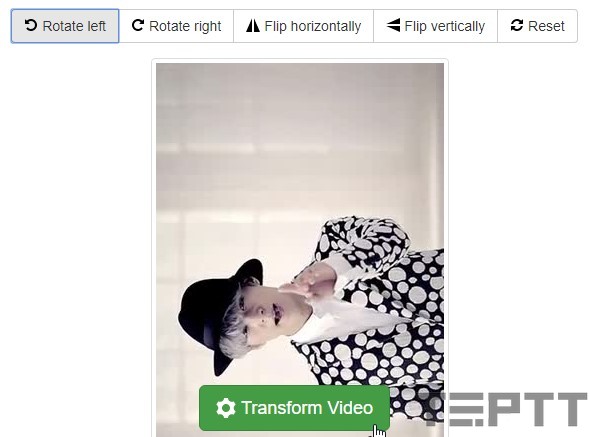Warning: Undefined array key 1 in /www/wwwroot/tienichit.com/wp-content/themes/jnews/class/ContentTag.php on line 86
Warning: Undefined array key 1 in /www/wwwroot/tienichit.com/wp-content/themes/jnews/class/ContentTag.php on line 86
Warning: Undefined array key 1 in /www/wwwroot/tienichit.com/wp-content/themes/jnews/class/ContentTag.php on line 86
Warning: Undefined array key 1 in /www/wwwroot/tienichit.com/wp-content/themes/jnews/class/ContentTag.php on line 86
Warning: Undefined array key 1 in /www/wwwroot/tienichit.com/wp-content/themes/jnews/class/ContentTag.php on line 86
Warning: Undefined array key 1 in /www/wwwroot/tienichit.com/wp-content/themes/jnews/class/ContentTag.php on line 86
Warning: Undefined array key 1 in /www/wwwroot/tienichit.com/wp-content/themes/jnews/class/ContentTag.php on line 86
Warning: Undefined array key 1 in /www/wwwroot/tienichit.com/wp-content/themes/jnews/class/ContentTag.php on line 86
Hãy cùng tienichit.com tìm hiểu về 6 Cách xoay video bị ngược hiệu quả 100% trên Windows 10.

Không phải ai cũng có thể làm một người quay video giỏi, thực tế khá nhiều video quay trông khá ổn nhưng không hiểu sau nó lại bị xoay ngược, xem rất khó chịu, đặc biệt là các video được quay từ các smartphone thông minh như iPhone và Samsung.
Với những bạn “mù” công nghệ thì đây có lẽ là một vấn đề khó khăn để chỉnh lại cho phù hợp. Trong bài viết này, tienichit sẽ hướng dẫn bạn cách xoay video bị ngược 90 độ hoặc180 độ với các phần mềm phổ biến trên Windows 7, Windows 8.1 và Windows 10 được nhiều người sử dụng.
Mục Lục
3 cách xoay video bị ngược trên máy tính hiệu quả 100%
Với những ai hay xem video trên máy tính thì đa phần đều nghe đến phần mềm này. Với giao diện thân thiên, dễ dùng, nhiều chức năng cộng với đó là hỗ trợ tiếng Việt. Thật dễ để biết lí do tại sao người ta lại thích dùng phần mềm này đến vậy.
Và có thể bạn sẽ yêu thích phần mềm này hơn khi nhà phát triển đã bổ sung tính năng xoay video vào VLC, giúp bạn xoay 1 video sang trái, sang phải, 90 độ hay 180, 270 độ cực dễ.
Bước 1: Nếu bạn chưa dùng phần mềm này bao giờ thì tải về tại đây.
Bước 2: Sau khi cài đặt mọi thứ. Ta cần phải mở video lên trước. Đưa chuột lên menu chọn Tập tin, trong menu xổ xuống bạn chọn Mở tập tin. Giờ hãy chọn video bạn muốn xoay rồi bấm Open.
Bước 3: Sau khi mở video xong, tiếp tục chọn Cung cụ trên menu, sau đó chọn tùy chọn Hiệu ứng và bộ lọc.
Bước 4: Chọn tab Hiệu ứng Video, tiếp tục chọn tab con Hình họa. Sau đó đánh dấu tích vào ô Chuyển đổi, bạn chọn kiểu xoay phù hợp phía dưới, bạn sẽ thấy video xoay theo hướng bạn vừa lựa chọn đấy. Cuối cùng bấm Đóng.
Giờ thì video đã xoay theo ý bạn rồi phải không. Nhưng như vậy là chưa đủ vì thực tế nó chỉ xoay trong phần mềm này mà thôi. Làm tiếp bước tiếp theo.
Bước 5: Chọn Công cụ trên menu, trong menu con xổ xuống bạn chọn Tùy Chỉnh để mở hộp thoại Tùy chỉnh lên. Hoặc bấm phím tắt Ctrl+P cho nhanh.
Bước 6: Nhìn xuống phía dưới cùng và tích vào ô tròn Tất cả. Tiếp tục lên trên chọn Luồng Sout, chọn Chuyển mã và tích vào ô Xoay bộ lọc video bên phải. Bấm Lưu để VLC lưu tùy chọn lại.
Bước 7: Sau khi làm xong mọi thứ như vậy, giờ ta chỉ cần xuất video ra thôi. Chọn Tập tin trên menu, sau đó chọn Chuyển đổi/Lưu. Hoặc bấm phím tắt Ctrl+R.
Bước 8: Trong tab Tập tin, bạn bấm vào nút Thêm để thêm video.
Bước 9: Tiếp tục đưa chuột xuống dưới, chọn mũi tên nhỏ cạnh nút Chuyển đổi/Lưu. Bạn chọn Chuyển đổi (Phím tắt Alt+O).
Bước 10: Bấm vào nút Duyệt tìm. Trong hộp thoại vừa xuất hiện, bạn hãy chọn nơi lưu video sau khi xuất ra. Hãy đặt tên cho video rồi chọn Save.
Bước 11: Giờ chỉ đơn giản bấm nút Bắt đầu. Giờ ở trên cùng của phần mềm sẽ có dòng Đang phân luồng dữ liệu. Chờ đến khi chữ đó mất thì thôi. Video càng dài, thời gian càng lâu.
Bước 12: Giờ bạn làm lại bước 3 để mở hộp thoại Tinh chỉnh và hiệu ứng, bỏ dấu tích ô Chuyển đổi nhé.
Có vẻ như có khá nhiều bước nhưng bạn cứ yên tâm làm làm theo hướng dẫn này xong là ta sẽ nhớ như in từng bước liền à vì nó không phức tạp cho lắm.
Nếu bạn đã có một phần mềm xem video ưa thích của mình như Gome Player chẳng hạn, thì có thể tải 1 phần mềm khác chuyên việc xoay video hơn.
Lên đầu trang ↑
Xoay video bị ngược với Free Video Flip and Rotate
Tính năng của phần mềm này chủ yếu chuyên về xoay video, vì vậy giao diện rất đơn giản với chỉ vài nút bấm.
Bước 1: Đầu tiên bạn cần tải phần mềm này về máy tại đây.
Bước 2: Sau khi mở phần mềm lên, bạn chọn Add file để đưa video vào. Hoặc đơn giản hơn, kéo video vào hình chữ nhật biểu tượng mũi tên.
Bước 3: Chọn video muốn xoay rồi chọn Open.
Bước 4: Giờ bạn chọn một trong những mũi tên phía dưới để xoay video. Nhìn sang phải để xem Preview khi chọn. Rất trực quan phải không.
Bước 5: Giờ đến phần quan trọng không kém. Mặt định đuổi video xuất ra là AVI. Nếu bạn không thích đuôi này, hãy click vào mũi tên tại Convert to AVI sau đó chọn Convert to MP4 để nó xuất sang đuôi MP4, đây là đuôi video phổ biến, khuyên bạn nên chọn đuôi này. Cuối cùng bấm nút Save.
Bước 6: Bấm vào nút Continue để bắt đầu xoay video theo ý bạn.
Bước 7: Chờ cho nó chạy hết 100% rồi bấm vào nút Open folder để xem kết quả.
Nếu bạn thường xuyên dùng phần mền này, hãy cài đặt nơi xuất video cho khỏi mất thời gian. Chọn Option >> Option. Sau đó click vào nút có 3 chấm, chọn nơi xuất theo ý bạn. Cuối cùng bấm Ok.
Nếu muốn dùng nhiều tính năng hơn, bạn có thể bỏ tiền rồi điền key ở ô phía trên và chọn Activate để kích hoạt bản quyền phần mềm.
Lên đầu trang ↑
Xoay video với Videorotate
Videorotate là một người không thích cài phần mềm chi cho nặng máy thì sử dụng các cung cụ web là thích hợp nhất.
Bước 1: Truy cập vào trang này tại đây.
Bước 2: Bấm vào nút Upload your movie để tải video lên trang này.
Bước 3: Chờ một chút để nó upload file lên, file càng lớn, bạn chờ càng lâu.
Bước 4: Giờ bạn hãy chọn kiểu xoay theo ý mình, 90 độ, 180 độ, 360 độ đều có cả, phía dưới là Preview để bạn thấy rõ hơn. Chọn xong rồi thì bấm Transform Video.
Bước 5: Sau khi làm xong, bạn chọn Download Result, chọn nơi lưu trữ rồi bấm Save. Giờ xem thành quả của mình đi nào.
[Cập nhật] Ngoài 3 cách trên, bạn còn có thể sử dụng các ứng dụng trực tuyến khác là RotateMyVideo hoặc phần mềm VirtualDub để thực hiệc việc xoay video bị ngược hiệu quả. Hãy xem lại bài viết này nếu như bạn muốn tìm hiểu thêm về 2 cách mới này nhé!
Lên đầu trang ↑
Xoay video với iMovie với người dùng Mac
Nếu như bạn đang sử dụng Macbook, khi đó có thể tải ngay ứng dụng hoàn toàn miễn phí của Apple là iMovie về rồi sử dụng để thực hiện việc xoay video lại.
Cách thực hiện khá đơn giản như sau:
Bước 1: Mở ứng dụng iMovie trên Mac. Tiến hành kéo thả video cần xoay vào giao diện của iMovie để tiến hành xoay video lại sao cho phù hợp.
Bước 2: Hãy nhấn vào biểu tượng Crop như hình dưới đây trên công cụ iMovie.
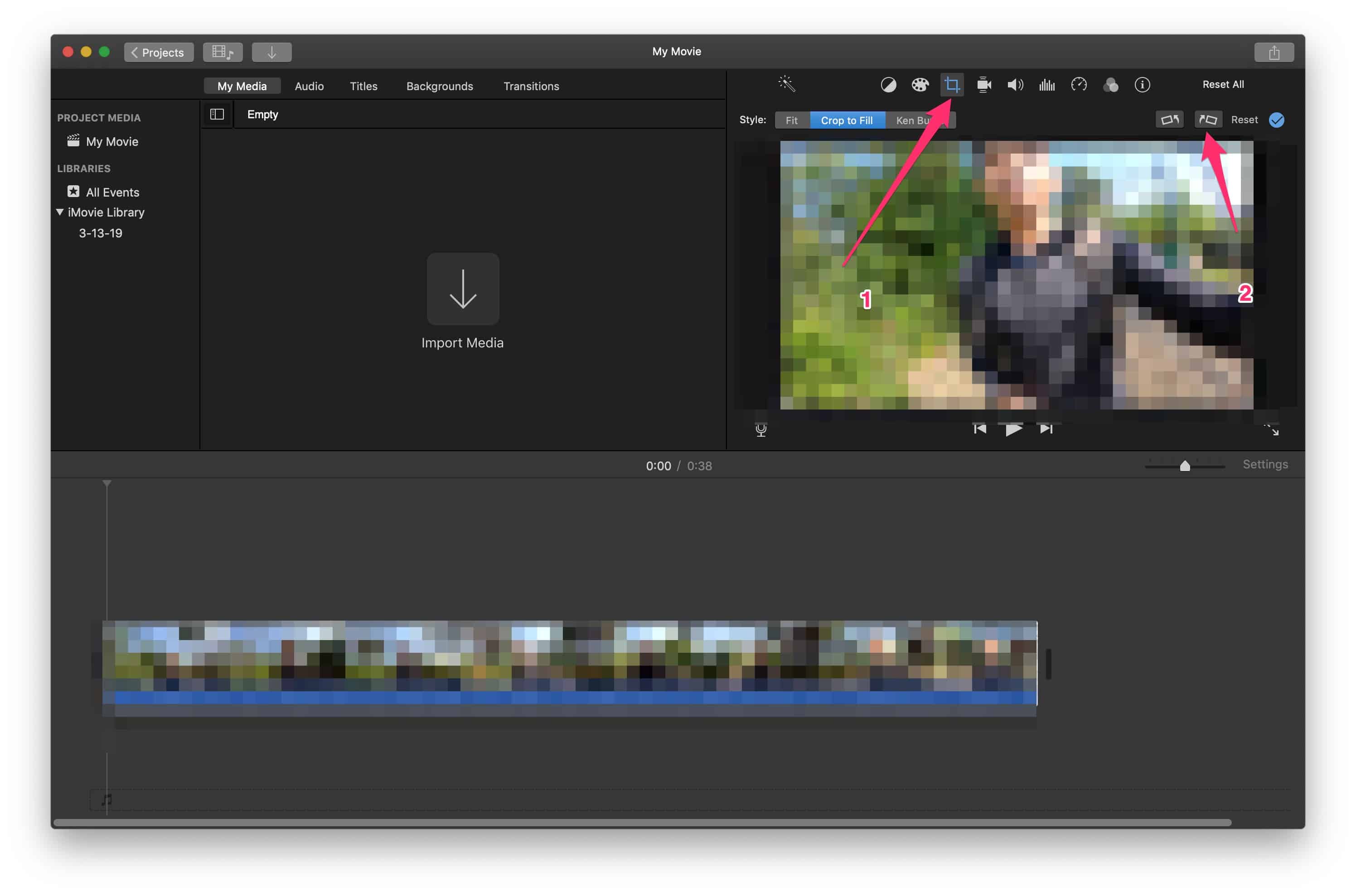
Xoay video bị ngược với iMovie trên macOS Mojave
Bây giờ, hãy nhấn vào nút Xoay và nhấn đến khi video không còn bị ngược nữa.
Lên đầu trang ↑
Lời kết
Trên đây là hướng dẫn chi tiết cách xoay vieo bị ngược rất chi tiết cho bạn. Mỗi cách đều có ưu và nhược điểm riêng, hãy chọn cách nào bạn thấy thích nhé. Mặc dù cách xoay video bằng phần mềm VLC Media Player, có thể nó hơi dài dòng đôi chút nhưng thực tế thì các thao tác rất đơn giản và dễ thực hiện. Ngoài ra, VLC còn có nhiều tính năng hữu ích khác mà bạn có thể tìm hiểu tại đây.
Trong trường hợp bạn có biết thêm phần mềm hổ trợ việc xoay video hữu ích nào khác mà không có trong danh sách mình đã chia sẻ ở trên, đừng quên để lại lời bình của bạn trong phần dưới đây nhé!
Chúc bạn thành công!
Từ khóa: 6 Cách xoay video bị ngược hiệu quả 100% trên Windows 10 ; 6 Cách xoay video bị ngược hiệu quả 100% trên Windows 10 ; 6 Cách xoay video bị ngược hiệu quả 100% trên Windows 10