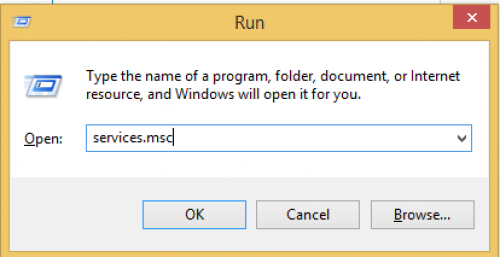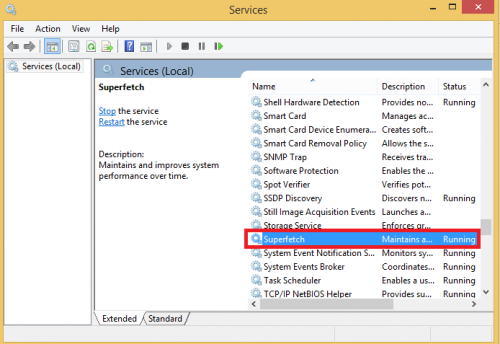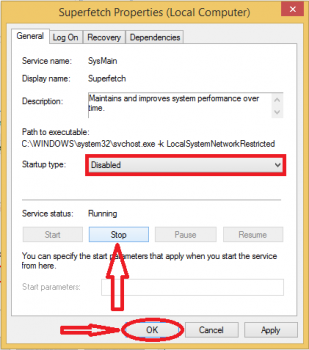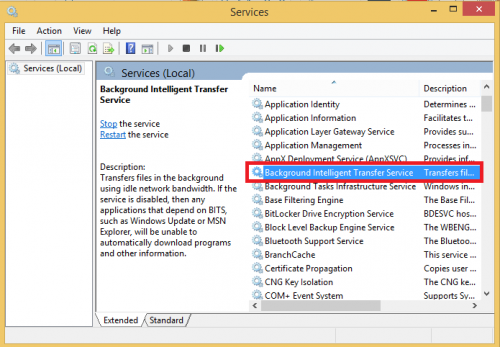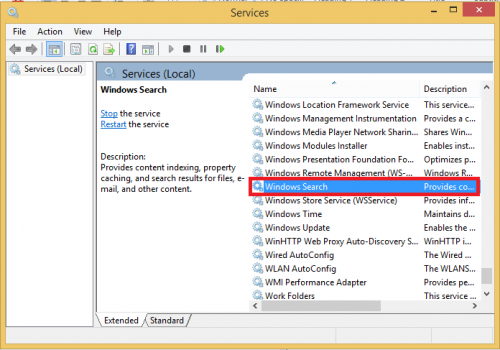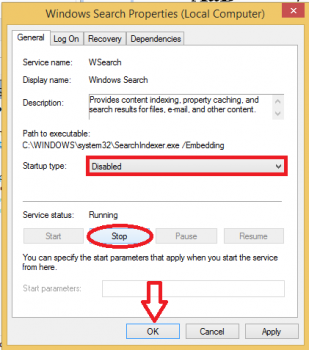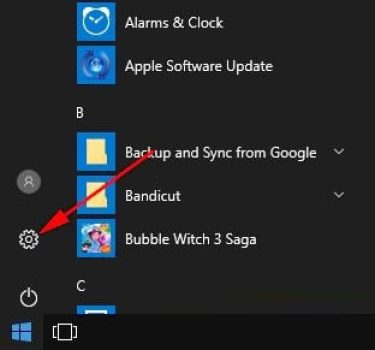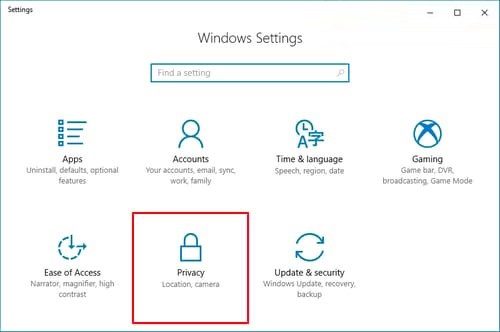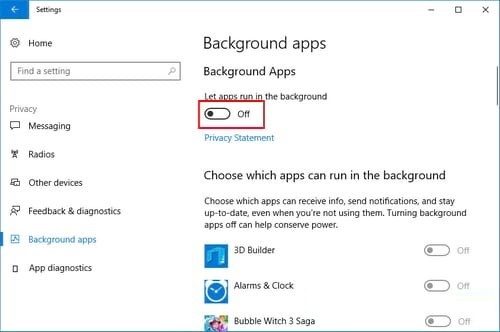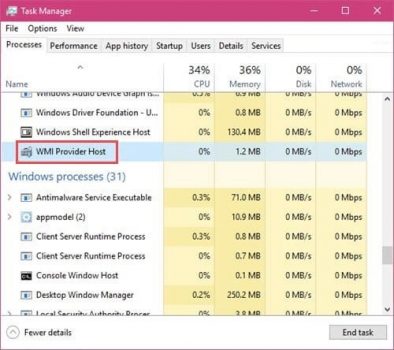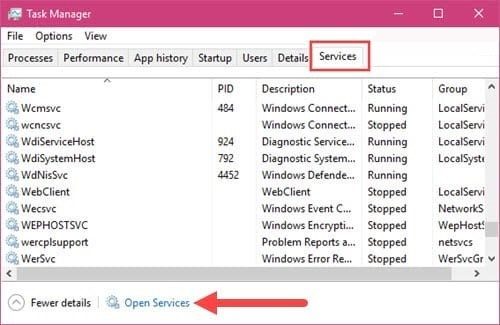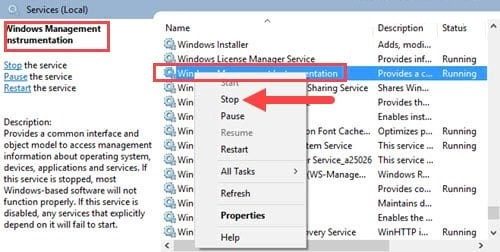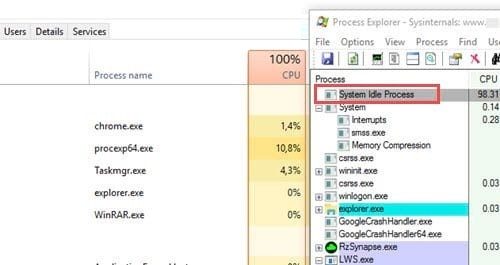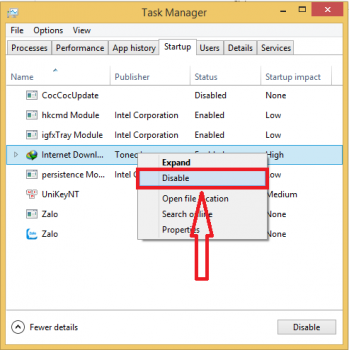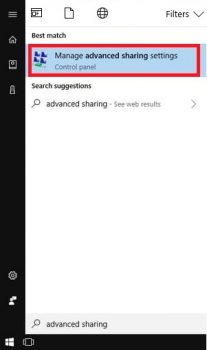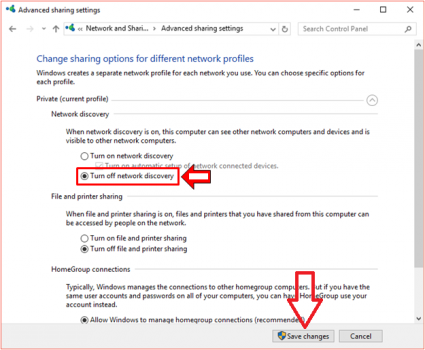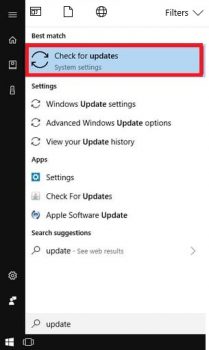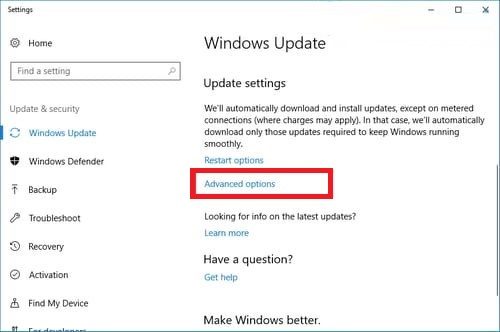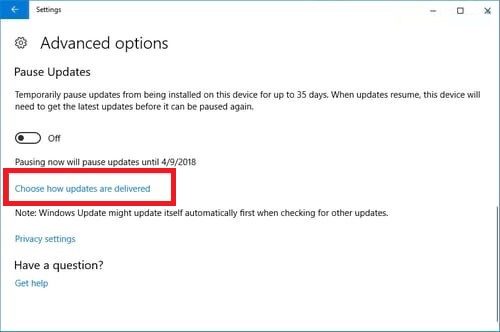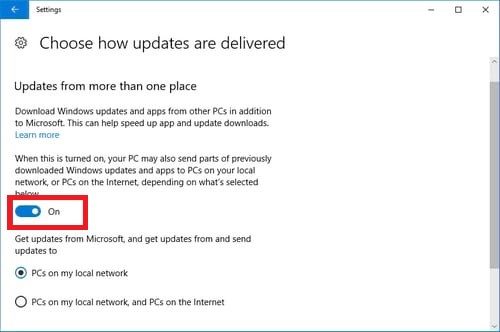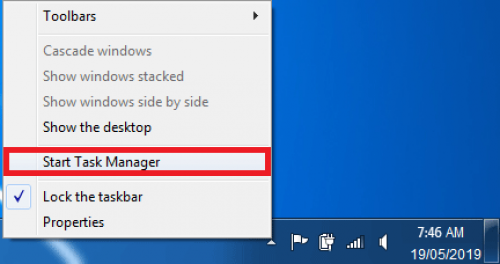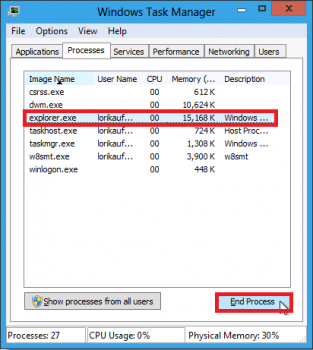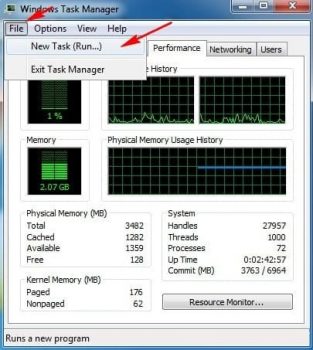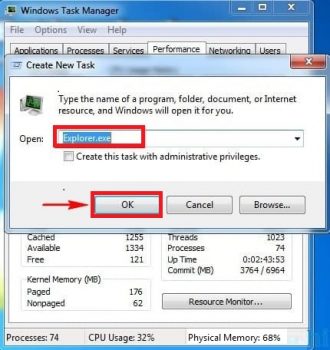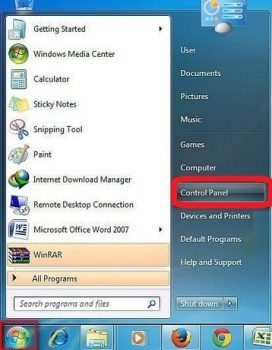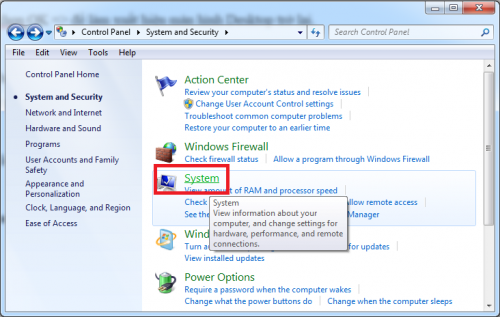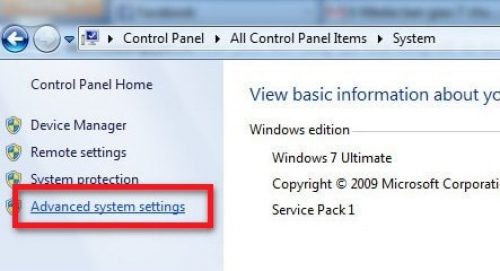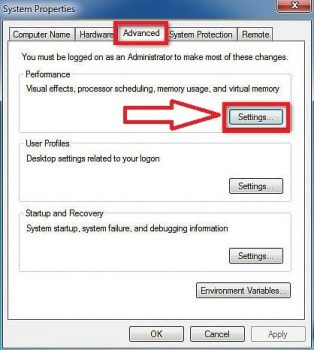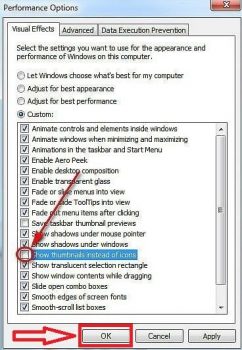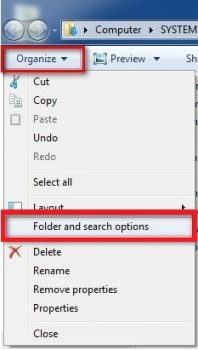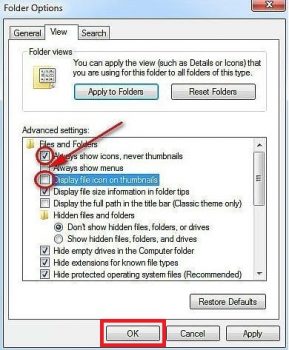Warning: Undefined array key 1 in /www/wwwroot/tienichit.com/wp-content/themes/jnews/class/ContentTag.php on line 86
Warning: Undefined array key 1 in /www/wwwroot/tienichit.com/wp-content/themes/jnews/class/ContentTag.php on line 86
Warning: Undefined array key 1 in /www/wwwroot/tienichit.com/wp-content/themes/jnews/class/ContentTag.php on line 86
Warning: Undefined array key 1 in /www/wwwroot/tienichit.com/wp-content/themes/jnews/class/ContentTag.php on line 86
Warning: Undefined array key 1 in /www/wwwroot/tienichit.com/wp-content/themes/jnews/class/ContentTag.php on line 86
Warning: Undefined array key 1 in /www/wwwroot/tienichit.com/wp-content/themes/jnews/class/ContentTag.php on line 86
Warning: Undefined array key 1 in /www/wwwroot/tienichit.com/wp-content/themes/jnews/class/ContentTag.php on line 86
Warning: Undefined array key 1 in /www/wwwroot/tienichit.com/wp-content/themes/jnews/class/ContentTag.php on line 86
Hãy cùng tienichit.com tìm hiểu về Khắc phục lỗi CPU 100% giúp máy tính chạy nhanh hơn.

CPU 100% (phần trăm) là vấn đề mà rất nhiều người dùng máy tính gặp phải, đây cũng là nguyên nhân chính dẫn đến lỗi máy tính bị treo đơ không hoạt động nữa. Kèm theo đó là hiện tượng quạt tản nhiệt kêu rất to, thậm chí bạn đã dùng phương án cuối cùng là khởi động lại máy tính nhưng tình hình vẫn không được cải thiện là bao.
Có rất nhiều nguyên nhân khác nhau dẫn đến hiện tượng CPU 100%, tức là bộ xử lý luôn trong tình trạng quá tải. Nó có thể xuất hiện khi người dùng mở nhiều ứng dụng cùng lúc, khi bạn trót lỡ truy cập link không an toàn và bị virus tấn công, hoặc cũng có thể do máy tính của bạn chưa được vệ sinh sau thời gian dài sử dụng hoặc cũng có thể là do keo tản nhiệt đã quá khô,…
Trong bài viết này, chúng tôi sẽ hướng dẫn các bạn áp dụng những cách cơ bản để khắc phục lỗi CPU 100, CPU Usage, CPU chạy quá tải giúp giải phóng hệ thống máy tính, bảo vệ bộ xử lý và tăng tuổi thọ cho thiết bị. Trong trường hợp bạn cần mua một con CPU mới, khi đó hay tham khảo lại bài viết mình đã chia sẻ trong thời gian gần đây.
Mục Lục
Hướng dẫn sửa lỗi CPU 100, khắc phục lỗi CPU quá tải, sửa lỗi CPU Usage
Tắt một số tiện ích Superfetch, BITS , Windows Search Service
Bước 1: Các bạn mở cửa sổ Run lên, bằng cách nhấn tổ hợp phím Windows + R, sau đó nhập lệnh services.msc => nhấn Enter hoặc OK.
Bước 2: Trong giao diện cửa sổ Services, các bạn tìm tới và click đúp vào trường Superfetch
Bước 3: Tiếp theo, tại mục Startup type => các bạn đổi sang giá trị Disabled => sau đó nhấn vào Stop tại Service strartus để vô hiệu hóa dịch vụ => nhấn OK để hoàn tất và tắt Superfetch.
Bước 4: Tương tự cách làm như trên, các bạn tìm và nhấn đúp vào trường Background Intelligent Transfer Service, các bạn chuyển trạng thái sang Disabled => nhấn vào Stop tại Service strartus để vô hiệu hóa dịch vụ => nhấn vào OK để hoàn tất.
Bước 5: Cuối cùng, các bạn tìm tới dịch vụ Windows Search => chuyển trạng thái thành Disabled => sau đó nhấn vào Stop tại Service strartus để vô hiệu hóa dịch vụ => nhấn vào OK để hoàn tất.
Bên cạnh đó, các bạn cũng có thể vô hiệu hóa thêm một số dịch vụ services đang chạy ngầm sau:
- IP Helper
- Print Spooler
- Plug and Play
- TCP/IP NetBIOS Helpe
- Program Compatibility Assistant Service
- Connected User Experiences and Telemetry
- Windows Push Notifications System Service
Lên đầu trang ↑
Gỡ bỏ bớt chương trình mặc định và tắt ứng dụng chạy ngầm
Đối với hệ điều hành Windows 10, mặc dù là hệ điều hành mới và được nhiều người sử dụng nhất nhưng vẫn còn xuất hiện lỗi CPU 100 bắt nguồn từ một số ứng dụng không cần thiết. Chính vì thế mà các bạn nên ghỡ bỏ bớt một số ứng dụng không cần thiết dùng tới và OFF các ứng dụng chạy ngầm trên máy tính.
Bước 1: Từ màn hình chính của máy tính, các bạn nhấn vào biểu tượng Windows nằm ở góc dưới cùng bên trái màn hình => sau đó chọn biểu tượng bánh răng như hình dưới đây.
Bước 2: Lúc này, giao diện cài đặt Windows Settings sẽ mở ra => các bạn hãy nhấn vào mục Privacy.
Bước 3: Tiếp theo, các bạn nhấn vào Background apps phía bên trái => gạt công tắc tùy chọn Let apps run in the background sang trạng thái OFF như hình dưới đây.
Lên đầu trang ↑
Kiểm tra tiến trình WmiPrvSE.exe trong Task Manager
Một trong những nguyên nhân dẫn tới tình trạng CPU 100, CPU quá tải là tiến trình WmiPrvSE.exe. Đây là một chương trình được tích hợp trong Windows, làm nhiệm vụ khắc phục các sự cố máy tính trên cùng một mạng. Tuy nhiên, chính bản thân Microsoft đã từng phát cảnh báo vì WmiPrvSE.exe đã hoạt động quá khả năng của nó.
Mặc dù không phải lúc nào tiến trình này cũng ngốn CPU, nhưng bạn nên kiểm tra nếu như nó khiến CPU 100% thì hãy tắt nó đi.
Bước 1: Các bạn mở Task Manager lên bằng cách nhấn tổ hợp phím Ctrl + Shift + Esc.
Bước 2: Lúc này các bạn tìm kiếm trong tab Processses tiến trình đang chạy có tên WMI Provider Host. Nếu như có xuất hiện thì đó chính là WmiPrvSE.exe, và nếu như nó có biểu hiện ngốn CPU thì hãy buộc nó dừng lại theo hướng dẫn sau đây.
Bước 3: Các bạn chuyển sang tab Services => sau đó chọn open Services để biết được nguồn gốc của WmiPrvSE.exe.
Bước 4: Trong cửa sổ Services => các bạn tìm filw mang tên Windows Management Nstrumentation => click chuột phải vào nó => chọn STOP để dừng dịch vụ lại.
Lên đầu trang ↑
Kiểm tra tiến trình System Idle Process
Thực chất System idle Process không phải là phần mềm chiếm dụng tài nguyên hay là một dạng virus, nó chỉ đơn giản cho thấy CPU đang rảnh rỗi. Đây là một tiến hết sức phức tạp trên máy tính, chúng ta cần kiểm tra để biết được máy tính có đang hoạt động bình thường không.
Số phần trăm rảnh rỗi của System idle Process có thể lên tới 95% ở chế độ nghỉ, còn nếu không thì chắc chắn có phần mềm nào đó đang chạy ngầm dẫn tới CPU 100.
Lên đầu trang ↑
Tắt bớt một số phần mềm khởi động cùng Windows
Để biết được những phần mềm nào khởi động cùng với Windows => Các bạn hãy vào Task Manager => sau đó chọn tab Startup. Nếu bạn nhận thấy phần mềm nào không cần thiết hoặc ở mức High => hãy chọn nó => nhấn chuột phải => chọn Disable. Như hình dưới đây.
Lên đầu trang ↑
Nguyên nhân có thể do phần mềm diệt virus
Một trong những nguyên nhân tiềm ẩn nguy cơ cao dẫn tới CPU 100 % là bởi phần mềm diệt virus trong máy tính. Mặc dù không thể phủ nhận tác dụng của phần mềm diệt virus trong việc phòng tránh các virus và các mã độc tấn công máy tính. Trong trường hợp các phần mềm diệt virus trên máy tính của bạn ngốn quá nhiều CPU, thì buộc chúng ta phải gỡ bỏ chương trình đó khỏi máy và tìm một phần mềm khác nhẹ nhàng hơn.
Lên đầu trang ↑
Loại bỏ tiến trình Svchost.Exe
Svchost.exe là một tiến trình có phổ hoạt động rất rộng, nó hỗ trợ chung cho các dịch vụ trong thư viện liên kết động (dynamic link libraries). Bạn có thể dễ dàng bắt gặp cái tên Svchost.exe khi vào Task Manager, có rất nhiều dịch vụ trong tab Services và mỗi dịch vụ đó yêu cầu một tiến trình riêng. Có đôi khi bạn sẽ thấy trong Task Manager có đến hàng chục Svchost.exe cùng hoạt động, hiển nhiên nó sẽ gây ngốn CPU và khiến CPU bị quá tải.
Lúc này, chúng ta cần ngăn chặn svchost.exe hoạt động quá mức cần thiết.
Cách thực hiện trên Windows 10
Bước 1: Đầu tiên, các bạn nhập từ khóa advanced sharing trong trình tìm kiếm của Windows => lựa chọn kết quả tìm được để vào chương trình Advanced sharing setting.
Bước 2: Bước tiếp theo, trong Advanced sharing settings => bạn tìm và tắt Netwwork discovery => sau đó nhấn Save changes.
Bước 3: Chúng ta tiếp tục tắt Windows Updates => Các bạn mở lại Menustart => nhập từ khóa update => sau đó chọn Check for updates.
Đây là một trong những nguyên nhân tạo ra svchost.exe. Mỗi khi có bản cập nhật Windows được tải về sẽ ngốn 25% CPU, mặc dù máy tính sẽ trở về trạng thái bình thường sau khi cập nhật xong.
Bước 4: Tiếp theo, trong phần Windows Update => chọn Advanced options.
Bước 5: Bây giờ bạn chọn tiếp Choose how update are delivered để thay đổi phương cách cập nhật hệ điều hành Windows.
Bước 6: Khi đã vào tới phần này, các bạn hãy thay đổi sang trạng thái ON và để mặc định PCs on my local network.
Với cách làm đã sử dụng, chúng ta đã tạm thời vô hiệu quá chương trình Windows updates. Tuy nhiên, việc chúng ta từ chối bản update không được xem là phương án ưu tiên bạn nên làm. Bởi vì hầu hết các bản cập nhật hệ điều hành tới từ nhà sản xuất luôn có lợi đối với người dùng.
Cách thực hiện trên Windows 7
Bước 1: Các bạn mở Task Manager bằng cách nhấn tổ hợp phím Ctrl+Alt+Delete => chọn Start Task Manager (hoặc click chuột phải lên thanh công cụ => chọn Start Task Manager).
Bước 2: Ngay sau đó, cửa sổ Windows Task Manager sẽ xuất hiện => các bạn lựa chọn tab Processes => tìm tới Explorer.exe => click chọn End Process để kết thúc tiến trình đó.
Bước 3: Sau khi chúng ta chọn End Process sẽ làm mất màn hình desktop => các bạn mở lại Windows Task Manager => chọn File => New Task (Run…).
Nhập Explorer.exe và chọn OK => để làm xuất hiện màn hình Desktop trở lại.
Bước 4: Tiếp theo, các bạn vào Start => chọn Control Panel (Như hình bên dưới).
Bước 5: Tiếp đến bạn click vào System and Security => chọn System (Như hình bên dưới).
Bước 6: Các bạn tiếp tục click chọn Advanced system settings (Như hình bên dưới).
Bước 7: Lúc này các bạn chọn thẻ Advanced => chọn Settings… (Như hình bên dưới).
Bước 8: Tiếp theo, các bạn chọn thẻ Visual Effect => click bỏ chọn Show thumnails instead of icon => sau đó nhấn OK để hoàn tất (Như hình bên dưới).
Bước 9: Bạn vào Windows Explorer (bằng cách nhấn tổ hợp Windows + E) => sau đó hãy chọn Organize => tiếp tục chọn Folder and search options (Như hình bên dưới).
Bước 10: Cuối cùng, tại thẻ View => các bạn click chọn Always show icon, never thumnails => và bỏ chọn Display File Icon on thumnails => sau đó hãy nhấn OK để kết thúc.
Lên đầu trang ↑
Lời kết
Sau khi chúng ta hoàn tất các bước đã nêu thì có thể khắc phục được hoàn toàn lỗi CPU 100 %, CPU quá tải, và máy tính của bạn sẽ hết lỗi treo máy trở lại hoạt động bình thường. Bên cạnh đó, các bạn hãy chú ý vệ sinh thiết bị của mình bởi bụi bẩn cũng là một trong những nguyên nhân dẫn đến lỗi này, bạn cũng chú ý đến keo tản nhiệt, keo này thường được bôi vùng phần tiếp xúc giữa CPU và Quạt làm mát.
Hy vọng bài viết này có thể giúp bạn có được những giải pháp hợp để có thể khắc phục lỗi CPU chạy quá 100%, nếu như có câu hỏi hoặc thắc mắc nào liên quan, đừng quên để lại lời bình của bạn trong phần dưới đây.
Chúc bạn thành công!
Từ khóa: Khắc phục lỗi CPU 100% giúp máy tính chạy nhanh hơn ; Khắc phục lỗi CPU 100% giúp máy tính chạy nhanh hơn ; Khắc phục lỗi CPU 100% giúp máy tính chạy nhanh hơn