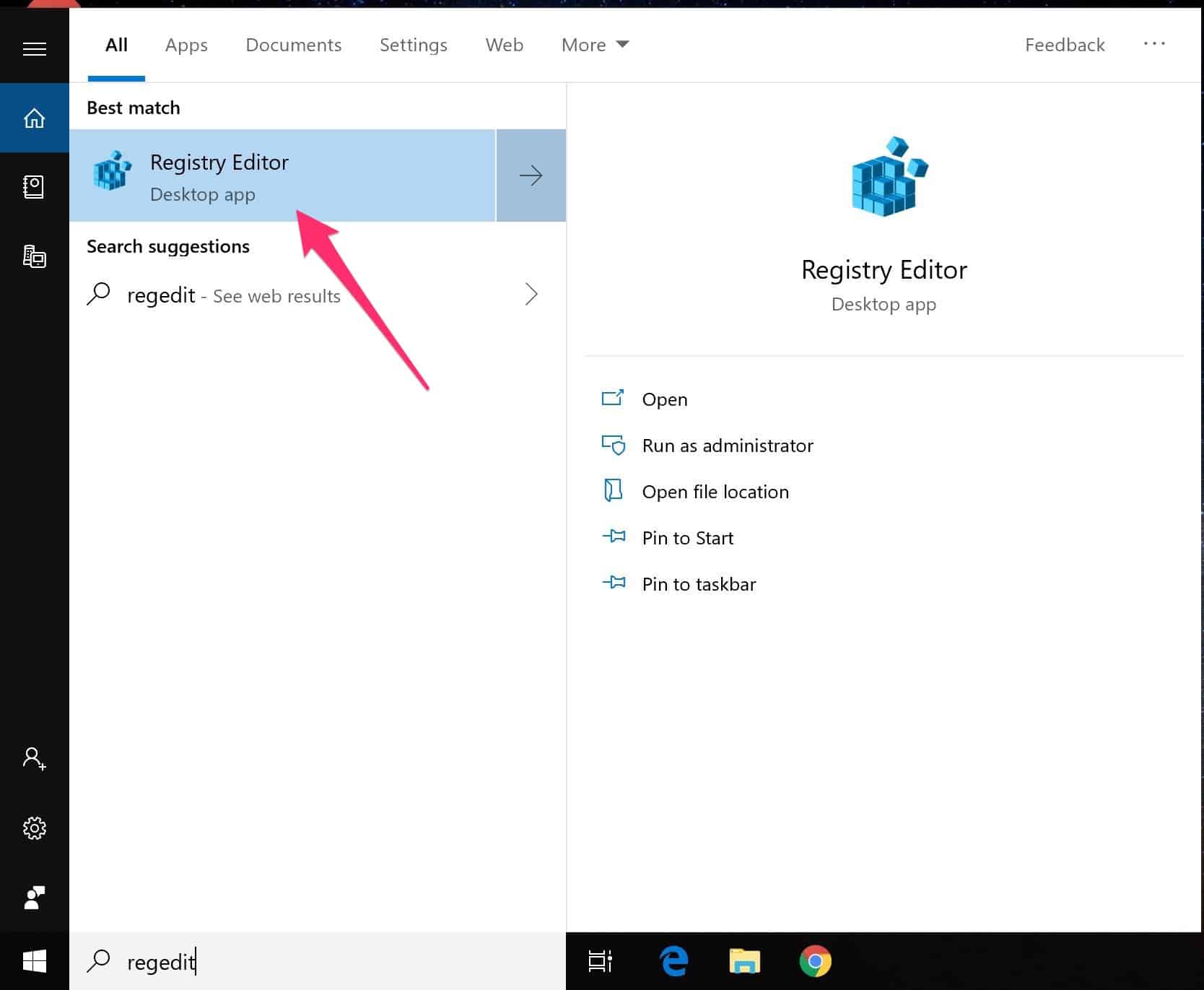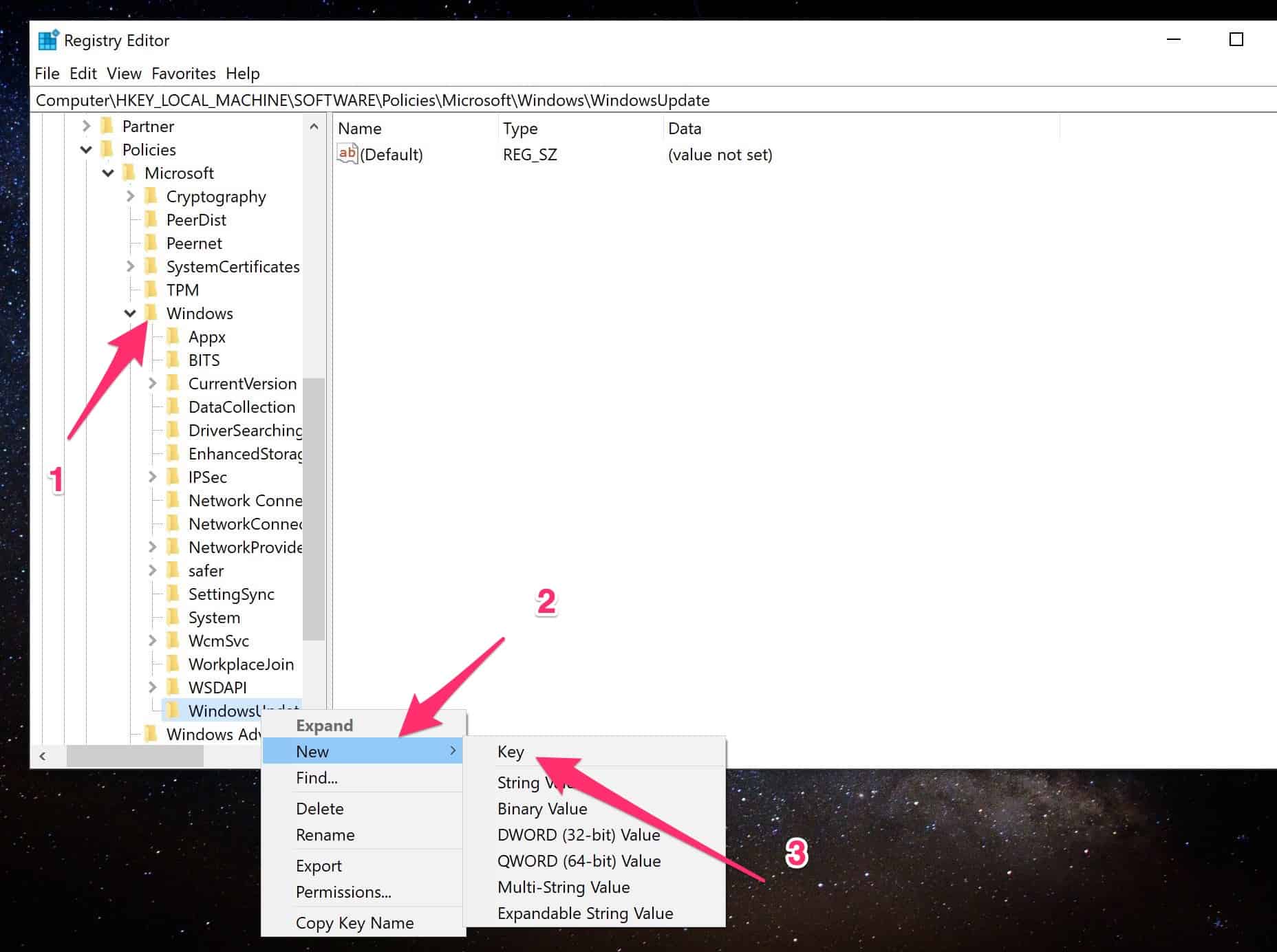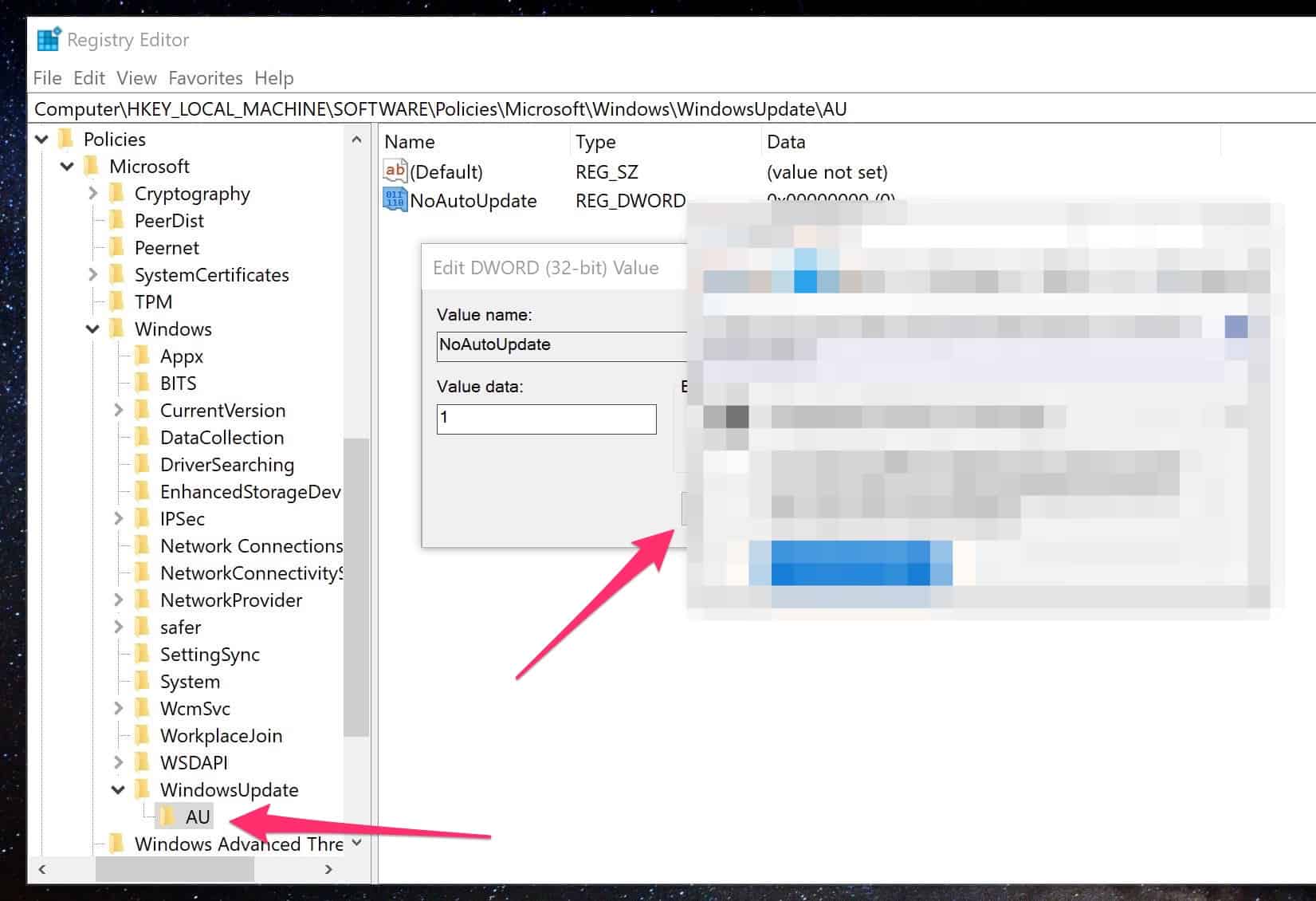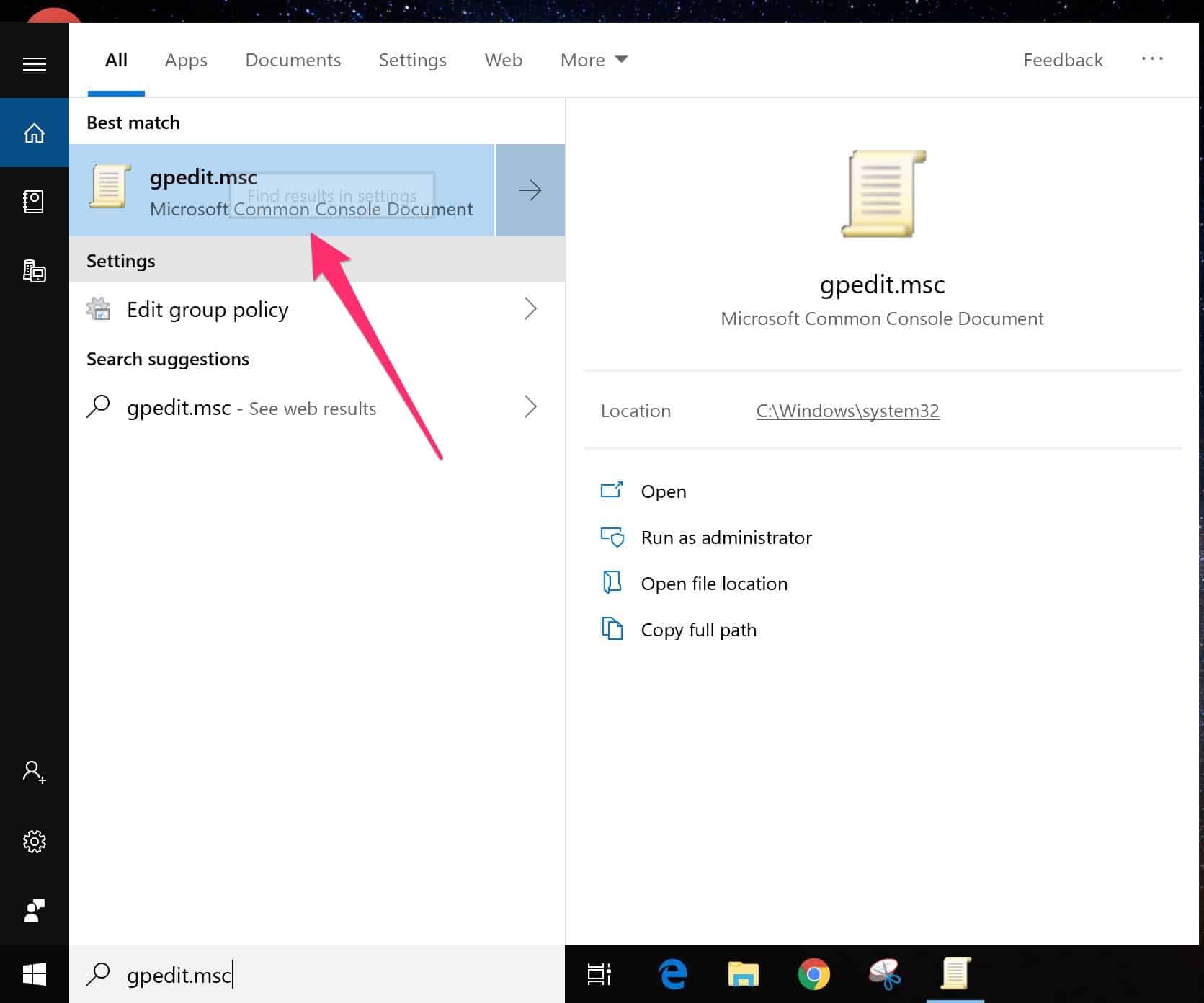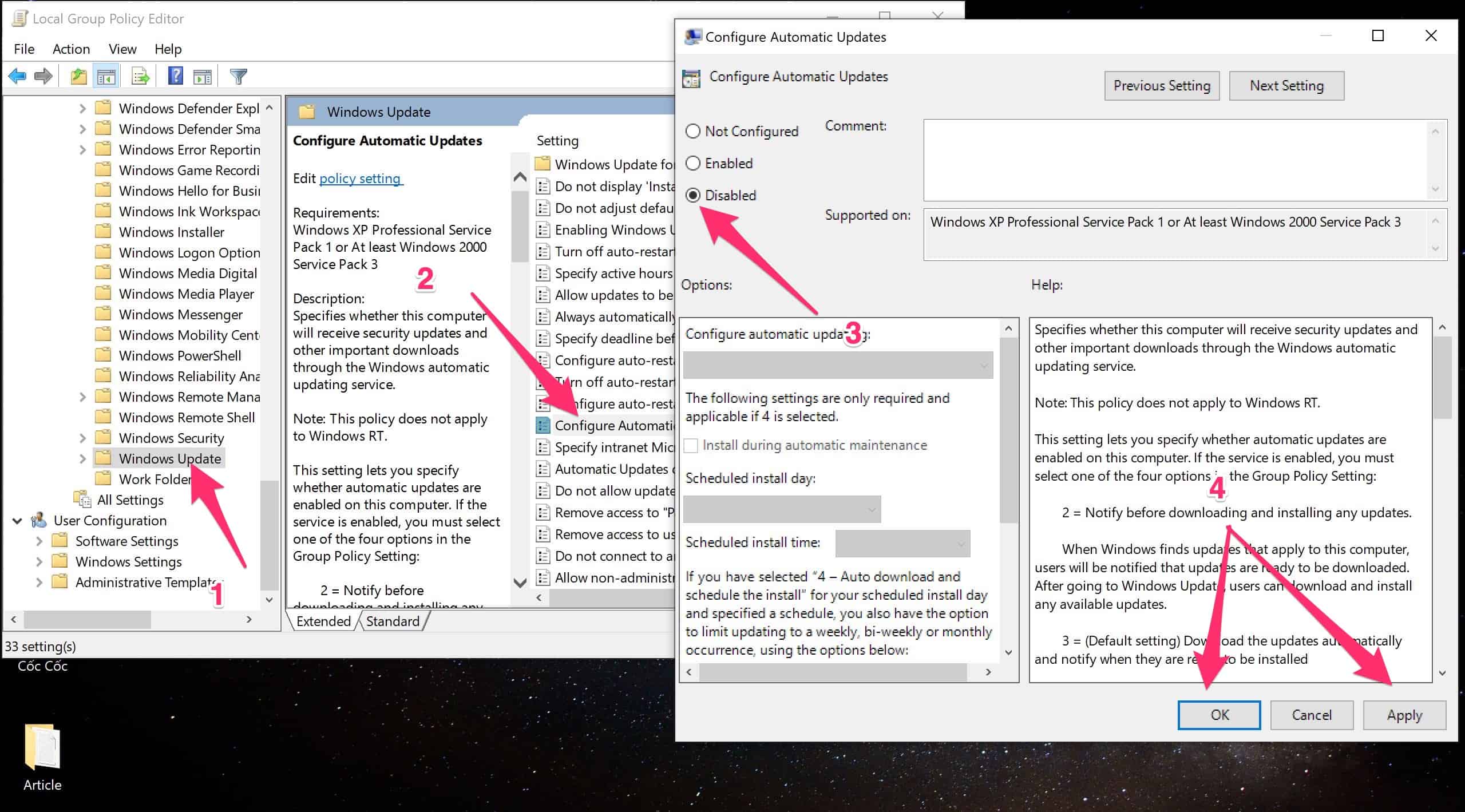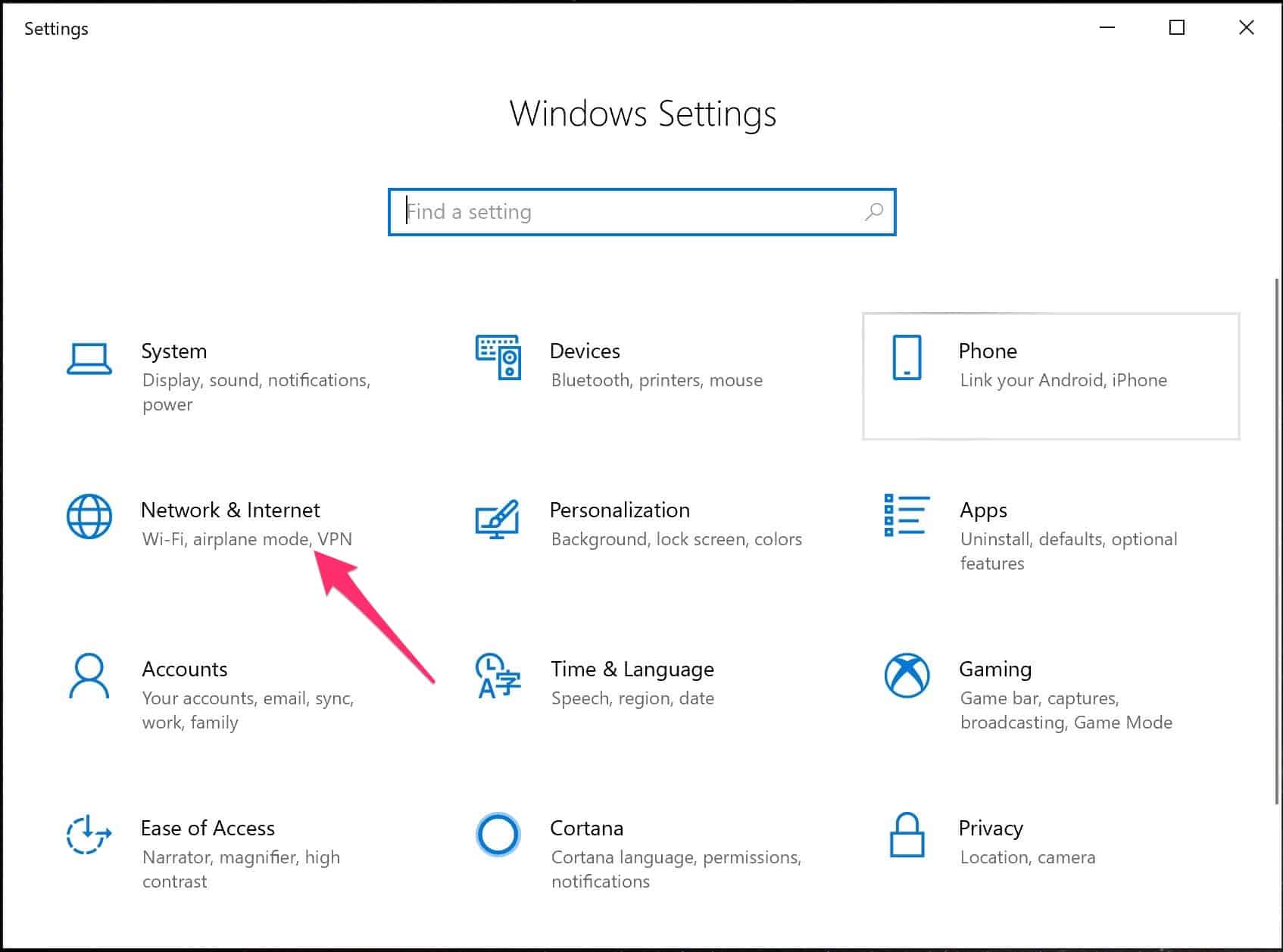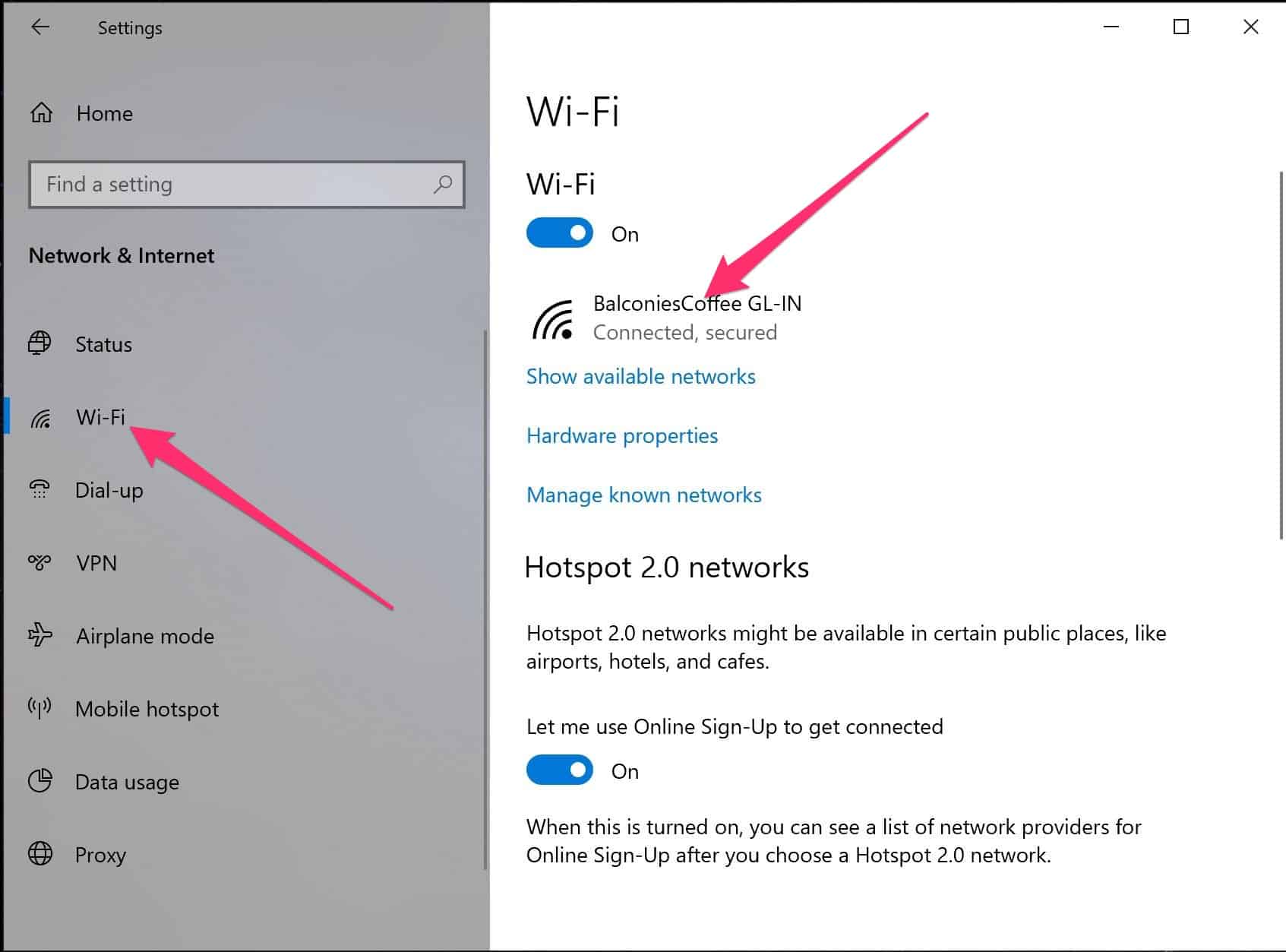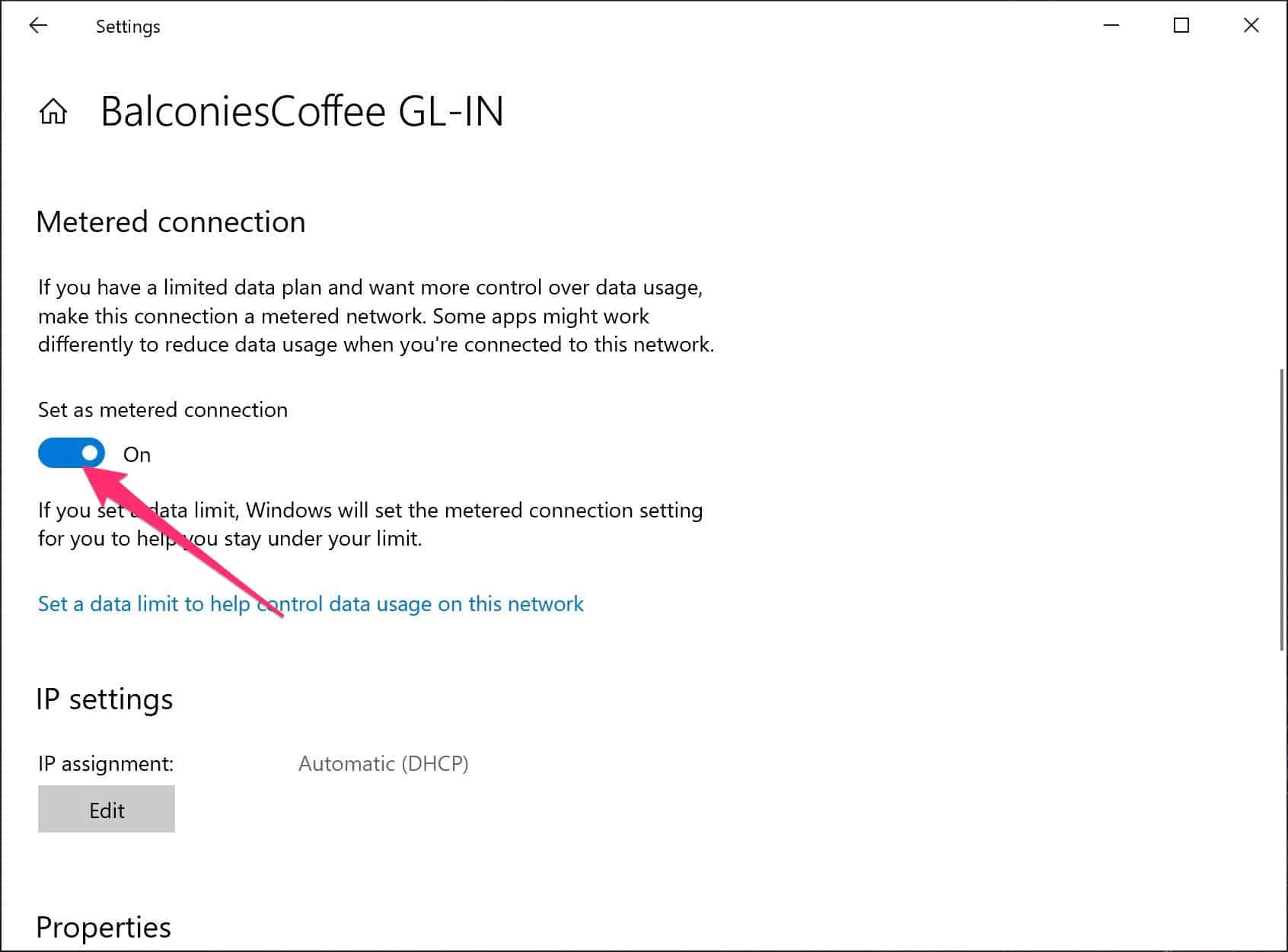Warning: Undefined array key 1 in /www/wwwroot/tienichit.com/wp-content/themes/jnews/class/ContentTag.php on line 86
Warning: Undefined array key 1 in /www/wwwroot/tienichit.com/wp-content/themes/jnews/class/ContentTag.php on line 86
Warning: Undefined array key 1 in /www/wwwroot/tienichit.com/wp-content/themes/jnews/class/ContentTag.php on line 86
Warning: Undefined array key 1 in /www/wwwroot/tienichit.com/wp-content/themes/jnews/class/ContentTag.php on line 86
Warning: Undefined array key 1 in /www/wwwroot/tienichit.com/wp-content/themes/jnews/class/ContentTag.php on line 86
Warning: Undefined array key 1 in /www/wwwroot/tienichit.com/wp-content/themes/jnews/class/ContentTag.php on line 86
Warning: Undefined array key 1 in /www/wwwroot/tienichit.com/wp-content/themes/jnews/class/ContentTag.php on line 86
Warning: Undefined array key 1 in /www/wwwroot/tienichit.com/wp-content/themes/jnews/class/ContentTag.php on line 86
Hãy cùng tienichit.com tìm hiểu về Top 3 cách tắt update Windows 10 hiệu quả 100% [Cập nhật].
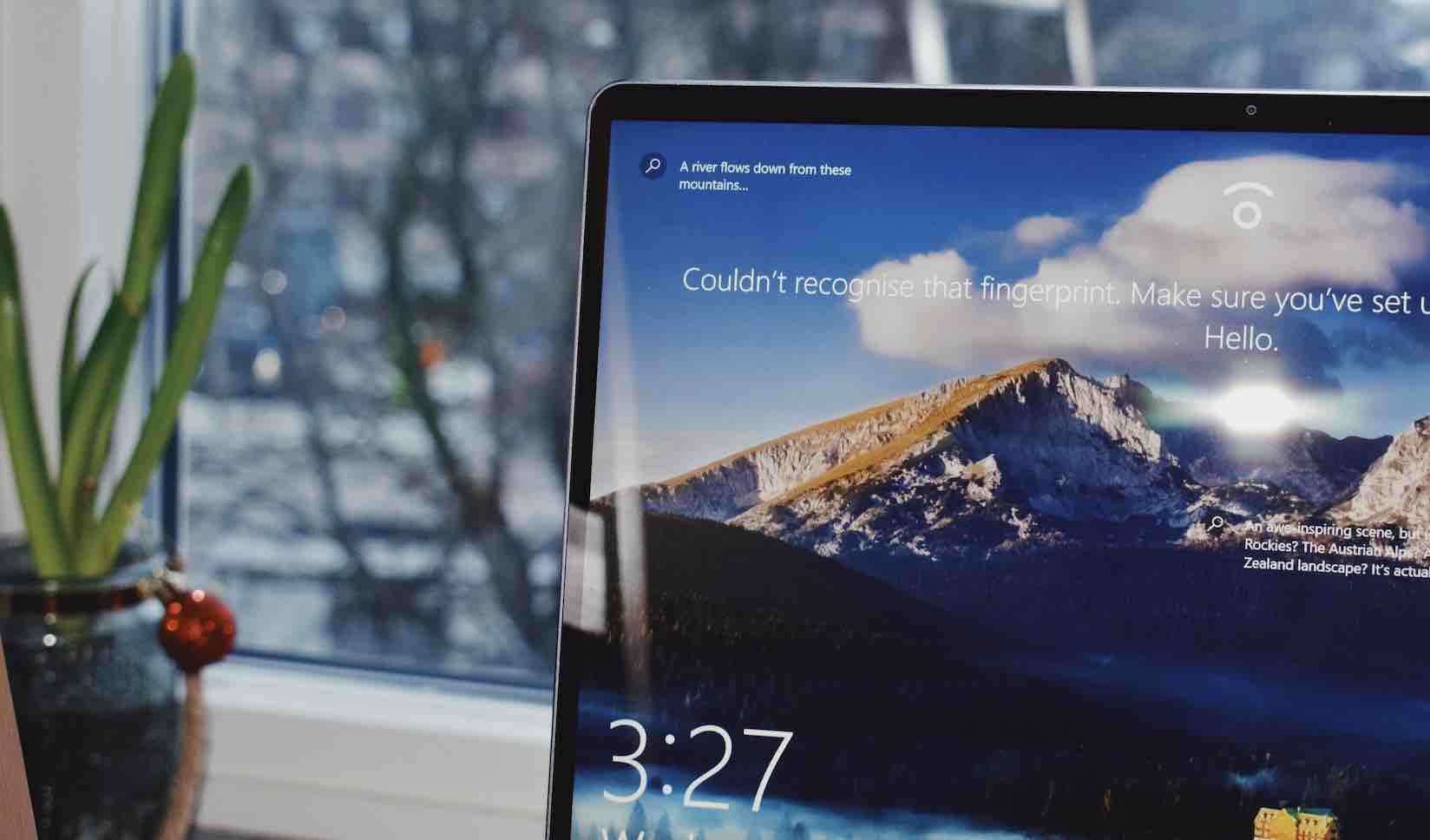
Windows 10 đã và đang trở thành hệ điều hành được sử dụng phổ biến nhất hiện nay ở Việt Nam cũng như trên toàn thế giới, vị trí mà “Người anh Windows 7” đã thống trị vị trí này trong khoảng thời gian dài. Một trong những tính năng mà phần lớn người dùng thường tắt hoặc chuyển sang chế độ thủ công đó là Windows Update.
Mặc định, Windows Update sẽ được bật và tự động cập nhật bản vá mới nhất từ Microsoft mà không không báo cho người sử dụng. Chỉ cần tìm kiếm với từ khoá “tắt windows update win 10” hoặc “how to disable windows update in windows 10” trên Google thì có đến hàng chục, thậm chí là hàng trăm nghìn lượt tìm kiếm mỗi tháng mà người sử dụng muốn tìm cách tắt nó đi.
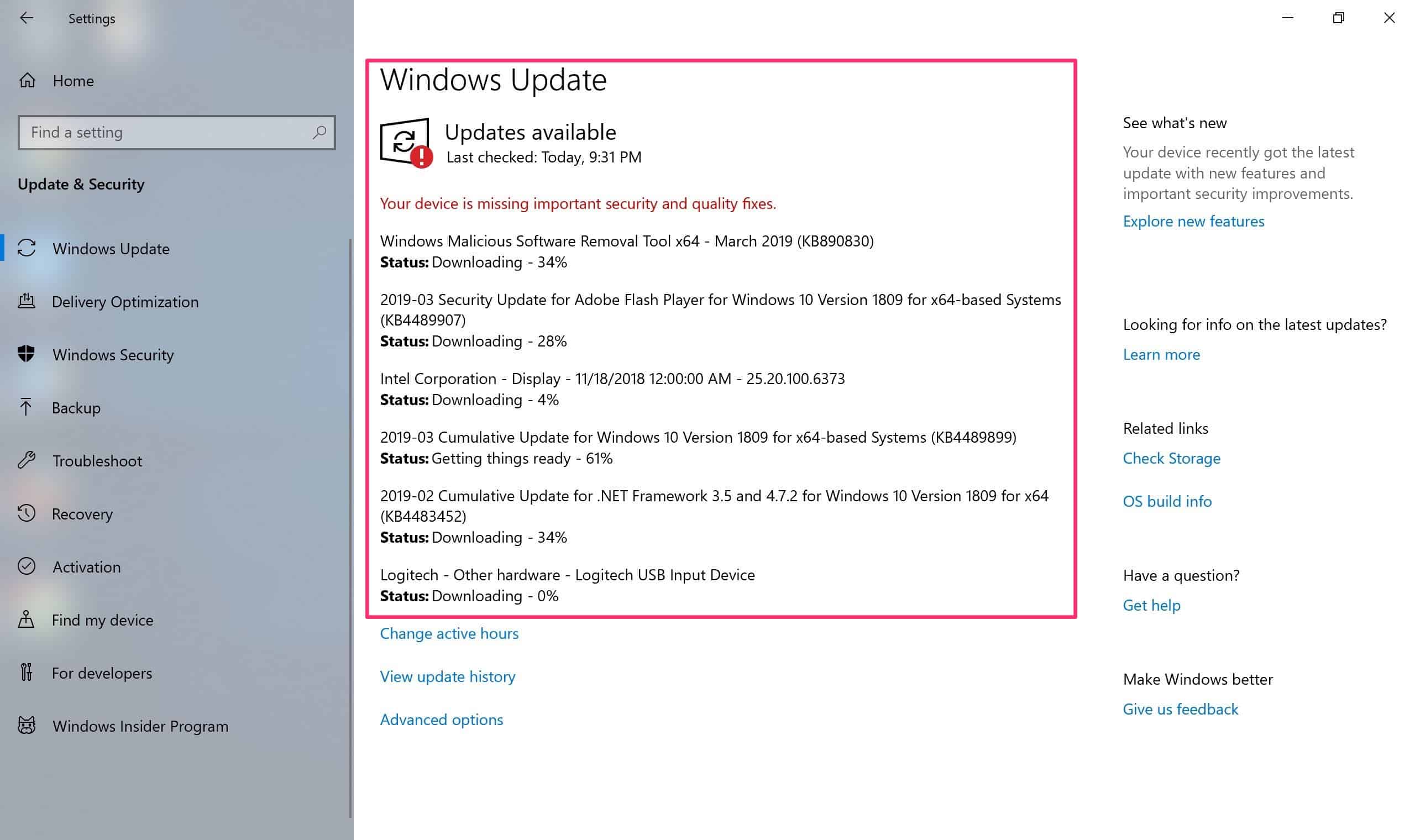
Mỏi mòn chờ đợi Windows Update trên Windows 10
Việc cập nhật tự động Windows Update sẽ có 2 mặt tác động với người sử dụng, một mặt nó sẽ giúp máy tính PC & Laptop được an toàn, bảo mật hơn nhưng mặt khác nó lại gây ra tình trạng chậm máy tính, lỗi không tương thích với các phần cững cũ cũng như mỗi khi cập nhật lên bản mới phải chờ rất lâu,…
Chính vì vậy, trong bài viết này mình sẽ hướng dẫn bạn các tắt tính năng tự động cập nhật của Windows 10 theo các cách dưới đây mà bạn có thể tham khảo.
Mặc dù hiện tại, đã có nhiều bản cập nhật Windows 10 lớn được tung ra kể từ khi bài viết này được đăng tải (khoảng hơn 6 tháng), thế nhưng với những cách mà mình đã chia sẻ dưới đây vẫn có thể áp dụng được rất OK. Nếu bạn không muốn máy tính tự động cập nhật Windows 10, hãy áp dụng một trong những cách dưới đây.
Mục Lục
3 Cách tắt Windows Update trên Windows 10 hiệu quả
Sử dụng Registry
Nếu bạn đang chạy Windows 10 Pro, bạn cũng có thể tắt Windows Update theo hai cách khác nhau bằng cách sử dụng Registry. Để vô hiệu hóa vĩnh viễn các bản cập nhật trên Windows 10 thông qua sửa đổi Registry, hãy thực hiện các bước sau:
Bước 1: Tìm kiếm “regedit” và chọn kết quả đầu tiên để khởi chạy chương trình Registry.
Bước 2: Tiếp đến hãy điều hướng đến đường dẫn sau:
HKEY_LOCAL_MACHINESOFTWAREPoliciesMicrosoftWindows
Bấm chuột phải vào thư mục Windows ở phía bên trái, chọn New, rồi chọn KEY. Sau đó, đặt tên Key này là WindowsUpdate rồi Enter.
Bước 3: Tiếp tục chọn chuột phải vào thư mục WindowsUpdate vừa tạo, chọn New, rồi chọn KEY và đặt tên là AU >> Nhấn Enter.
Bây giờ, tiếp tục chọn chuột phải vào khoảng trống ở cửa sổ bên phải, chọn New >> DWORD (32-bit) Value >> Đặt tên là NoAutoUpdate rồi nhấn Enter.
Bước 4: Cuối cùng, nhấn double click vào key vừa tạo rồi thay đổi giá trị từ 0 sang 1 >> Chọn OK và tiến hành khởi động lại máy tính.
Ngay sau khi khởi động lại, Windows sẽ không còn tự động tải và cài đặt các tập tin cập nhật một cách tự động trên máy tính của bạn nữa. Giờ đây, mỗi khi muốn cập nhật cho Windows 10, bạn có thể thực hiện thủ công bằng việc truy cập vào Settings > Update & Security > Windows Update. Sau đó nhấn nút Check for updates để tiến hành kiểm tra và tải các bản cập nhật mới nhất từ Microsoft.
Lên đầu trang ↑
Sử dụng Group Policy
Trên Windows 10, bạn có thể sử dụng trình chỉnh sửa Local Group Policy để tắt cập nhật tự động vĩnh viễn hoặc bạn có thể thay đổi cài đặt Windows Update để định sẵn thời gian khi nào bản cập nhật sẽ cài đặt. Để tắt vĩnh viễn các bản cập nhật tự động trên Windows 10, hãy thực hiện các bước sau:
Bước 1: Tìm kiếm “gpedit.msc” và chọn kết quả đầu tiên để mở trình chỉnh sửa Local Group Policy.
Bước 2: Truy cập đến đường dẫn dưới đây:
Computer ConfigurationAdministrative TemplatesWindows ComponentsWindows Update
Tiếp đến, nhấp đôi chuột vào Configure Automatic Updates ở phía bên phải rồi chọn tuỳ chọn Disabled. Sau đó, nhấn Apple >> OK để tắt tính năng tự động cập nhật của Windows 10.
Như vậy, bạn đã hoàn thành việc tắt tính năng tự động cập nhật của Windows 10 rồi đấy! Tương tự như cách 1, nếu muốn thực hiện cập nhật thủ công Windows 10 lên bản mới nhất, hãy vào Settings > Update & Security > Windows Update rồi nhấn nút Check for updates.
Lên đầu trang ↑
Bật tính năng Metered Connection
Metered Connection là gì? Nhiều có thể không nhận thấy rằng có một cách đơn giản hơn để dừng cập nhật tự động Windows 10 đó là sử dụng tính năng Metered Connection. Metered Connection được xem như là một tính năng giúp hạn chế lưu lượng Internet nếu như bạn sử dụng từ các mạng 3G hoặc 4G.
Một khi Metered Connection được bật, Windows Update cũng sẽ bị vô hiệu hoá và không tự động tải các bản cập nhật mới từ Microsoft nữa, nó cũng tắt cập nhật từ Windows Store, hạn chế đồng bộ từ các chương trình khác,… Tuy nhiên, cách này chỉ áp dụng được với những bạn sử dụng Internet từ Wifi mà thôi. Để bật tính năng Metered Connection, hãy thực hiện theo các bước sau:
Bước 1: Mở cửa sổ Windows bằng cách nhấn Start >> Settings hoặc có thể nhấn tổ hợp phím Windows + I rồi chọn Network & Internet.
Bước 2: Chọn biểu tượng Wifi ở phía bên trái rồi chọn tên mạng Wifi mà bạn đang kết. Trong giao diện cửa sổ mới xuất hiện, sẽ có 2 phần như sau:
- Connect automatically when in range: Tự động kết nối Internet khi trong tầm phủ sóng.
- Metered connection: Kết nối có kiểm soát lưu lượng
Tại phần Metered Connection, ở mục Set as metered connection hãy chuyển công tắc sang On.
Lưu ý: Với những máy tính PC & Laptop đang sử dụng Internet thông qua dây cáp, cách này sẽ vô dụng. Vì vậy mà bạn cần lưu ý khi sử dụng cách thứ 3 này nhé!
Lên đầu trang ↑
Có nên sử dụng phần mềm thứ ba để tắt update trên Windows 10 không?
Không! Đó là lời khuyên chân thành từ mình. Vì sao? Thực tế, bạn có thể thực hiện tắt Windows Update trên Windows 10 thông qua các cách mà mình đã chia sẻ ở trên, tuy nhiên vẫn có nhiều bạn cảm thấy phức tạp nên chọn giải pháp là sử dụng các chương trình thứ ba để thực hiện công việc này.
Phần mềm thứ ba khi được cài vào Windows sẽ kèm theo khá nhiều rủi ro mà nếu sơ ý bạn có thể bị dính các quảng cáo trình duyệt, virus,… hoặc thậm chí đôi khi ảnh hưởng đến máy tính gây ra hư Win. Vì vậy, nếu như bạn có đang hoặc biết phần mềm nào chuyên để tắt Windows Update của Win 10 thì không nên cài vào nhé!
Hãy tham khảo các cách trên rồi thực hiện từng bước theo hướng dẫn là OK thôi.
Lên đầu trang ↑
Lời kết
Như vậy, bạn đã nắm được 3 cách có thể giúp tắt Windows Update tự động tải và cài đặt vào máy tính PC & Laptop đang sử dụng Windows 10 rồi phải không! Trong ba cách này, cách thứ 2 khá đơn giản và dễ thực hiện hơn cả.
Thực tế, bản thân mình cũng thấy việc để Windows 10 tự động cập nhật khá phiền phức vì thời gian diễn ra khá lâu hơn nữa đôi khi lại xuất hiện lỗi. Chính vì vậy, thỉnh thoảng mình chỉ cập nhật Windows 10 thôi, chỉ cập nhật các bản quan trọng dựa trên thông tin từ các trang như Tinhte hoặc báo nước ngoài.
Cảm nghĩ của bạn như thế nào về tính năng này và có cách tắt Windows Update nào khác mà bạn biết thêm không? Hãy chia sẻ cùng mình trong phần bình luận dưới đây nhé!
Từ khóa: Top 3 cách tắt update Windows 10 hiệu quả 100% [Cập nhật] ; Top 3 cách tắt update Windows 10 hiệu quả 100% [Cập nhật] ; Top 3 cách tắt update Windows 10 hiệu quả 100% [Cập nhật]