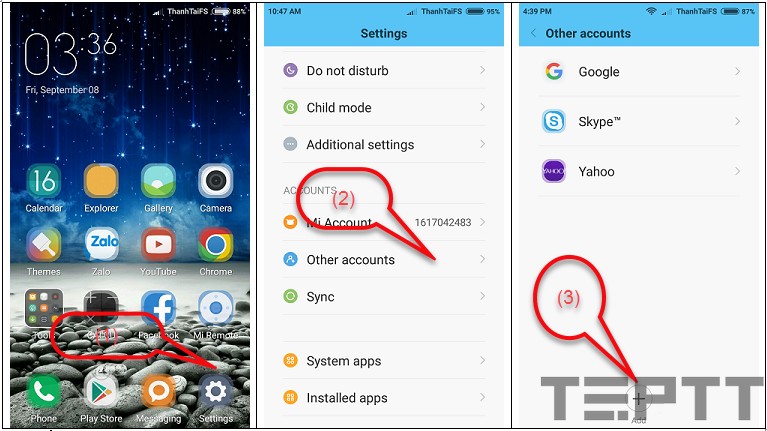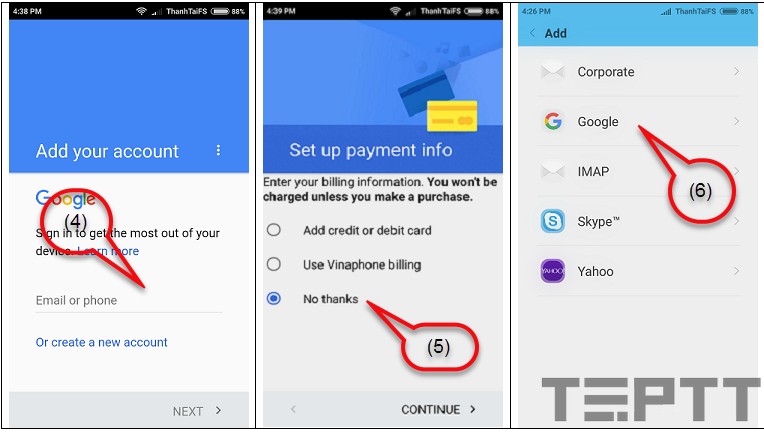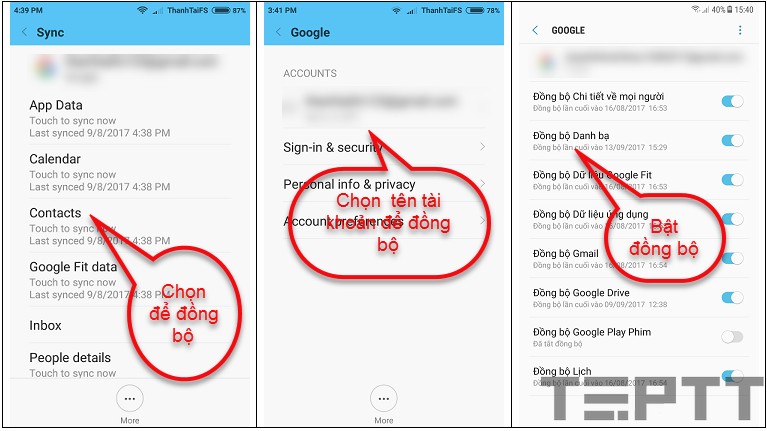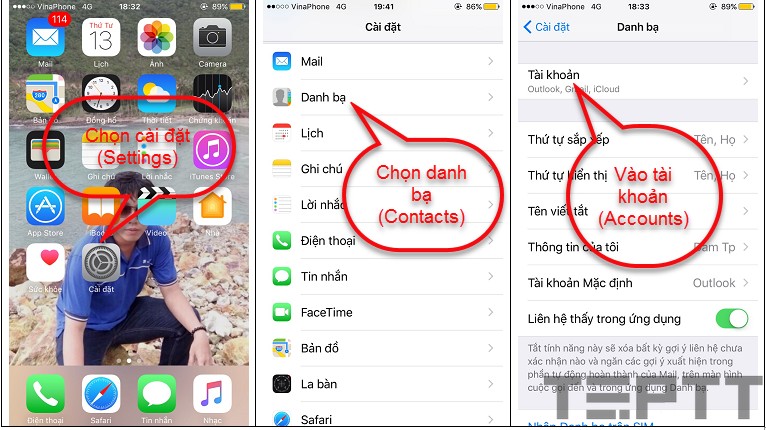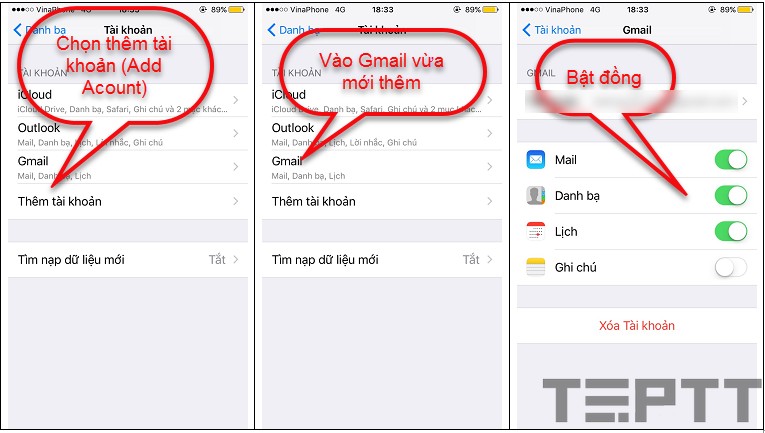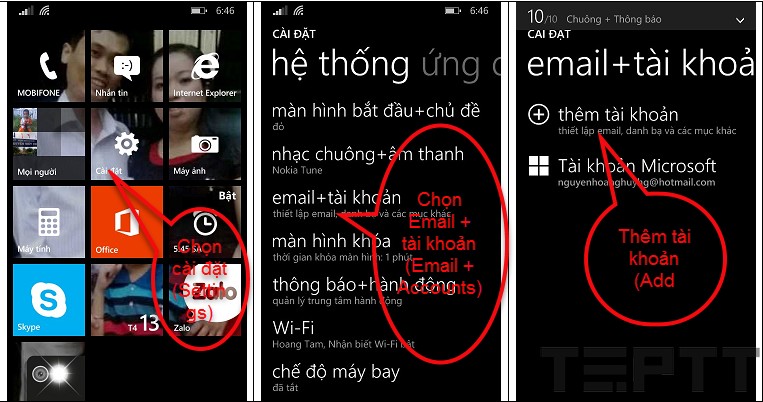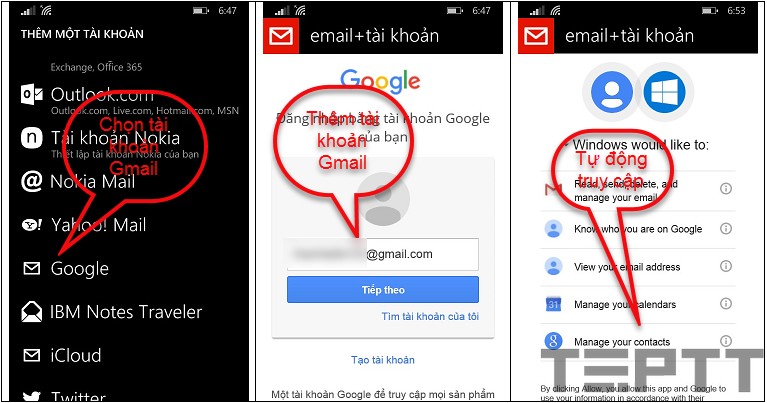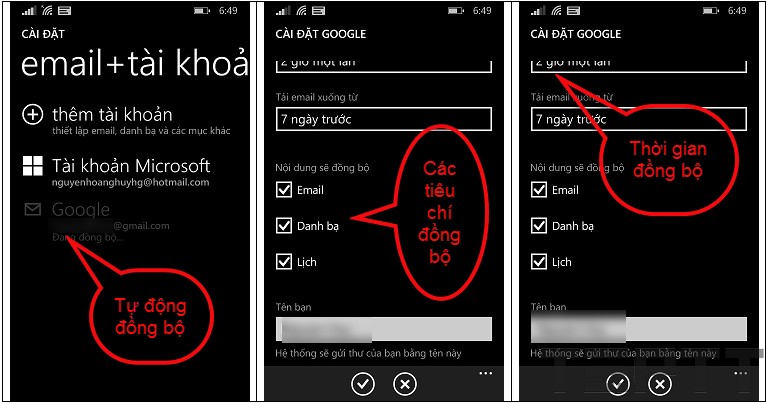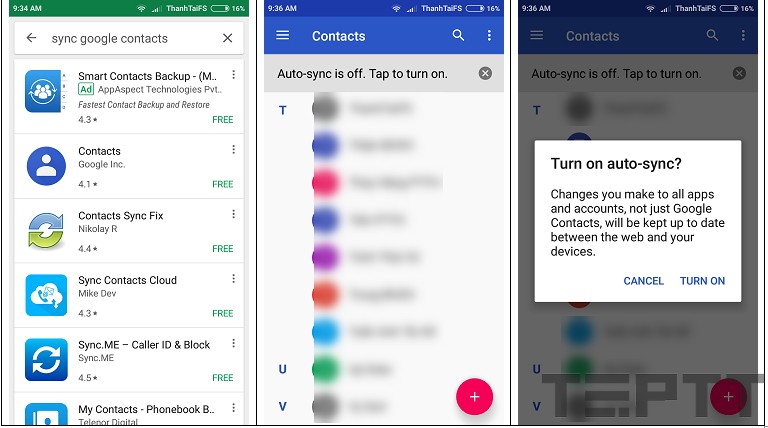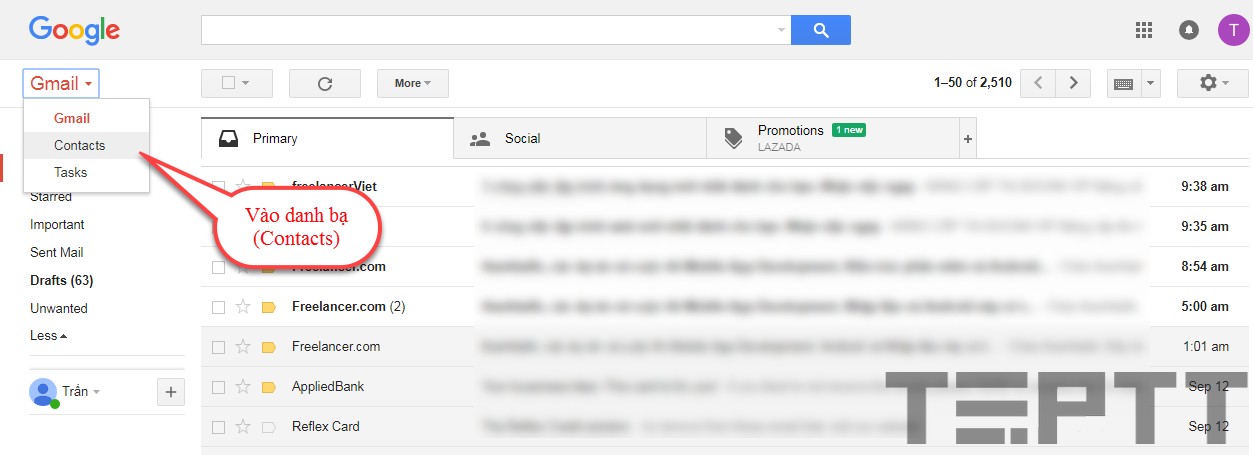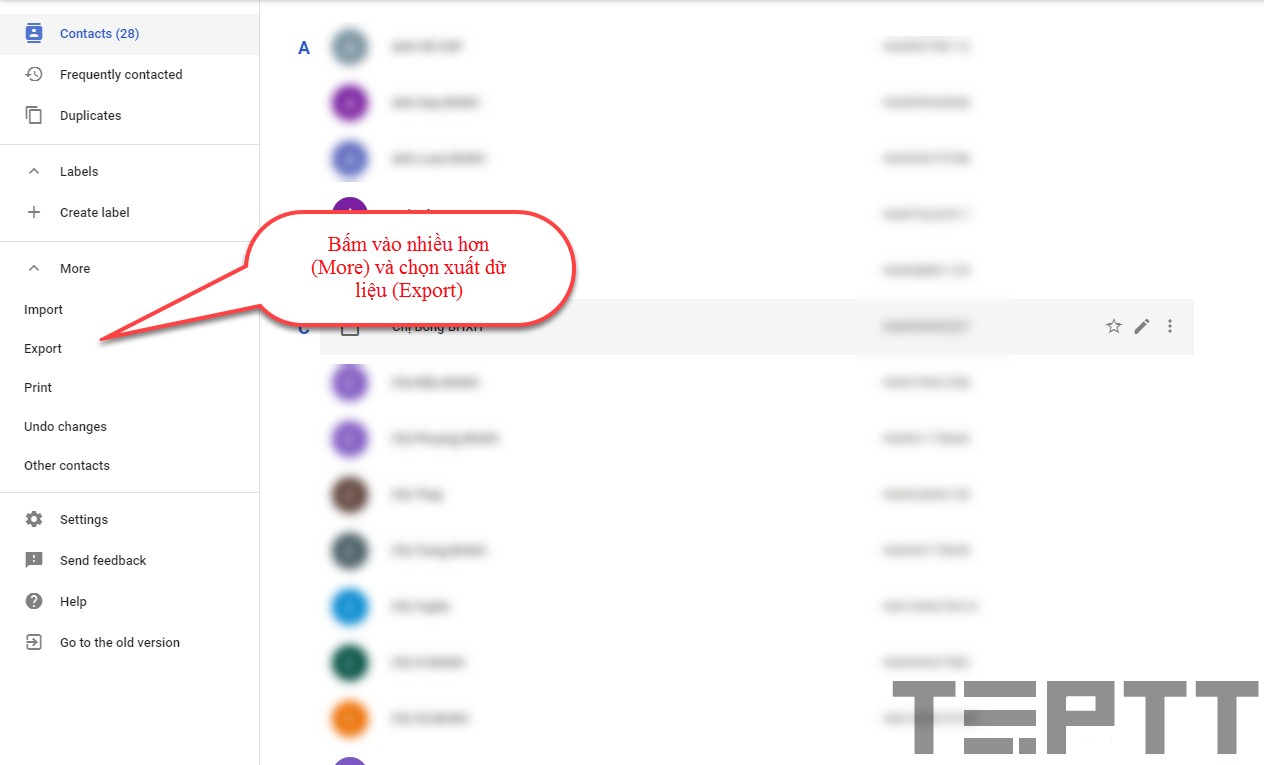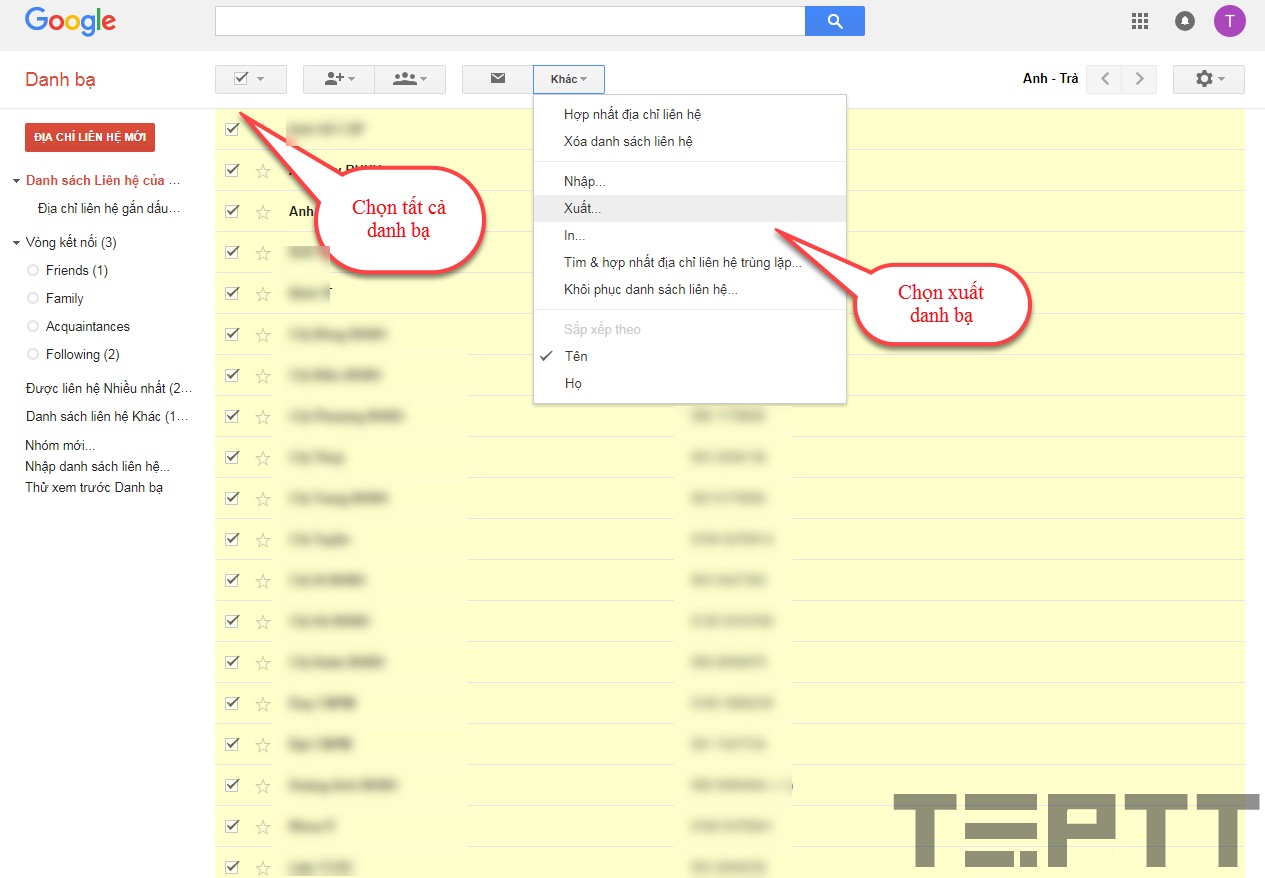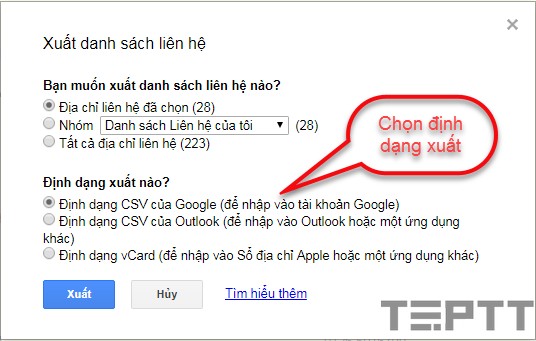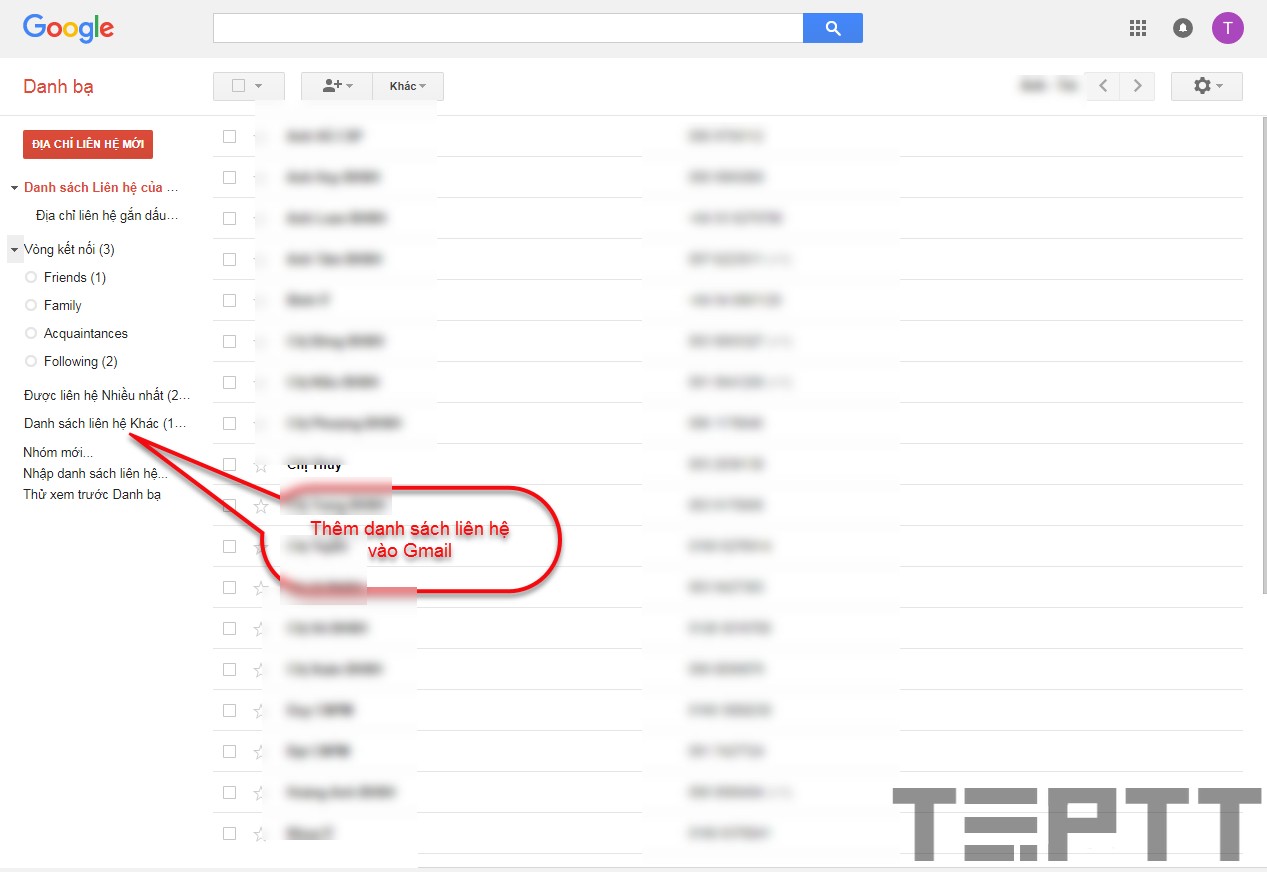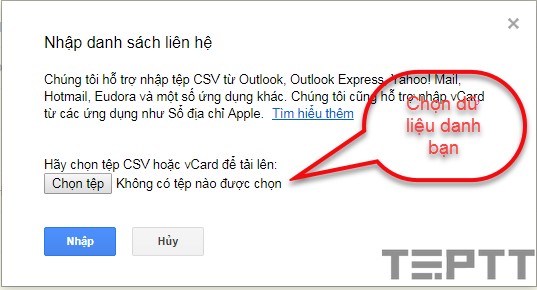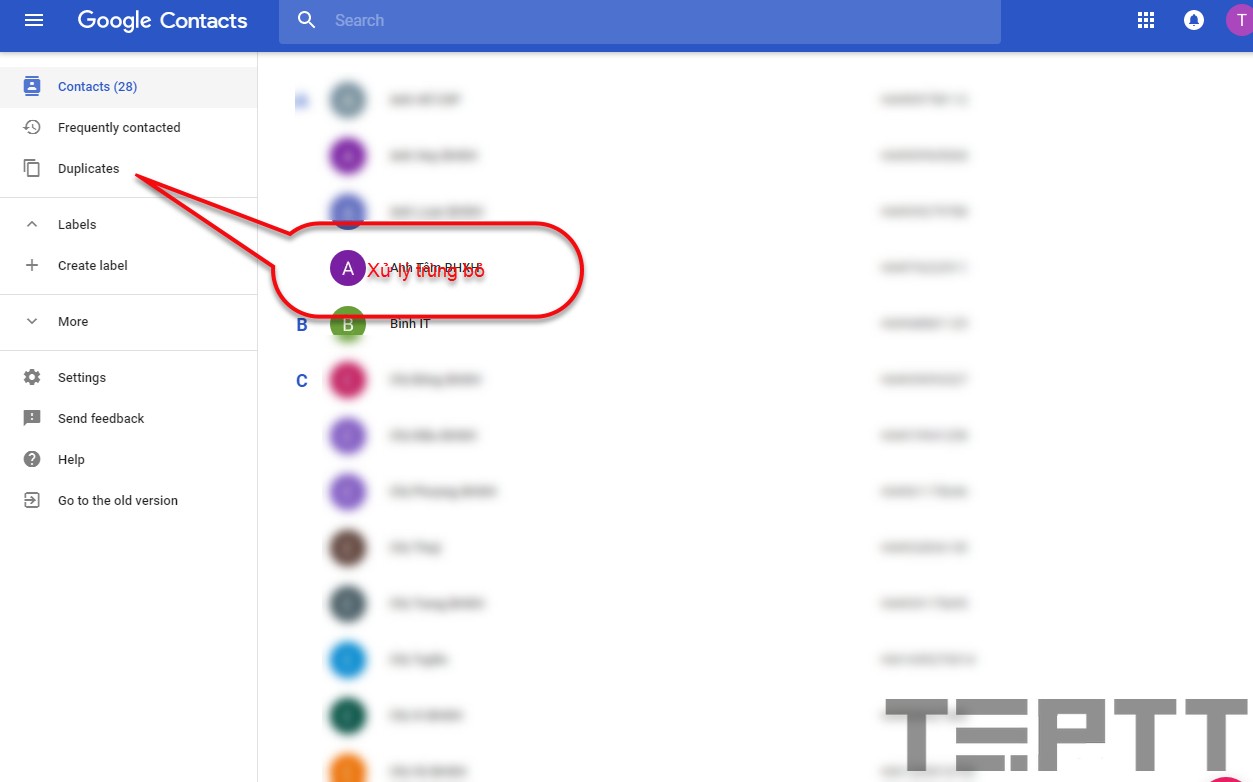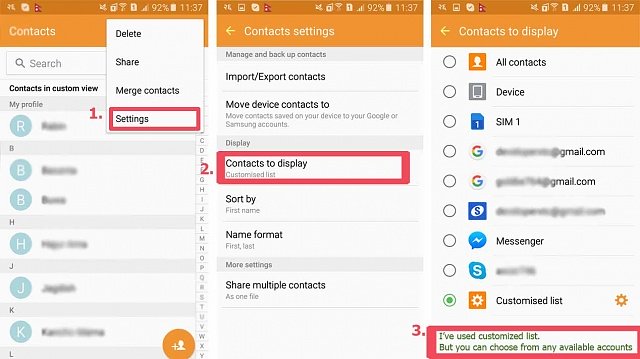Warning: Undefined array key 1 in /www/wwwroot/tienichit.com/wp-content/themes/jnews/class/ContentTag.php on line 86
Warning: Undefined array key 1 in /www/wwwroot/tienichit.com/wp-content/themes/jnews/class/ContentTag.php on line 86
Warning: Undefined array key 1 in /www/wwwroot/tienichit.com/wp-content/themes/jnews/class/ContentTag.php on line 86
Warning: Undefined array key 1 in /www/wwwroot/tienichit.com/wp-content/themes/jnews/class/ContentTag.php on line 86
Warning: Undefined array key 1 in /www/wwwroot/tienichit.com/wp-content/themes/jnews/class/ContentTag.php on line 86
Warning: Undefined array key 1 in /www/wwwroot/tienichit.com/wp-content/themes/jnews/class/ContentTag.php on line 86
Warning: Undefined array key 1 in /www/wwwroot/tienichit.com/wp-content/themes/jnews/class/ContentTag.php on line 86
Warning: Undefined array key 1 in /www/wwwroot/tienichit.com/wp-content/themes/jnews/class/ContentTag.php on line 86
Hãy cùng tienichit.com tìm hiểu về Cách đồng bộ danh bạ từ điện thoại Android, iOS lên Gmail.
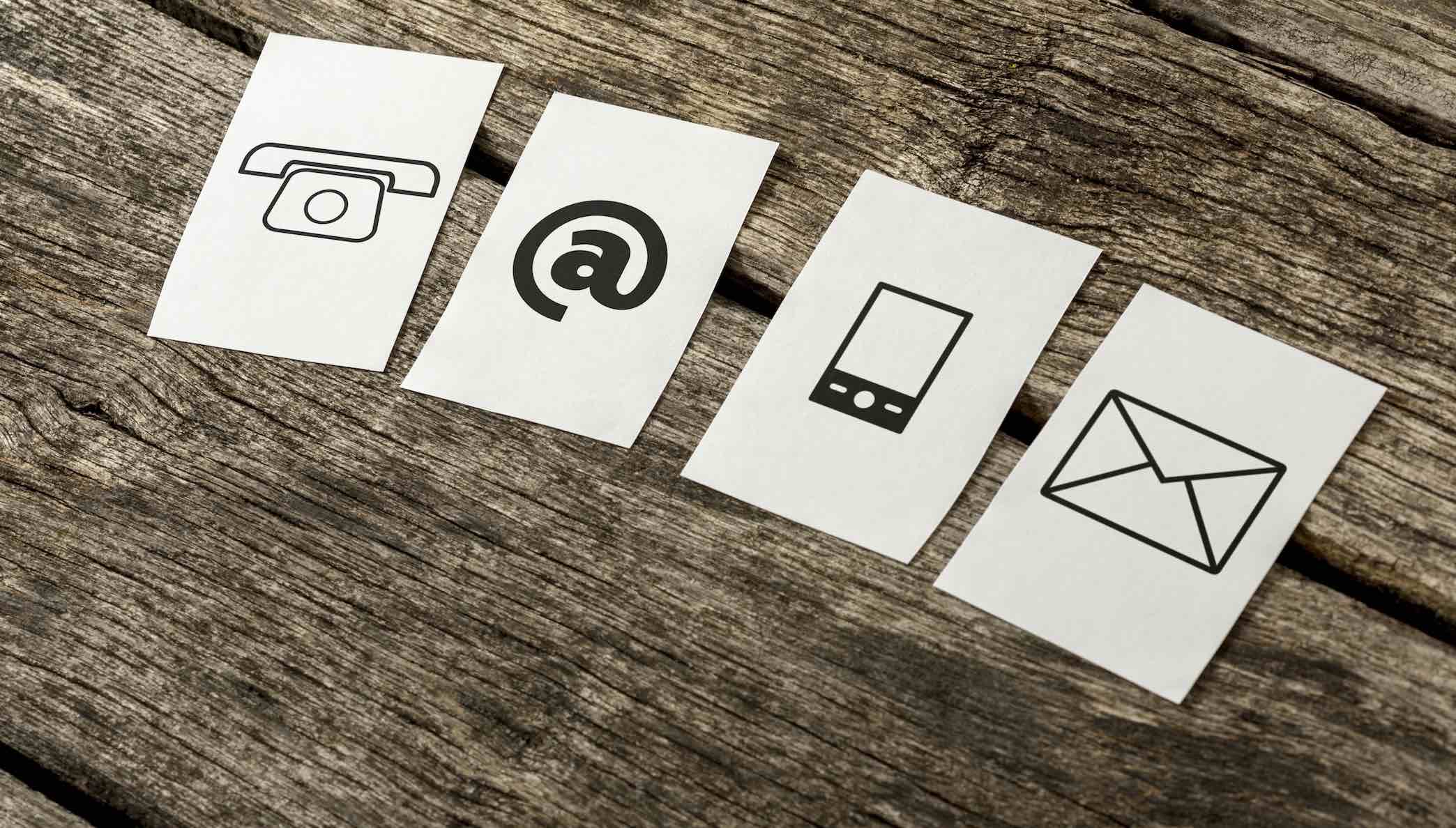
Đối với người dùng thiết bị di động thông minh, danh bạ sẽ là một thứ không thể mất, nhưng nếu vô tình bạn bị mất điện thoại hoặc bị hỏng thì tức nhiên danh bạ trong điện thoại cũng mất theo. Mặc dù bạn có thể lưu danh bạ vào SIM nhưng nó chỉ giải quyết được 1 phần vấn đề vì nếu có quá nhiều số trong danh bạ thì sẽ bị hạn chế.
Bài hướng dẫn sau đây mình sẽ chi sẻ với các bạn đồng bộ danh bạ lên Gmail để có thể lưu trữ lại danh bạ một cách dễ dàng và không còn nổi lo về danh bạ nếu có gặp bất cứ sự cố nào liên quan đến điện thoại như bị mất, hỏng,…
Xem thêm: Cách tạo giả lập Android trên máy tính
Mục Lục
Cách đồng bộ danh bạ từ điện thoại lên Gmail
Trên các thiết bị chạy hệ điều hành Android
Thiết bị chạy hệ điều hành Android (Tùy vào phiên bản Android đang sử dụng trên máy của bạn đa phần mỗi hãng điện thoại đều tùy biến ROM khác nhau nên một số hướng dẫn trong bài có thể khác so với điện thoại đang sử dụng của bạn)
– Vào cài đặt hệ thống (1) (tương đương có thể là Settings hay logo hình bánh răng)>> Chọn vào mục Tài khoản (2) (tương đương có thể là Accounts hay logo hình người) >> Bấm vào Thêm tài khoản (3) (tương đương có thể là Add hay dấu ba chấm bên tay phải).
– Tiếp theo điền Thông tin tài khoản (4) >> đến phần thanh toán các bạn chọn “No thank” (5) >> đợi ứng dụng xác thực thành công thì và sẽ thấy Logo Google trong danh sách tài khoản (6). Đối với phần thanh toán nếu sau này các bạn có tải những ứng dụng trả phí thì có thể bổ sung thông tin thẻ thanh toán.
– Chọn mục tài khoản Google chọn phần Danh bạ (Contacts) bật lên để đồng bộ hoặc chọn để đồng bộ (Hình bên dưới là giao diện của một số ROM khác nhau).
Lên đầu trang ↑
Đối với các thiết bị sử dụng iOS như iPhone, iPad
Nếu sử dụng iPhone các bạn có thể xem thêm để tham khảo vì khi sử dụng iPhone và cài đặt iCloud điện thoại sẽ tự động đồng bộ danh bạ, Email, lịch … Phần kiểm tra danh bạ các bạn vào đăng nhập vào iCloud để xem danh bạ đã đồng bộ.
Phần này mình chỉ nói sơ qua cho một số bạn chưa biết có thể tự tìm hiểu vì bài này mình chỉ hướng dẫn cho Gmail nên không đi sâu vào phần này.
– Các bạn vào cài đặt (Settings) >> chọn Danh bạ (Contacts) >> Chọn vào tài khoản (Accounts).
– Bấm vào thêm tài khoàn (Add Accounts) >> sau đó điền thông tin Gmail >> sau khi xác thực thành công thành công các bạn vào Gmail vừa thêm >> phần danh bạ kiểm tra lại chức năng nào đang bật lên thì hệ thống đã đồng bộ danh bạ tự động.
Đối với các thiết bị là Windows Phone
– Chọn cài đặt (Settings) >> chọn Email + tài khoản (Email + Accounts) >> sau đó hãy chọn Thêm tài khoản (Add Accounts).
– Tiếp theo chọn loại tài khoản là Gmail >> điền thông tin tài khoản >> sau khi xác thực thành công ứng dụng sẽ tự động truy cập danh bạ, Email, lịch và đồng bộ. tự động lên Gmail.
– Bạn có thể vào tài khoản mới thêm để thiết lập thời gian đồng bộ và các tiêu chí muốn đồng bộ như danh bạ, Email, lịch.
Lên đầu trang ↑
Sử dụng các ứng dụng đồng bộ từ iOS hoặc Android
– Các bạn vào CH Play hoặc AppStore >> đánh “Syns Google Contacts” hoặc “đồng bộ danh bạ” sẽ có rất nhiều ứng dụng giúp các bạn đồng bộ danh bạ.
– Sau khi tải ứng dụng về các bạn chỉ cần nhập Gmail và phần mềm sẽ tiến hành đồng bộ tự động. Thực sự về cơ chế thì các ứng dụng này cũng giống như các bước mình vừa hướng dẫn nhưng các lập trình viên viết lại và hỗ trợ các bạn chỉ cần 1 cú click chuột sẽ đồng bộ được danh bạ mà không cần phải thực hiện nhiều bước như trên. Hình minh họa là ứng dụng (Contacts của Google Inc).
– Các ứng dụng khác thì cơ chế hoạt động tương tự, các bạn có thể tự tải về và tìm hiểu thêm. Nếu ứng dụng nào thấy tối ưu phù hợp với bản thân thì có thể sử dụng.
– Tuy nhiên theo mình các ứng dụng này đôi khi có phần hạn chế là nếu danh bạ của bạn quá nhiều thì một số ứng dụng sẽ hạn chế lại chỉ cho đồng bộ khoảng vài trăm số điện thoại và bắt bạn phải trả một phần phí mới có thể đồng bộ được tất cả danh bạ.
Lưu ý: Sau khi bật đồng bộ xong các bạn có thể vào Gmail để tiến hành kiểm tra danh bạ của mình đã được tồn tại trên Gmail hay chưa hoặc có thể xuất dữ liệu danh bạ ra để lưu trữ hay đưa vào điện thoại khác.
– Đăng nhập vào tài khoản Gmail >> tại hình chữ Gmail bấm vào >> chọn danh bạ (Contacts).
– Khi vào giao diện danh bạ các bạn chọn “Nhiều hơn” (More) >> “Xuất dữ liệu” (Export).
– Chọn tất cả danh bạ (Contacts) >> “Khác” sau đó chọn chức năng “xuất” danh bạ (Export).
– Tiếp theo chọn định dạng cần xuất (CSV của Google hoặc vCard của Apple) >> “Xuất” để lưu lại danh bạ.
– Nếu muốn thêm danh sách liên hệ thêm vào danh bạ các bạn vào Gmail >> Chọn Danh sách liên hệ khác.
– Sau đó 1 hộp thoại xuất hiện các bạn bấm vào “Chọn tệp” (chọn định dạng tập tin CSV hoặc vCard) >> bấm vào “Nhập” để tiến hành đưa danh sách liên hệ lên Gmail.
– Với các loại định dạng này các bạn có thể chép các tập tin vừa xuất vào điện thoại khác sau đó có thể đẩy danh bạ vào trực tiếp điện thoại. Ngoài ra các tập tin này bạn có thể đưa danh bạ vào một số điện thoại chạy hệ điều hành khác như RIM (Blackberry), Ubuntu Touch (Ubuntu), Symbian…
– Tuy nhiên chức năng thêm danh sách liên hệ cho Gmail có một vấn đề là những trường hợp cùng số nhưng các bạn lưu 2 tên khác nhau thì ứng dụng sẽ hiển thị cả khi các bạn tiến hành thêm danh sách liên hệ lên Gmail. Để giải quyết vấn đề này các bạn có thể sử dụng chức năng khử trùng lặp (Duplicates) để có thể có danh bạ hoàn thiện sau khi đồng bộ.
Xem thêm: Các phần mềm tìm tập tin trùng lặp tốt nhất
– Nếu không sử dụng tính năng này thì khi các bạn đồng bộ danh bạ về điện thoại sẽ có hiện tại một số 2 tên hay là địa chỉ Email mà bạn từng liên hệ nhưng không có số điện thoại.
Trong giao diện mới vừa xuất hiện, hãy chọn nơi chứa danh bạ mà bạn muốn hiển thị.
Lên đầu trang ↑
Lời kết
Trên đây, mình vừa làm bài hướng dẫn về các phương pháp thực hiện đồng bộ danh bạ trên điện thoại chạy hệ điều hành Android, iOS, Windows Phone lên Gmail cũng như cách xuất dữ liệu danh bạ từ Gmail để có thể lưu trữ hoặc đẩy vào một điện thoại khác.
Hy vọng qua bài hướng dẫn này có thể giúp các bạn bảo quản được danh bạ điện thoại của mình một cách tốt nhất dù có vô tình hư điện thoại hoặc mất điện thoại thì cũng không bị ảnh hưởng đến công việc của mình.
Chúc bạn thành công!
Từ khóa: Cách đồng bộ danh bạ từ điện thoại Android, iOS lên Gmail ; Cách đồng bộ danh bạ từ điện thoại Android, iOS lên Gmail ; Cách đồng bộ danh bạ từ điện thoại Android, iOS lên Gmail