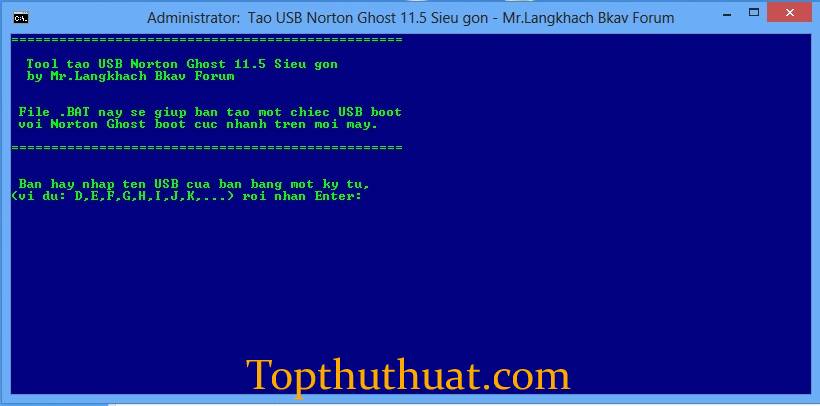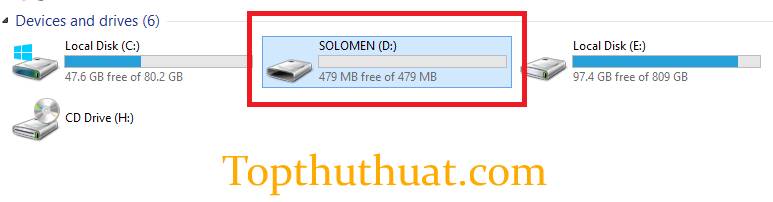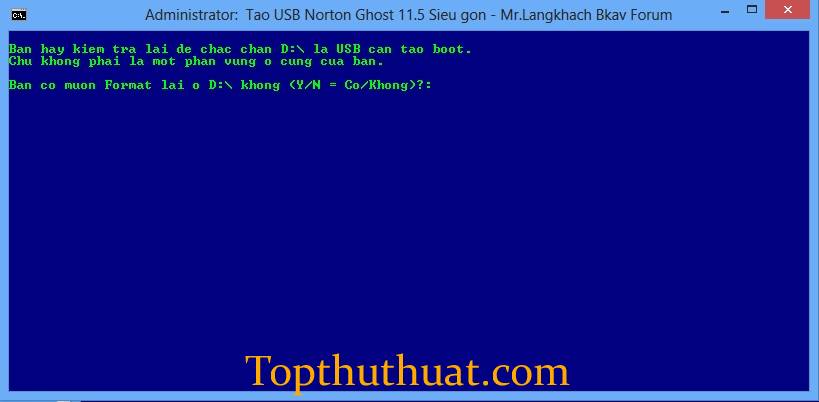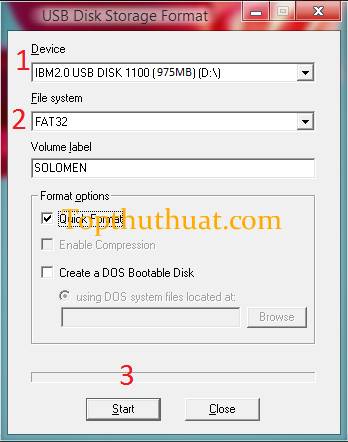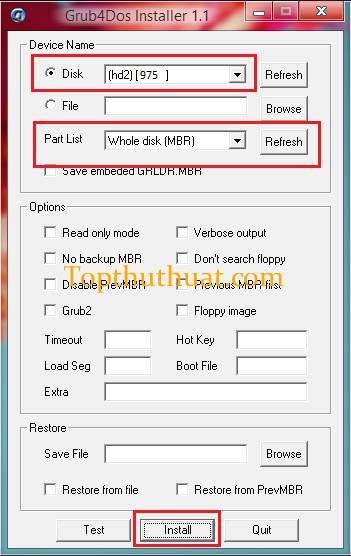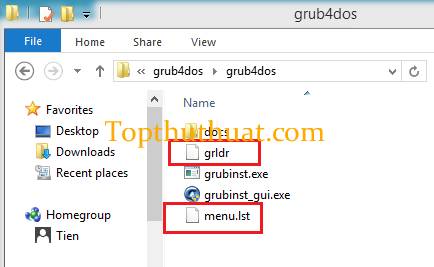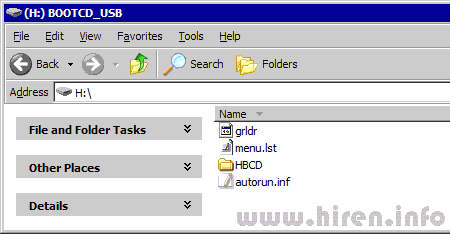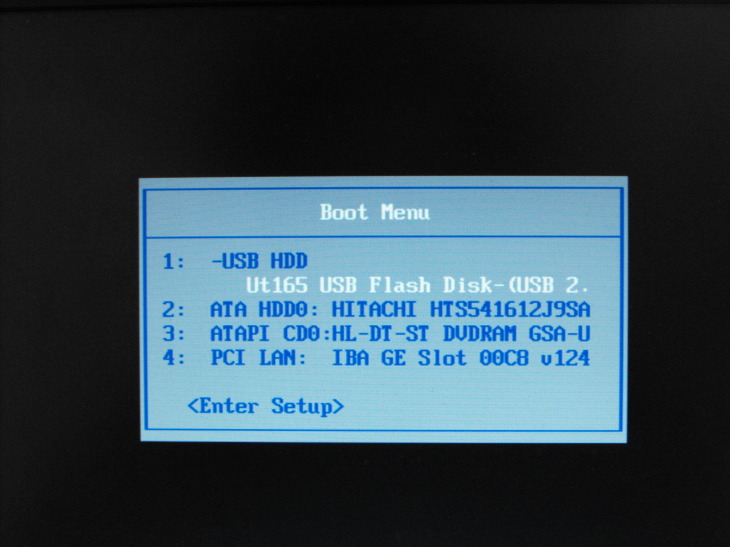Warning: Undefined array key 1 in /www/wwwroot/tienichit.com/wp-content/themes/jnews/class/ContentTag.php on line 86
Warning: Undefined array key 1 in /www/wwwroot/tienichit.com/wp-content/themes/jnews/class/ContentTag.php on line 86
Warning: Undefined array key 1 in /www/wwwroot/tienichit.com/wp-content/themes/jnews/class/ContentTag.php on line 86
Warning: Undefined array key 1 in /www/wwwroot/tienichit.com/wp-content/themes/jnews/class/ContentTag.php on line 86
Warning: Undefined array key 1 in /www/wwwroot/tienichit.com/wp-content/themes/jnews/class/ContentTag.php on line 86
Warning: Undefined array key 1 in /www/wwwroot/tienichit.com/wp-content/themes/jnews/class/ContentTag.php on line 86
Warning: Undefined array key 1 in /www/wwwroot/tienichit.com/wp-content/themes/jnews/class/ContentTag.php on line 86
Warning: Undefined array key 1 in /www/wwwroot/tienichit.com/wp-content/themes/jnews/class/ContentTag.php on line 86
Hãy cùng tienichit.com tìm hiểu về Cách tạo USB Hiren’s Boot để sao lưu & phục hồi lại Windows.

Đĩa Hiren’s Boot chắc có lẽ không còn là cái tên xa lạ với những bạn hay “vọc” máy tính. Khi muốn sao lưu hoặc phục hồi Ghost cho Windows 10, bạn thường cho đĩa Hiren’s Boot vào máy tính. Vậy nếu máy tính PC không có ổ đĩa quang thì sao? Giải pháp đó chính là tạo ra một USB Boot.
Trong bài viết này, mình sẽ hướng dẫn bạn thủ thuật để tạo ra tạo USB Hiren’s Boot để sao lưu, phục hồi Windows 7, Windows 8.1 và cả Windows 10.
Mục Lục
Ưu điểm của việc tạo ra USB Hiren’s BootCD
Việc tạo ra USB có chức năng đầy đủ như đĩa Hiren’s BootCD có thể nói là điều khá thuận tiện cho các bạn kỹ thuật viên hoặc những bạn thích “vọc phá” máy tính. Bạn có thể:
- Thay đổi hoặc cập nhật Hiren’s BootCD mới nhất mà không cần phải mua hay ghi đĩa.
- Sử dụng dễ dàng và hiệu quả trên các PC không có ổ đĩa quang.
- Không bị lỗi đứng ghost như đĩa Hiren’s BootCDBoot (nguyên nhân do đĩa bị trầy)
Có thể nói với 3 ưu điểm trên cũng đã đủ để bạn nên tạo cho mình một cái USB Boot.
Xem thêm bài viết về danh sách các hãng USB tốt nhất mà bạn nên mua mà mình đã chia sẻ trong thời gian gần đây.
Cách tạo ra USB Boot như đĩa Hiren’s BootCD
Trong thủ thuật này, mình sẽ hướng dẫn các bạn tạo ra 2 cách để tạo ra USB Boot.
Lên đầu trang ↑
Tạo USB Boot đơn giản với Norton Ghost 11.5
Khi tạo hoàn tất, bạn sẽ có USB Boot với tính năng dùng để Lưu và Phục hồi Ghost Windows. Với cách này, bạn có thể dễ dàng tạo nhanh USB Boot mà không phải tải Hiren’s BootCDBoot.iso về.
Trước tiên, bạn cần tải công cụ nhỏ gọn này được viết bởi LangKhach (Forum Bkav) thông qua liên kết dưới đây.
Sau khi tải về, bạn tiến hành giải nén. Chọn chuột phải Auto Norton Ghost 11.5.exe >> Run As Administrator. Khi đó giao diện phần mềm xuất hiện.
Khi đó, bạn cần cắm USB vào. Mở MyComputer và xem tên ổ đĩa USB. Trong ví dụ là ổ D
Một thông báo xuất hiện yêu cầu Format lại USB, bạn có thể chọn Y hoặc N đều có thể tạo thành công USB Boot.
Đến đây, bạn đã tạo thành công USB Boot rồi đấy.
Lên đầu trang ↑
Tạo USB Boot bằng Rusfus
Rusfus là ứng dụng có thể giúp bạn dễ dạng tạo USB Boot từ các file iso của Windows, Ubuntu hay đĩa Hiren’s BootCDBoot. Chính vì thế bạn có thể thể sử dụng Rusfus để tạo ra USB Boot 1 cách dễ dàng. Để biết cách sử dụng, bạn hãy tham khảo bài viết tại đây.
Lên đầu trang ↑
Tạo USB Boot với đầy đủ tính năng
Với cách này, bạn có thể tạo đầy đủ các tính năng như một đĩa Hiren’s BootCDBoot. Trước khi thực hiện bạn cần chuẩn bị đầy đủ các công cụ sau:
Sau khi đã chuẩn bị hoàn tất, bạn hãy bỏ các công cụ này vào 1 Folder và thực hiện theo từng bước sau:
Bước 1: Cắm USB vào máy tính.
Bước 2: Thực hiện Format USB
Giải nén USB Disk Storage Format.zip và chạy file usb_format.exe với quyền Administrator(Chuột phải >> Run As Administrator). Giao diện phần mềm xuất hiện.
Có 3 phần bạn cần chú ý:
- Chọn USB làm USB Boot để Format.
- Nên chọn File system chọn FAT 32.
- Nhấn Start để thực hiện Format USB.
Bước 3: Tạo Boot cho USB
Giải nén Grub 4 Dos.zip và chạy grubinst_gui.exe với quyền Adminstrator. Giao diện phần mềm xuất hiện.
Bạn cần chú ý đến 3 mục:
- Chọn ổ đĩa USB của bạn (Chú ý đến số dung lượng thấp nhất).
- Tại Part List, Chọn Refresh >> Whole disk (MBR)
- Chọn Install. Một thống báo với giao diện đen xuất hiện >> Enter.
Cuối cùng, bạn copy 2 file trong thư mục grub4dos (vừa giải nén) vào ô đĩa USB của bạn.
Bước 4: Copy Hirents ‘Boot15.2 vào USB
Đây là bước cuối cùng của cách này, bạn tiến hành giải nén Hiren’s BootCDBoot15.2.iso, khi đó bạn sẽ được 1 Folder.
Bạn hãy copy toàn bộ file trong thưc mục này vào USB. Khi đó trong USB của bạn sẽ có những file sau:
Khi đó, bạn đã tạo thành công USB Boot thông qua cách này rồi đấy.
Lên đầu trang ↑
Khi tạo thành công USB Boot, bạn sẽ không thể vào được giao diện Ghost hoặc giao diện của đĩa Hiren’s BootCDBoot khi chưa kích hoạt USB khởi động trong Bios. Tuy nhiên, bạn vẫn có thể kích hoạt USB Boot thông qua Menu Boot của máy tính bằng cách sau:
Khi máy tính bắt đầu khởi động, bạn hãy chọn phím tùy theo từng dòng máy:
- Sony Vaio: Vào Menu Boot > nhấn F12
- HP – Compaq: Chọn Menu Boot > nhấn F9
- Lenovo – IBM: Chọn Menu Boot > nhấn F12
- Dell: Chọn Menu Boot > nhấn F12
- Acer – Emachines – MSI – Gateway: Chọn Menu Boot > nhấn F12
- Asus: Chọn Menu Boot > nhấn ESC
Khi đó, giao diện menu các thiết bị xuất hiện, bạn chọn USB……
Đây là 3 cách có thể giúp bạn nhanh chóng tao ra USB Boot để ghost hoặc vào Windows Mini hoặc sử dụng các tính năng khác mà bạn muốn từ Hiren’s BootCDBoot. Hy vọng thủ thuật trên sẽ hữu ích với bạn.
Chúc bạn thành công!
Từ khóa: Cách tạo USB Hiren’s Boot để sao lưu & phục hồi lại Windows ; Cách tạo USB Hiren’s Boot để sao lưu & phục hồi lại Windows ; Cách tạo USB Hiren’s Boot để sao lưu & phục hồi lại Windows