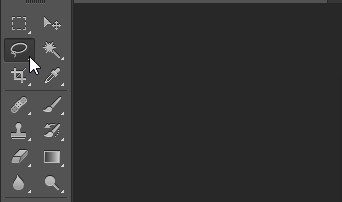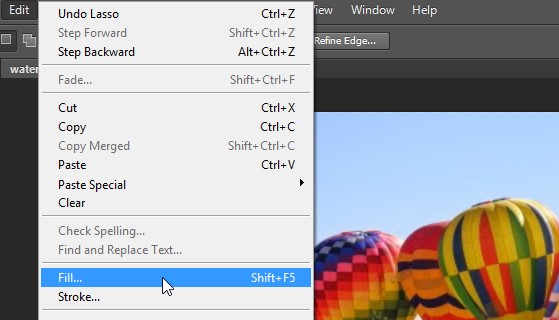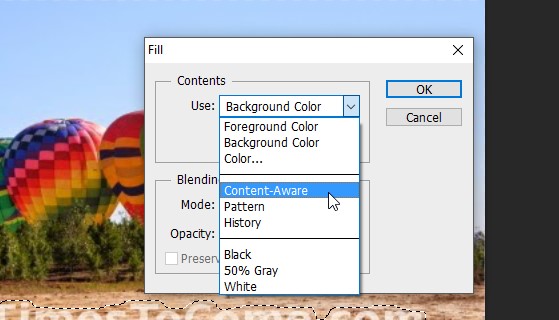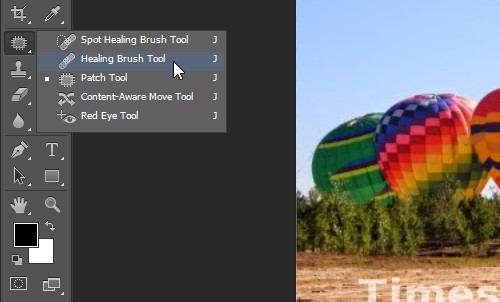Warning: Undefined array key 1 in /www/wwwroot/tienichit.com/wp-content/themes/jnews/class/ContentTag.php on line 86
Warning: Undefined array key 1 in /www/wwwroot/tienichit.com/wp-content/themes/jnews/class/ContentTag.php on line 86
Warning: Undefined array key 1 in /www/wwwroot/tienichit.com/wp-content/themes/jnews/class/ContentTag.php on line 86
Warning: Undefined array key 1 in /www/wwwroot/tienichit.com/wp-content/themes/jnews/class/ContentTag.php on line 86
Warning: Undefined array key 1 in /www/wwwroot/tienichit.com/wp-content/themes/jnews/class/ContentTag.php on line 86
Warning: Undefined array key 1 in /www/wwwroot/tienichit.com/wp-content/themes/jnews/class/ContentTag.php on line 86
Warning: Undefined array key 1 in /www/wwwroot/tienichit.com/wp-content/themes/jnews/class/ContentTag.php on line 86
Warning: Undefined array key 1 in /www/wwwroot/tienichit.com/wp-content/themes/jnews/class/ContentTag.php on line 86
Hãy cùng tienichit.com tìm hiểu về Cách xoá logo, Watermark hoặc xoá chữ trong ảnh với Photoshop.

Với những ai đang cần một tấm ảnh để chèn vào bài viết, vào Status Facebook hay văn bản Word thì bạn có thể dễ dàng tìm thấy các hình ảnh phù hợp trên Internet. Bạn có thể tìm hầu như tất cả tấm ảnh với đa dạng các chủ đề mình muốn khi sử dụng các từ khoá tìm kiếm từ Google.
Tuy nhiên nhiều lúc bạn sẽ bắt gặp một vài tấm ảnh đã bị chèn watermark (chữ ký) vào đó khiến bức ảnh trông không đẹp cho lắm. Nếu bạn gặp phải trường hợp này thì đừng vội bỏ qua nhé vì chỉ với vài bước đơn giản trong Photoshop, bạn có thể xoá text, logo, xoá chữ trong ảnh một cách gọn gàng rồi đấy.
Xem thêm bài viết về các phần mềm miễn phí thay thế Photoshop mà mình đã chia sẻ trong thời gian gần đây.
Mục Lục
Watermark là gì?
Watermark là gì? Nhiều người đã dùng phần mềm để chèn tên website, logo… của mình vào trong ảnh nhằm bảo vệ bản quyền, giúp người khác biết ai là tác giả của bức ảnh.
Ở bài viết trước, chúng tôi từng giới thiệu về một một phần mềm có thể giúp bạn đóng dấu chữ ký – Watermark rất hữu ích mà bạn có thể xem lại bài viết về đánh giá XnConverter
Lưu ý: Cách này chỉ sử dụng cho bản Photoshop CS5 và Photoshop CS6 trở lên thôi nhé. Nếu bạn không muốn nâng cấp, hãy tải bản Photoshop Portable về để dùng, dung lượng khá nhẹ, chỉ vài chục MB thôi.
Hướng dẫn cách xóa chữ trong ảnh với Photoshop
Tùy theo mức độ, trường hợp khác nhau mà bạn hãy dùng 1 trong 2 cách sau để xóa chữ trên ảnh cho phù hợp.
Lên đầu trang ↑
Xóa nhanh chữ bằng lệnh Content-Aware
Bước 1: Đầu tiên bạn hãy chọn cung cụ Lasso Tool ở bên trái để chọn đối tượng cần xóa. Bạn có thể gõ phím L cũng được.
Bước 2: Giờ dùng chuột để bao quanh chữ bạn muốn xóa, càng sát càng tốt nhé, như hình dưới vậy.
Bước 3: Giờ đưa chuột lên menu chọn Edit, sau đó chọn Fill (Phím tắt là Shift+F5).
Bước 4: Trong hộp thoại Fill vừa mới xuất hiện, tại phần Use, bạn chọn Content-Aware, sau đó chọn Ok để lưu.
Giờ là lúc xem thành quả, bạn thấy đấy chữ trong hình đã bị xóa một cách sạch sẽ. Thật khó để nhận ra điều gì bất thường trong bức ảnh. Với cách này, bạn chỉ cần chưa đến 1 phút là có thể xóa nhanh bất cứ từ nào trong ảnh rồi.
Lên đầu trang ↑
Bước 1: Tại cung cụ Patch Tool, bạn click vào mũi tên nhỏ cạnh đó rồi giữ trong 1 giây, lập tức sẽ có 1 cái bảng mở rộng xuất hiện. Bạn hãy chọn cung cụ Healing Brush Tool.
Bước 2: Bạn nhấn phím Alt sau đó click vào vùng ảnh gần với chữ muốn xóa. Nhớ nhé, vì cơ chế của phương pháp này là thay vùng ảnh có watermark bằng vùng ảnh có màu nền tương tự để xóa chữ.
Bước 3: Giờ bạn chỉ cần di chuột vào chữ để xóa thôi. Như hình dưới, bạn thấy đấy, chữ bị xóa sạch và giúp tấm ảnh của bạn về trang thái bình thường.
Xem thêm bài viết về các phần mềm chỉnh sửa ảnh miễn phí tốt nhất có thể sẽ hữu ích với bạn.
Lên đầu trang ↑
Lời kết
Với hai thủ thuật trên, bạn đã có thể xóa chữ trên ảnh một cách cực kỳ nhanh chóng trong Photoshop rồi phải không? Ngoài Photoshop còn có khá nhiều phần mềm hỗ trợ tính năng này, tuy nhiên dùng Photoshop vẫn là sự lựa chọn tối ưu nhất, nếu như có bất kỳ khó khăn nào trong khi thực hiện, đừng quên để lại bình luận của bạn trong phần dưới đây nhé.
Chúc bạn thành công!
Từ khóa: Cách xoá logo, Watermark hoặc xoá chữ trong ảnh với Photoshop ; Cách xoá logo, Watermark hoặc xoá chữ trong ảnh với Photoshop ; Cách xoá logo, Watermark hoặc xoá chữ trong ảnh với Photoshop