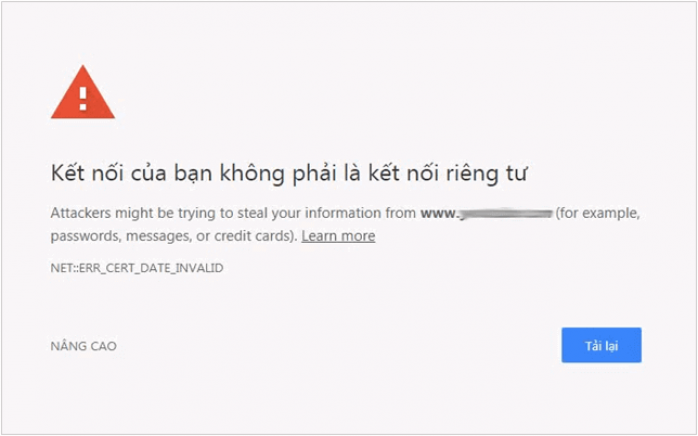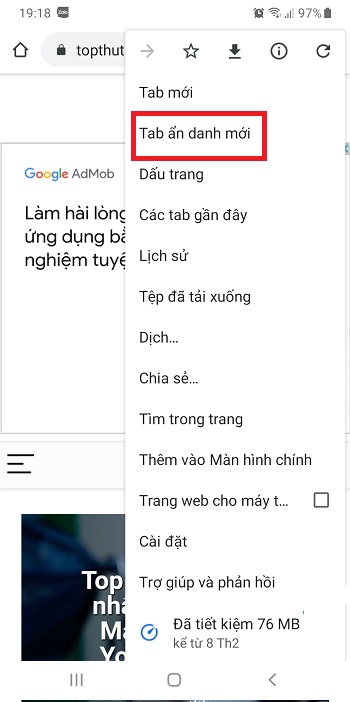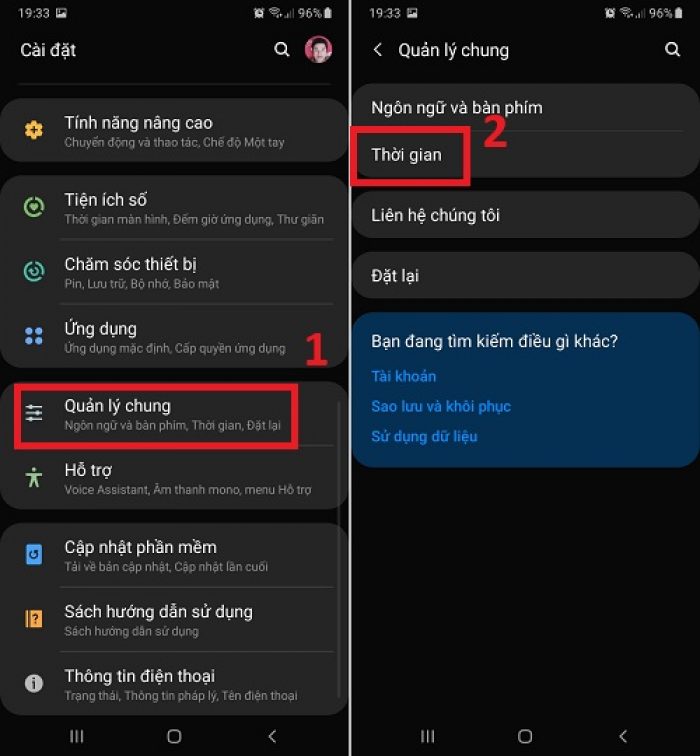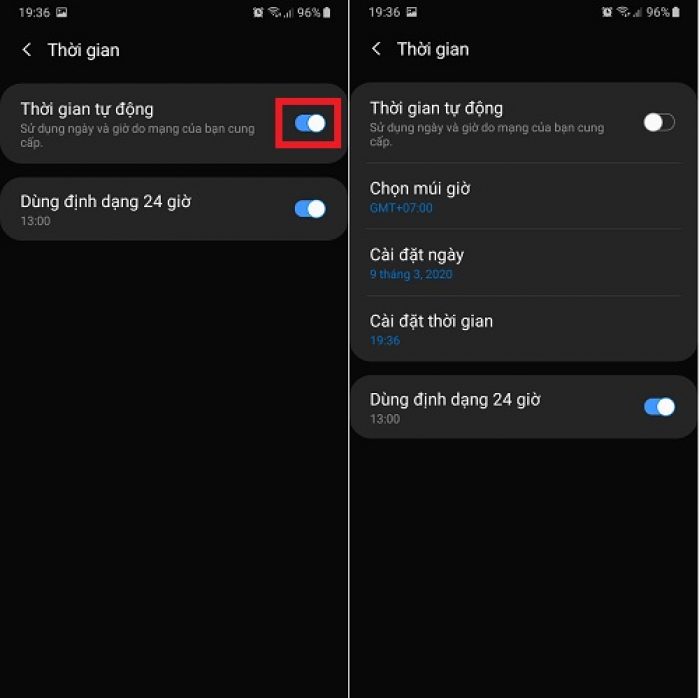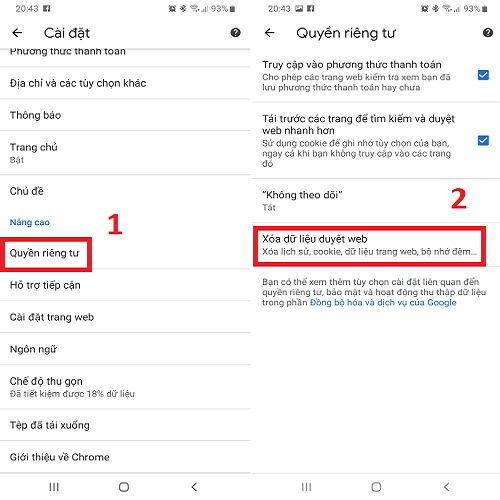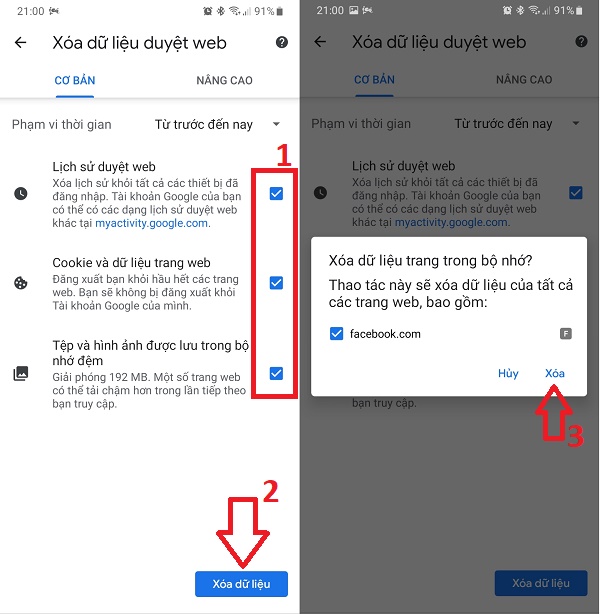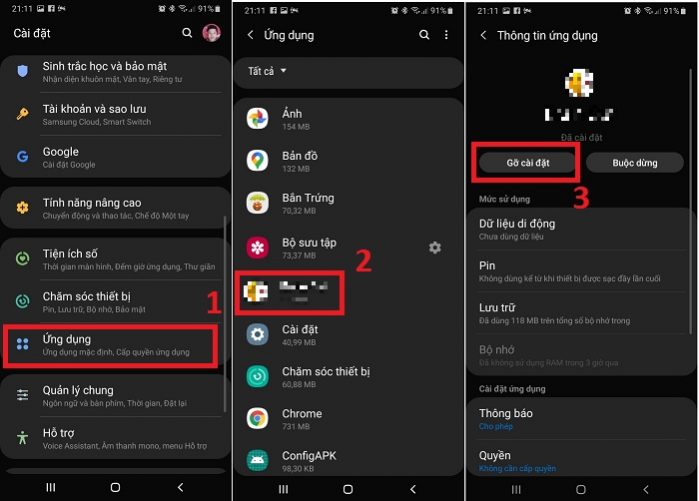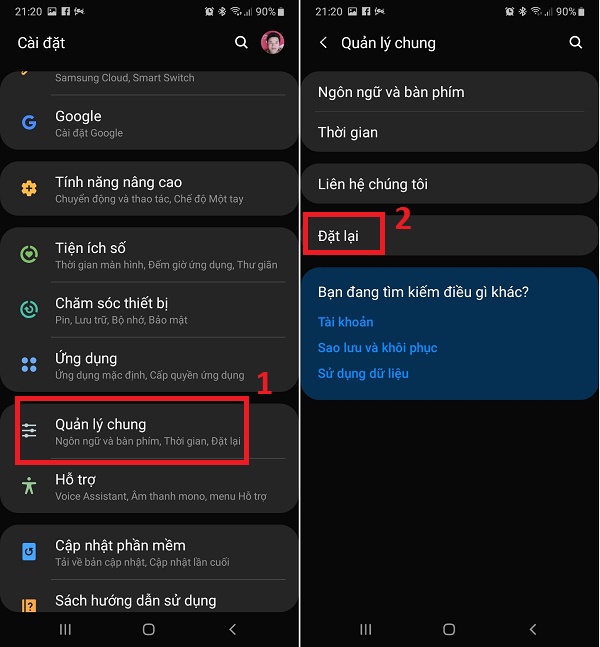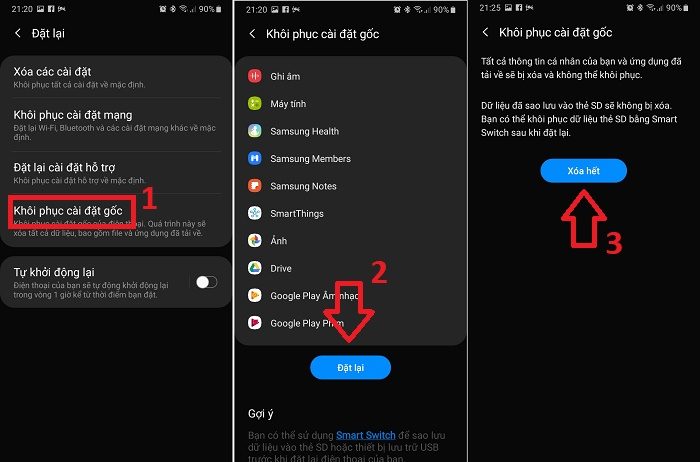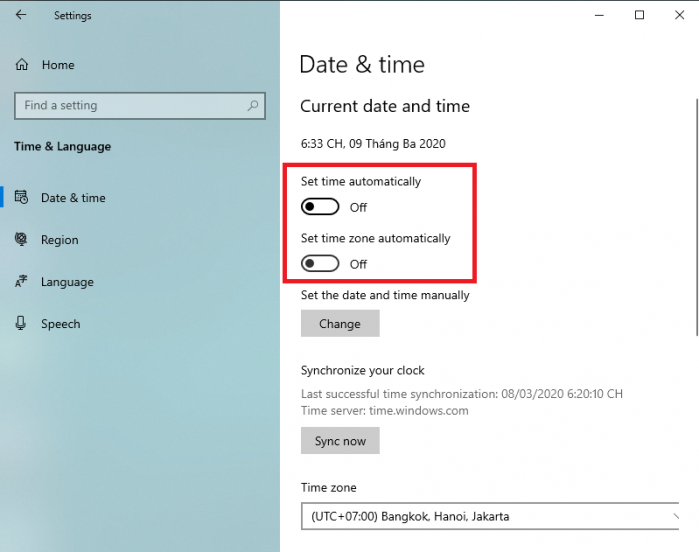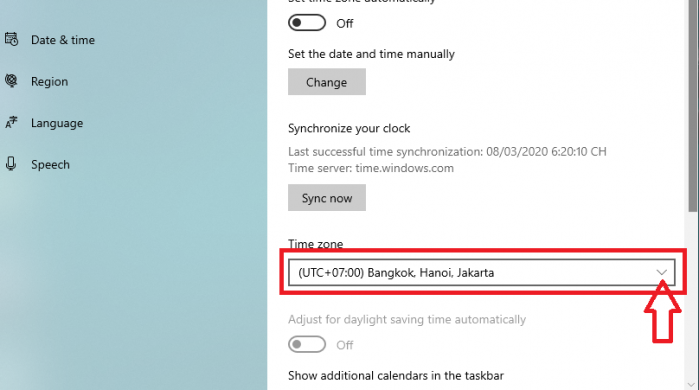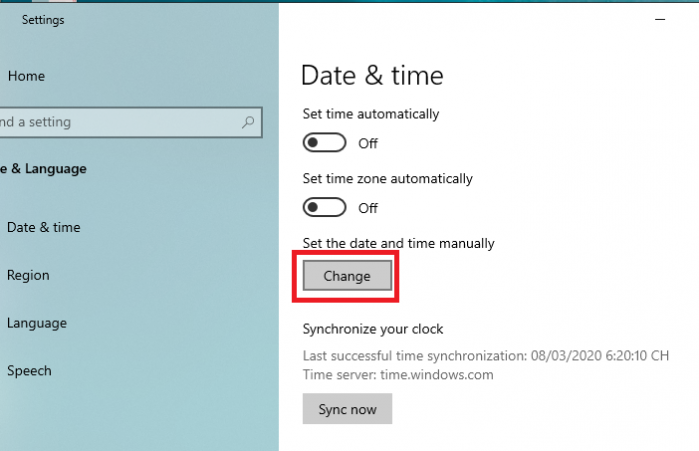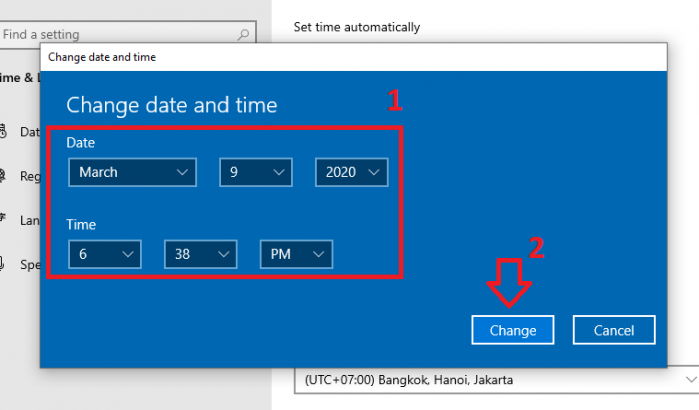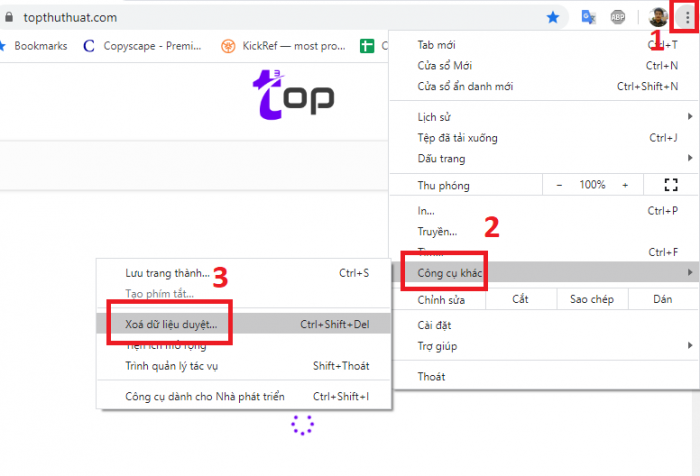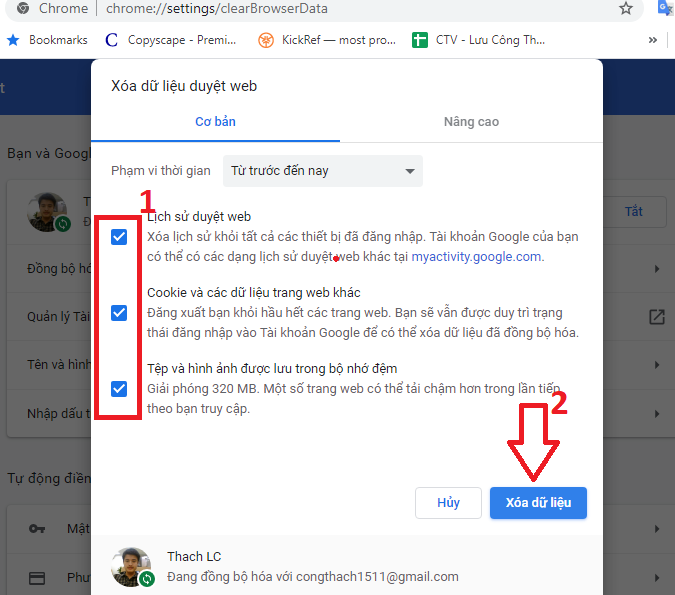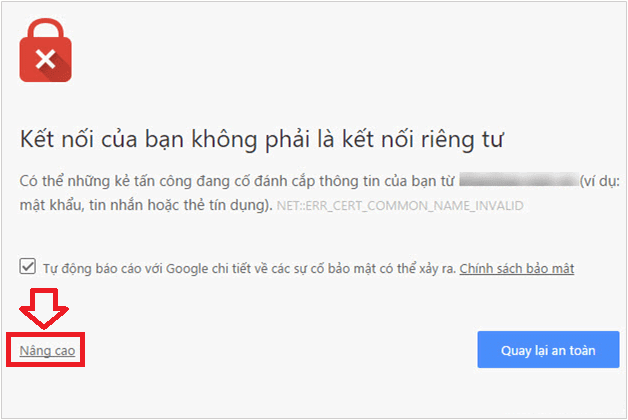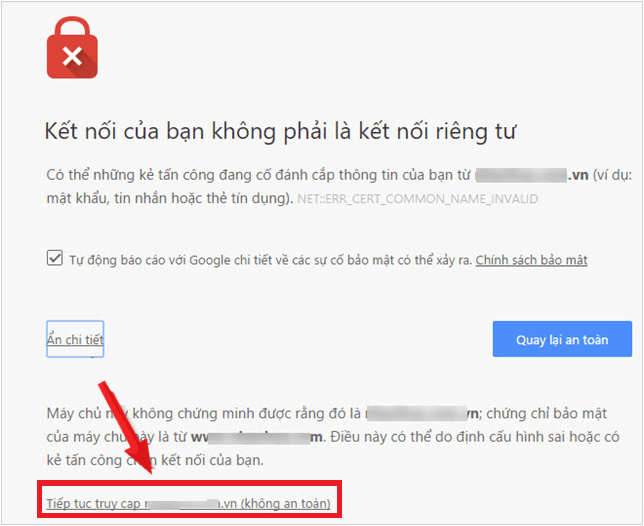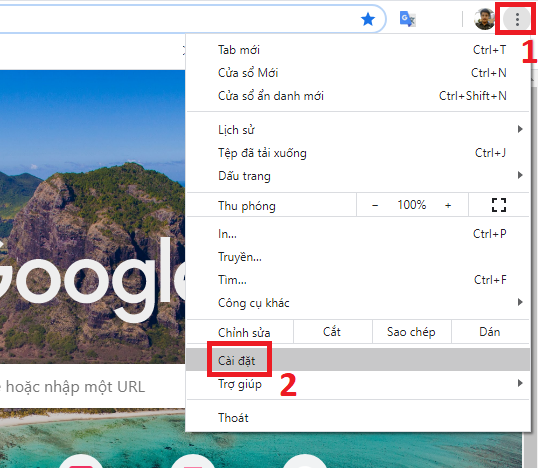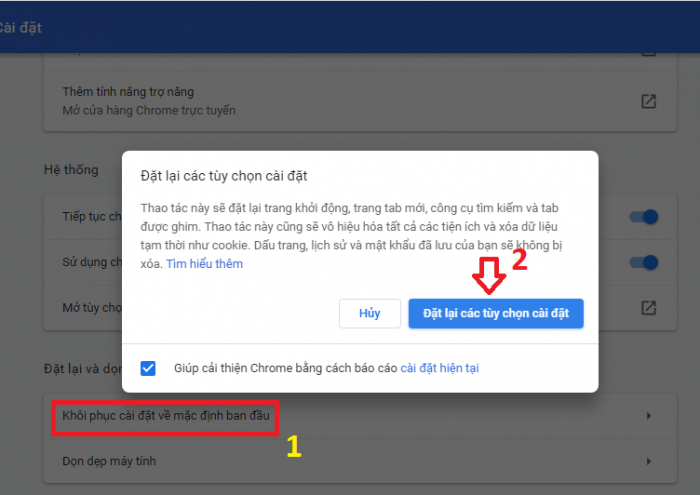Warning: Undefined array key 1 in /www/wwwroot/tienichit.com/wp-content/themes/jnews/class/ContentTag.php on line 86
Warning: Undefined array key 1 in /www/wwwroot/tienichit.com/wp-content/themes/jnews/class/ContentTag.php on line 86
Warning: Undefined array key 1 in /www/wwwroot/tienichit.com/wp-content/themes/jnews/class/ContentTag.php on line 86
Warning: Undefined array key 1 in /www/wwwroot/tienichit.com/wp-content/themes/jnews/class/ContentTag.php on line 86
Warning: Undefined array key 1 in /www/wwwroot/tienichit.com/wp-content/themes/jnews/class/ContentTag.php on line 86
Warning: Undefined array key 1 in /www/wwwroot/tienichit.com/wp-content/themes/jnews/class/ContentTag.php on line 86
Warning: Undefined array key 1 in /www/wwwroot/tienichit.com/wp-content/themes/jnews/class/ContentTag.php on line 86
Warning: Undefined array key 1 in /www/wwwroot/tienichit.com/wp-content/themes/jnews/class/ContentTag.php on line 86
Hãy cùng tienichit.com tìm hiểu về Sửa 99% lỗi “Kết nối không phải là kết nối riêng tư” trên Chrome.
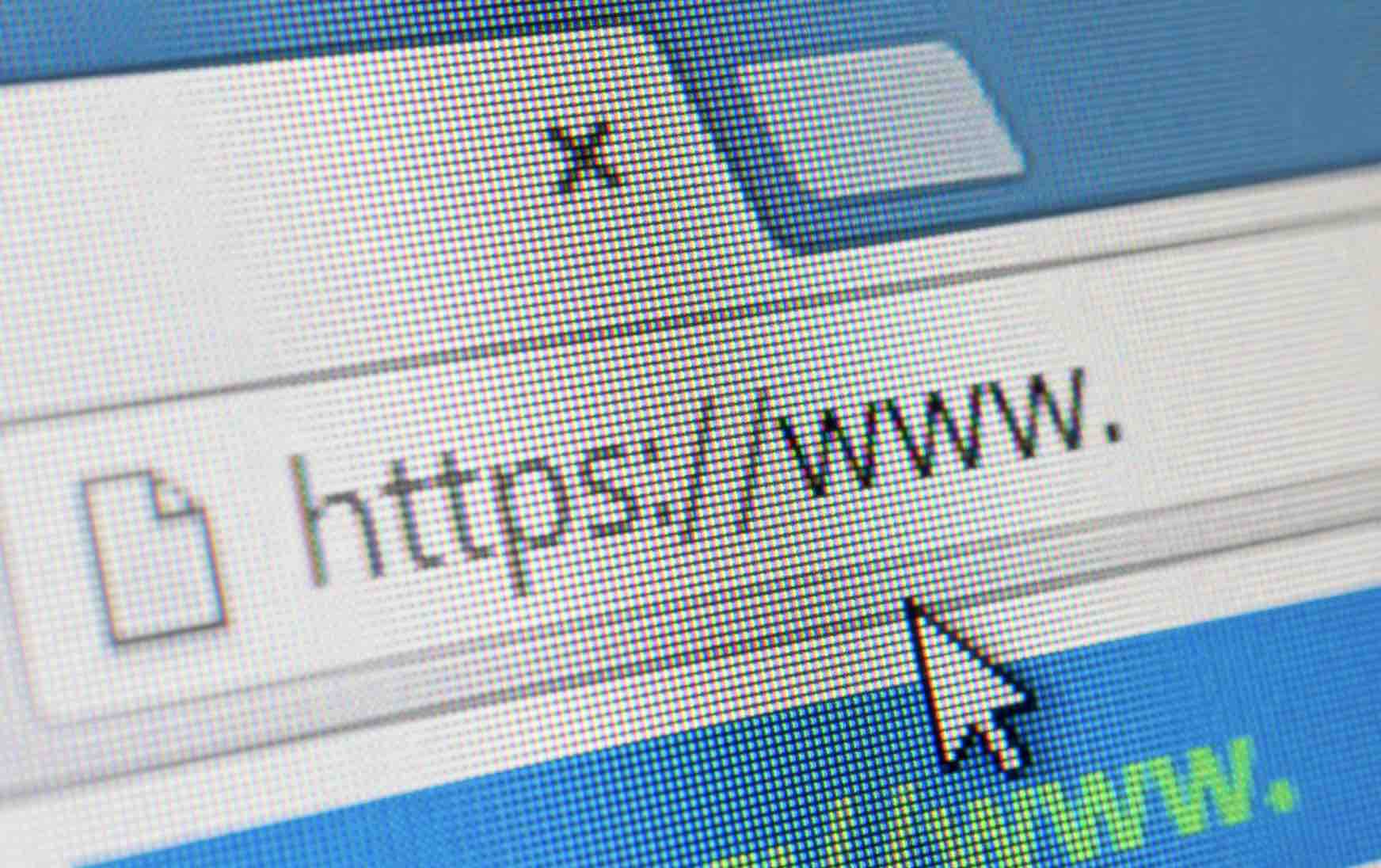
Google Chrome, một trình duyệt phổ biến trên cả máy tính và di động và có lượng người dùng lớn hàng đầu trong danh sách các trình duyệt web phổ biến. Chính vì thế, mỗi một vấn đề xảy ra với Chrome đều khiến người dùng lo lắng và tìm cách giải quyết. Một trong số đó là lỗi không truy cập được trang web và xuất hiện thông báo kết nối không riêng tư và không an toàn
Để khắc phục vấn đề này không khó, và thêm một chút may mắn thì bạn sẽ khắc phục được ngay. Nếu bạn đang tìm kiếm giải pháp cho lỗi kết nối không riêng tư hoặc “Net::ERR_CERT_DATE_INVALID“, hãy tham khảo những cách sửa chữa trong nội dung ngay sau đây nhé.
Mục Lục
Tại sao có thông báo “Kết nối không riêng tư”?
SSL là viết tắt của từ Secure Sockets Layer, một tiêu chuẩn an ninh công nghệ liên kết giữa máy chủ web và trình duyệt web. SSL có nhiệm vụ đảm bảo an toàn cho mọi dữ liệu trao đổi giữa trình duyệt và máy chủ, và quá trình này diễn ra một cách riêng tư và tách rời. Một khi SSL có vấn đề, lập tức kết nối giữa máy chủ web và trình duyệt nảy sinh lỗi.
Lên đầu trang ↑
Nguyên nhân dẫn tới lỗi SSL
Một số nguyên nhân chính dẫn tới việc SSL không cấp quyền truy cập cho bạn:
- Chứng chỉ bên thứ 3 không được cấp phép: Chứng chỉ tới từ bất cứ nhà phát triển web nào, tuy nhiên nếu không đủ tin cậy thì bạn sẽ bị chặn truy cập trang web.
- Chứng chỉ web lâu chưa được update hoặc hết hạn: Trang web là đủ tin cậy thế nhưng nội dung không được làm mới đã lâu, điều này dẫn tới trình duyệt không có cơ sở xác minh độ an toàn của trang web đó. Chẳng hạn khi bạn truy cập vào website đã không update nội dung từ 2 năm nay.
- Người dùng truy cập vào địa chỉ web nguy hại (trang khiêu dâm, kích động thù địch… ).
Cách sửa lỗi “kết nối không riêng tư” của Google Chrome trên Android
Trình duyệt Chrome trên di động cũng không ngoại lệ, và thông báo lỗi kết nối không riêng tư (Your connection is not private) có thể xuất hiện bất cứ khi nào. Bạn hãy áp dụng những biện pháp sửa chữa sau đây nhé.
Lên đầu trang ↑
Mở cửa sổ Chrome ẩn danh
Để mở cửa sổ ẩn danh Chrome trên điện thoại Android, bạn nhấn vào dấu 3 chấm phía góc trên trình duyệt và nhấn vào Tab ẩn danh mới.
Nếu trang web load thành công, bạn cần kiểm tra lại tiện ích cài đặt trên Chrome (trình duyệt Kiwi) và gỡ bỏ tiện ích gây lỗi.
Lên đầu trang ↑
Kiểm tra ngày giờ trên điện thoại Android
Giống như Chrome trên PC, trình duyệt Chrome trên di động cũng có thể bắt gặp lỗi tải trang khi ngày giờ hệ thống không đúng với thời gian thực. Vì vậy bạn cần kiểm tra thời gian trên điện thoại Android của mình.
Bước 1. Bạn vào Settings => Quản lý chung => Thời gian.
Bước 2. Cửa sổ cài đặt thời gian cho điện thoại sẽ hiện lên, bạn kích hoạt thời gian tự động hoặc tự cài đặt bằng tay.
Bây giờ bạn kiểm tra tình trạng load trang trên trình duyệt Chrome cho Android nhé.
Lên đầu trang ↑
Xóa lịch sử, dữ liệu duyệt web của Chrome trên Android
Một cách tốt để khắc phục các vấn đề của Chrome bản di động chính là xóa dữ liệu trình duyệt. Cụ thể như sau.
Bước 1. Trên trình duyệt Chrome dành cho điện thoại, bạn nhấn vào dấu ba chấm nằm ở góc phải màn hình => sau đó chọn Cài đặt
Bước 2. Trong giao diện cài đặt của trình duyệt, bạn kéo xuống bên dưới và nhấn vào Quyền riêng tư => sau đó nhấp vào Xóa dữ liệu duyệt web.
Bước 3. Cửa sổ tùy chọn xóa dữ liệu sẽ hiện lên, bạn chọn những thứ sẽ xóa và nhấn vào Xóa dữ liệu, sau đó xác nhận hành động là xong.
Bước 4. Bây giờ bạn quay lại truy cập vào trang web bị lỗi trước đó, hi vọng là sẽ thành công!
Lên đầu trang ↑
Chuyển sang dùng mạng không dây khác
Nếu bạn có sự lựa chọn khác, hãy thử kết nối vào mạng Wifi khác hoặc mạng dữ liệu trên điện thoại Android.
Lên đầu trang ↑
Vô hiệu hóa công cụ diệt virus
Phần mềm bảo vệ điện thoại là điều cần thiết, tuy nhiên nó là một trong những nguyên nhân dẫn tới lỗi bảo mật của trình duyệt. Chính vì thế mà bạn hãy thử vô hiệu hóa phần mềm diệt virus trên điện thoại đi nhé.
Nếu sau khi tắt phần mềm diệt virus trên điện thoại và bạn truy cập trang web bình thường, hãy gỡ cài đặt công cụ đó đi nhé. Để gỡ ứng dụng khỏi điện thoại khá đơn giản, bạn vào Settings => chọn Ứng dụng => chọn phần mềm diệt virus => sau đó chọn Gỡ cài đặt.
Lên đầu trang ↑
Đưa điện thoại trở lại cài đặt xuất xưởng
Nếu tất cả những biện pháp trên không thành công, bạn hãy áp dụng cách cuối cùng dưới đây. Khôi phục trạng thái ban đầu sẽ đưa thiết bị Android về cấu hình giống như lúc xuất xưởng, mọi dữ liệu sẽ bị xóa. Bù lại bạn sẽ có điện thoại “sạch bóng”, hiệu suất được cải thiện đang kể, và tất nhiên sẽ không còn lỗi nữa.
Cách reset điện thoại Android
Bước 1. Bạn vào Cài đặt => nhấn vào Quản lý chung => nhấn tiếp vào Đặt lại.
Bước 2. Cửa sổ tiếp theo hiện lên, bạn nhấn vào Khôi phục cài đặt gốc => chọn Đặt lại trong cửa sổ tiếp theo => cuối cùng bạn chọn Xóa hết.
Bạn cần chờ một vài phút để quá trình khôi phục điện thoại Android diễn ra.
Lên đầu trang ↑
Cách khắc sửa lỗi “Your connection is not private” trên Chrome PC
Bạn áp dụng lần lượt những biện pháp sau đây nhé, nếu may mắn thì bạn sẽ khắc phục được ngay.
1. Xem lại thời gian thực của máy tính
Ngày giờ không đúng là một nguyên nhân chính dẫn tới lỗi, bạn cần xem lại thời gian trên máy tính Windows 10 của mình bằng cách sau.
Bước 1. Nhấn chuột phải vào thời gian của máy tính và click vào Adjust date/time.
Bước 2. Lúc này màn hình sẽ xuất hiện giao diện cài đặt thời gian. Bạn nhấn vào công tắc để tắt Tự động cập nhật thời gian và tự động thiết lập múi giờ đi, sau đó bạn sẽ thiết lập thời gian thủ công.
Bước 3. Tiếp theo, bạn nhìn xuống phía dưới và xem múi giờ đã chính xác chưa. Bạn chọn múi giờ UTC +07:00.
Nếu chưa chính xác thì bạn thiết lập cho đúng bằng cách nhấn vào mũi tên mở rộng và chọn múi giờ cho đúng nhé.
Bước 4. Bây giờ bạn cài đặt ngày giờ bằng tay bằng cách nhấn vào Change như hình sau.
Cửa sổ cài đặt thời gian trên máy tính sẽ hiện lên, bạn cài đặt cho đúng và nhấn vào Change.
Bây giờ bạn hãy load lại trang xem đã truy cập được chưa nhé.
2. Tắt phần mềm quét virus
Nếu máy tính của bạn có cài đặt phần mềm unti virus Avast Free Antivirus hoặc Bitdefender thì nguyên nhân có thể nằm ở đây, bởi 2 phần mềm này có tính năng chặn chứng chỉ an toàn của website. Để khắc phục vấn đề, bạn cần làm như sau:
- Phần mềm Avast: Bạn cần tắt HTTPS bằng cách vào Settings=> nhấp chọn Active Protection => chọn tiếp Web Shield => sau đó là Customize sau đó bỏ chọn Enable HTTPS scanning.
- Phần mềm Bitdefender: Bạn cần tắt SSL bằng cách nhấn vào Settings => vào Privacy Control=> chọn Antiphishing => và tắt tính năng Scan SSL đi.
3. Dọn dẹp dữ liệu của Chrome
Một phương án nữa mà bạn áp dụng để khắc phục lỗi đó là dọn rác cho Chrome PC. Để xóa toàn bộ dữ liệu Chrome trên máy tính các bạn làm như sau.
Bước 1. Bạn mở công cụ dọn rác trên Chrome lên bằng cách nhấn kết hợp Ctrl+Shift+Del hoặc nhấn vào dấu 3 chấm => chọn vào Công cụ khác => sau đó nhấn vào Xóa dữ liệu duyệt web…
Bước 2. Cửa sổ mới sẽ hiện lên, bạn click vào Xóa dữ liệu sau đó xác nhận là được.
Bước 3. Cuối cùng bạn restart lại Google Chrome và tải lại website xem còn xuất hiện thông báo lỗi không nhé.
4. Truy cập web và bỏ qua cảnh báo
Trường hợp bạn chắc chắn trang đích an toàn, hãy bỏ qua cảnh báo và tiếp tục truy cập trang.
Bước 1. Trên giao diện thông báo lỗi Kết nối của bạn không phải là kết nối riêng tư hãy nhấn vào Nâng cao.
Bước 2. Màn hình lúc này sẽ hiện lên mục cho phép vào trang. Bạn nhấn vào đó để vào trang.
Tuy nhiên, không phải trường hợp nào cũng xuất hiện tùy chọn truy cập như vậy.
5. Reset Chrome về cài đặt ban đầu
Nếu đã thực hiện những biện pháp trên nhưng không khắc phục được lỗi thì hãy khôi phục cài đặt gốc Google Chrome. Bạn yên tâm bởi mật khẩu, bookmark, tài khoản lưu trước đó sẽ được khôi phục trở lại.
Bước 1. Trên Google Chrome, bạn nhấn vào dấu 3 chấm => chọn Cài đặt.
Bước 2. Bạn chuyển xuống bên dưới và click vào Nâng Cao, tiếp tục kéo xuống bên dưới và nhấp vào Đặt lại và dọn dẹp => cuối cùng bạn nhấn vào tùy chọn xóa dữ liệu như hình sau.
Bước 3. Cuối cùng bạn đăng nhập lại vào Chrome và xem lỗi đã được khắc phục chưa nhé.
Lên đầu trang ↑
Lời kết
Trên đây mình đã hướng dẫn các bạn những cách khắc phục lỗi “Kết nối của bạn không phải là kết nối riêng tư” trên trình duyệt Chrome bản PC và Android. Có thể bạn sẽ khắc phục lỗi thành công từ cách 1, hoặc cũng có thể là cách thứ 3 trên máy khác. Dù sao cũng chúc các bạn thực hiện thành công, và đừng quên chia sẻ cách làm hay khác của bạn nữa nhé!
Từ khóa: Sửa 99% lỗi “Kết nối không phải là kết nối riêng tư” trên Chrome ; Sửa 99% lỗi “Kết nối không phải là kết nối riêng tư” trên Chrome ; Sửa 99% lỗi “Kết nối không phải là kết nối riêng tư” trên Chrome