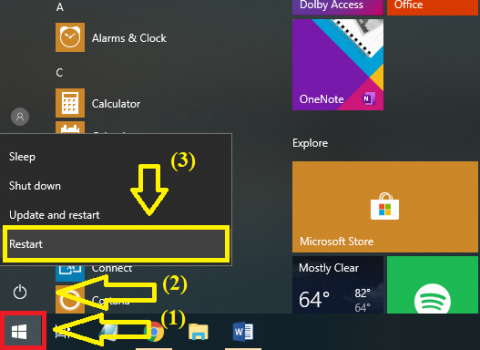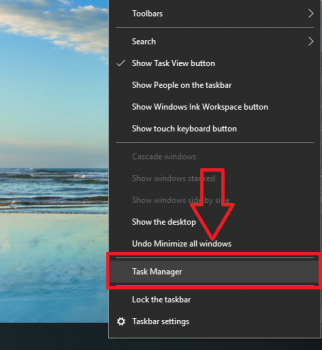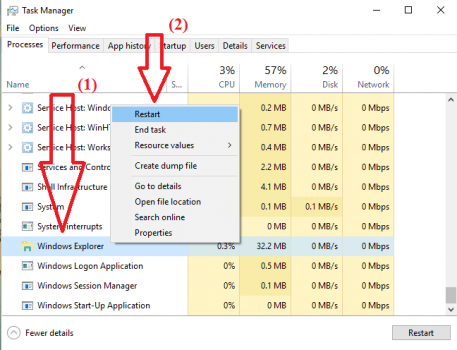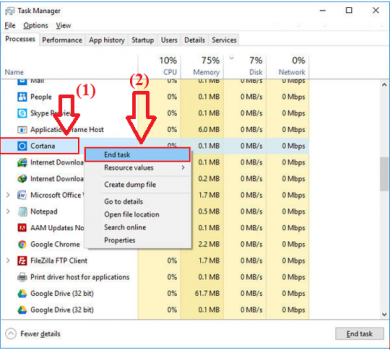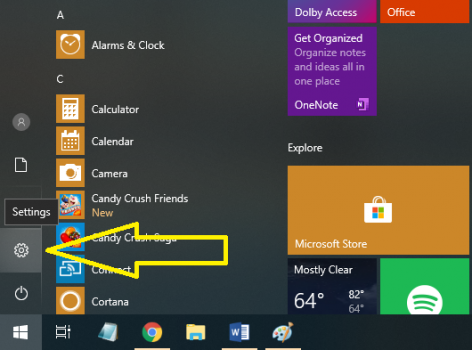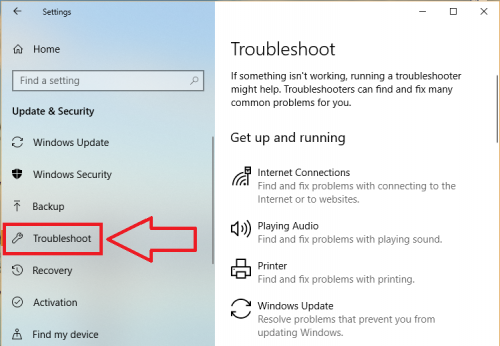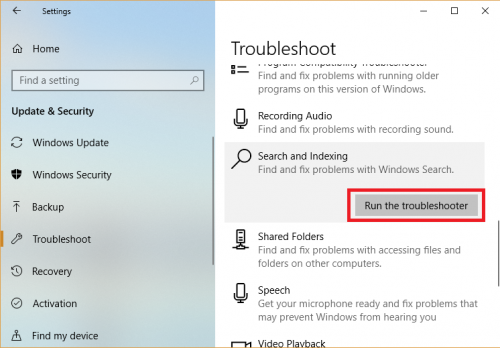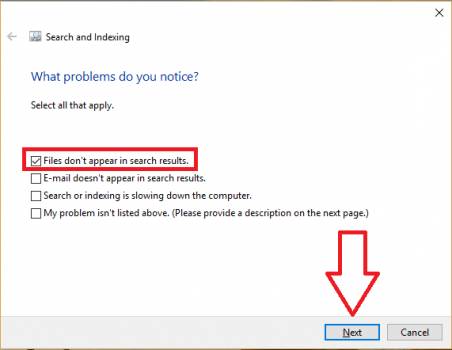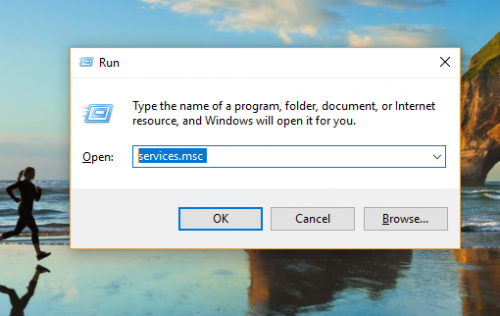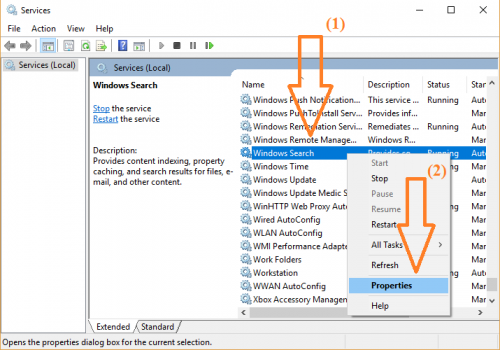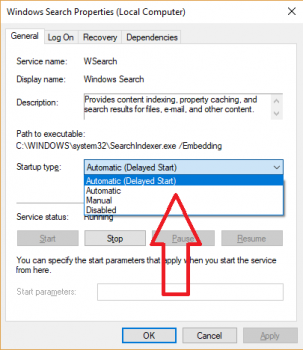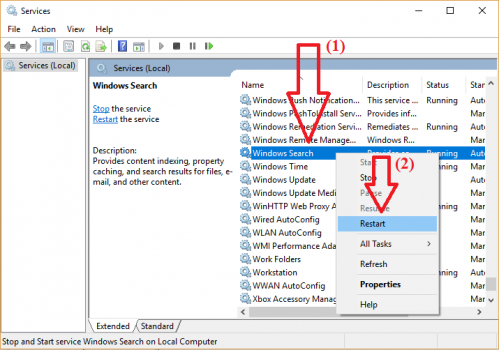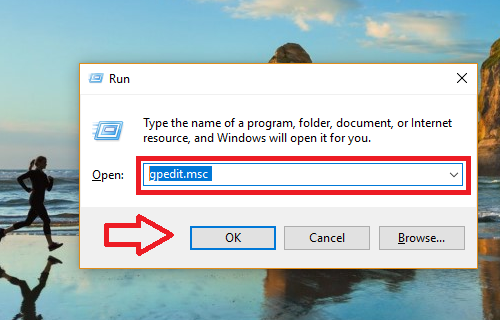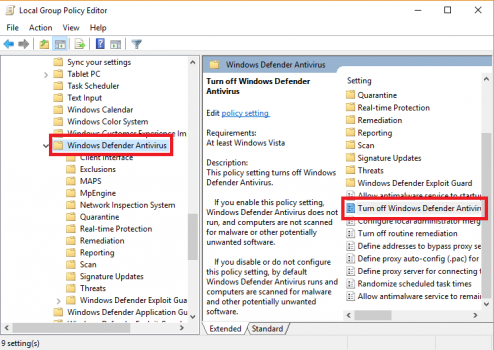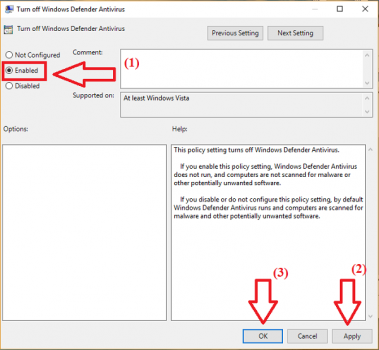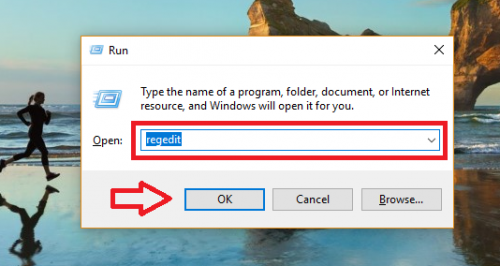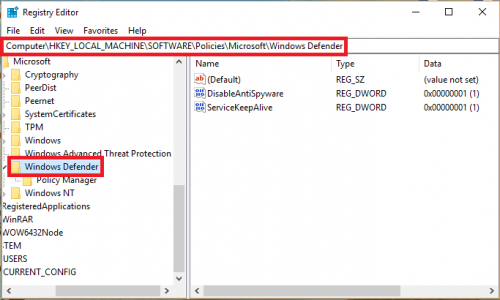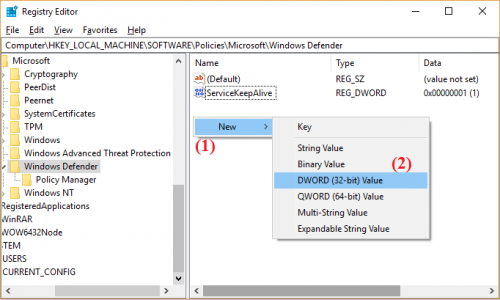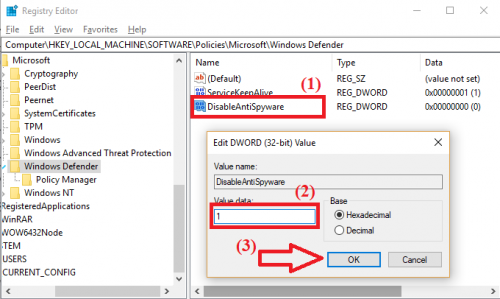Warning: Undefined array key 1 in /www/wwwroot/tienichit.com/wp-content/themes/jnews/class/ContentTag.php on line 86
Warning: Undefined array key 1 in /www/wwwroot/tienichit.com/wp-content/themes/jnews/class/ContentTag.php on line 86
Warning: Undefined array key 1 in /www/wwwroot/tienichit.com/wp-content/themes/jnews/class/ContentTag.php on line 86
Warning: Undefined array key 1 in /www/wwwroot/tienichit.com/wp-content/themes/jnews/class/ContentTag.php on line 86
Warning: Undefined array key 1 in /www/wwwroot/tienichit.com/wp-content/themes/jnews/class/ContentTag.php on line 86
Warning: Undefined array key 1 in /www/wwwroot/tienichit.com/wp-content/themes/jnews/class/ContentTag.php on line 86
Warning: Undefined array key 1 in /www/wwwroot/tienichit.com/wp-content/themes/jnews/class/ContentTag.php on line 86
Warning: Undefined array key 1 in /www/wwwroot/tienichit.com/wp-content/themes/jnews/class/ContentTag.php on line 86
Hãy cùng tienichit.com tìm hiểu về 6 Cách sữa lỗi Windows Search trên Windows 10 không hoạt động.

Lỗi search trên Windows 10 thường xảy ra khi chúng ta update Windows 10 từ Win 7, Win 8 hoặc cập nhật các bản vá lỗi từ nhà phát triển cho Windows. Khi gặp phải trường hợp này, chắc chắn nhiều người sẽ cảm thấy lo lắng không biết khắc phục lỗi tìm kiếm trên Win 10 như thế nào.
Trước khi sử dụng tới biện pháp cuối là cài đặt lại Windows 10 cho máy tính PC hoặc Laptop, bạn hãy tham khảo hướng dẫn trong bài viết này trước xem sao bạn nhé! Biết đâu có thể khắc phục được ngay và luôn đấy.
Mục Lục
Hướng dẫn sửa lỗi Search Win 10 không sử dụng được
Cách 1. Restart máy tính để sửa lỗi tìm kiếm trên Windows 10
Một cách vô cùng đơn giản nhưng tác dụng không ngờ, có thể sửa được các sự cố hệ thống đó là khởi động lại máy tính. Lỗi search trên Windows 10 cũng không phải là ngoại lệ, bạn hãy thử Restart lại máy tính xem nhé, biết đâu may mắn sẽ mỉm cười.
Để khởi động lại PC khá đơn giản, có nhiều cách nhưng đơn giản nhất là nhấn chuột vào Start Menu => chọn Power => sau đó nhấn vào Restart (như hình bên dưới).
Lên đầu trang ↑
Cách 2. Restart lại Windows Explorer
Nguyên nhân có thể bắt nguồn từ việc Windows Explorer bị treo, vì thế bạn hãy thử khởi động lại công cụ này và biết đâu sẽ khắc phục được lỗi tìm kiếm trên Win 10. Các bước thực hiện như sau:
Bước 1. Bạn click chuột phải vào thanh Taskbar (thanh tác vụ) trên Win 10 => sau đó nhấp chọn Task Manager (như hình bên dưới).
Bước 2. Trong giao diện cửa sổ Task Manager hiện ra => trong tab Processes bạn di chuyển xuống dưới tìm và nhấn chuột phải vào tiến trình Windows Explorer => và chọn Restart (như hình bên dưới).
Ngay lập tức, hệ thống sẽ tiến hành làm mới và restart lại công cụ Windows Explorer. Các bạn chờ một lát, sau đó kiểm tra lại lỗi search trên Windows 10 đã được khắc phục chưa nhé. Nếu chưa được thì bạn tiếp tục phương án tiếp theo ngay sau đây.
Lên đầu trang ↑
Cách 3. Làm mới Cortana
Cortana đảm nhận nhiệm vụ tìm kiếm trên Windows 10, chính vì thế mà các lỗi không tìm kiếm được có thể là do Cortana hoạt động không đúng cách. Để biết vấn đề có phải nằm ở đây hay không, bạn hãy đóng tiến trình Cotana lại và khởi động lại máy tính. Cách thực hiện như sau:
Bước 1. Các bạn mở Task Manager theo hướng dẫn ở trên.
Bước 2. Trong giao diện cửa sổ Task Manager, tại tab Processes => các bạn tìm và nhấn chuột phải vào tiến trình Cortana => sau đó chọn Endtask (như hình bên dưới).
Khi bạn thực hiện điều này, ứng dụng Cortana trên Windows 10 sẽ bị đóng hoàn toàn. Bây giờ bạn hãy khởi động lại máy tính và kiểm tra xem lỗi search trên Windows 10 đã được giải quyết chưa.
Lên đầu trang ↑
Cách 4. Sử dụng tính năng tìm và sửa lỗi trên Windows 10
Bạn hoàn toàn có thể nghĩ tới trình tự động tìm và sửa lỗi hệ thống trên Windows 10, không chỉ gỡ lỗi về tìm kiếm mà những lỗi nhỏ khác cũng có thể được khắc phục. Cách thực hiện như sau:
Bước 1. Bạn truy cập nhanh vào trung tâm điều khiển bằng cách nhấn chuột phải vào Start Menu => sau đó chọn Settings (như hình bên dưới).
Bước 2. Giao diện Settings hiện lên, các bạn nhấn chọn mục Updates & Security => sau đó chọn Troubleshoot (như hình bên dưới).
Bước 3. Tiếp theo, trên trang nội dung mục Troubleshoot => các bạn kéo xuống và nhấn chọn vào Search and Indexing => và nhấn chọn Run the troubleshooter (như hình bên dưới).
Bước 4. Một cửa sổ mới hiện lên, tại đây bạn hãy tích chọn vào Files don’t appear in search results => sau đó nhấn Next (như hình bên dưới).
Ngay lập tức, hệ thống sẽ bắt đầu tiến trình tìm và khắc phục lỗi search trên Windows 10 của bạn. Nếu phát hiện lỗi, hệ thống sẽ hiển thị thông báo trong khi dữ liệu lưu trữ sẽ thay thế file bị lỗi.
Lên đầu trang ↑
Cách 5. Kiểm tra thiết lập của Windows Search Service
Nếu những cách trên không có hiệu quả, bạn hãy kiểm tra lại thiết lập của dịch vụ tìm kiếm trên Win 10. Để xử lý lỗi tìm kiếm trên Windows 10, các bạn làm như sau:
Bước 1. Các bạn mở cửa sổ lệnh Run (Windows + R) lên => sau đó nhập vào lệnh services.msc => sau đó nhấn Enter (như hình bên dưới).
Bước 2. Trong giao diện cửa sổ Services, các bạn điều hướng và nhấn chuột phải vào Windows Search => sau đó nhấn chọn Properties (như hình bên dưới).
Bước 3. Trong cửa sổ Windows Search mới hiện lên, các bạn nhấn vào tùy chọn Automatic (Delayed Start) trong mục Startup type => và nhấn chọn OK (như hình bên dưới).
Bước 4. Bây giờ bạn hãy khởi động lại dịch vụ tìm kiếm của Windows bằng cách click chuột phải vào Windows Search => sau đó bấm vào Restart (như hình bên dưới).
Lên đầu trang ↑
Cách 6. Tắt chương trình diệt virus trên Windows 10
Nếu đã trải qua tất cả những cách trên nhưng vẫn không khắc phục được lỗi search trên Windows 10 thì các bạn thực hiện cách cuối cùng là tắt Windows Defender hay các chương trình diệt virus khác. Nếu như vẫn không thành công thì buộc bạn phải reset lại Windows 10, nhưng trước khi dùng tới biện pháp “cực chẳng đã” này thì bạn hãy làm theo những bước sau để tắt Windows Defender trước nhé.
Các bạn chọn một trong hai cách sau đây để tắt tạm thời Windows Defender.
1. Tắt hoặc vô hiệu hóa tạm thời Windows Defender bằng Local Group Policy
Để tắt Windows Defender với máy tính chạy Windows 10 Pro, Enterprise hay Education bạn cần sử dụng tới Local Group Policy Editor. Cách thực hiện như sau:
Bước 1. Các bạn mở cửa sổ lệnh Run (nhấn Windows + R) => sau đó nhập vào dòng lệnh gpedit.msc => và nhấn Enter (như hình bên dưới).
Bước 2. Lúc này, giao diện làm việc của Local Group Policy Editor sẽ hiện lên các bạn truy cập vào Windows Defender theo đường dẫn Computer Configuration => Administrative Templates => Windows Components => Windows Defender (hoặc Windows Defender Untivirus) như hình bên dưới.
Bước 3. Bạn để ý ở khung bên phải, trong phần Settings => tìm Turn off Windows Defender (hoặc Turn off Windows Defender Untivirus) và nhấn đúp chuột vào đây => sau đó chọn Enable để vô hiệu hóa Windows Defender (như hình bên dưới).
Cuối cùng bạn nhấn chọn Apply => và nhấn vào OK để lưu thay đổi. Nếu muốn kích hoạt Windows Defender trở lại bình thường thì bạn làm theo các bước trên sau đó chọn Not configured thay vì Enable và khởi động lại máy tính.
2. Tắt Windows Defender bằng Registry
Máy tính Windows 10 Home sẽ không mở được Local Group Policy Editor, vì thế chúng ta sẽ sử dụng tới Registry để tắt Windows Defender. Các bước thực hiện như sau:
Bước 1. Các bạn mở cửa sổ lệnh Run lên (Windows + R) => sau đó nhập lệnh regedit vào ô trống và nhấn Enter để mở cửa sổ Registry (như hình bên dưới).
Bước 2. Trên giao diện của Registry, bạn truy cập vào Windows Defender theo đường dẫn:
HKEY_LOCAL_MACHINE/SOFTWARE/Policies/Microsoft/Windows Defender
Bước 3. Nếu bạn không thấy DisableAntiSpyware trong cửa sổ bên phải, hãy click chuột phải vào khoảng trắng => chọn New => sau đó chọn DWORD (32-bit) Value (như hình bên dưới).
Bước 4. Bạn đổi tên key vừa tạo thành DisableAntiSpyware => sau đó click đúp chuột vào đây => chuyển giá trị 0 thành 1 trong Value Data (như hình bên dưới).
Cuối cùng bạn khởi động lại máy tính để kích hoạt thay đổi. Nếu bạn muốn kích hoạt Windows Defender trở lại, hãy thực hiện theo các bước trên và chuyển giá trị 1 thành 0 trong mục Value Data.
Lên đầu trang ↑
Lời kết
Trên đây là toàn bộ hướng dẫn khắc phục lỗi search trên Windows 10 và xử lý tất cả những lỗi tìm kiếm trên Win 10. Trong trường hợp bạn đã thử tất cả những cách này nhưng không khắc phục được lỗi search Win 10 thì buộc phải cài đặt mới Windows 10.
Có nhiều cách khác nhau để cài đặt Win 10, cài trực tiếp hoặc cài Win 10 bằng USB mà mình đã từng có hướng dẫn trong những bài viết dưới đây mà bạn có thể tham khảo lại.
Từ khóa: 6 Cách sữa lỗi Windows Search trên Windows 10 không hoạt động ; 6 Cách sữa lỗi Windows Search trên Windows 10 không hoạt động ; 6 Cách sữa lỗi Windows Search trên Windows 10 không hoạt động