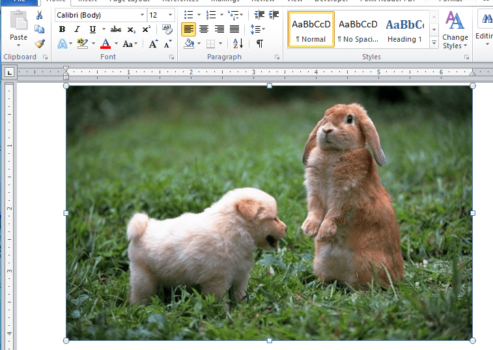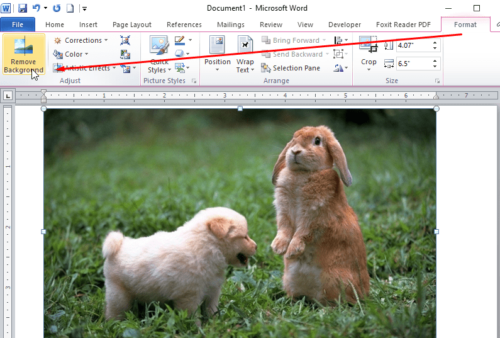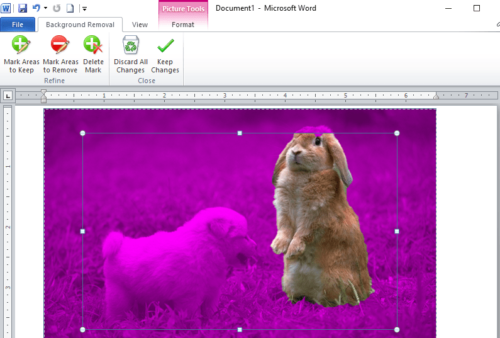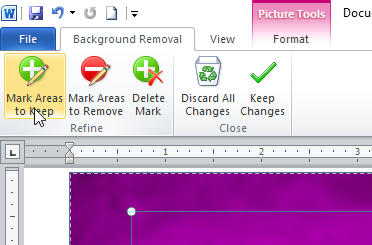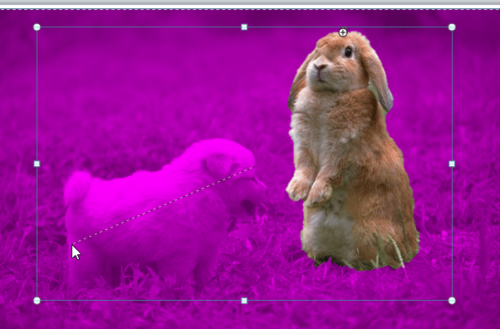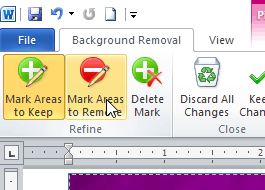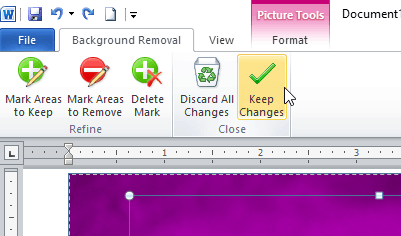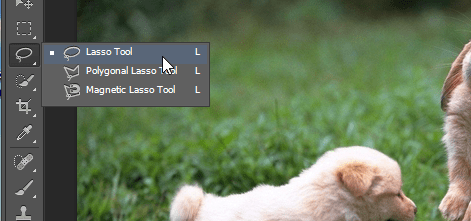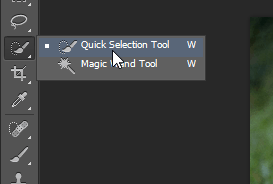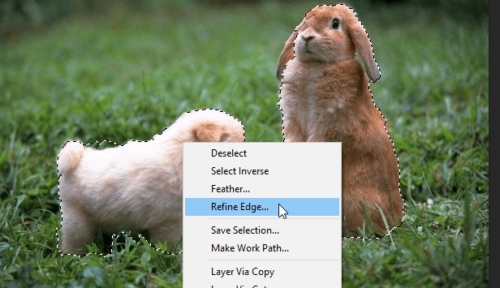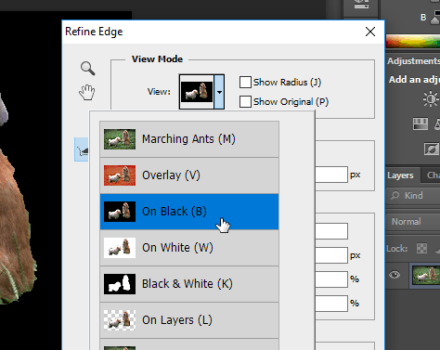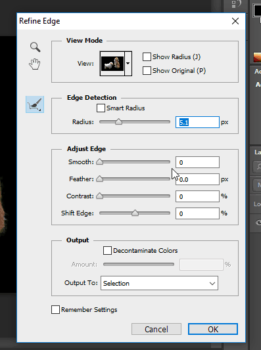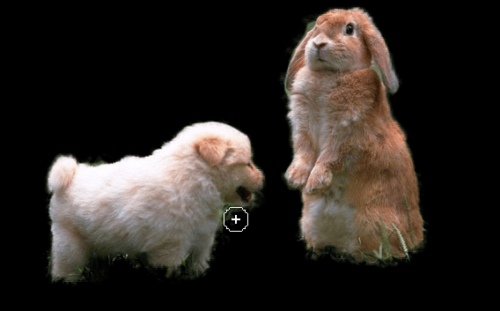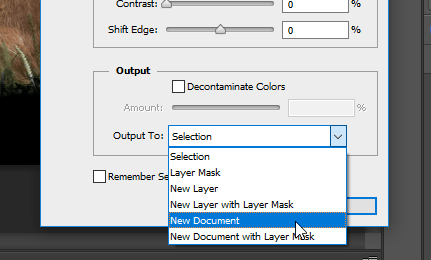Warning: Undefined array key 1 in /www/wwwroot/tienichit.com/wp-content/themes/jnews/class/ContentTag.php on line 86
Warning: Undefined array key 1 in /www/wwwroot/tienichit.com/wp-content/themes/jnews/class/ContentTag.php on line 86
Warning: Undefined array key 1 in /www/wwwroot/tienichit.com/wp-content/themes/jnews/class/ContentTag.php on line 86
Warning: Undefined array key 1 in /www/wwwroot/tienichit.com/wp-content/themes/jnews/class/ContentTag.php on line 86
Warning: Undefined array key 1 in /www/wwwroot/tienichit.com/wp-content/themes/jnews/class/ContentTag.php on line 86
Warning: Undefined array key 1 in /www/wwwroot/tienichit.com/wp-content/themes/jnews/class/ContentTag.php on line 86
Warning: Undefined array key 1 in /www/wwwroot/tienichit.com/wp-content/themes/jnews/class/ContentTag.php on line 86
Warning: Undefined array key 1 in /www/wwwroot/tienichit.com/wp-content/themes/jnews/class/ContentTag.php on line 86
Hãy cùng tienichit.com tìm hiểu về Cách tách ảnh ra khỏi nền bằng Photoshop và MS Word [Full].

Tách ảnh ra khỏi nền là kỹ thuật quen thuộc mà các thánh Photoshop nào cũng biết, nghe cái tên là thấy khó rồi nhưng thực tế nó không khó như bạn nghĩ đâu. Nếu như bạn đang gặp khó khăn hoặc chưa biết cách thực hiện tách ảnh khỏi nền như thế nào thì bạn đang ở đúng nói rồi đấy!
Trong khuôn khổ bài viết này mình sẽ hướng dẫn chi tiết cách thực hiện nó, để rồi sau đó bạn có thể tự mình tạo ra những bức ảnh ghép đẹp mà không cần ai giúp đỡ.
Xem thêm bài viết về việc làm mờ đối tượng với Photoshop trong bài viết này mà mình đã chia sẻ rất chi tiết trong thời gian gần đây.
Mục Lục
Sử dụng phần mềm MS Word
Ngoài các tính năng tuyệt vời giúp người dùng soạn thảo văn bản từ cơ bản đến nâng cao, MS Word còn hỗ trợ nhiều tính năng giúp người dùng chỉnh sửa ảnh ngay trong phần mềm này, giống như khi cắt ảnh hay tạo khung ảnh, thao tác tách ảnh trên Word rất dễ thực hiện.
Bước 1: Chèn ảnh vào Word bằng cách chọn tab insert, bấm Picture.
Bước 2: Sau khi chèn ảnh thành công vào Word, bạn click chuột vào ảnh sau đó chọn tab Format, chọn tiếp tùy chọn Remove Background phía bên trái màn hình.
Bước 3: Word sẽ tự động tách nền ảnh ra cho bạn, phần màu hồng là nền mà Word đã tách ra cho bạn. Tuy nhiên nhiều lúc Word sẽ chọn bị thiếu hoặc dư một khoảng nào đó, không sao ta có thể tùy chỉnh cho vừa ý mình.
Trong ảnh phía dưới bạn thấy đấy, phần đầu của chú thỏ bị tách nhầm một chút và chú chó phía bên trái thì bị Word nhận nhầm là phần nền.
Bước 4: Để chọn thêm vùng muốn giữ lại bạn chọn nút Mark Areas to keep phía trên.
Bước 5: Tiếp đó ta sẽ dùng chuột chọn thêm vùng, như ảnh dưới bạn dùng hãy dùng chuột vẽ một đường thẳng vào giữa chú chó.
Bước 6: Ngay lập tức sẽ thấy kết quả, giờ chú chó đã được giữ lại. Nhưng có vẻ như ta đã chọn dư một ít rồi thì phải, không sao, tiếp tục.
Bước 7: Để xóa vùng bạn chọn Mark Areas to Remove sau đó dùng chuột vẽ một được thẳng vào chính vùng muốn xóa là được.
Các chỗ khác bạn làm tương tự.
Bước 8: Sau khi đã vừa ý rồi bạn bấm Keep Changes hoặc click chuột vào vùng trống bất kỳ xung quanh tấm ảnh. Vậy là xong rồi đấy, ta đã tách nền thành công, do mình chỉ làm minh họa cho bạn thôi nên ảnh chưa tách kỹ cho lắm.
Để xuất ra ảnh bạn click chuột phải vào ảnh chọn Save as Picture, tại Save as type bạn chọn định dạng PNG rồi lưu lại để ảnh có nền trong suốt. Nếu chọn đuôi ảnh khác nó sẽ có màu trắng.
Lên đầu trang ↑
Sử dụng phần mềm Photoshop
Không cần giới thiệu gì nhiều thì bạn chắc cũng biết đến phần mềm này rồi. Đây là phần mềm chuyện nghiệp với rất nhiều tính năng phức tạp, khá nặng và có phí, vì vậy nếu chỉ muốn tách nền ảnh đơn giản thì tốt nhất dùng Word cho khỏe.
Bước 1: Sau khi tải ảnh lên Photoshop ta sẽ tiến hành sử dụng các cung cụ có sẵn để chọn vùng chọn. Photoshop có rất nhiều cung cụ chọn vùng cho bạn và mình sẽ giới thiệu 2 cung cụ được dùng phổ biến, bạn thích chọn cách nào cũng được.
Đầu tiên là cung cụ Lasso Tool: Bạn có thể kích hoạt nhanh tính năng này bằng cách bấm phím L, hoặc click chuột vào biểu tượng có hình elip phía dưới biểu tượng hình vuông.
Để chọn vùng bằng cung cụ này, bạn dùng chuột bao quanh đối tượng là được, chọn càng sát đối tượng càng tốt. Nhanh và dễ dàng hơn là dùng Quick Selection Tool, để kích hoạt nó ta bấm phím W hoặc click vào biểu tượng có hình cây bút phía dưới hình elip.
Giờ con trỏ chuột sẽ có hình trò và bên trong là dấu cộng (+). Bạn dùng chuột bao quanh đối tượng cần giữ lại. Nếu lỡ chọn vùng vượt ra ngoài đối tượng, bạn bấm phím Alt kết hợp dùng chuột để chỉnh lại.
Bước 2: Click chuột phải chọn Refine Edge. Nếu dùng phiên bản Photoshop CC thì bạn chọn Select and mask.
Bước 3: Trong hộp thoại Refine Edge. Click chuột vào mũi tên nhỏ tại View, sau đó chọn On Black cho dễ nhìn.
Bước 4: Tích vào ô Smart Radius, sau đó kéo thanh trượt qua phải một chút. Với tính năng này, Photoshop sẽ tự động tính toán sự tương phản để tách ảnh ra khỏi nền một cách thông minh nhất.
Ngoài ra bạn có thể sử dụng các tính năng khác ở phía dưới nếu muốn tách ảnh đẹp hơn.
- Smooth: Làm mềm những vùng chọn có cạnh thô, cứng.
- Feather: Làm mềm vùng biên của vùng chọn.
- Contrast: Tăng độ tương phản của vùng chọn.
- Shift Edge: Mở rộng hoặc thu hẹp vùng chọn.
Bước 5: Ta sẽ dùng cung cụ Refine Radius Tool để xóa phần nền còn sót lại hoặc xóa nền những vùng phức tạp như tóc chẳng hạn.
Để sử dụng bạn nhấn giữ chuột vào biểu tượng có hình cây bút phía bên trái Edge Detection sau đó chọn Refine Radius Tool. Chọn xong thì dùng chuột chọn nền bị xót.
Bước 6: Tại Output to, bạn chọn New Document, sau đó bấm Ok.
Giờ nền đã được xóa rồi đấy. Để lưu ảnh bấm File > Save. Tại Format nhớ chọn đuôi là PNG nếu muốn nền ảnh trong suốt.
Lên đầu trang ↑
Lời kết
Trên đây là hay cách đơn giản giúp bạn tách ảnh khỏi nền trên máy tính. Nếu không có Photoshop thì Microsoft Word có lẻ là phần mềm tốt nhất giúp bạn xóa nền ảnh vì hầu như máy tính nào cũng cài phần mềm này. Hy vọng bài viết này sẽ giúp ích cho bạn. Bạn thích sử dụng phần mềm nào? Chia sẻ với mình phía dưới bài viết nhé.
Xem thêm về cách tạo ảnh Infographic đẹp mà không dùng Photoshop mà mình vừa đăng trong thời gian gần đây.
Từ khóa: Cách tách ảnh ra khỏi nền bằng Photoshop và MS Word [Full] ; Cách tách ảnh ra khỏi nền bằng Photoshop và MS Word [Full] ; Cách tách ảnh ra khỏi nền bằng Photoshop và MS Word [Full]