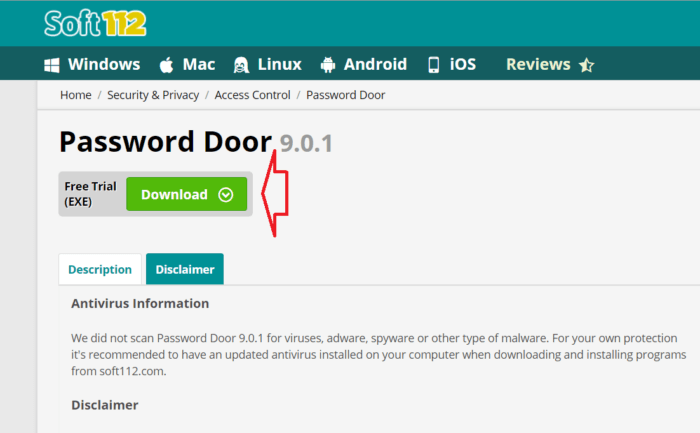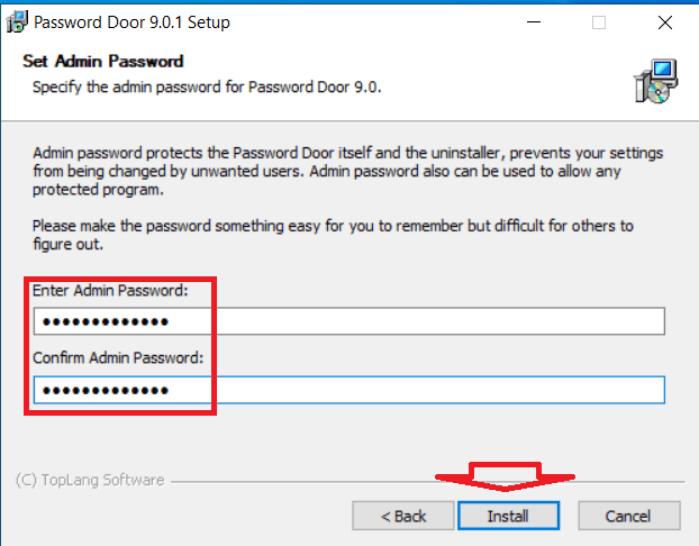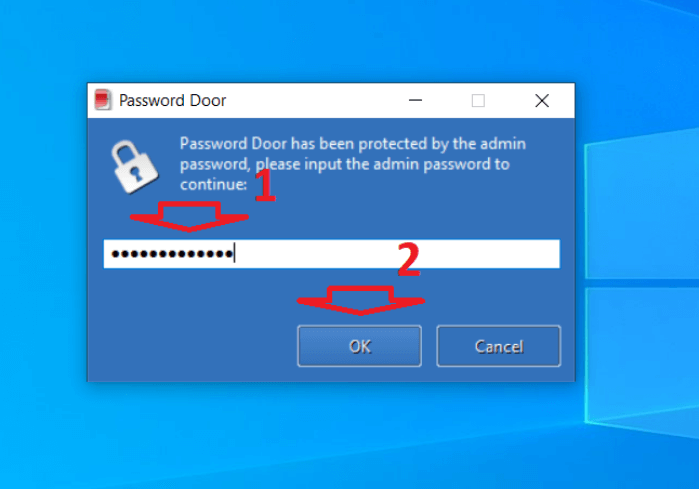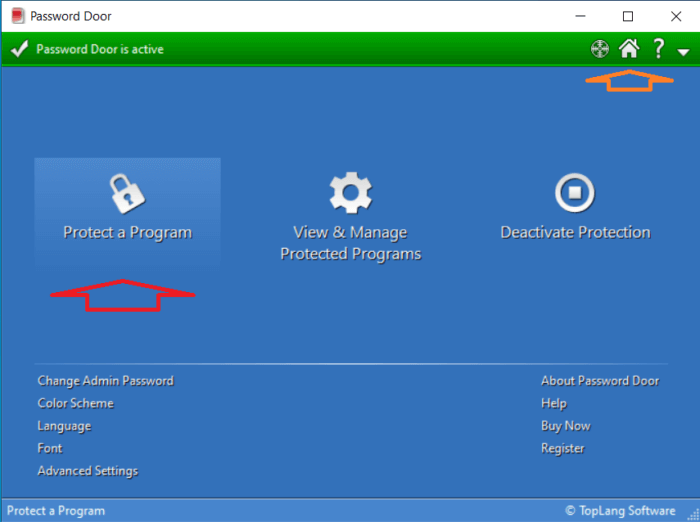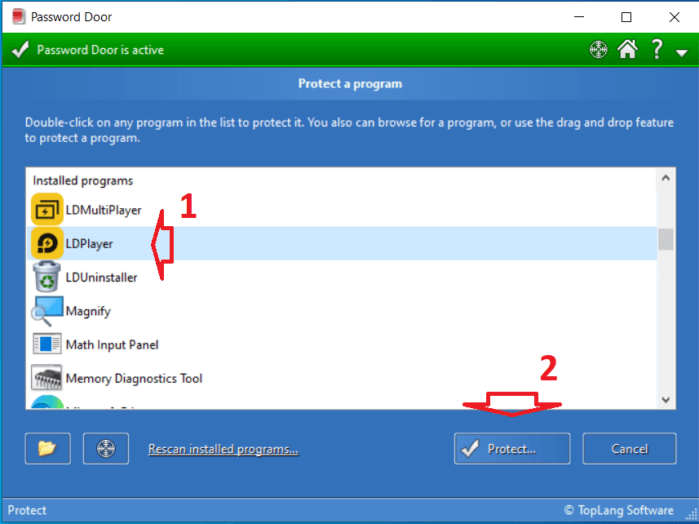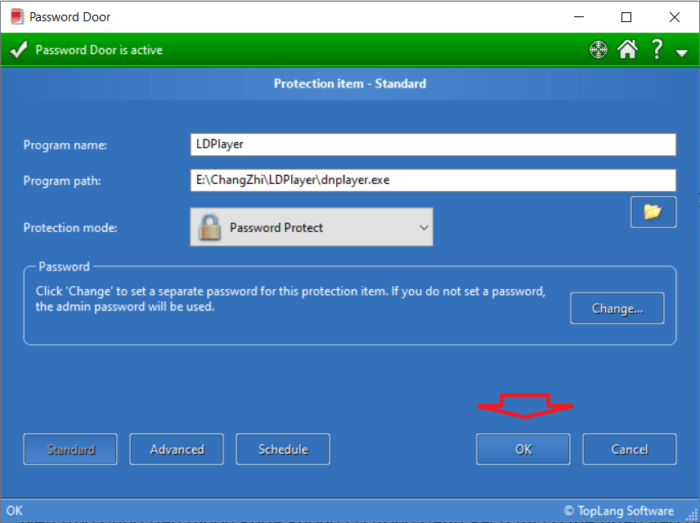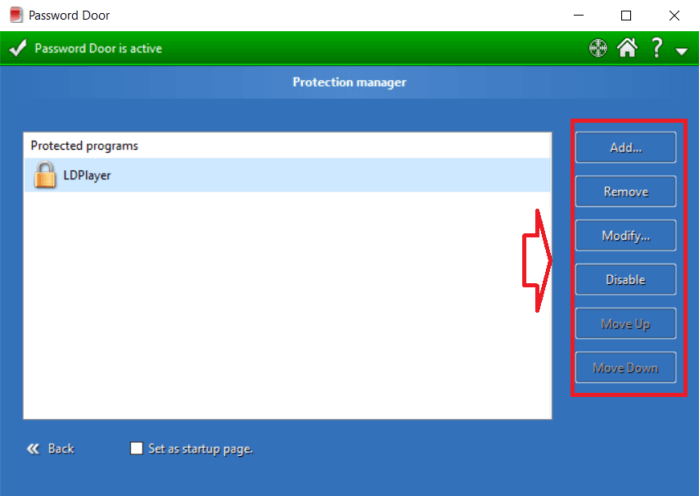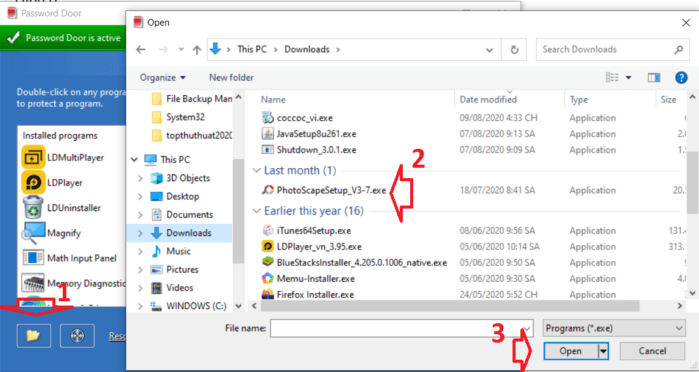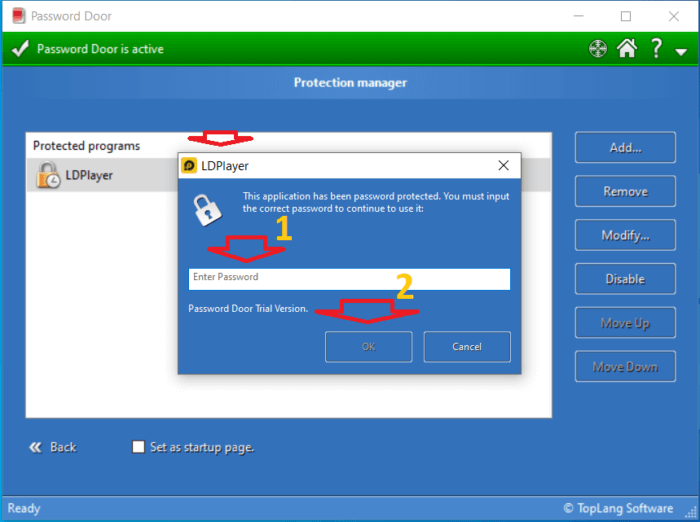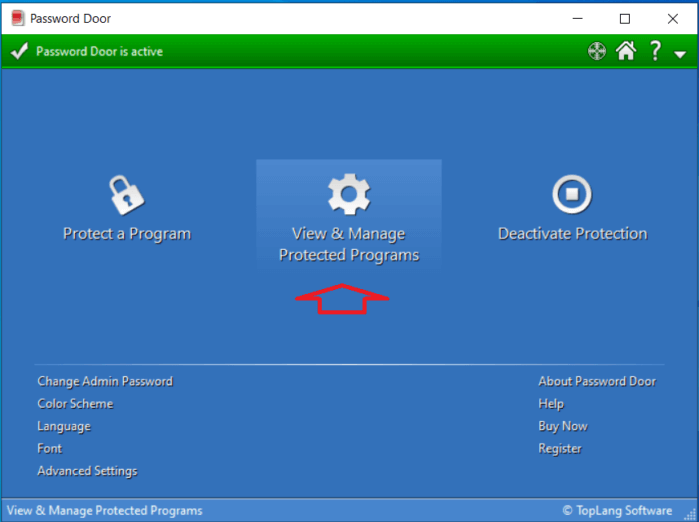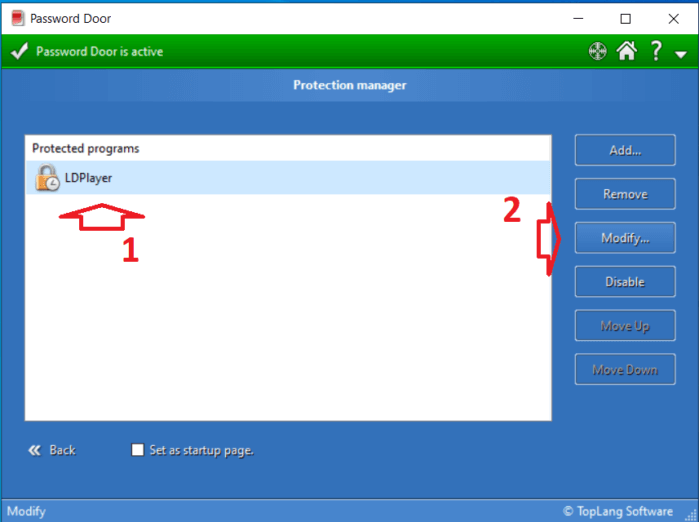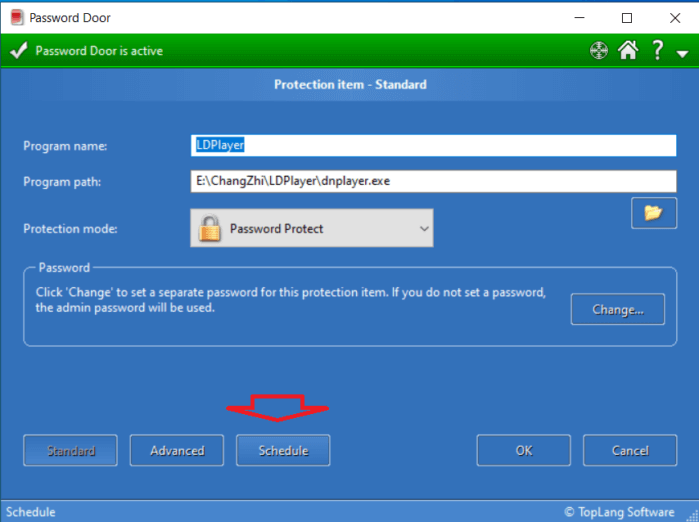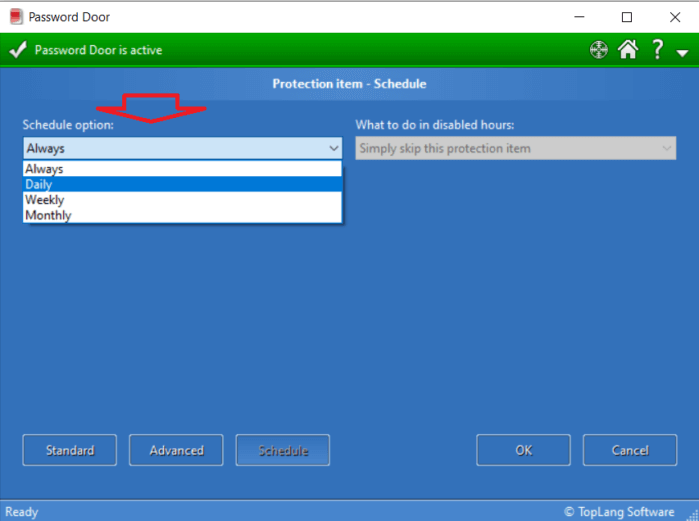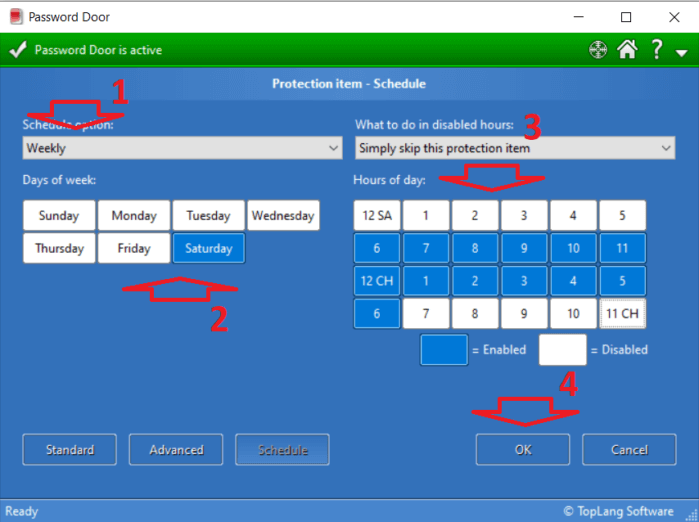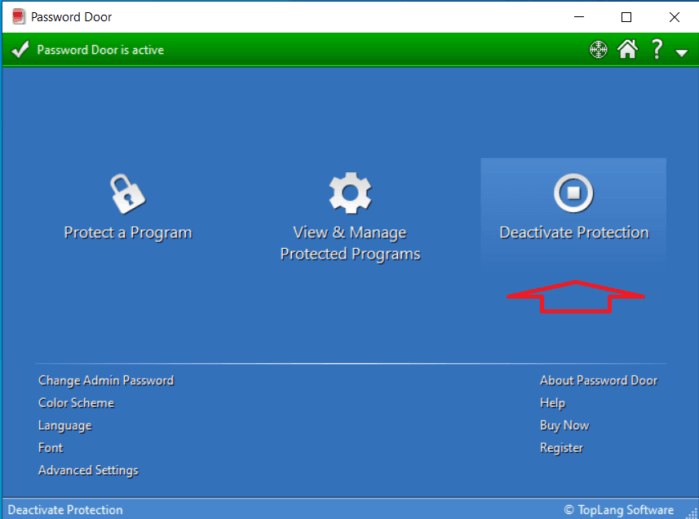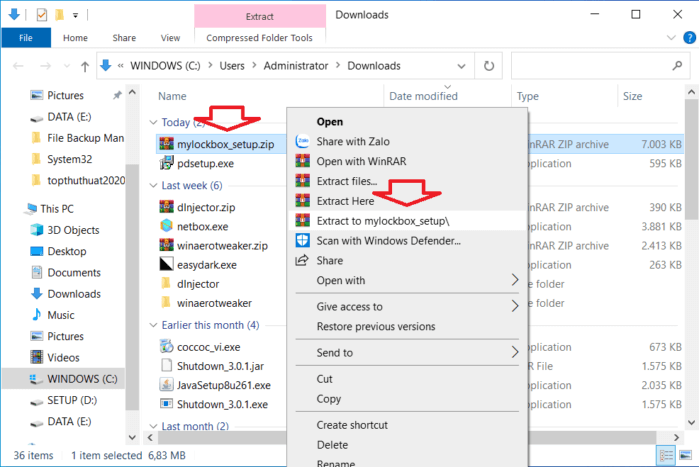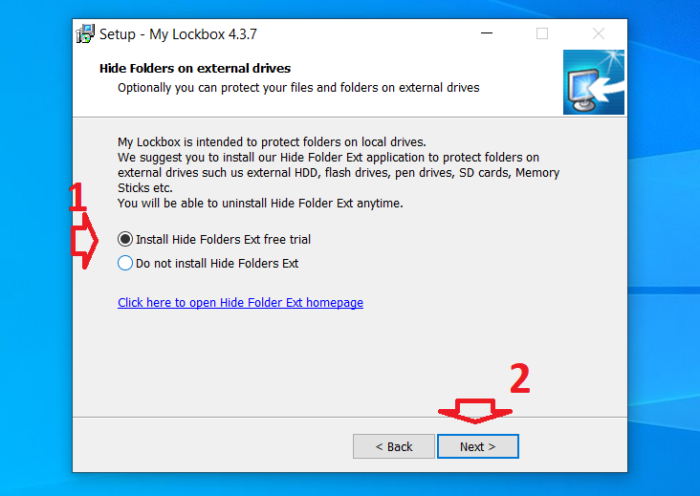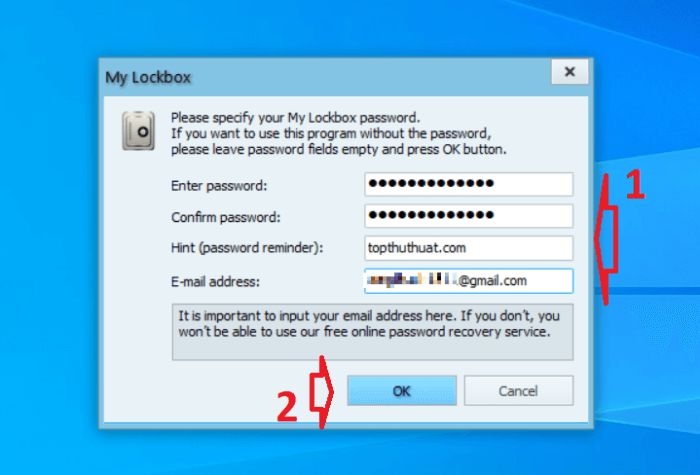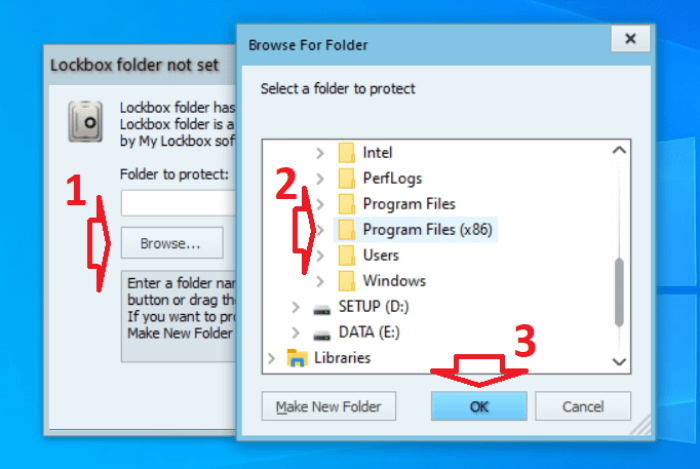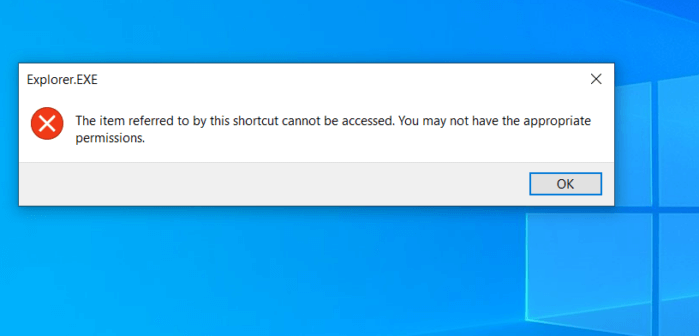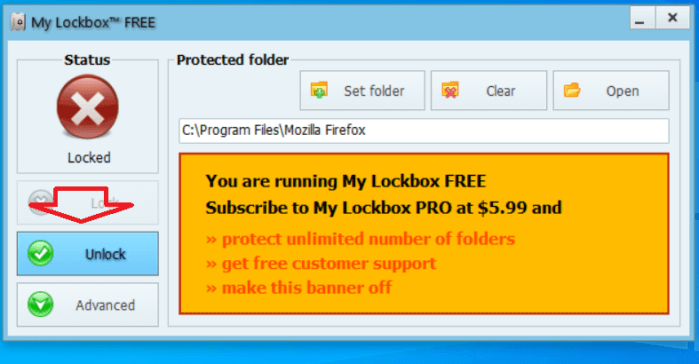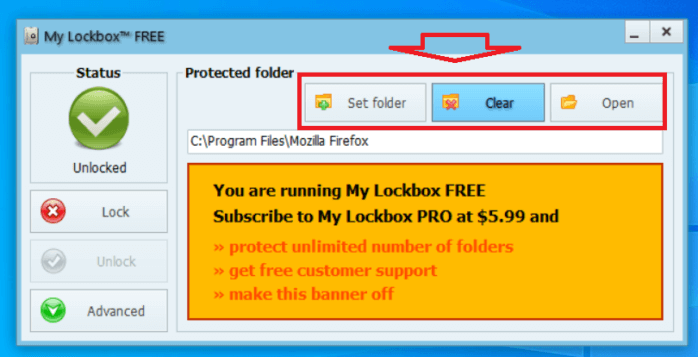Warning: Undefined array key 1 in /www/wwwroot/tienichit.com/wp-content/themes/jnews/class/ContentTag.php on line 86
Warning: Undefined array key 1 in /www/wwwroot/tienichit.com/wp-content/themes/jnews/class/ContentTag.php on line 86
Warning: Undefined array key 1 in /www/wwwroot/tienichit.com/wp-content/themes/jnews/class/ContentTag.php on line 86
Warning: Undefined array key 1 in /www/wwwroot/tienichit.com/wp-content/themes/jnews/class/ContentTag.php on line 86
Warning: Undefined array key 1 in /www/wwwroot/tienichit.com/wp-content/themes/jnews/class/ContentTag.php on line 86
Warning: Undefined array key 1 in /www/wwwroot/tienichit.com/wp-content/themes/jnews/class/ContentTag.php on line 86
Warning: Undefined array key 1 in /www/wwwroot/tienichit.com/wp-content/themes/jnews/class/ContentTag.php on line 86
Warning: Undefined array key 1 in /www/wwwroot/tienichit.com/wp-content/themes/jnews/class/ContentTag.php on line 86
Hãy cùng tienichit.com tìm hiểu về Cách khóa/đặt mật khẩu cho ứng dụng máy tính trên Windows 10.

Để quản lý máy tính của mình thì chúng ta có nhiều cách kết hợp khác nhau sao cho hiệu quả nhất. Một cách khá đơn giản đó là đặt mật khẩu để khóa ứng dụng lại, nếu ai đó muốn mở chúng thì sẽ phải nhập chính xác mật mã mà bạn đặt ra. Đối với máy tính Windows 10 cũng không ngoại lệ, bạn có thể dễ dàng ngăn chặn người lạ mở và sử dụng ứng dụng.
Microsoft hiện không hỗ trợ sẵn tính năng khóa ứng dụng bằng cách đặt mật khẩu, thay vào đó chúng ta sẽ sử dụng công cụ bên thứ ba. Sau đây mình sẽ hướng dẫn các bạn sử dụng 2 phần mềm khóa ứng dụng dễ sử dụng nhất. Bạn có thể áp dụng thủ thuật này trên nhiều phiên hệ điều hành: Windows 7, Windows 8 và Windows 10.
Ngoài ra, nếu như bạn muốn tìm cách đặt mặt khẩu cho thư mục hoặc tập tin, có thể tự tay tạo cho mình một chương trình thông qua hướng dẫn này.
Mục Lục
Phần mềm khóa ứng dụng Password Door
Password Door có chức năng chính đó khóa tất cả các ứng dụng hoặc file có đuôi mở rộng là “.exe” trên máy tính. Các chương trình và tập tin sẽ được bảo vệ bởi một lớp mật khẩu do bạn thiết lập. Hệ thống sẽ yêu cầu người dùng nhập mật khẩu để mở ứng dụng được bảo vệ.
Ngoài ra, công cụ này còn có khả năng quản lý thời gian mở và đóng của ứng dụng.
Tải và cài đặt Password Door
Bước 1. Bạn truy cập vào địa chỉ này để tải phần mềm về máy tính của mình.
Bước 2. Chạy file cài đặt vừa tải về máy, bạn chỉ việc nhấn Next => bước quan trọng nhất là tạo mật khẩu để mở khóa ứng dụng.
Bước 3. Cuối cùng bạn nhấn Install để cài đặt phần mềm.
Lên đầu trang ↑
Cách khóa ứng dụng bằng mật khẩu
Khi khởi chạy ứng dụng, bạn cần nhập mật khẩu của Password Door cũng là pass mở khóa chương trình .exe.
Trong giao diện chính của ứng dụng bạn làm như sau để Khóa ứng dụng:
Bước 1. Nếu muốn khóa bất kì một ứng dụng nào đó, bạn nhấn vào mục Protect a Program như hình bên dưới.
Để quay lại màn hình chính của ứng dụng thì bạn nhấn vào nút Home trên thanh công cụ.
Bước 2. Lúc này một cửa sổ quản lý ứng dụng có thể thiết lập mật khẩu sẽ hiện lên. Bạn chọn ứng dụng cần đặt mất khẩu trong danh sách và nhấn vào Protect…
Một cửa sổ khác sẽ xuất hiện, bạn chọn OK.
Bước 3. Danh sách những ứng dụng được bảo vệ bằng mật khẩu sẽ xuất hiện. Tại đây cũng có tùy chọn cho phép bạn thêm, xóa, di chuyển… ứng dụng.
Bước 4. Nếu chương trình bạn muốn khóa không có trong danh sách thì hãy nhấn vào biểu tượng Folder => sau đó chọn chương trình và nhấn vào Open.
Như vậy là ứng dụng sẽ được bảo vệ bằng mật khẩu và chỉ khi nhập đúng mã thì ứng dụng mới chạy được.
Lên đầu trang ↑
Cài đặt thời gian hoạt động cho ứng dụng
Bạn có thể kiểm soát thời gian hoạt động và đóng lại của ứng dụng được bảo vệ.
Bước 1. Bạn vào View & Manager Protected Programs từ màn hình chính của ứng dụng.
Bước 2. Trong cửa sổ tiếp theo hiện lên, bạn chọn ứng dụng muốn quản lý thời gian hoạt động của nó => sau đó nhấp vào Modify…
Bước 3. Cửa sổ tiếp theo, bạn nhấn vào Schedule.
Bước 4. Tiếp theo, trong mục Schedule Options có các lựa chọn:
+ Always: Trạng thái chờ, luôn luôn mở (mặc định).
+ Daily: Hàng ngày.
+ Weekly: Hàng tuần.
+ Monthly: Hàng tháng.
Bước 5. Trong màn hình tiếp theo, ô màu xanh được kích hoạt, ô màu trắng bị vô hiệu hóa. Để thay đổi thì bạn chỉ cần nhấn chuột vào ô tương ứng.
Chẳng hạn trong ví dụ này mình cài đặt mở ứng dụng thứ 7 và chủ nhật trong tuần, mỗi ngày kích hoạt ứng dụng từ 6h sáng tới 6h chiều. Cuối cùng nhấn OK.
Lên đầu trang ↑
Bỏ khóa tất cả ứng dụng
Khi bạn muốn xóa bỏ tất cả mật khẩu bảo vệ chương trình thì hãy nhấn vào mục Deactivate Protection. Lúc đó sẽ có thông báo hiện lên, bạn nhấn vào Yes để chắc chắn hành động.
Lưu ý: Phần mềm Password Door sẽ cho chúng ta 21 ngày sử dụng miễn phí, sau đó bạn cần trả tiền đề tiếp tục sử dụng. Bạn có thể mua bản quyền hoặc tìm key bản quyền được chia sẻ trên mạng internet.
Lên đầu trang ↑
Ứng dụng My Lockbox
Một lựa chọn khác giúp chúng ta đặt password cho ứng dụng máy tính Windows 10. Các bạn làm theo các bước dưới đây để sử dụng công cụ này nhé.
Bước 1. Bạn tải phần mềm My Lockbox về máy tính, giải nén và chạy file cài đặt.
Ngoài tính năng chính là đặt mật khẩu, bạn có thể cài đặt thêm công cụ ẩn file giúp bạn bảo vệ dữ liệu tốt hơn. Tại bước cài đặt như hình sau đây, bạn có thể chọn cài đặt hoặc không cài đặt tính năng ẩn file.
Bước 2. Trong giao diện đầu tiên của phần mềm My Lockbox, bạn tạo mật khẩu khóa ứng dụng, mật khẩu gợi nhớ và email khôi phục => sau đó nhấn OK.
Bước 3. Tiếp theo, để đặt mã bảo vệ cho ứng dụng bất kì trong máy tính thì bạn nhấn vào Browse => sau đó chỉ tới vị trí cài đặt của ứng dụng (thường là C:Program Files hoặc C:Program Files (x86)). Cuối cùng nhấn OK.
Lúc này ứng dụng sẽ bị khóa.
Bước 4. Để mở khóa ứng dụng, bạn mở ứng dụng My Lockbox Control Panel lên => nhập mật khẩu mở khóa => sau đó nhấn vào Unlock.
Cũng tại bảng điều khiển này, bạn có thể thêm hoặc xóa mật khẩu cho ứng dụng bất kì nào khác.
***Nhận xét: Phần mềm My Lockbox khó sử dụng và ít chức năng hơn Password Door.
Lên đầu trang ↑
Kết lại
Như vậy là các bạn đã biết cách làm thế nào để bảo vệ, khóa ứng dụng trên máy tính bằng mật khẩu. Phần mềm mình hướng dẫn trên đây rất nhẹ vì vậy gần như không ảnh hưởng tới bộ nhớ máy tính. Qua đây bạn có thể yên tâm cho ai đó sử dụng máy tính của mình mà không sợ họ mở không đúng chỗ.
Hy vọng bài viết này sẽ giúp ích được cho bạn trong việc bảo vệ máy tính khỏi những người xung quanh và nếu như có góp ý nào khác liên quan đến bài viết thì đừng quên để lại lời bình của bạn trong phần dưới đây.
Chúc các bạn thực hiện thành công!
Từ khóa: Cách khóa/đặt mật khẩu cho ứng dụng máy tính trên Windows 10 ; Cách khóa/đặt mật khẩu cho ứng dụng máy tính trên Windows 10 ; Cách khóa/đặt mật khẩu cho ứng dụng máy tính trên Windows 10