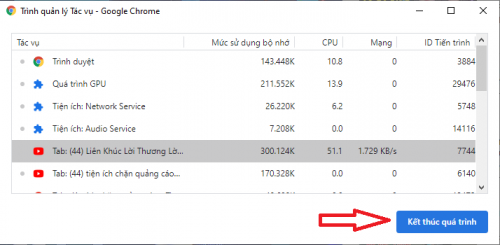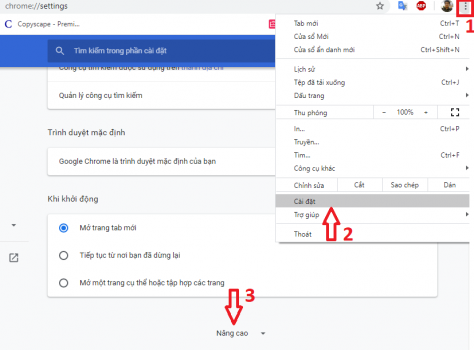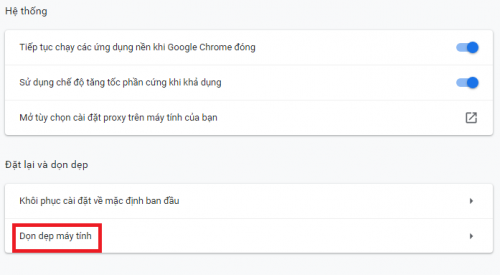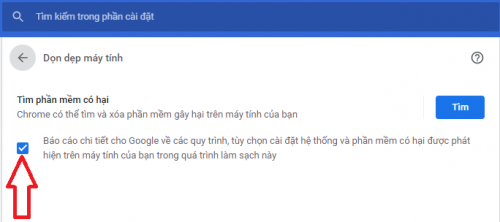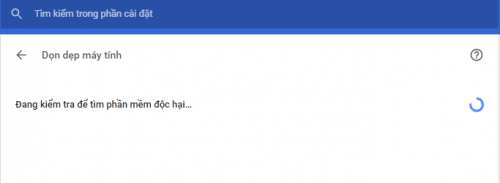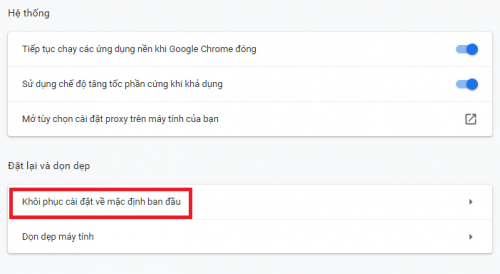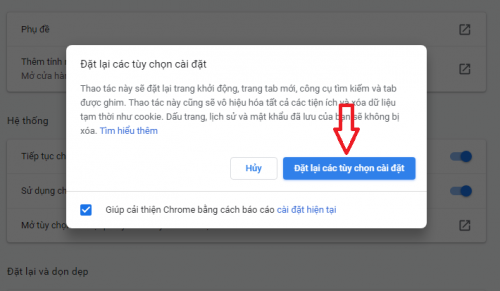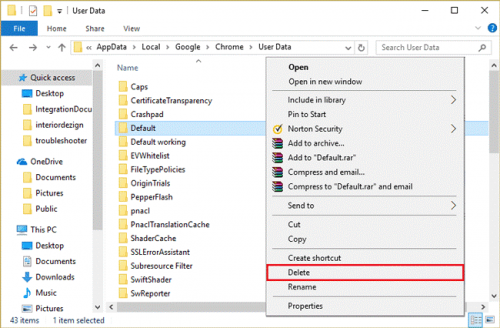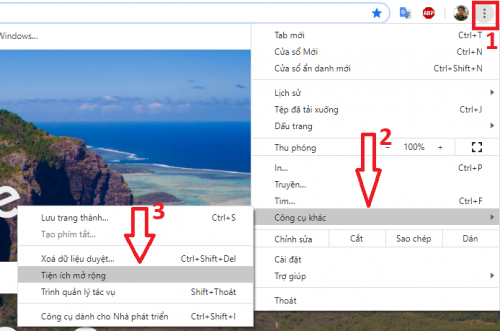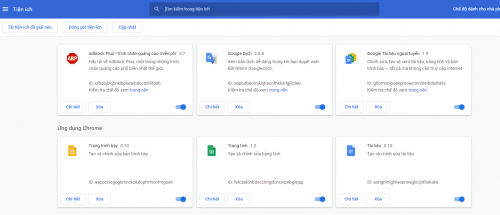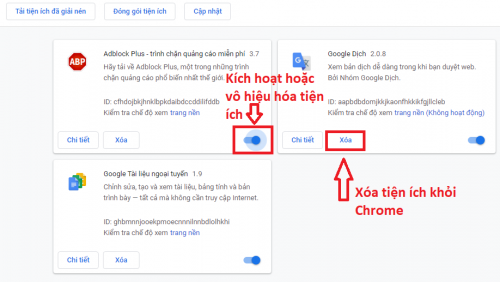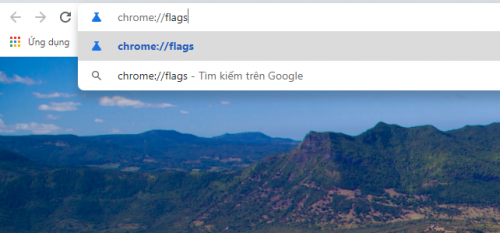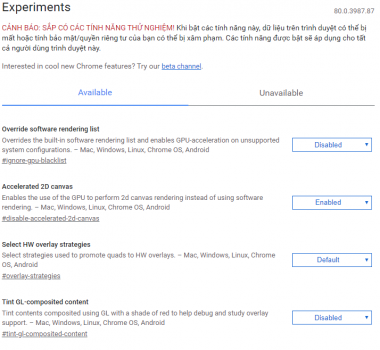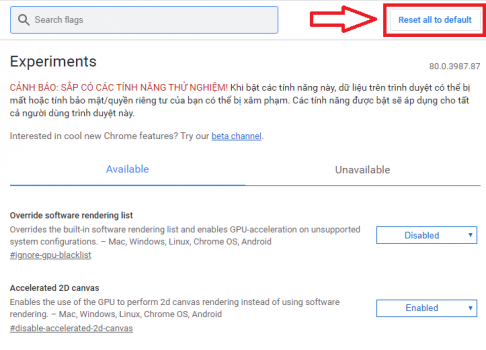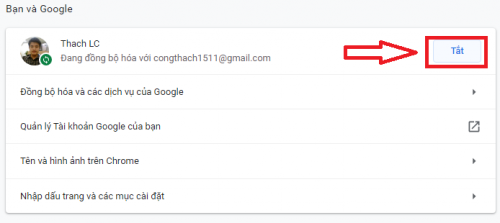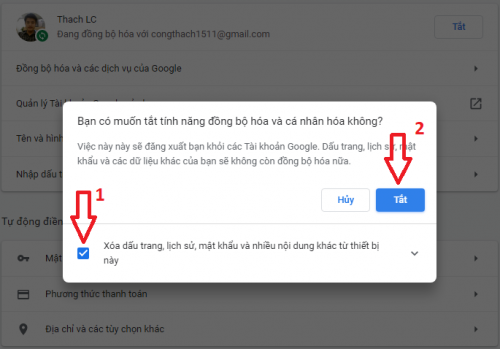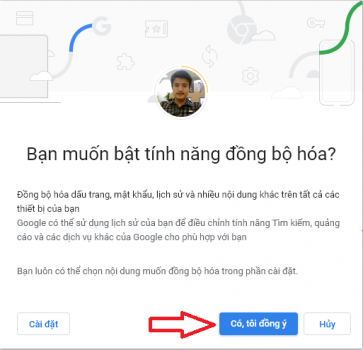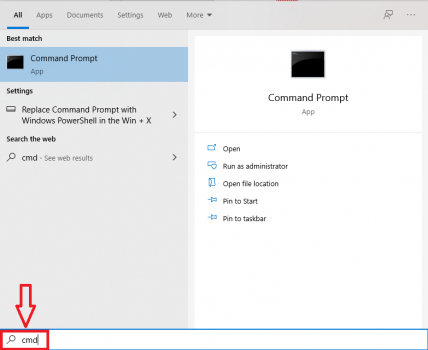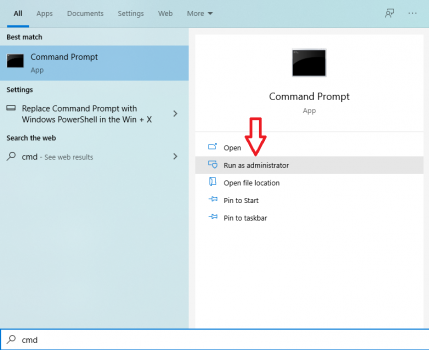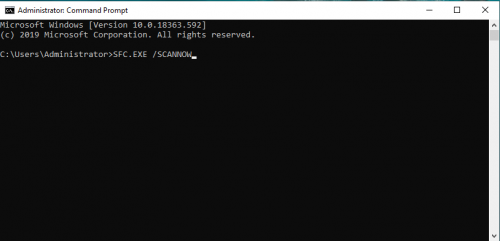Warning: Undefined array key 1 in /www/wwwroot/tienichit.com/wp-content/themes/jnews/class/ContentTag.php on line 86
Warning: Undefined array key 1 in /www/wwwroot/tienichit.com/wp-content/themes/jnews/class/ContentTag.php on line 86
Warning: Undefined array key 1 in /www/wwwroot/tienichit.com/wp-content/themes/jnews/class/ContentTag.php on line 86
Warning: Undefined array key 1 in /www/wwwroot/tienichit.com/wp-content/themes/jnews/class/ContentTag.php on line 86
Warning: Undefined array key 1 in /www/wwwroot/tienichit.com/wp-content/themes/jnews/class/ContentTag.php on line 86
Warning: Undefined array key 1 in /www/wwwroot/tienichit.com/wp-content/themes/jnews/class/ContentTag.php on line 86
Warning: Undefined array key 1 in /www/wwwroot/tienichit.com/wp-content/themes/jnews/class/ContentTag.php on line 86
Warning: Undefined array key 1 in /www/wwwroot/tienichit.com/wp-content/themes/jnews/class/ContentTag.php on line 86
Hãy cùng tienichit.com tìm hiểu về Cách khác phục 97% lỗi trình duyệt Google Chrome thường gặp.

Chrome hiện là công cụ duyệt web hàng đầu trên Internet hiện nay và nó xuất hiện trên mọi nền tảng hệ điều hành, hiện đang được rất nhiều người dùng chọn lựa sử dụng. Mặc dù vậy, không phải lúc nào Chrome cũng hoạt động đúng cách, làm cản trở công việc của chúng ta.
Có những vấn đề có thể phát sinh như lỗi Chrome bị đơ, Chrome bị crash, không mở được Google Chrome… Và nếu như bạn chưa biết cách xử lý như thế nào thì đừng lo, hãy tham khảo hướng dẫn ngay sau đây nhé.
Mục Lục
Không mở hoặc tắt được cửa sổ Chrome
Tuy không thường xuyên nhưng lỗi Chrome bị đơ đã được ghi nhận trên những máy tính chạy hệ điều hành có tuổi thọ cao. Biểu hiện rõ ràng nhất khi bạn không thể mở hoặc tắt tab trình duyệt Chrome, đồng nghĩa với việc bạn sẽ không thể xử lý công việc trên trình duyệt được. Khi gặp tình trạng này trên máy cấu hình mạnh thì Chrome chỉ bị đơ một thời gian, đối với thiết bị cấu hình yếu thì có thể bị đơ vô thời hạn.
Cách khắc phục lỗi Chrome bị đơ
Nếu trình duyệt của bạn đang gặp phải vấn đề tương tự như vậy thì hãy thực hiện các thao tác như sau:
Bước 1. Trên giao diện của trình duyệt Chrome, bạn mở Task Manager bằng cách nhấn kết hợp phím Shift + Esc (truy cập theo đường dẫn Menu / More Tools / Task Manager đối với máy Mac).
Bước 2. Thao tác trên sẽ mở ra cửa sổ quản lý toàn bộ tab cùng các tiện ích đang kích hoạt trên Chrome. Lúc này bạn nhấn chọn tab hay tác vụ bị lỗi hay không cần thiết sau đó click vào Kết thúc quá trình (End Process) như hình bên dưới.
Lưu ý: Nếu bạn làm điều này thì đồng nghĩa với việc tab đó sẽ bị xóa, dữ liệu trên đó cũng không còn nữa. Vì vậy mà bạn nên có kế hoạch lưu trữ dữ liệu khi cảm thấy Chrome hoạt động bất ổn.
Lên đầu trang ↑
Lỗi Chrome không mở được hoặc tự động đóng lại
Lỗi này được gọi là crash trình duyệt, lúc này chúng ta có thể cần tới công cụ Chrome Clean Up Tool để phát hiện và đồng thời loại bỏ các tác nhân tạo ra xung đột (bao gồm những phần mềm độc hại như malware và adware).
Các xung đột có thể xuất hiện bao gồm:
- Chrome mở không lên.
- Chrome tự động đóng lại.
- Trình duyệt Chrome có nhiều quảng cáo không kiểm soát (do Adware).
- Trang chủ của Chrome bị thay thế.
- Các lỗi Chrome khác.
Sử dụng Chrome Cleanup Tool để sửa lỗi trên Google Chrome
Đây là công cụ có sẵn Chrome, nó có tác dụng quét và loại bỏ phần mềm độc hại có thể gây hại cho Chrome. Sau đây là cách dùng Chrome Cleanup Tool để tìm và sửa lỗi khi trình duyệt bị crach.
Bước 1. Trên trình duyệt Chrome, bạn nhấp vào dấu ba chấm => chọn Cài đặt => tiếp tục kéo xuống cuối chọn Nâng cao để mở trình cài đặt nâng cao.
Bước 2. Bạn tiếp tục kéo xuống cuối trang, nhấn chọn vào Đặt lại và dọn dẹp => chọn tiếp vào Dọn dẹp máy tính như hình bên dưới.
Bước 3. Mặc định Chrome sẽ lưu lại thông tin về phần mềm có vấn đề khi được phát hiện, gồm cả các quy trình và cài đặt hệ thống. Nếu không muốn, bạn chỉ việc bỏ tích tùy chọn này.
Bước 4. Click vào Tìm để bắt đầu quá trình tìm kiếm và dọn dẹp phần mềm độc hại trên Chrome. Hệ thống sẽ gửi thông báo tới người dùng nếu trong quá trình tìm thấy phần mềm nguy hiểm, đồng thời sẽ cho phép chúng ta xóa phần mềm đó ngay.
Chrome Cleanup Tool chỉ có tác dụng tìm và diệt malware, adware trong khuôn khổ trình duyệt Chrome mà thôi.
Lên đầu trang ↑
Google Chrome chạy chậm, ì ạch
Nếu trình duyệt Chrome của bạn chạy ì ạch, load chậm, lỗi khởi động trong khi nguyên nhân không phải là do chất lượng mạng hay virus (thử chạy trình duyệt khác thì Ok) thì đó là lỗi của Chrome.
Khôi phục cài đặt gốc cho Chrome để khắc phục lỗi
Reset trình duyệt không chỉ có tác dụng trong trường hợp này, bạn có thể áp dụng cách này khi trình duyệt đã hoạt động thời gian dài và bắt đầu xuất hiện vấn đề bất thường. Cách reset Chrome như sau:
Bước 1. Trên Google Chrome, bạn nhấn vào dấu ba chấm => Chọn Cài đặt (Settings) => tiếp tục cuộn xuống cuối trang => chọn Nâng Cao.
Bước 2. Tiếp tục cuộn xuống cuối trang, bạn tìm và click vào Khôi phục cài đặt về mặc định ban đầu như hình bên dưới.
Bước 3. Một cửa sổ pop-up sẽ hiện lên, bạn nhấn vào Đặt lại các tùy chọn cài đặt. Điều này đồng nghĩa với việc Chrome sẽ được đưa về trạng thái ban đầu.
Xem thêm cách khắc phục lỗi Windows 10 chậm hoặc ì ạch mà mình đã chia sẻ trong thời gian gần đây.
Cách reset Chrome nhanh
Nếu bạn muốn đưa Chrome về mặc định nhanh hơn, hãy dán đường dẫn sau vào đường dẫn trên trình duyệt Chrome và nhấn Enter:
chrome://settings/resetProfileSettings
Khi xuất hiện cửa sổ mới, bạn chỉ việc nhấn vào Đặt lại các tùy chọn cài đặt.
Lưu ý: Khi bạn reset Chrome, các cài đặt sẽ về mặc định, tiện ích mở rộng bị tắt, dữ liệu cookie và cache sẽ bị xóa. Những dữ liệu khác gồm bookmark, password, lịch sử duyệt web sẽ được giữ lại.
Lên đầu trang ↑
Lỗi liên quan tới tài khoản Google Chrome
Chrome có một file lưu trữ dữ liệu mật khẩu, dữ liệu bảng mẫu trên web gọi là Web Data. Khi file này gặp vấn đề thì đồng nghĩa với việc lỗi về tài khoản sử dụng sẽ xuất hiện.
Xóa file Default để sửa lỗi tài khoản Google Chrome
Bằng cách reset lại file Web Data, hệ thống sẽ buộc phải tái tạo lại thành phần này và nó sẽ hoạt động đúng cách trở lại. Trên máy tính Windows, bạn vào theo đường dẫn bên dưới để tìm và xóa file Default của trình duyệt Chrome.
C:\Users<Username>AppDataLocalGoogleChromeUserDataDefault
<Username> là tên tài khoản sử dụng của bạn.
Đối với máy tính Mac thì bạn truy cập theo đường dẫn như sau:
cd /Users/[user]/Library/Application Support/Google/Chrome/Default rm -rf History*; rm -rf Web Data; [user] là tên tài khoản sử dụng của bạn.
Lên đầu trang ↑
Google Chrome chạy chậm do tiện ích mở rộng
Có vô vàn tiện ích mở rộng (Extension) mà bạn có thể thêm vào Chrome và có thể sử dụng chúng tức thì. Tuy vậy, việc sử dụng nhiều tiện ích sẽ khiến Chrome quá tải và ngay cả bạn cũng không thể quản lý được chúng. Trường hợp xấu sẽ dẫn tới trình duyệt chạy chậm, thậm chí không mở hay sử dụng Chrome được.
Khi bạn cài đặt một tiện ích nào đó lên Chrome và cảm thấy trình duyệt hoạt động không đúng ngay sau đó, tốt nhất bạn nên xóa tiện ích này ngay. Nếu không được và còn nhiều tiện ích khác thì buộc bạn phải xóa bỏ từng cái một cho tới khi khắc phục được vấn đề.
Xóa tiện ích bị lỗi trên trình duyệt Chrome
Để xóa các tiện ích có vấn đề hoặc gây lỗi cho Chrome thì bạn thao tác như sau:
Bước 1. Trên trình duyệt Chrome, bạn nhấn vào dấu ba chấm => chọn Công cụ khác > Tiện ích mở rộng như hình bên dưới.
Lúc này sẽ xuất hiện toàn bộ tiện ích được thêm vào Chrome.
Bước 2. Để vô hiệu hóa tiện ích, bạn chỉ cần chuyển thanh trượt sang trái. Bạn tắt và mở lại trình duyệt và kiểm tra lại hoạt động của Chrome, nếu tiến triển thì tiện ích này là thủ phạm. Khi cần thiết thì bạn có thể xóa bỏ tiện ích này khỏi trình duyệt bằng cách nhấn vào nút Xóa.
Bước 3. Kiểm tra tất cả các tiện ích mở rộng để có kết quả tốt nhất.
Lên đầu trang ↑
Chrome bị đơ, hoạt động không bình thường do lỗi flag
Flag là phần không thể thiếu của Google Chrome, một khi thành phần này bị lỗi sẽ dẫn đến trình duyệt bị đơ hoặc hoạt động không đúng cách. Để khắc phục thì chúng ta cần reset lại tất cả flag của Chrome.
Cách reset lại các flag của trình duyệt Chrome
Bước 1. Trên Google Chrome, bạn dán đường dẫn bên dưới lên thanh địa chỉ và ấn Enter.
chrome://flags
Ngay sau đó danh sách các Experiments sẽ hiển thị. Về cơ bản, đây là thành phần bao gồm tính năng đang kiểm nghiệm của nhà cung cấp dịch vụ, và nó có thể bị loại bỏ nếu gây ảnh hưởng xấu.
Bước 2. Bây giờ bạn chỉ cần click vào nút Đặt lại tất cả về mặc định (Reset all to default) là xong.
Lên đầu trang ↑
Lỗi Your profile could not be opened correctly
Chrome cho phép chúng ta đăng nhập nhiều tài khoản người dùng để sử dụng. Mỗi tài khoản người dùng sẽ có một hồ sơ (Profile) riêng. Chẳng may trong quá trình sử dụng bạn sẽ gặp thông báo lỗi Your profile could not be opened correctly ở profile nào đó, đồng nghĩa bạn sẽ không sử dụng được book mark, đồng bộ…
Cách khắc phục lỗi Your profile could not be opened correctly
Bước 1. Bạn click vào dấu 3 chấm nằm ở góc trên cùng bên phải trình duyệt => và chọn Cài đặt. Khi xuất hiện cửa sổ cài đặt, bạn nhấn vào Tắt bên cạnh tài khoản để ngắt kết nối.
Bước 2. Lúc này sẽ xuất hiện một cửa sổ pop-up, bạn tích chọn vào mục Xóa dấu trang, lịch sử, mật khẩu và nhiều nội dung khác từ thiết bị này, sau đó chọn Tắt như hình bên dưới.
Bước 3. Bạn đăng nhập lại tài khoản người dùng Chrome vừa tắt, nhớ đồng ý Đồng bộ hóa dấu trang, mật khẩu, lịch sử và nhiều nội dung khác trên tất cả các thiết bị của bạn để khôi phục lại dữ liệu tài khoản trước đó.
Lên đầu trang ↑
Chrome bị lỗi do xung đột phần mềm
Xung đột phần mềm hệ thống có thể là nguyên nhân dẫn tới lỗi Chrome và tác động tới việc boot máy. Máy khởi động hay boot máy chậm là biểu hiện dễ thấy nhất. Lúc này chúng ta nên khởi động trình tự động quét lỗi hệ thống của Windows.
Cách kích hoạt tự động quét và sửa lỗi hệ thống của Windows
Bước 1. Trên Windows, bạn mở trình tìm kiếm lên. Nếu là Windows 10 thì bạn nhấn Windows + S => sau đó nhập vào lệnh cmd như hình bên dưới.
Bước 2. Lúc này kết quả tìm kiếm sẽ hiển thị chương trình Command Prompt, bạn click vào Run as administrator như hình bên dưới.
Bước 3. Cửa sổ Command Prompt sẽ hiện ra, bạn nhập vào dòng lệnh bên dưới sau đó nhấn Enter.
SFC.EXE /SCANNOW
Lúc này hệ thống sẽ tiến hành quét và sửa lỗi nếu được phát hiện, kết quả sẽ được hiển thị sau khi kết thúc quá trình.
Lên đầu trang ↑
Lời kết
Hy vọng với những hướng dẫn trong bài viết này sẽ giúp bạn khắc phục được lỗi Chrome gặp phải trên máy tính Laptop hoặc PC. Một cách phòng tránh lỗi trên Chrome tương đối hiệu quả đó là luôn cập nhật phiên bản mới nhất của trình duyệt. Trong trường hợp bạn có gặp thêm một lỗi nghiệm trọng nào khác khi sử dụng Chrome mà không có trong những lỗi đã đề cập ở trên, khi đó hãy để lại lời bình của bạn trong phần dưới đây.
Chúc các bạn thành công!
Từ khóa: Cách khác phục 97% lỗi trình duyệt Google Chrome thường gặp ; Cách khác phục 97% lỗi trình duyệt Google Chrome thường gặp ; Cách khác phục 97% lỗi trình duyệt Google Chrome thường gặp