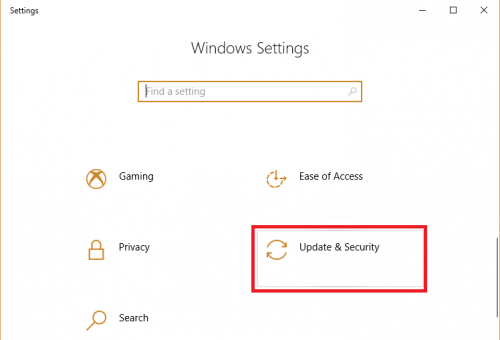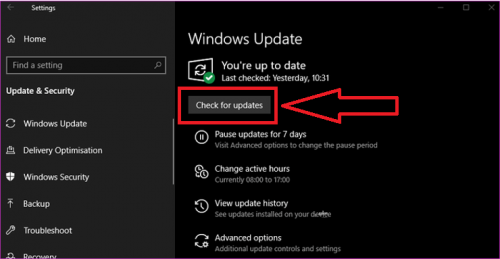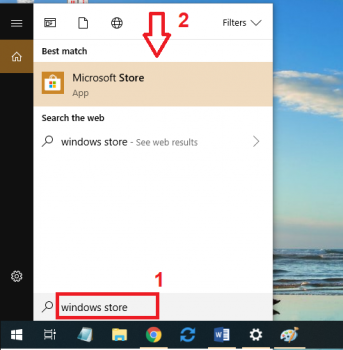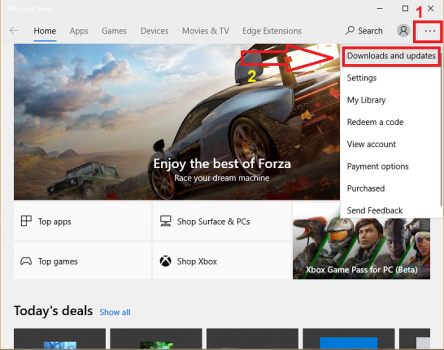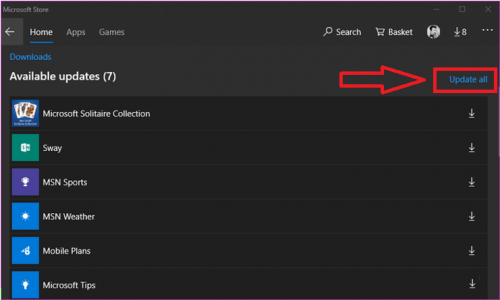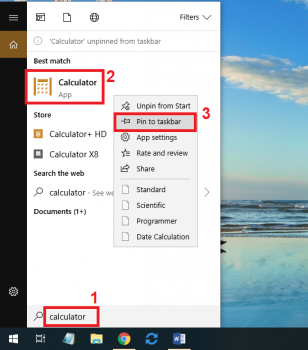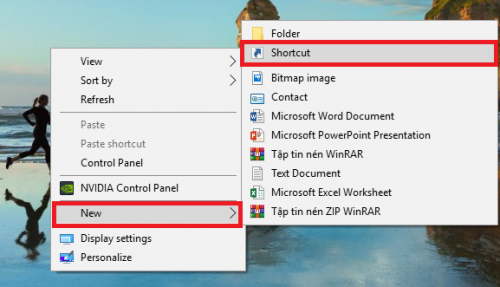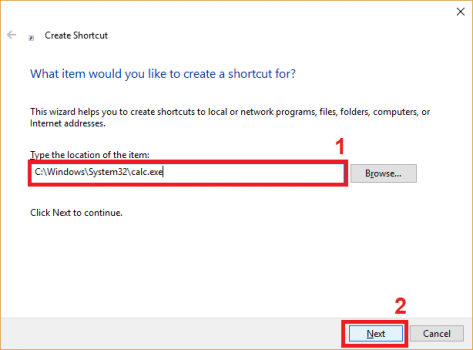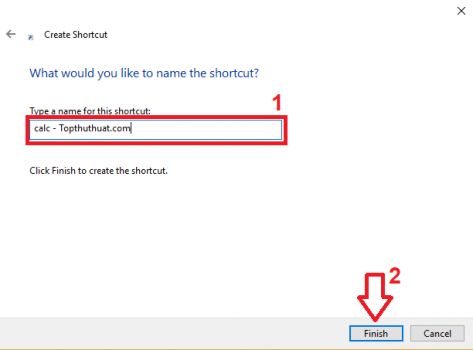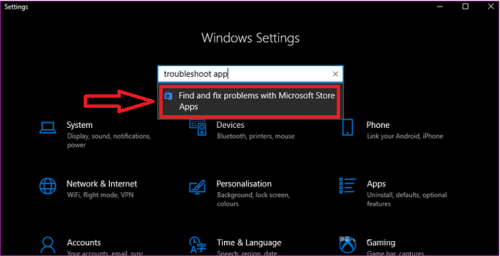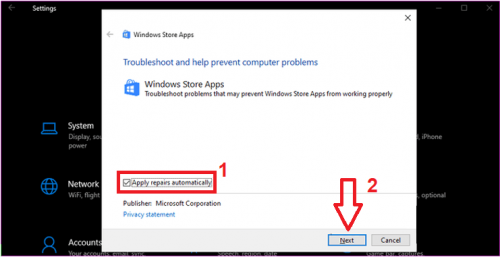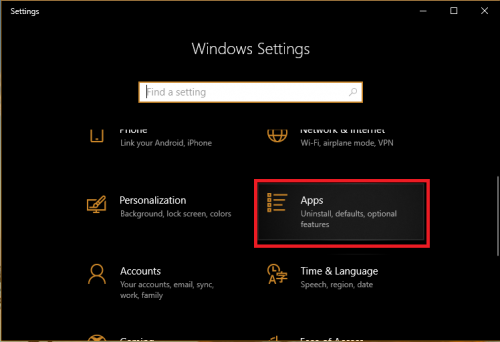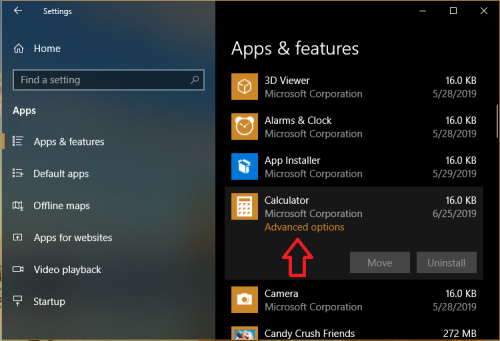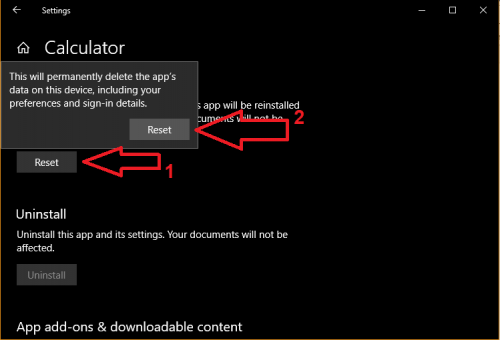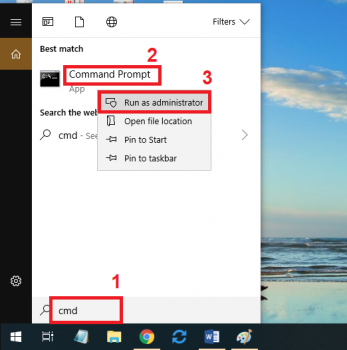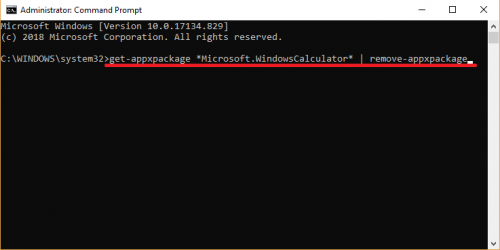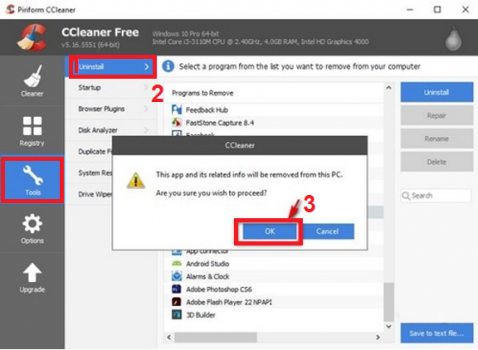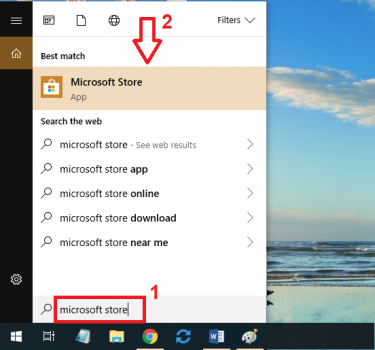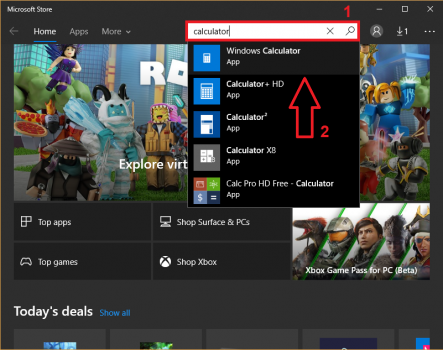Warning: Undefined array key 1 in /www/wwwroot/tienichit.com/wp-content/themes/jnews/class/ContentTag.php on line 86
Warning: Undefined array key 1 in /www/wwwroot/tienichit.com/wp-content/themes/jnews/class/ContentTag.php on line 86
Warning: Undefined array key 1 in /www/wwwroot/tienichit.com/wp-content/themes/jnews/class/ContentTag.php on line 86
Warning: Undefined array key 1 in /www/wwwroot/tienichit.com/wp-content/themes/jnews/class/ContentTag.php on line 86
Warning: Undefined array key 1 in /www/wwwroot/tienichit.com/wp-content/themes/jnews/class/ContentTag.php on line 86
Warning: Undefined array key 1 in /www/wwwroot/tienichit.com/wp-content/themes/jnews/class/ContentTag.php on line 86
Warning: Undefined array key 1 in /www/wwwroot/tienichit.com/wp-content/themes/jnews/class/ContentTag.php on line 86
Warning: Undefined array key 1 in /www/wwwroot/tienichit.com/wp-content/themes/jnews/class/ContentTag.php on line 86
Warning: Undefined array key 1 in /www/wwwroot/tienichit.com/wp-content/themes/jnews/class/ContentTag.php on line 86
Warning: Undefined array key 1 in /www/wwwroot/tienichit.com/wp-content/themes/jnews/class/ContentTag.php on line 86
Warning: Undefined array key 1 in /www/wwwroot/tienichit.com/wp-content/themes/jnews/class/ContentTag.php on line 86
Warning: Undefined array key 1 in /www/wwwroot/tienichit.com/wp-content/themes/jnews/class/ContentTag.php on line 86
Hãy cùng tienichit.com tìm hiểu về Cách khắc phục 99% Calculator trên Windows 10 bị lỗi hiệu quả.
Calculator là ứng dụng máy tính cơ bản và lâu đời nhất và được sử dụng nhiều nhất trên hệ điều hành Windows. Tuy nhiên, nhiều trường hợp người dùng gặp phải vấn đề calculator win 10 bị lỗi. Khác với những phiên bản trước, ứng dụng Calculator trên Windows 10 được cung cấp từ Microsoft Store, vì thế sẽ không khắc phục được sự cố theo cách thông thường.
Các vấn đề thường gặp với Calculator trên Windows 10 như không tìm thấy ứng dụng, không khởi động được ứng dụng. Để khắc phục, chúng ta thậm chí phải cài lại calculator Win 10, bằng cách tải tiện ích từ Microsoft Store. Cụ thể như thế nào, mời các bạn cùng theo dõi nội dung chi tiết trong bài viết này.
Mục Lục
Khắc phục Calculator bị lỗi trong Windows 10
Tùy vào mỗi trường hợp mà chúng ta sẽ có cách khắc phục lỗi calculator trên Win 10 khác nhau. Bạn theo dõi những biện pháp mình giới thiệu bên dưới để áp dụng cho máy tính của mình nhé.
Cập nhật hệ điều hành và ứng dụng
Ứng dụng Calculator trên Windows 10 hiện vẫn là nguồn mở và hoạt động độc lập không liên quan tới hệ thống. Có thể là do việc xung đột giữa các ứng dụng do Microsoft phát hành dẫn tới calculator win 10 bị lỗi. Bạn thực hiện cách sau đây để khắc phục.
Bước 1. Bạn vào Settings trên Win 10 bằng cách nhấn kết hợp Windows + I => sau đó chọn Update & Security (như hình bên dưới).
Bước 2. Trong giao diện mới, tại tab Windows Update => các bạn kiểm tra các bản cập nhật mới nhất và cài đặt chúng (như hình bên dưới).
Bước 3. Bạn nhấn Windows + S => tìm kiếm Windows Store => và nhấn vào kết quả hiện ra (như hình bên dưới).
Bước 4. Trong giao diện Windows Store, bạn nhấn vào menu => sau đó chọn Downloads and updates, nếu có bạn sẽ nhìn thấy bản cập nhật Calculator.
Bước 5. Lúc này hệ thống sẽ hiển thị cho bạn danh sách các ứng dụng có sẵn. Để update cho tiện ích máy tính trên Windows 10 => các bạn nhấn Update all.
Lên đầu trang ↑
Khởi động lại máy tính Windows
Một cách khá hay để khắc phục Caculator Win 10 bị lỗi đó là khởi động lại máy tính của bạn. Bình thường, máy tính sẽ khởi động lại khi tiến hành update hệ điều hành. Nếu không, bạn hãy khởi động lại máy tính Win 10, điều này sẽ giúp bạn giải quyết nhiều vấn đề không chỉ là lỗi Caculator.
Lên đầu trang ↑
Tạo Shortcut cho Calculator Windows 10
Nếu bạn không thể mở được ứng dụng Calculator từ Menu Start vì bất cứ lý do nào, hãy tạo shortcut ứng dụng này trên Taskbar hoặc màn hình chính. Cách thực hiện như sau:
Cách 1. Ghim Calculator vào thanh taskbar
Cách đơn giản nhất để ghim ứng dụng Calculator là vào Start Menu => sau đó tìm kiếm từ khóa Calculator => nhấn chuột phải vào kết quả => chọn Pin to taskbar (như hình bên dưới).
Cách 2. Tạo Shortcut Calculator lên màn hình Desktop
Nếu bạn thực hiện cách 1 nhưng không tìm thấy ứng dụng Calculator trên Windows Search hoặc ứng dụng không hoạt động, bạn hãy thực hiện những bước sau đây.
Bước 1. Bạn nhấn chuột phải lên khoảng trống màn hình Desktop => sau đó chọn New => sau đó chọn Shortcut (như hình bên dưới).
Bước 2. Bạn copy đường dẫn bên dưới, sau đó dán vào ô trống trong cửa sổ Create Shortcut => sau đó nhấn Next (như hình bên dưới).
C:WindowsSystem32calc.exe
Bước 3. Giao diện mới hiện lên, các bạn đặt tên cho shortcut => sau đó nhấn Finish (như hình bên dưới).
Ngay bây giờ bạn có thể truy cập vào Calculator ngay từ màn hình Desktop (như hình bên dưới).
Sử dụng trình khắc phục sự cố có sẵn trên Windows 10
Trên máy tính hệ điều hành Windows 10 có tích hợp sẵn trình khắc phục sự cố có thể khắc phục nhiều sự cố xảy ra trên máy tính. Trong đó có việc Calculator Win 10 bị lỗi, cách sử dụng trình khắc phục sự cố như sau.
Bước 1. Bạn mở Settings trên Win 10 bằng cách nhấn tổ hợp phím Windows + I => sau đó tìm kiếm troubleshoot app => và chọn Find and Fix problems with Microsoft Store Apps (như hình bên dưới).
Bước 2. Cửa sổ mới hiện lên, bạn tích chọn Apply repairs automatically => sau đó nhấn vào Next => tiếp tục thực hiện theo hướng dẫn và khởi động lại máy tính.
Lên đầu trang ↑
Reset Calculator trên Windows 10
File ứng dụng bị hỏng có thể là nguyên nhân dẫn đến phần mềm máy tính trên Win 10 bị lỗi. Để khắc phục vấn đề này, bạn có thể Reset Calculator, cụ thể như sau.
Bước 1. Bạn mở Settings trên Windows 10 bằng cách nhấn Windows + I => sau đó nhấn chọn vào mục Apps (như hình bên dưới).
Bước 2. Trong cửa sổ Apps & features, bạn kéo xuống => kích vào ứng dụng Calculator => và chọn Advanced options (như hình bên dưới).
Bước 3. Giao diện mới hiện ra, bạn kéo xuống bên dưới => sau đó chọn Reset => và xác nhận để hệ thống khởi động lại (như hình bên dưới).
Bây giờ bạn hãy mở ứng dụng Calculator lên xem đã OK chưa nhé.
Lên đầu trang ↑
Gỡ cài đặt và cài đặt lại Calculator
Cuối cùng, để xử lý Calculator Win 10 bị lỗi chúng ta sẽ sử dụng phương pháp gỡ cài đặt sau đó cài lại ứng dụng từ Windows Store. Tuy nhiên, để gỡ ứng dụng Calculator, bạn sẽ không thể làm được theo cách thông thường. Thay vào đó, chúng ta cần sử dụng Command Prompt, hoặc Ccleaner để gỡ cài đặt ứng dụng từ Windows Store.
Cách 1. Gỡ cài đặt Caculator bằng Command Prompt
Bước 1. Các bạn mở Command Prompt với tư cách admin bằng cách nhấn Windows + S => tìm kiếm với từ khóa cmd => sau đó nhấn chuột phải vào kết quả chọn Run as Administrator (như hình bên dưới).
Bước 2. Trong cửa sổ Command Prompt => bạn nhập vào lệnh dưới sau đó nhấn Enter.
get-appxpackage *Microsoft.WindowsCalculator* | remove-appxpackage
Cách 2. Gỡ cài đặt Caculator bằng CCleaner
Ngoài việc giúp dọn dẹp rác trên máy tính, CCleaner còn có chức năng gỡ cài đặt những ứng dụng “cứng đầu” trên Windows. Để gỡ ứng dụng Caculator bằng CCleaner, các bạn thực hiện như sau.
Bạn mở ứng dụng Ccleaner lên, sau đó vào Tool => chọn thẻ Unistall => tiếp tục chọn Calculator trong danh sách => sau đó nhấn nút Unistall => nhấn OK để xác nhận trong cửa sổ pop-up để tiến hành gỡ cài đặt.
Lên đầu trang ↑
Cài đặt lại Caculator từ Windows Store trên Windows 10
Để cài lại Calculator Win 10 từ Microsoft Store, các bạn thực hiện như sau.
Bước 1. Nhấn Windows + S => sau đó tìm kiếm Microsoft Store => và nhấn vào kết quả (như hình bên dưới).
Bước 2. Trong giao diện của Microsoft Store => bạn tìm kiếm ứng dụng Calculator => và nhấn chọn Windows Calculator => và cài đặt ứng dụng.
Lên đầu trang ↑
Lời kết
Trên đây là toàn bộ hướng dẫn các bạn cách sửa và khắc phục ứng dụng Calculator Win 10 bị lỗi. Mặc dù có thể dễ dàng tìm kiếm và cài đặt ứng dụng máy tính bên thứ ba cho Windows, thế nhưng Calculator vẫn là sự lựa chọn hoàn hảo. Nếu bạn có cách khắc phục nào khác, đừng ngại chia sẻ để mọi người cùng biết.
Trong trường hợp bạn muốn sử dụng phần mềm giả lập máy tính có thể sử dụng trực tiếp trên Windows 10 hoặc Android, khi đó hãy tham khảo nhanh các bài viết dưới đây:
Ngoài ra, nếu như bạn muốn xem thêm nhiều thủ thuật hay dành cho Windows 10 hơn, hãy tham khảo bài viết Thủ thuật Windows 10 hoặc Windows 10 Tag.
Chúc các bạn thành công!
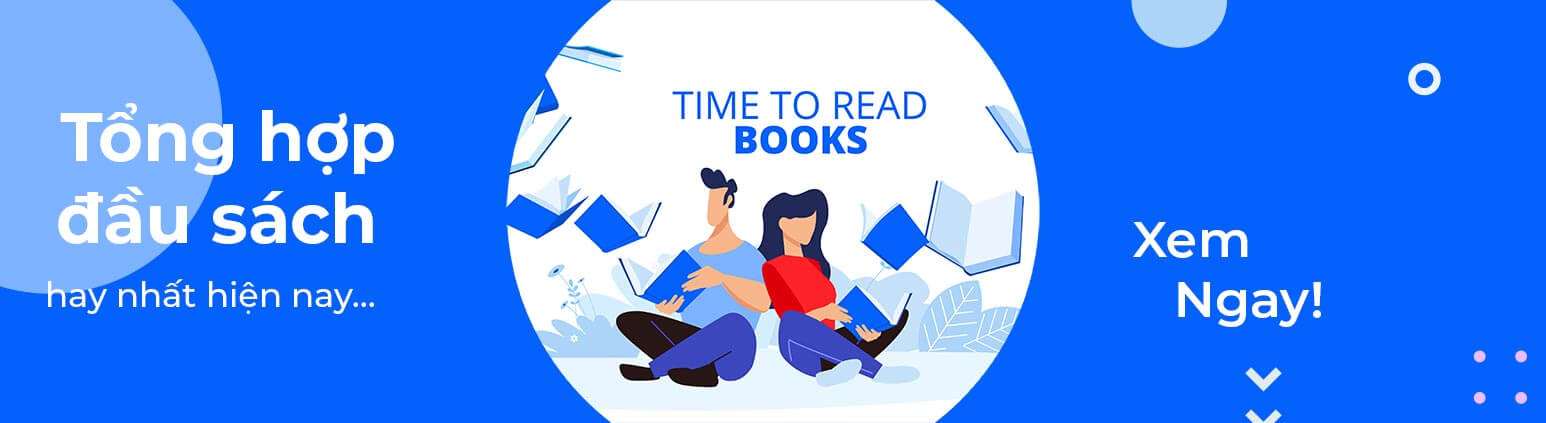
Từ khóa: Cách khắc phục 99% Calculator trên Windows 10 bị lỗi hiệu quả ; Cách khắc phục 99% Calculator trên Windows 10 bị lỗi hiệu quả ; Cách khắc phục 99% Calculator trên Windows 10 bị lỗi hiệu quả