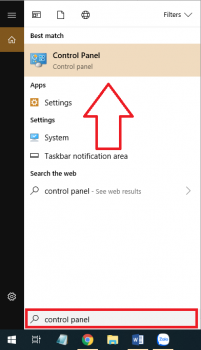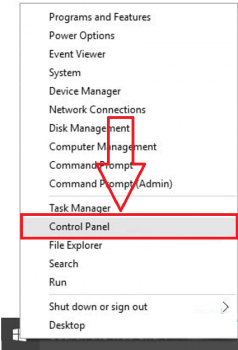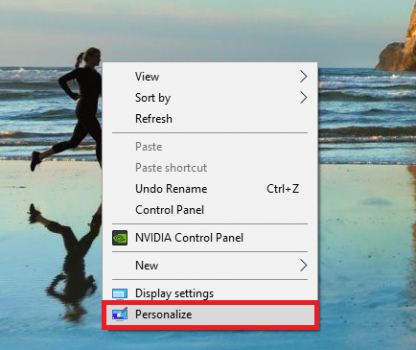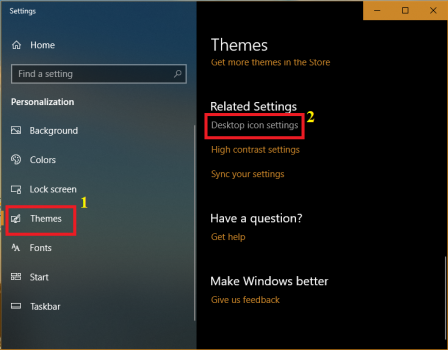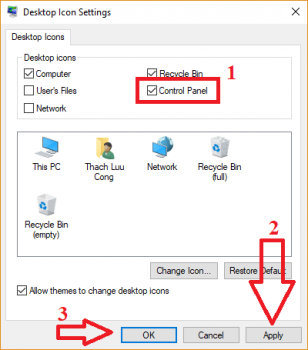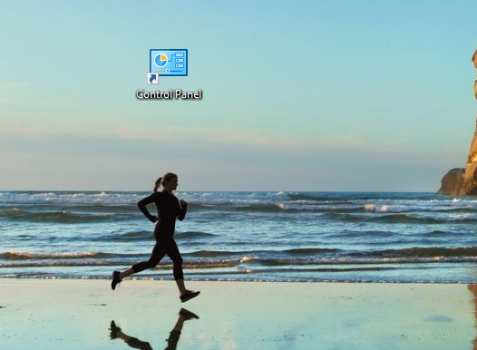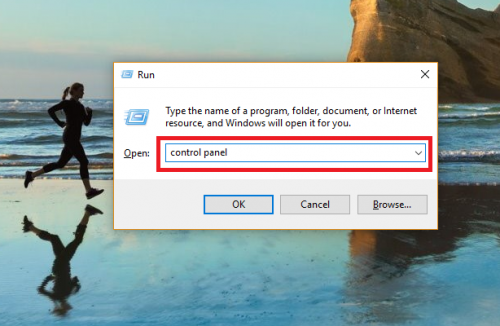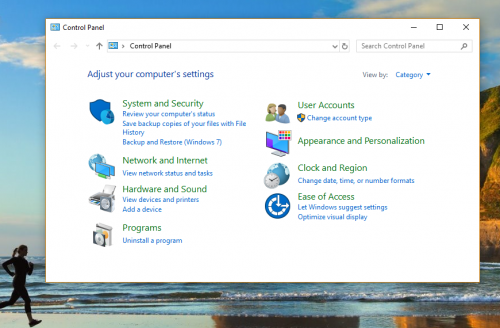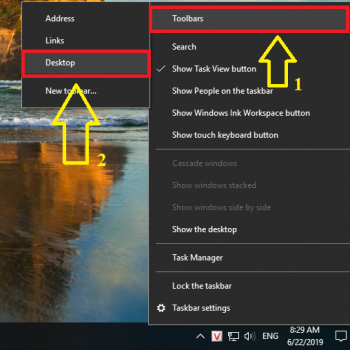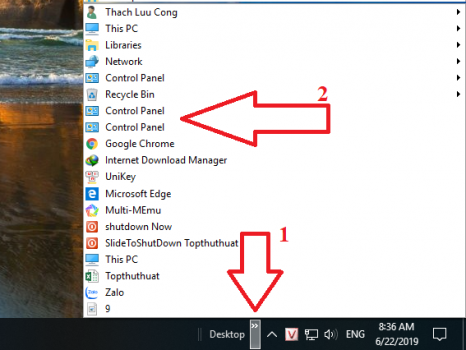Warning: Undefined array key 1 in /www/wwwroot/tienichit.com/wp-content/themes/jnews/class/ContentTag.php on line 86
Warning: Undefined array key 1 in /www/wwwroot/tienichit.com/wp-content/themes/jnews/class/ContentTag.php on line 86
Warning: Undefined array key 1 in /www/wwwroot/tienichit.com/wp-content/themes/jnews/class/ContentTag.php on line 86
Warning: Undefined array key 1 in /www/wwwroot/tienichit.com/wp-content/themes/jnews/class/ContentTag.php on line 86
Warning: Undefined array key 1 in /www/wwwroot/tienichit.com/wp-content/themes/jnews/class/ContentTag.php on line 86
Warning: Undefined array key 1 in /www/wwwroot/tienichit.com/wp-content/themes/jnews/class/ContentTag.php on line 86
Warning: Undefined array key 1 in /www/wwwroot/tienichit.com/wp-content/themes/jnews/class/ContentTag.php on line 86
Warning: Undefined array key 1 in /www/wwwroot/tienichit.com/wp-content/themes/jnews/class/ContentTag.php on line 86
Hãy cùng tienichit.com tìm hiểu về Control Panel là gì? Cách truy cập Control Panel trên Windows 10.
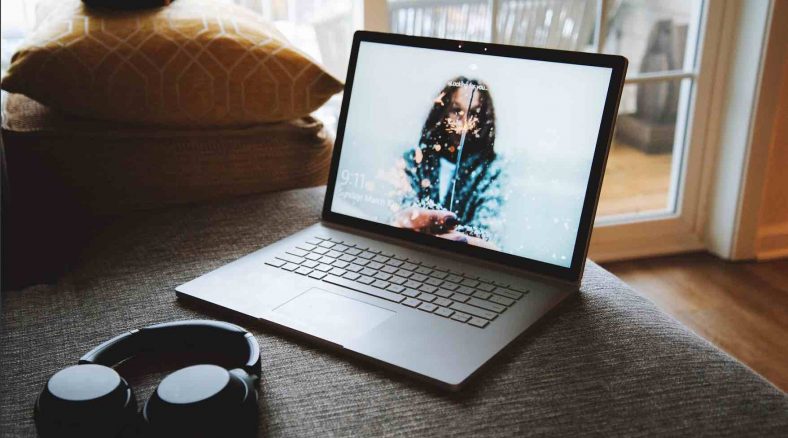
Truy cập vào Control Panel trên Windows 10 có thể là việc làm đơn giản và bình thường, thế nhưng lại là thử thách đối với nhiều người dùng, nhất là với người dùng mới sử dụng máy tính Win 10. Control Panel là trung tâm tùy chỉnh và kiểm soát hệ điều hành với rất nhiều tùy chọn, cho phép người dùng cài đặt mạng, pin, bảo mật… Trong bài viết này, mình sẽ hướng dẫn các bạn truy cập vào Control Panel bằng nhiều cách khác nhau.
Kể từ Windows 10, rất nhiều tùy chọn của Control Panel đã chuyển sang Settings để nâng cao trải nghiệm người dùng. Mặc dù vậy, đối với đa số người dùng máy tính Windows thì Control Panel đã trở thành công cụ không thể thay thế để kiểm soát hệ điều hành. Để sử dụng Control Panel hiệu quả hơn, nội dung bài viết này sẽ tổng hợp lại những cách đơn giản nhất để làm điều này.
Mục Lục
Control Panel là gì?
Control Panel là thành phần cố hữu và không thể thiếu trên hệ điều hành Windows, đây là trung tâm cung cấp cho người dùng những tùy chọn thay đổi, xem và cài đặt hệ thống. Bao gồm các tùy chọn thêm hoặc xóa phần mềm và phần cứng, cài đặt mạng, thay đổi cách thức truy cập, kiểm soát tài khoản người dùng…
Các thiết bị đầu vào, các công cụ mạng, trình điều khiển video và âm thanh, VPN… tựu chung là các ứng dụng từ bên thứ ba được bổ sung.
Lên đầu trang ↑
Các thời kỳ phát triển của Control Panel
Xuất hiện trên Windows 2.0, Control Panel qua các giai đoạn đều có sự cải tiến vượt bậc. Control Panel trên Windows 95 vẫn ở dạng thư mục ẩn, mắt thường không thấy được và chỉ chứa những phím tắt cho những ứng dụng như Internet Options và Add or Remove Programs. Mỗi chương trình như vậy được lưu dưới dạng file .cpl.
Tới hệ điều hành Windows XP, giao diện điều hướng trang web dạng cấu trúc điều hướng được áp dụng vào màn hình chính của Control Panel. Lên tới Windows Vista và Win 7, Microsoft đã thêm vào các lớp điều hướng bổ sung, khi đó giao diện Control Panel là nơi tập trung cho các tùy chọn chỉnh sửa, điều này đưa việc khởi chạy các tính năng trong hộp thoại riêng biệt vào dĩ vãng.
Trên hệ điều hành Windows 10 mới, Control Panel dường như phải nhường vị trí cho Settings, là trung tâm cài đặt xuất hiện trên Windows 8. Tuy nhiên, với nhiều người dùng hiện nay thì Control Panel là tính năng không thể thay thế, mặc dù một số chức năng không còn nằm trong sự kiểm soát của Control Panel.
Cách truy cập vào Control Panel trên Win 10
Chúng ta có rất nhiều cách khác nhau để truy cập vào Control Panel trên Windows 10, điều này nhằm đa dạng hóa cũng như giúp cá nhân hóa máy tính Windows tốt hơn. Sau đây là những cách thực hiện, bạn hãy chọn những cách thuận tiện nhất để sử dụng.
Lên đầu trang ↑
Cách 1. Vào Control Panel bằng Cortana
Nếu bạn là người dùng linh hoạt và ưa sự tiện nghi thì trợ lý Cortana là trợ thủ đắc lực, tất nhiên việc truy cập vào Control Panel trên máy tính không phải là vấn đề với tiện ích này.
Rất đơn giản, các bạn chỉ cần nhấn vào Start Menu => sau đó gõ tự do từ khóa Control Panel, hoặc nhấn tổ hợp Windows + S và nhập vào từ khóa Control Panel => và nhấn chọn kết quả hiện ra (như hình bên trên).
Lên đầu trang ↑
Power Menu là tính năng menu phụ được hiển thị bằng cách nhấn chuột phải vào Start Menu hoặc tổ hợp phím Windows + X.
Sau khi mở Power Menu, bạn sẽ nhìn thấy tùy chọn Control Panel ở đây.
Lên đầu trang ↑
Cách 3. Nhấn vào biểu tượng Control Panel trên màn hình Desktop
Nếu như màn hình Desktop của bạn bị mất Control Panel thì vẫn có thể lấy lại đơn giản. Các bạn làm theo cách sau đây để hiển thị Control trở lại nhé.
Bước 1. Trên màn hình chính bạn nhấn chuột phải => sau đó chọn Personalize (như hình bên dưới).
Bước 2. Trong giao diện của Personalize, các bạn nhấn chọn vào Themes => sau đó chọn Desktop icon settings (như hình bên dưới).
Bước 3. Cửa sổ Desktop icon settings hiện ra, các bạn tích chọn vào ô Control Panel => sau đó nhấn vào Apply => và OK để đưa tính năng này ra màn hình chính nhé (như hình bên dưới).
Bước 4. Và kết quả đã hiển tị Control Panel ra màn hình Desktop (như hình bên dưới).
Lên đầu trang ↑
Cách 4. Vào Control Panel trên Windows 10 bằng cửa sổ lệnh Run
Đây là phương thức đơn giản và được nhiều người dùng áp dụng, bởi việc thêm tùy chọn Control Panel vào màn hình Desktop của máy tính hoặc vào Power Menu có thể thêm phần rối rắm cho người dùng. Bên cạnh đó, phương pháp này ưu thế hơn khi bạn đang làm việc với nhiều tác vụ khác nhau trên máy tính, các bạn thực hiện như sau.
Nhấn tổ hợp phím Windows + R trên bàn phím để mở cửa sổ lệnh Run lên => sau đó nhập từ khóa Control Panel => và nhấn Enter hoặc OK (như hình bên dưới).
Và bây giờ bạn có thể vào Control Panel trên Windows 10 rồi.
Lên đầu trang ↑
Cách 5. Truy cập vào Control Panel trên thanh Taskbar
Trước tiên chúng ta hãy tìm hiểu Taskbar là gì? Taskbar được hiểu là thanh công cụ/thanh tác vụ thường nằm ở cuối màn hình máy tính (trên Windows 10 có thể di chuyển Taskbar sang ngang hoặc lên trên cùng màn hình). Tại đây sẽ hiển thị những chương trình đang chạy (không bao gồm phần mềm chạy ngầm), bạn cũng có thể biết và điều chỉnh được những thông tin khác như ngày giờ, tình trạng mạng, âm thanh…
Thực hiện cách này chỉ cần vài bước thiết lập ban đầu, và sau đó thì việc vào Control Panel trên Windows 10 sẽ khá nhanh. Các bạn thực hiện như sau:
Bước 1. Bạn click chuột phải lên thanh Taskbar máy tính Windows 10 => sau đó nhấn chọn Toolbars => và Desktop (như hình bên dưới).
Bước 2. Ngay sau đó, hộp công cụ Desktop Toolbars sẽ xuất hiện trên thanh Taskbar => bạn hãy nhấn vào đó và nhấn vào Control Panel nhé (như hình bên dưới).
Lên đầu trang ↑
Lời kết
Trên đây mình đã giới thiệu cho các bạn 5 cách nhanh nhất để truy cập vào Control Panel trên Windows 10. Như bạn đã biết, Control Panel là một công cụ tùy biến và giúp người dùng quản lý hệ điều hành Windows rất quan trọng. Chúng ta vào Control Panel để quản lý những cài đặt, ứng dụng của Windows một cách dễ dàng. Chính vì thế mà việc làm chủ ứng dụng, bao gồm cả những cách truy cập vào Control Panel là điều cần biết.
Thực tế trên Windows 10 hiện nay, Microsoft có ý muốn nhường quyền kiểm soát sang ứng dụng Settings hơn Control Panel. Tuy nhiên, mọi sự so sánh giữa Control Panel và Settings trong Windows 10 là điều không đúng. Tùy theo chức năng và nhiệm vụ của mỗi công cụ, nó sẽ phát huy tác dụng đúng chỗ, và hy vọng người dùng sẽ biết cách sử dụng Settings và Control trong trường hợp nào.
Chúc bạn thành công!
Từ khóa: Control Panel là gì? Cách truy cập Control Panel trên Windows 10 ; Control Panel là gì? Cách truy cập Control Panel trên Windows 10 ; Control Panel là gì? Cách truy cập Control Panel trên Windows 10