Warning: Undefined array key 1 in /www/wwwroot/tienichit.com/wp-content/themes/jnews/class/ContentTag.php on line 86
Warning: Undefined array key 1 in /www/wwwroot/tienichit.com/wp-content/themes/jnews/class/ContentTag.php on line 86
Warning: Undefined array key 1 in /www/wwwroot/tienichit.com/wp-content/themes/jnews/class/ContentTag.php on line 86
Warning: Undefined array key 1 in /www/wwwroot/tienichit.com/wp-content/themes/jnews/class/ContentTag.php on line 86
Warning: Undefined array key 1 in /www/wwwroot/tienichit.com/wp-content/themes/jnews/class/ContentTag.php on line 86
Warning: Undefined array key 1 in /www/wwwroot/tienichit.com/wp-content/themes/jnews/class/ContentTag.php on line 86
Warning: Undefined array key 1 in /www/wwwroot/tienichit.com/wp-content/themes/jnews/class/ContentTag.php on line 86
Warning: Undefined array key 1 in /www/wwwroot/tienichit.com/wp-content/themes/jnews/class/ContentTag.php on line 86
Hãy cùng tienichit.com tìm hiểu về Chuyển chữ thường thành chữ hoa trong Excel với hàm Upper.

Nếu bạn là một người thường xuyên sử dụng Excel để làm việc, và trong quá trình sử dụng đôi lúc bạn sẽ quên chuyển những dòng chữ thường thành chữ hoa, nội dung thì quá dài và bạn không muốn tốn quá nhiều thời gian để sửa từng chữ một, hãy cùng mình xem qua bài viết hướng dẫn sau đây nhé.
Có rất nhiều cách để chuyển chữ thường thành chữ hoa trong Excel, tuy nhiên mình sẽ hướng dẫn các bạn 2 cách đơn giản và dễ sử dụng nhất hiện nay nhé, có thể áp dụng được ở Excel 2010 hay cả các bản trước đây.
Xem thêm bài viết về các hàm Excel thông dụng mà mình từng chia sẻ trong thời gian gần đây.
Mục Lục
Cách chuyển chữ thường thành chữ hoa trong Excel
Cách 1: Sử dụng Word để chuyển đổi chữ hoa thành chữ thường trong Excel
Đây là một cách khá đơn giản những cũng hơi thiếu chuyên nghiệp tý ^^, để sử dụng cách này bạn làm theo các bước như sau:
Bước 1: Mở Excel, chọn vùng chữ mà bạn muốn chuyển thành chữ hoa.
Bước 2: Click chuột phải và chọn dòng “Copy” như hình dưới.
Bước 3: Mở một trang Word mới, sau đó dán đoạn chữ bạn vừa Copy ở file Excel trước vào Word hoặc bạn có thể chọn Ctrl + V nhé.
Đối với Microsoft Office 10 thì bạn chọn Paste Option là: Keep Source Formatting.
Bước 4: Sau khi Paste, bạn bôi đen dòng chữ muốn chuyển thành chữ hoa, ở thẻ Home của Microsoft Office Word -> chọn biểu tượng Change Case như hình dưới:
Ở đây do mình muốn chuyển đổi chữ đầu tiên của mỗi dòng thành chữ hoa nên chọn “Sentence case” nhé, ngoài ra các bạn có thể lựa chọn các options khác nếu muốn.
Bước 5: Cuối cùng, công việc đơn giản của bạn chỉ là Copy đoạn chữ vừa chuyển thành chữ hoa kia ở file Word và Paste lại vào đoạn chữ ở file Excel.
Đối với Microsoft Excel 10 thì bạn chọn Paste Option là: Keep Source Formatting nhé.
Lên đầu trang ↑
Cách 2: Nhập công thức để chuyển chữ thường thành chữ hoa ngay trong Excel
Bước 1: Chọn một cột trống bên trái hoặc phải cột chứa dòng chữ mà bạn muốn chuyển thành chữ hoa
Ngoài ra nếu không còn cột nào trống bạn có thể chèn thêm bằng lệnh: Click chuột phải -> Chọn Insert.
Bước 2: Nhập vào các tham chiếu như sau:
- Gõ 1 dấu = sau đó thêm đoạn chữ (Hàm) UPPER() ở ô trống kế bên.
- Gõ một tham chiếu vào dấu ngoặc đơn ở hàm UPPER() và nhấn Enter.
Ví dụ: Như hình ở dưới, mình tạo thêm một cột trống (B) bên cạnh cột (C) để tiến hành chuyển đổi chữ thường thành chữ hoa
Tham chiếu mình cần chuyển chữ thường thành hoa là Cột C hàng thứ 2, vì vậy mình sẽ gõ lệnh UPPER (C2) -> Enter.
Sau khi nhấn Enter, bạn sẽ thấy kết quả như hình dưới.
Sau khi dùng lệnh UPPER (C2) thì dòng chữ cần chuyển sẽ chuyển thành chữ hoa ở cột trống kế bên nó như hình
Bước 3: Chọn ô tính sau khi bạn vừa thực hiện chuyển đổi chữ hoa thành chữ thường với công thức trên, di chuyển chuột vào góc dưới bên phải của ô sao cho xuất hiện dấu thập màu đen như hình dưới
Tiếp theo, bạn chỉ việc nhấn giữ dấu thập và kéo thả dọc xuống hết những ô mà bạn cần chuyển đổi sang chữ hoa và thả chuột.
Kết quả sẽ như hình dưới:
Bước 4: Sau đó, bạn chỉ việc Copy những dòng vừa chuyển dán vào phía cột bên cạnh, vậy là đã hoàn tất các bước chuyển chữ thường thành hoa trong Excel.
Một lưu ý nhỏ là đối với Excel 2010, sau khi Copy và dán, hãy chọn mục Paste options: Values, sau đó xóa bớt một cột thừa đi nhé.
Ngoài ra, trong trường hợp những dòng cần chuyển quá dài và bạn không thể kéo hết vì mất thời gian, hãy Click đúp chuột vào dấu thập như mình hướng dẫn ở bước 3.
Lên đầu trang ↑
Lời kết
Cám ơn các bạn đã xem qua bài viết của mình, hy vọng với những kiến thức này sẽ giúp ích cho bạn trong việc sử dụng Excel thành thạo hơn, để lại bình luận nếu có bất kỳ thắc mắc trong phần dưới đây nhé!
Ngoài ra, bạn có thể xem thêm một vài thủ thuật hay với Excel mà có thể giúp ích được bạn trong lúc nào đó.
Từ khóa: Chuyển chữ thường thành chữ hoa trong Excel với hàm Upper ; Chuyển chữ thường thành chữ hoa trong Excel với hàm Upper ; Chuyển chữ thường thành chữ hoa trong Excel với hàm Upper

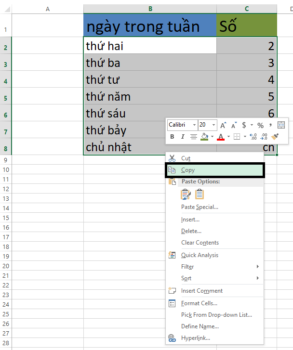
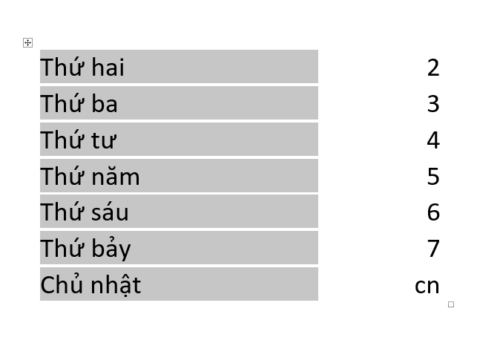
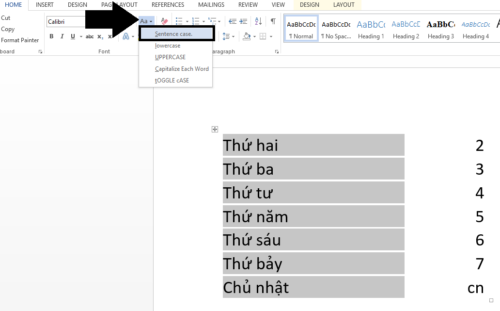
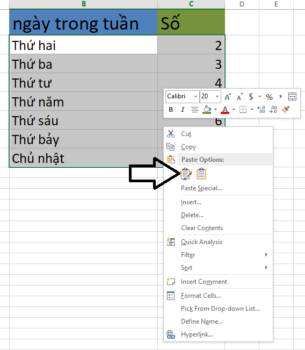
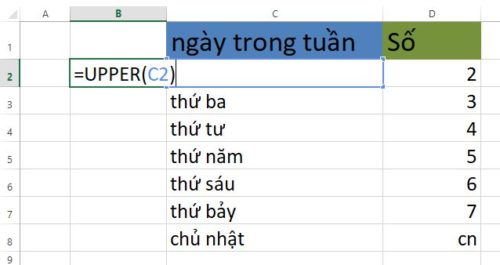
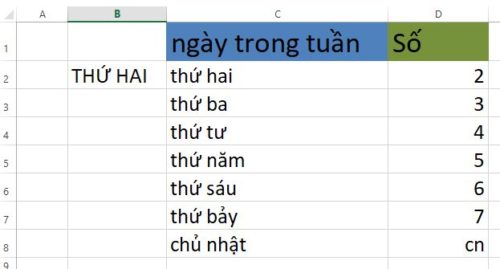
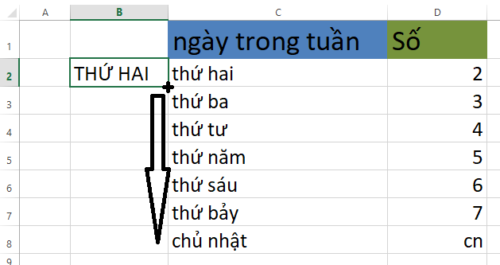
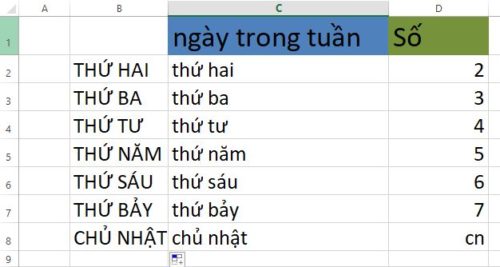
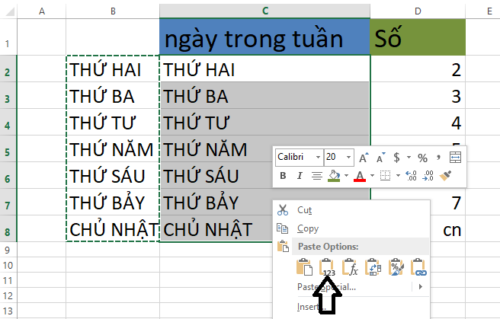








![Cách tạo USB cài đặt macOS mới nhất từ Apple [Step-by-Step]](https://tienichit.com/wp-content/uploads/2021/03/macos-catalina-75x75.jpg)






