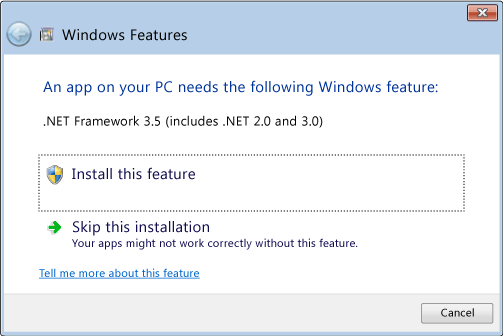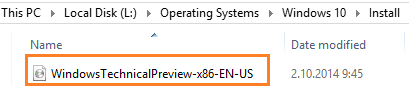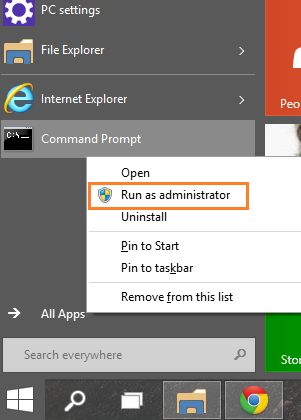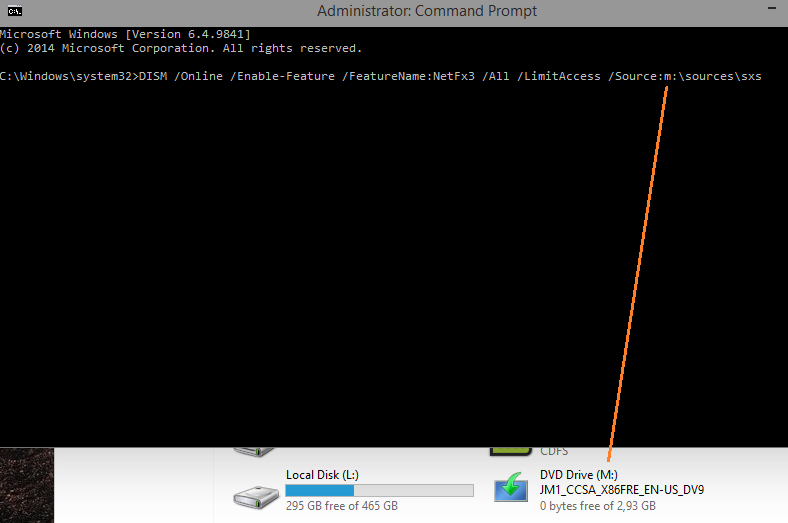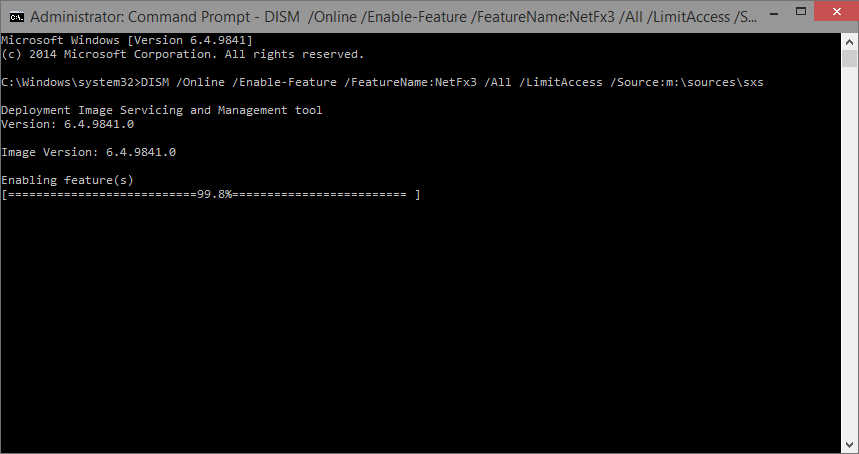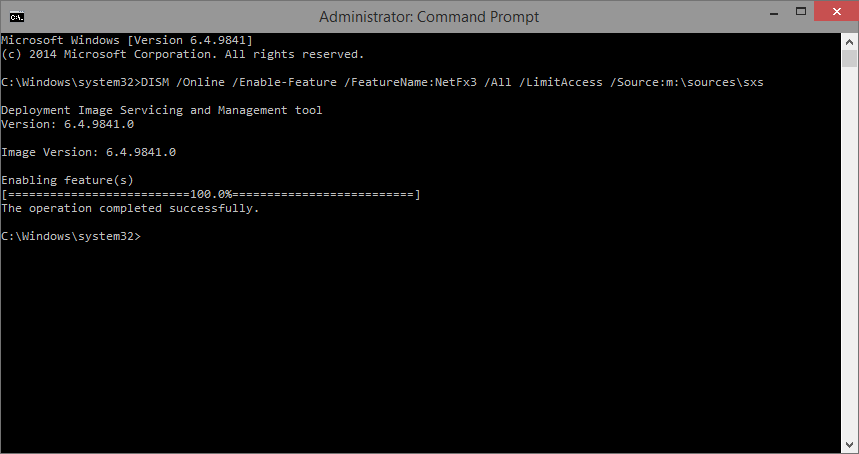Warning: Undefined array key 1 in /www/wwwroot/tienichit.com/wp-content/themes/jnews/class/ContentTag.php on line 86
Warning: Undefined array key 1 in /www/wwwroot/tienichit.com/wp-content/themes/jnews/class/ContentTag.php on line 86
Warning: Undefined array key 1 in /www/wwwroot/tienichit.com/wp-content/themes/jnews/class/ContentTag.php on line 86
Warning: Undefined array key 1 in /www/wwwroot/tienichit.com/wp-content/themes/jnews/class/ContentTag.php on line 86
Warning: Undefined array key 1 in /www/wwwroot/tienichit.com/wp-content/themes/jnews/class/ContentTag.php on line 86
Warning: Undefined array key 1 in /www/wwwroot/tienichit.com/wp-content/themes/jnews/class/ContentTag.php on line 86
Warning: Undefined array key 1 in /www/wwwroot/tienichit.com/wp-content/themes/jnews/class/ContentTag.php on line 86
Warning: Undefined array key 1 in /www/wwwroot/tienichit.com/wp-content/themes/jnews/class/ContentTag.php on line 86
Hãy cùng tienichit.com tìm hiểu về Cài Net Framework 3.5 cho máy tính từ bộ cài đặt Windows 10.iso.

Hãy chia sẻ trải nghiệm về một sản phẩm hoặc dịch vụ mà bạn đang cảm thấy tốt nhé! Thông tin nay sẽ giúp ích cho rất nhiều người “đi sau” đấy.
VIẾT NGAY, DỄ LẮM NEK!
Thông thường khi thực hiện cài đặt phần mềm hoặc game nào đó thì các ứng dụng này đòi hỏi máy tính bạn phải cài đặt .Net Framework 3.5 trên Windows XP, Windows 7, Windows 8.1 và Windows 10. Có thể bạn sẽ tìm cách download bộ .Net Framework 3.5 về rồi thực hiện cài đặt. Tuy nhiên, nếu bạn đang gặp vấn đề khi thực hiện cách này thì bạn có thể tham khảo một thủ thuật khác cũng khá hiệu quả dưới đây.
Thủ thuật được nhắc đến đó chính sử dụng bộ cài đặt ISO Windows 8.1 để tiến hành cài đặt .Net Framework 3.5. Vậy thì cách thực ra sao thì mời bạn cùng tham khảo nội dung hướng dẫn dưới đây nhé.
Cách thực hiện cài đặt .Net Framework 3.5
Bước 1: Chuẩn bị bộ cài đặt Windows với định dạng ISO
Trước tiên, bạn cần tải bộ cài đặt Windows 8.1 hoặc Windows 10 với định dạng ISO về máy tính thông qua liên kết dưới đây.
Lưu ý: Nếu như đã có sẵn thì bạn có thể thực hiện bước 2.
Bước 2: Tiến hành cài đặt .Net Framework 3.5 cho Windows XP, 7, Windows 8.1
Tiến hành Mount ổ tập tin ISO vào ổ đĩa ảo bằng cách chọn chuột phải vào Tập tin ISO Windows >> Mount.
Trong giây lát, bộ cài đặt đã xuất hiện trên ổ đĩa ảo trong MyComputer.
Tiếp theo, bạn vào Start >> Nhập CMD vào tìm kiếm >> Chọn chuột phải Command Prompt >> Run As Administrator
Giao diện cửa sổ CMD xuất hiện, bạn tiến hành cài đặt .Net FrameWork bằng bộ cài đặt ISO WIndows.
Dòng lệnh:
DISM /Online /Enable-Feature /FeatureName:NetFx3 /All /LimitAccess /Source:tênổđĩa:sourcessxs
Lưu ý: Bạn hãy thay thế tênổđĩa = Tên ổ đĩa đã mount tập tin ISO. Trong ví dụ này là ổ đĩa M
Sau đó: Chọn nút Enter trên bàn phím.
Khi đó, CMD sẽ tiến hành tự động cài đặt .Net FrameWork cho máy tính của bạn.
Giao diện sau khi đã thực hiện cài đặt thành công.
Đến đây, bạn đã có thể cài đặt hoàn tất .Net FrameWork cho Windows của bạn rồi đấy.
Chúc bạn thành công!
Từ khóa: Cài Net Framework 3.5 cho máy tính từ bộ cài đặt Windows 10.iso ; Cài Net Framework 3.5 cho máy tính từ bộ cài đặt Windows 10.iso ; Cài Net Framework 3.5 cho máy tính từ bộ cài đặt Windows 10.iso