Hãy cùng tienichit.com tìm hiểu về Hướng dẫn sử dụng tính năng Commander mới trong trình duyệt Google Chrome.
Tính năng Commander mới giúp người dùng tìm kiếm và truy cập các cài đặt của trình duyệt Google Chrome một cách dễ dàng.
Tính năng Commander mới của Google Chrome khá giống với Chrome Actions đã được giới thiệu vào năm ngoái. Sau khi được bật, Commander mang đến giao diện tìm kiếm Chrome luôn xuất hiện trên đầu mọi trang web bạn truy cập.
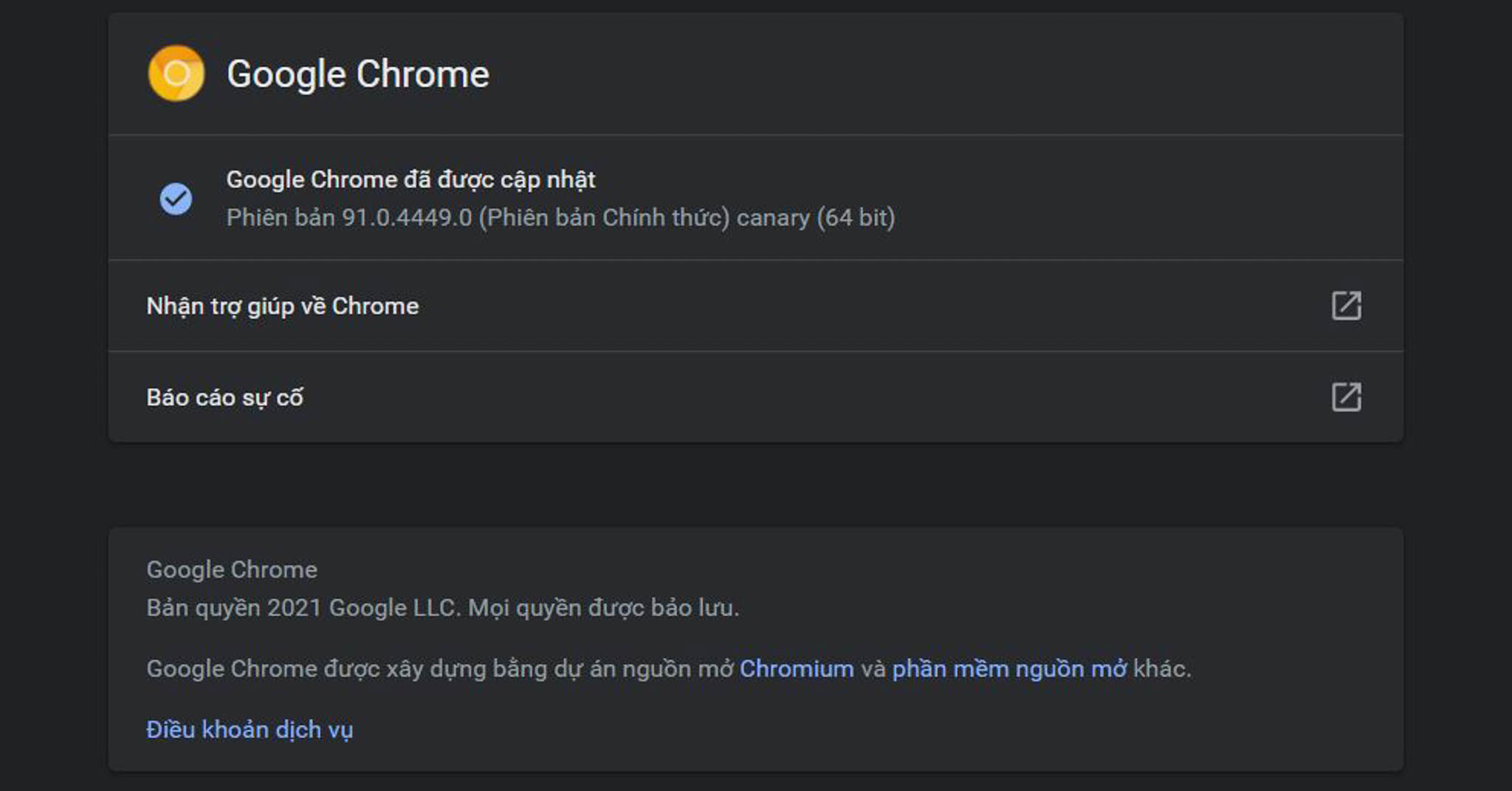
Bạn có thể sử dụng thanh tìm kiếm mới để tìm kiếm các tính năng của Chrome. Hiện tại, Commander đang được thử nghiệm trong phiên bản Chrome Canary mới nhất.
Các bước để kích hoạt và sử dụng Commander trong trình duyệt Google Chrome
Bước 1: Đảm bảo Google Chrome Canary đã được cài đặt phiên bản mới nhất. Nếu bạn không sử dụng Chrome Canary, hãy mở liên kết này và tải xuống trình duyệt dành cho Windows 10.
Bước 2: Trên thanh URL, nhập chrome://flags và nhấn Enter.
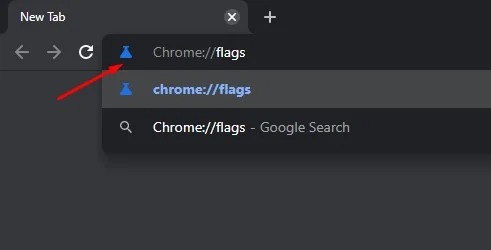
Bước 3: Thao tác này sẽ đưa bạn đến trang thử nghiệm Chrome.
Bước 4: Gõ từ khóa Commander vào thanh tìm kiếm trong trang.
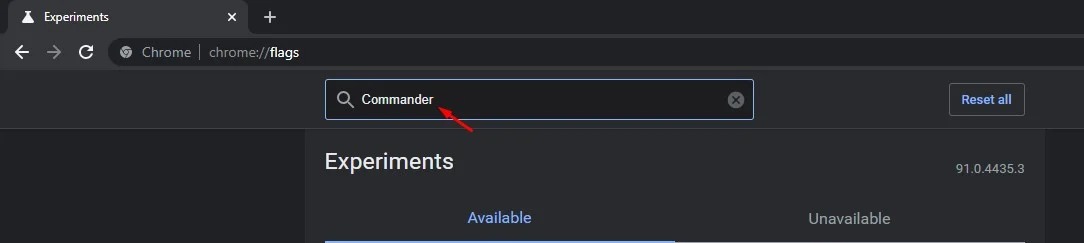
Bước 5: Tìm flag Commander và chọn Enable từ menu thả xuống. Sau khi hoàn tất, nhấn vào nút Relaunch.
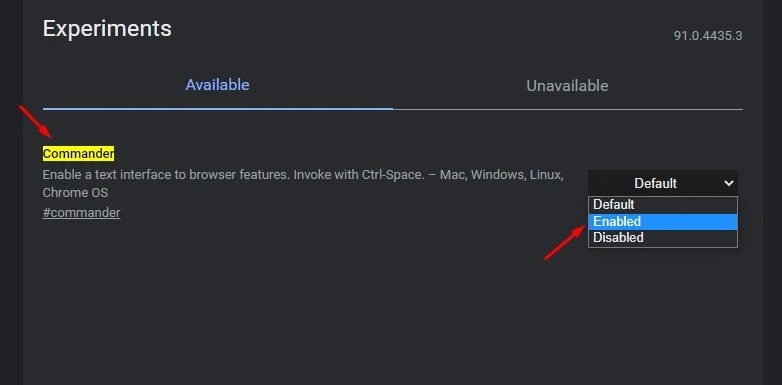
Bước 6: Sau khi khởi động lại, sử dụng phím tắt Ctrl + Space để khởi chạy Commander.
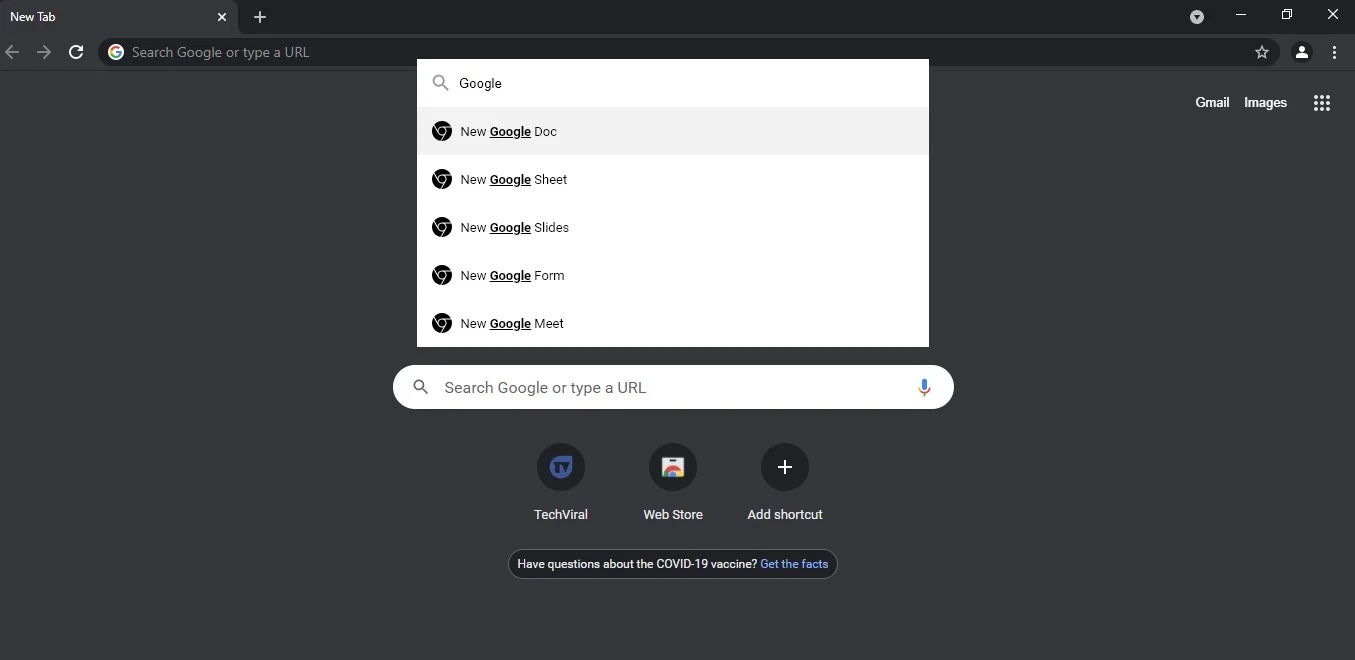
Bước 7: Bạn sẽ thấy một hộp tìm kiếm mới trong Chrome. Chỉ cần gõ bàn phím để xem tất cả các lệnh liên quan. Bạn có thể sử dụng các lệnh như Settings, Google Sheet, Meet, Form, Docs,… và truy cập các cài đặt đó ngay từ kết quả tìm kiếm.
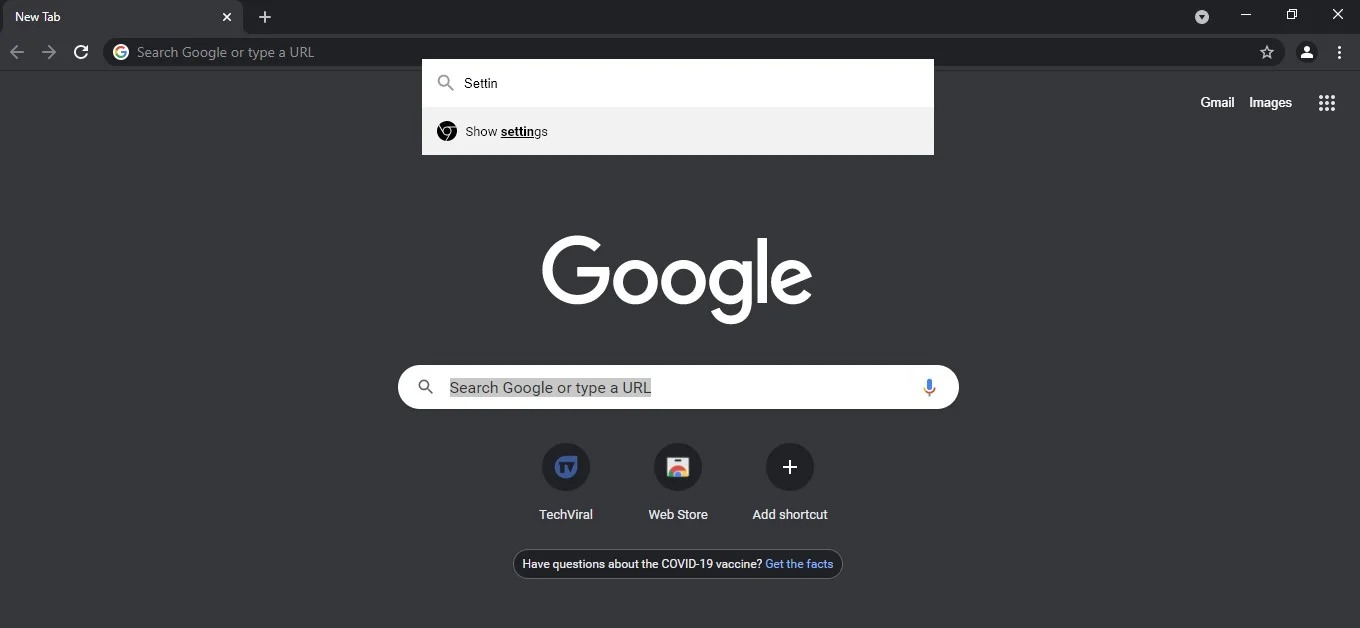
Vậy là xong rồi! Giờ đây bạn sẽ không cần phải di chuyển chuột và mò từng tính năng của trình duyệt Chrome nữa. Nếu như bạn muốn tắt tính năng Commander đi vì thấy hộp tìm kiếm luôn bị vướng và cảm thấy khó chịu thì hãy nhấn tổ hợp phím Ctrl + Space một lần nữa.
Từ khóa: Hướng dẫn sử dụng tính năng Commander mới trong trình duyệt Google Chrome ; Hướng dẫn sử dụng tính năng Commander mới trong trình duyệt Google Chrome ; Hướng dẫn sử dụng tính năng Commander mới trong trình duyệt Google Chrome
















