Hãy cùng tienichit.com tìm hiểu về Cách chuyển văn bản thành giọng nói trên Any Text to Voice.
Có nhiều trang web hiện nay đã cung cấp công cụ chuyển văn bản thành giọng nói, hoặc từ lời nói trực tiếp chuyển thành văn bản để phục vụ những mục đích khác nhau. Any Text to Voice là ứng dụng trên Windows 10, hỗ trợ chuyển toàn bộ văn bản thành file giọng nói mp3, với các ngôn ngữ mà người dùng đang cài đặt trên hệ thống máy tính.
Người dùng có rất nhiều cách để tải văn bản gốc lên Any Text to Voice, như tải file tài liệu docx, doc, rtf, html, epub, mobi hay file txt hay paste trực tiếp nội dung cần chuyển đổi thành âm thanh vào giao diện của ứng dụng. Trong quá trình sử dụng chúng ta có thể thay đổi lại tốc độ đọc âm thanh và tải xuống với những thiết lập đã chỉnh. Bài viết dưới đây sẽ hướng dẫn bạn đọc cách dùng Any Text to Voice.
Hướng dẫn dùng Any Text to Voice Windows 10
Bước 1:
Chúng ta tải ứng dụng Any Text to Voice cho Windows 10 theo link dưới đây. Nhấn Get để tiến hành tải.
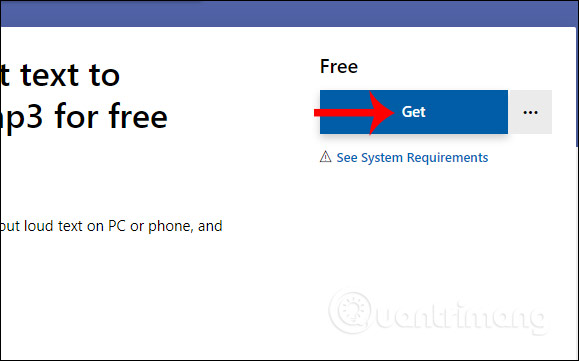
Chờ quá trình cài đặt xong chúng ta khởi động ứng dụng.
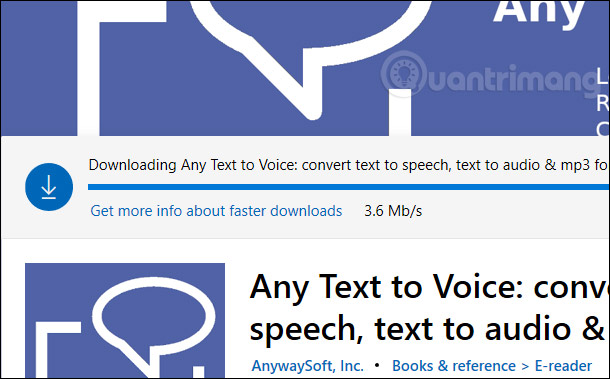
Bước 2:
Tiếp đến người dùng cần cài thêm ngôn ngữ vào hệ thống để Any Text to Voice nhận diện được ngôn ngữ đó. Chúng ta nhấn tổ hợp phím Windows + I rồi chọn Time & Language.
Chuyển sang giao diện mới người dùng nhấn vào mục Language để thay đổi cài đặt cho ngôn ngữ máy tính.
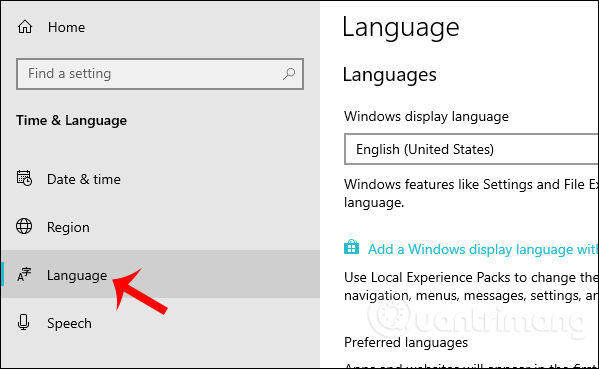
Tiếp tục nhìn sang bên phải nhấn vào mục Add a language để thêm ngôn ngữ mới cho hệ thống máy tính.
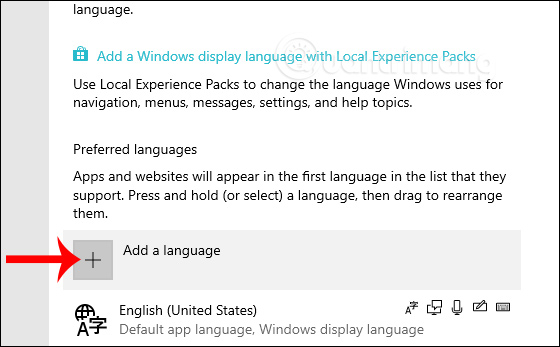
Tại giao diện này bạn nhập từ khóa Vietnamese và sẽ thấy hiện kết quả bên dưới. Click chọn rồi nhấn Next để tiếp tục.
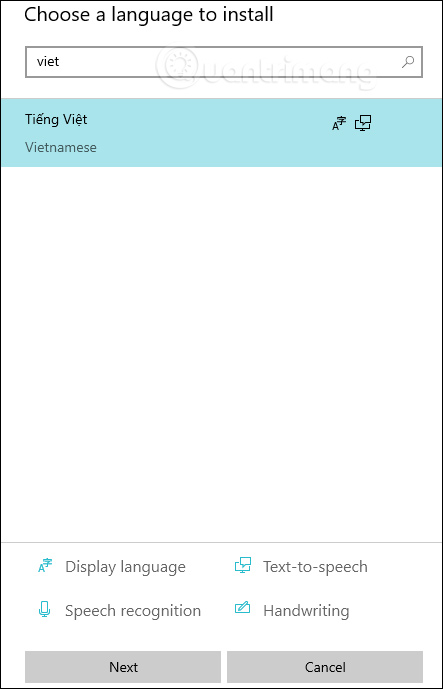
Cuối cùng nhấn Install và chờ quá trình cài đặt ngôn ngữ hoàn thành.
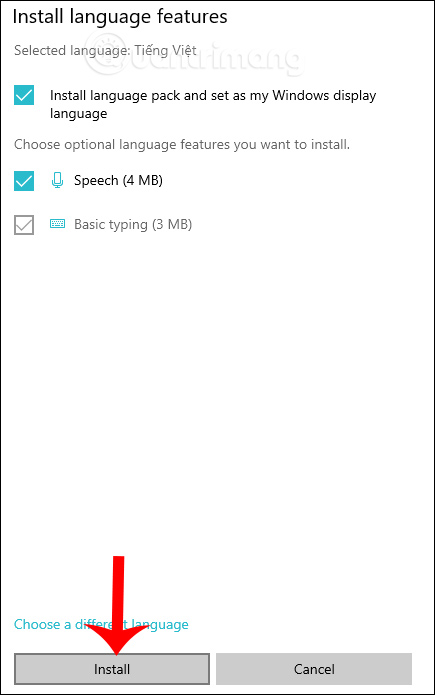
Bước 3:
Trong giao diện của ứng dụng chúng ta sẽ thấy có nhiều lựa chọn để tải nội dung lên.
- Load text from file: Nhập tài liệu từ các file văn bản được hỗ trợ gồm docx, doc, rtf, html, epub, mobi, txt.
- Paste from clipboard: Nhập nội dung lưu trong bộ nhớ đệm.
- Nhập văn bản trực tiếp vào khung trắng của ứng dụng.
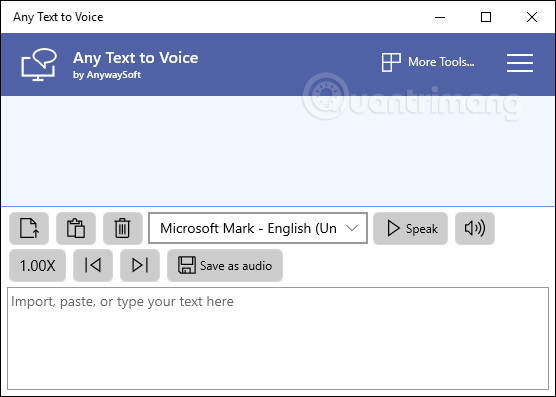
Bước 4:
Tiếp theo người dùng chọn ngôn ngữ muốn ứng dụng chuyển thành giọng nói. Ở đây chúng ta sẽ chọn tiếng Việt.
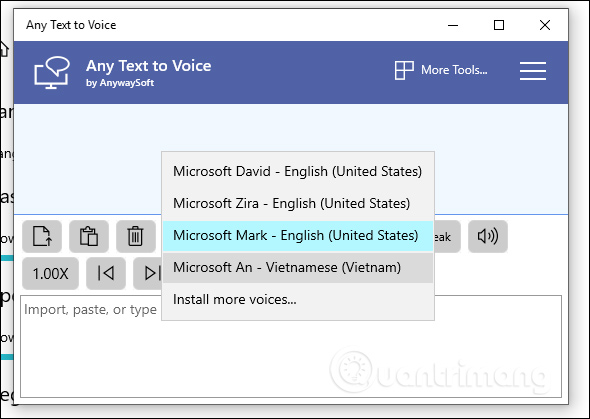
Sau khi đã có nội dung, nhấn nút Speak để ứng dụng đọc nội dung. Nội dung được đọc lần lượt và chữ được nháy xanh khi đến đúng vị trí. Nhấn Pause để tạm dừng đọc.
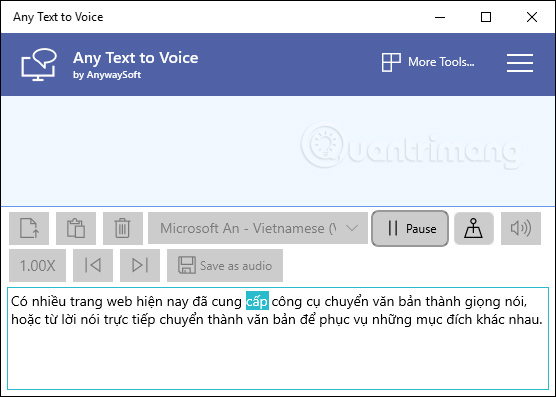
Bước 5:
Cũng tại khung đọc tài liệu bạn có lựa chọn thay đổi lại tốc độ đọc của tài liệu hay âm lượng của giọng đọc.
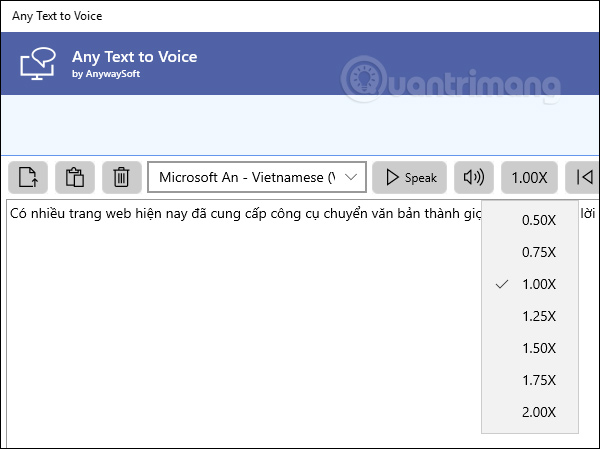
Nếu muốn tải file âm thanh xuống thì nhấn Save as audio.
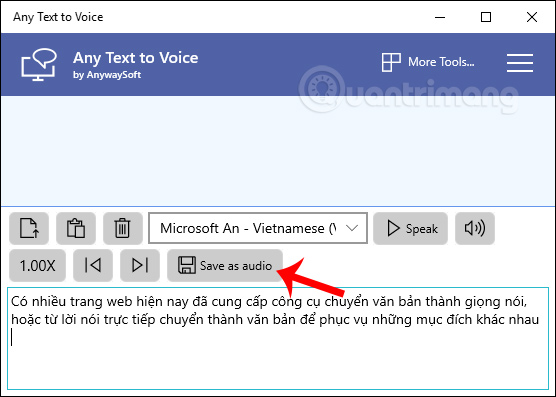
Ngay sau đó quá trình convert được tiến hành để chuyển các âm thanh thành file riêng biệt.
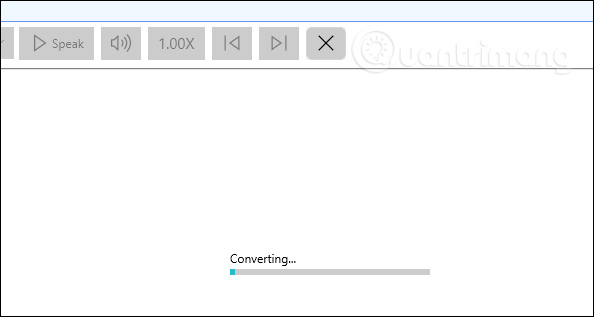
Khi đã chuyển đổi xong người dùng nhận được địa chỉ thư mục lưu file mp3 âm thanh như hình dưới đây. Nhấn Open File để nghe ngay file âm thanh giọng nói.
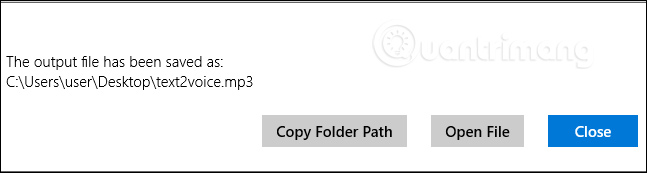
Với những ngôn ngữ khác thì Any Text to Voice hoạt động cũng rất hiệu quả.
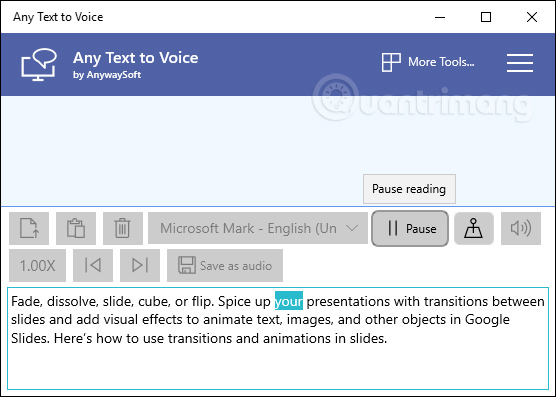
Any Text to Voice mang tới người dùng công cụ chuyển văn bản thành giọng nói hiệu quả, chính xác. Any Text to Voice nhận diện ngôn ngữ nhờ vào ngôn ngữ mà Windows 10 cài đặt và loại ngôn ngữ mà bạn chọn trong ứng dụng.
Chúc các bạn thực hiện thành công!
Từ khóa: Cách chuyển văn bản thành giọng nói trên Any Text to Voice, Cách chuyển văn bản thành giọng nói trên Any Text to Voice, Cách chuyển văn bản thành giọng nói trên Any Text to Voice, Cách chuyển văn bản thành giọng nói trên Any Text to Voice
















