Hãy cùng tienichit.com tìm hiểu về Cách khắc phục lỗi ứng dụng Photos không hoạt động trên Windows 10.
Ứng dụng Photos mới của Windows (thực sự đã xuất hiện từ Windows 8, nhưng vẫn là lựa chọn xem ảnh tích hợp gần đây nhất) có một giao diện đẹp và các tùy chọn lọc ảnh phong phú. Tuy nhiên thỉnh thoảng nó xảy ra lỗi không hoạt động và đây là cách khắc phục.
Lưu ý: Trước khi thực hiện theo các cách khắc phục dưới đây, bạn cần thực hiện chạy để kiểm tra các file hệ thống hỏng trên Windows 10. Để thực hiện kiểm tra, mở Command Prompt, nhập lệnh sfc /scannow và khởi động lại Windows.
Mục Lục
Ứng dụng Photos không hoạt động trên Windows 10? Đây là cách khắc phục
Cài đặt Windows Media Pack (Windows 10 N và KN)
Như mọi bản phát hành Windows, có một số phiên bản Windows 10 khác nhau có sẵn để mua. Bài viết không chỉ nói về các phiên bản Home và Professional thông thường, mà còn là những phiên bản như N và KN của Windows 10, đây là phiên bản đặc biệt của Windows được sản xuất cho Châu Âu và Hàn Quốc.
Sự khác biệt chính giữa các phiên bản này và các phiên bản khác của Windows là chúng không chứa Windows Media Player, Groove Music và các ứng dụng đa phương tiện khác, cũng như những thư viện cần thiết để phát chúng. Điều này, thật kỳ lạ, có thể ảnh hưởng đến ứng dụng Photos, vì nó cũng phụ thuộc vào các thư viện đa phương tiện.
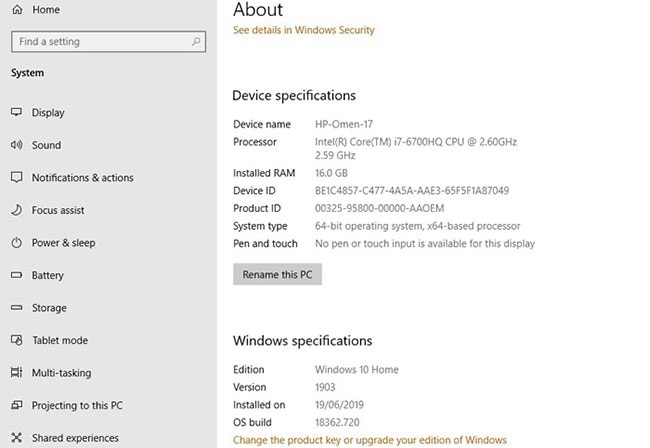
Bạn có thể kiểm tra phiên bản Windows 10 của mình bằng cách nhấp vào Start, sau đó nhập about và chọn About your PC. Cuộn xuống trong cửa sổ mới và nhìn bên cạnh OS build. Nếu bạn thấy N hoặc KN bên cạnh bản build hệ điều hành, hãy thử tải xuống Windows 10 Media Feature Pack để sửa ứng dụng Photos.
Kiểm tra quyền trong hệ thống file
Một trong những lý do thường gặp nhất khiến Photos – hoặc ứng dụng UWP khác – không thể không hoạt động là do các quyền được sửa đổi trong hệ thống file. Để kiểm tra điều này, bạn cần phải đi đến 3 thư mục trên hệ thống của mình và đảm bảo rằng các quyền “ALL APPLICATION PACKAGES” được đặt chính xác.
Để thực hiện việc này, hãy điều hướng đến từng thư mục được liệt kê bên dưới ảnh chụp màn hình, nhấp chuột phải vào chúng, sau đó nhấp vào tab Security > ALL APPLICATION PACKAGES và đảm bảo rằng các quyền sau được cho phép (nhấp vào Edit trong tab Security).
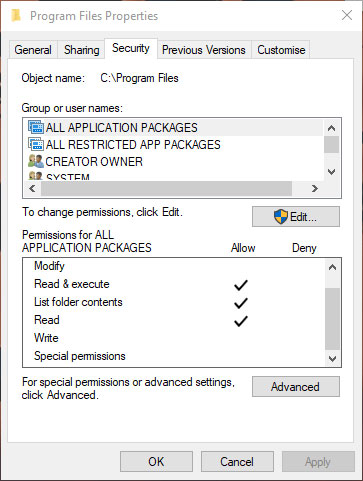
- Program Files – Read, Red and Execute, List folder contents
- Windows – Read, Read and Execute, List folder contents
- <userName>AppDataLocalMicrosoftWindowsWER – Special permissions, List folder contents, Read & execute
Cập nhật ứng dụng Photos
Có khá nhiều giải pháp phức tạp trong danh sách này, vì vậy bài viết đã tìm ra cách tốt nhất để bắt đầu là áp dụng những giải pháp đơn giản nhất. Trước hết, hãy thử cập nhật ứng dụng Photos. Việc này có thể cải thiện các tính năng cũng như khắc phục mọi lỗi xuất hiện trong ứng dụng.
Để thực hiện việc này, hãy truy cập ứng dụng Microsoft Store, nhấp vào biểu tượng menu ba chấm ở góc trên cùng bên phải, sau đó nhấp vào Downloads and Updates.
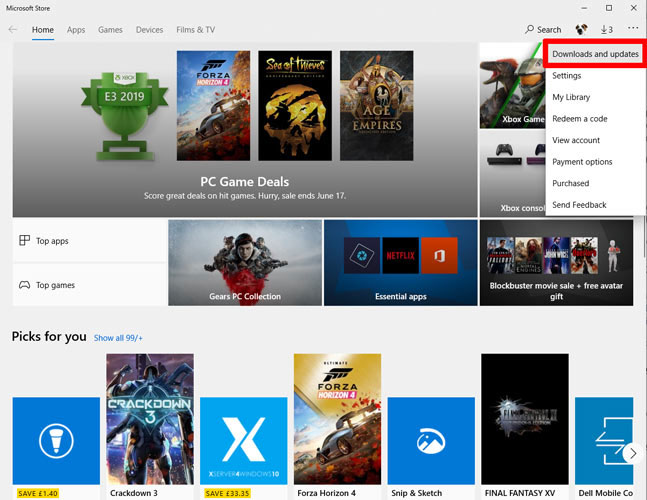
Trên màn hình mới, bấm vào Get updates. Nếu có một bản cập nhật mà bạn chưa cài đặt cho ứng dụng Photos, thì nó sẽ xuất hiện trong hàng đợi và bắt đầu tải xuống.
Nếu nó không bắt đầu tải xuống ngay lập tức và bị “kẹt” ở trạng thái Pending, bạn có thể nhấp vào biểu tượng menu ba chấm ở bên phải, sau đó nhấp vào Download now.
Reset ứng dụng Photos
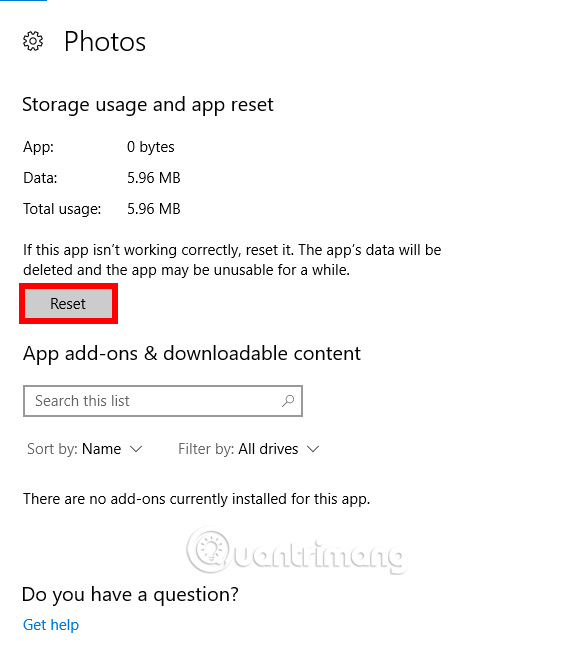
Reset lại ứng dụng Photos sẽ xóa bộ nhớ cache của ứng dụng và reset lại tất cả dữ liệu về cài đặt mặc định.
Để reset, click chuột phải vào menu Start và truy cập vào “Apps and Features”. Tiếp theo, cuộn xuống click vào “Photos” trong danh sách, sau đó nhấp vào “Advanced options“, và trong cửa sổ kế tiếp, hãy click vào “Reset“. Thao tác này sẽ xóa tất cả dữ liệu khỏi ứng dụng Photos, bao gồm bất kỳ cài đặt sẵn hoặc hình ảnh đã lưu về trạng thái ban đầu.
Xóa và cài đặt lại ứng dụng Photos
Nếu cách trên không khắc phục được vấn đề, bạn nên thử xóa ứng dụng Photos thủ công và sau đó cài đặt lại nó. Tuy nhiên, bạn không thể thực hiện được điều này thông qua danh sách “Apps and Feature” như với các ứng dụng thông thường khác. Thay vào đó, bạn cần phải sử dụng một lệnh PowerShell nâng cao.
Nhấp vào menu Start, gõ powershell, sau đó kích chuột phải vào PowerShell và chọn “Run as administrator.” Trong cửa sổ Powershell gõ như sau:
get-appxpackage *Microsoft.Windows.Photos* | remove-appxpackage
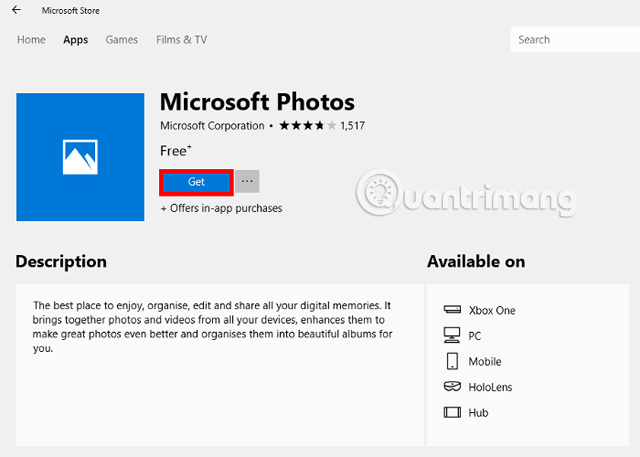
Sau khi nhấn Enter, ứng dụng Photos sẽ bị xóa. Để cài đặt lại nó, vào ứng dụng Microsoft Store, tìm kiếm “Photos“, sau đó chọn và cài đặt ứng dụng Photos (lưu ý, nhà phát triển ứng dụng của Photos là “Microsoft Corporation”).
Thực hiện khôi phục hệ thống
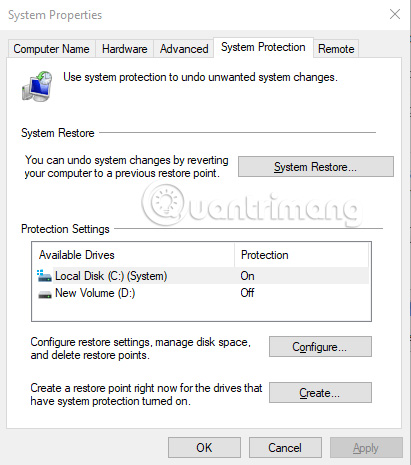
Nếu biết về thời điểm xảy ra sự cố với ứng dụng Photos, bạn có thể thực hiện khôi phục hệ thống về thời điểm trước khi xảy ra vấn đề.
Vào menu Start, gõ restore và sau đó click vào “Create a restore point“. Trong cửa sổ mới click vào “System Restore” và sau đó làm theo hướng dẫn cho đến khi chọn một điểm khôi phục. Chọn thời điểm trước khi xảy ra sự cố và tiếp tục quá trình.
Sử dụng Windows Photo Viewer
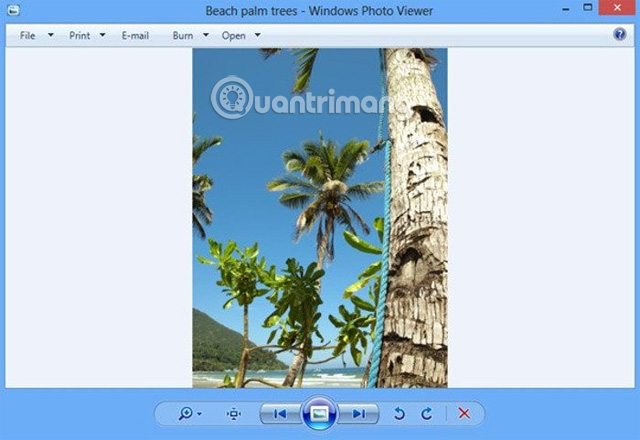
Đối với rất nhiều người, Windows Photo Viewer cũ làm việc rất ổn. Mặc dù nó không được hào nhoáng như “Photos”, nhưng nó hoạt động tốt và cung cấp cách truy cập vào các bức ảnh trong các thư mục một cách dễ dàng.
Microsoft đã dần loại bỏ Photo Viewer, tuy nhiên, nếu có một máy tính được cài đặt sẵn Windows 10, bạn có thể thiết lập Photo Viewer làm ứng dụng mặc định. Xem bài Lấy lại Windows Photo Viewer trên Windows 10 giúp xem ảnh nhanh hơn, Photos chậm quá! để biết cách sử dụng nó trên Windows 10.
Chúc các bạn thực hiện thành công!
Xem thêm:
Từ khóa: Cách khắc phục lỗi ứng dụng Photos không hoạt động trên Windows 10, Cách khắc phục lỗi ứng dụng Photos không hoạt động trên Windows 10, Cách khắc phục lỗi ứng dụng Photos không hoạt động trên Windows 10, Cách khắc phục lỗi ứng dụng Photos không hoạt động trên Windows 10
















