Hãy cùng tienichit.com tìm hiểu về Cách làm mờ ảnh trong Paint.
Mặc dù những phần mềm chỉnh sửa ảnh chuyên nghiệp giúp người dùng xử lý hình ảnh với những yêu cầu cao hơn, nhưng một vài thủ thuật đơn giản thì người dùng cũng có thể sử dụng ngay Microsoft Paint. Để làm mờ ảnh, che nội dung trong hình ảnh, người dùng có thể sử dụng một số công cụ online, hoặc làm mờ ảnh trong Photoshop thông qua tính năng tính năng Blur Gallery để tăng thêm hiệu ứng cho ảnh. Microsoft Paint cũng có tùy chọn làm mờ theo các cách khác nhau, tùy theo người dùng lựa chọn để thuận tiện khi sử dụng. Bài viết dưới đây sẽ hướng dẫn bạn đọc cách làm mờ ảnh trên Microsoft Paint.
Cách 1: Làm mờ ảnh trên Paint phím Ctrl và phím +/-
Bước 1:
Người dùng nhập hình ảnh muốn chỉnh sửa, làm mờ vào phần mềm Paint rồi chọn tiếp vào công cụ Select, sau đó khoanh vùng hình ảnh muốn làm mờ.
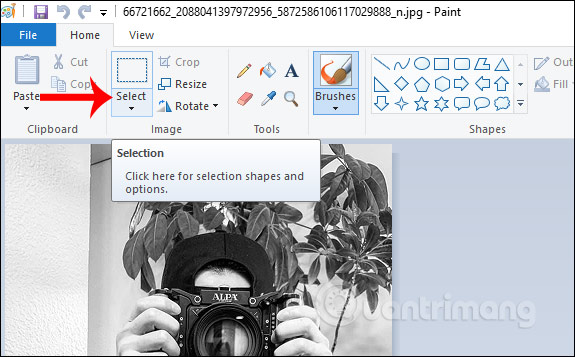
Bước 2:
Tiếp đến chúng ta sử dụng tổ hợp phím Ctrl và phím + / – trên bàn phím để làm mờ vùng ảnh đã chọn.
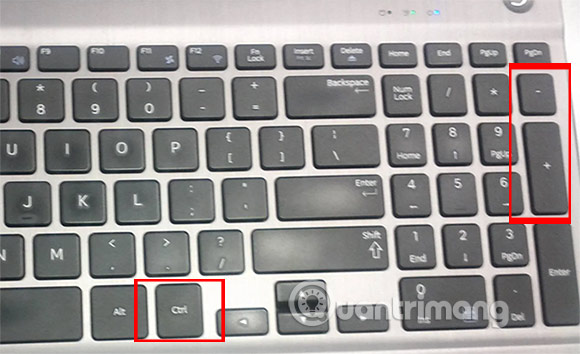
Trong trường hợp máy tính của bạn không có bàn phím số ở bên phải thì có thể mở bàn phím ảo trên máy tính. Tại giao diện bàn phím ảo trong ta nhấn vào nút Options.
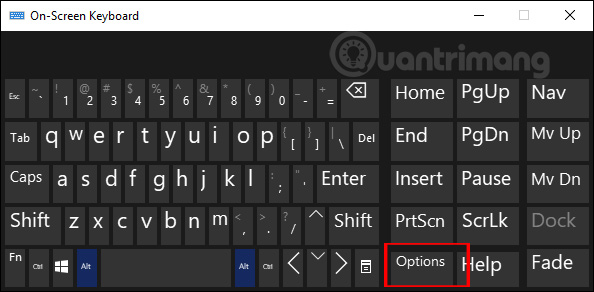
Tiếp đến tích chọn vào Turn on numeric key pad để hiển thị bàn phím bên phải.
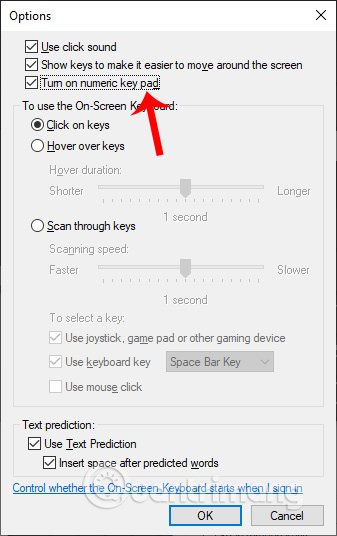
Kết quả trong giao diện bàn phím ảo hiển thị bàn phím số như hình dưới đây. Bạn chỉ cần nhấn Ctrl + +/- để điều chỉnh mức độ làm mờ cho hình ảnh.
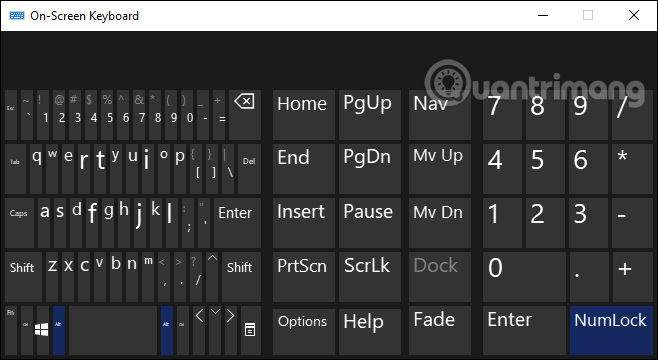
Bước 3:
Bạn nhấn + hoặc – để tăng hoặc giảm mức độ làm mờ cho vùng ảnh đã chọn. Kết quả chúng ta được hình ảnh như dưới đây.
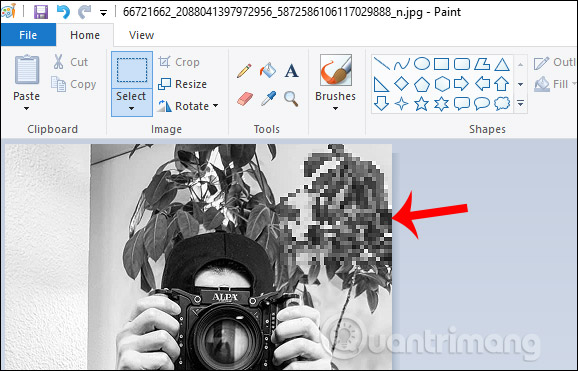
Cách 2: Làm mờ ảnh trên Paint bằng Select
Cách làm mờ nội dung này sẽ khác hơn bằng cách cắt ghép các hình và chồng lên nhau để ẩn đi nội dung trong ảnh.
Bước 1:
Chúng ta cũng mở hình ảnh trên Paint rồi nhấn vào Select để khoanh vùng nội dung cần làm mờ. Tiếp đến người dùng di chuyển vùng ảnh sang vị trí khác, rồi tiếp tục khoanh vùng hình ảnh khác.
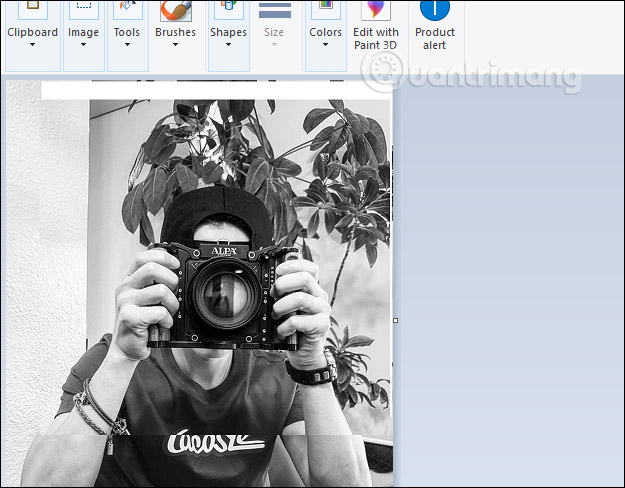
Bước 2:
Người dùng tiếp tục khoanh vùng ảnh đó rồi di chuyển lên xuống phóng to hoặc thu nhỏ để che đi nội dung trong hình ảnh là xong.
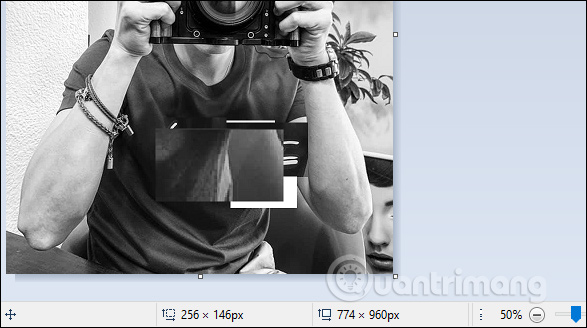
Nhìn chung 2 cách che nội dung trong ảnh, làm mờ ảnh bên trên trong Paint chỉ áp dụng với những trường hợp cần xử lý nhanh, không đòi hỏi sự chuyên nghiệp và tính thẩm mỹ khi xử lý ảnh. Ảnh sau khi sửa xong chỉ cần lưu lại là được.
Chúc các bạn thực hiện thành công!
Từ khóa: Cách làm mờ ảnh trong Paint, Cách làm mờ ảnh trong Paint, Cách làm mờ ảnh trong Paint, Cách làm mờ ảnh trong Paint
















