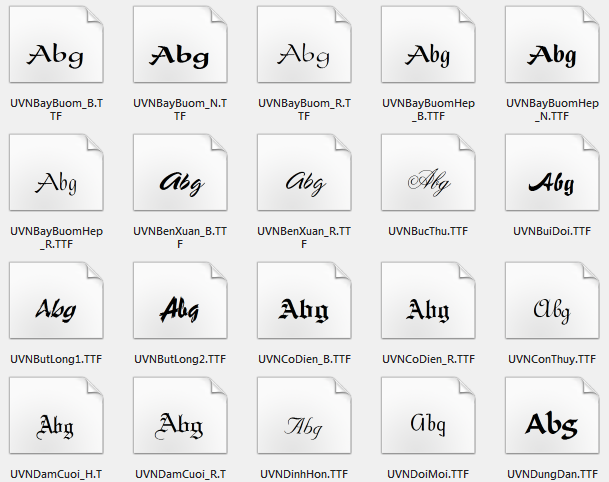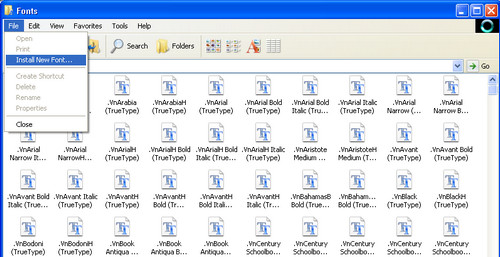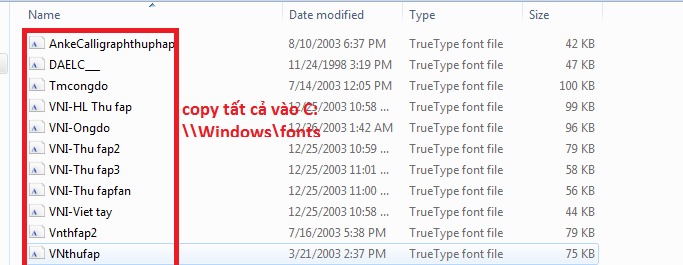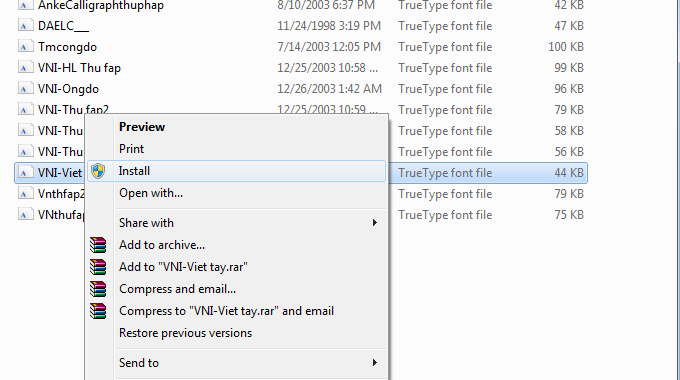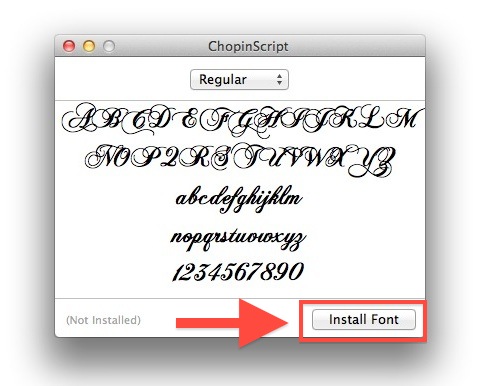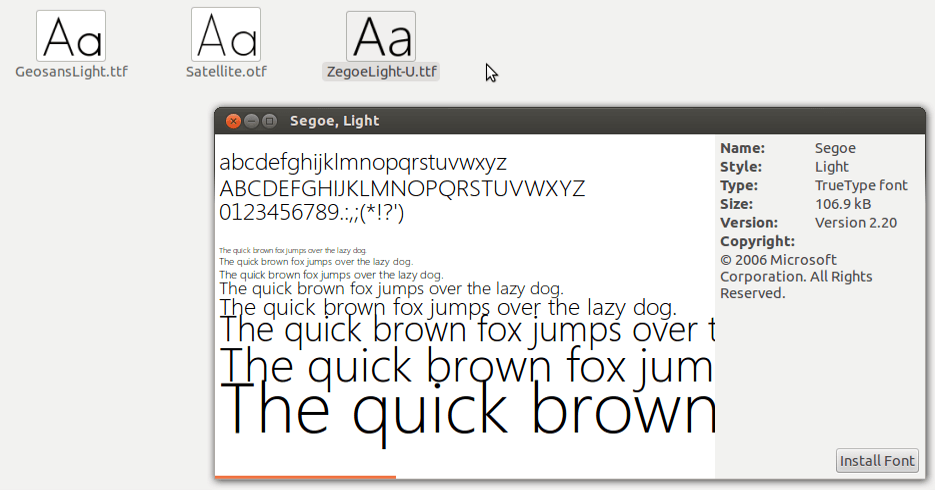Warning: Undefined array key 1 in /www/wwwroot/tienichit.com/wp-content/themes/jnews/class/ContentTag.php on line 86
Warning: Undefined array key 1 in /www/wwwroot/tienichit.com/wp-content/themes/jnews/class/ContentTag.php on line 86
Warning: Undefined array key 1 in /www/wwwroot/tienichit.com/wp-content/themes/jnews/class/ContentTag.php on line 86
Warning: Undefined array key 1 in /www/wwwroot/tienichit.com/wp-content/themes/jnews/class/ContentTag.php on line 86
Warning: Undefined array key 1 in /www/wwwroot/tienichit.com/wp-content/themes/jnews/class/ContentTag.php on line 86
Warning: Undefined array key 1 in /www/wwwroot/tienichit.com/wp-content/themes/jnews/class/ContentTag.php on line 86
Warning: Undefined array key 1 in /www/wwwroot/tienichit.com/wp-content/themes/jnews/class/ContentTag.php on line 86
Warning: Undefined array key 1 in /www/wwwroot/tienichit.com/wp-content/themes/jnews/class/ContentTag.php on line 86
Hãy cùng tienichit.com tìm hiểu về Cách cài đặt Fonts chữ cho máy tính Windows, macOS, Ubuntu.

Hãy chia sẻ trải nghiệm về một sản phẩm hoặc dịch vụ mà bạn đang cảm thấy tốt nhé! Thông tin nay sẽ giúp ích cho rất nhiều người “đi sau” đấy.
VIẾT NGAY, DỄ LẮM NEK!
Mỗi khi bạn tải tài liệu từ Internet mà khi mở chúng bằng các phần mềm như Word, Excel,… thì nội dung toàn hiện những chữ khó nhìn khiến cho bạn không thể hình dung đó là chữ gì? Vậy nguyên nhân là gì? Vâng! Đó chính là do windows trên máy tính của bạn đang bị thiếu Font chữ.
Ngoài ra, nếu các bạn muốn cho những mẫu chữ của bạn thêm kiểu dáng đẹp như các ông Đồ ngày xưa thì các bạn cần cài thêm Font chữ tiếng việt vào trong Windows 7, Windows 8.1 và Windows 10.
Mặc định thì Windows chỉ hổ trợ một số font căn bản và khá ít bộ font dành cho tiếng việt nên bạn cần phải tải bộ font cần sử dụng và cài đặt nó cho Windows. Trong bài viết này, mình sẽ hướng dẫn các bạn thực hiện việc cài đặt thêm Font chữ vào Windows. Bạn có thể tham khảo các bước dưới đây.

Cách tìm font tiếng việt đẹp và miễn phí (với 878 font chữ)
Mục Lục
Cài đặt thêm Font chữ trên máy tính Windows
Trước khi cài đặt Font chữ vào Windows thì đầu tiên bạn cần có Font chữ bạn mà bạn muốn thêm vào. Bạn có thể tham khảo nhiều font chữ khá đẹp tại trang http://www.dafont.com. Trong bài viết này, mình sẽ thực hiện cài đặt một font chữ thư pháp săn có vào Windows cũng như trên các hệ điều hành thông dụng khác là macOS hoặc Ubuntu.
Cài đặt Fonts trên Windows XP
Trước tiên, bạn cần vào Start >> chọn Settings >> chọn Control Panel >> mở thư mục Fonts. Khi đó cửa sổ Fonts xuất hiện, bạn vào menu File >> Install New Font… Sau đó cửa sổ Add Fonts xuất hiện khi đó bạn chọn đường dẫn đến thư mục chứa fonts cần thêm.
Bạn có thể chọn Select All để cài đặt tất cả hay giữ phím Ctrl chọn từng font cần dùng >> Chọn Ok là xong phần cài đặt thêm Font mới.
Cài đặt Fonts cho Windows 7
Bước 1: Giải nén hoặc mở thư mục chứa font chữ cần thêm.
Bước 2: Copy hết số font trong thư mục chứa font và Paste vào theo đường dẫn: C:Windowsfonts
Ngoài ra, bạn cũng có thể thực hiện kéo thả từ thư mục chứa Font vào thư mục Fonts (C:Windowsfonts). Khi đó, một thông báo xuất hiện, bạn hãy chọn Yes.
Cài đặt Fonts trên Windows 8/8.1
Tương tự như cách cài dặt Fonts trên Windows 7, bạn chỉ cần copy Font cần thêm vào đường dẫn C:Windowsfonts. Tuy nhiên, nếu như bạn chỉ cần cài đặt một font riêng lẻ thì bạn có thể chọn chuột phảivào Font này >> Chọn Install. Đơn giản chỉ vậy.
Hoặc bạn cũng có thể vào thư mục chứa font chữ, và nhấp đúp vào font chữ cần dùng, một bảng font hiện lên và bạn chọn Install hoặc có thể nhấp chuột phải vào font và chọn Install
Lưu ý: Trong quá trình cài đặt Font thì hệ thống có thể thông báo cho bạn biết là font đó đã được cài đặt. Khi thông báo này xuất hiện thì các bạn bấm OK để hệ thống tiếp tục cài đặt.
Cài đặt Fonts cho Windows 10
Như các bạn đã biết thì Windows 10 là hệ điều hành mới nhất của Microsoft. Tuy vậy, cách cài đặt thêm font cho Windows 10 cũng khá đơn giản và hoàn toàn tương tự như cách thực hiện cho Windows 7 hoặc Windows 8.1.
Lên đầu trang ↑
Cách cài đặt thêm Font cho macOS
Cách cài đặt Font trên Mac cũng khá đơn giản. Bạn chỉ cần truy cập vào thư mục chứa Font >> Double click vào tênfont.ttf. Khi đó, một cửa sổ xuất hiện cho biết các kiểu Bold, Italic,… của font đó >> Chọn vào nút Install Font để cài đặt Font này cho Mac.
Lên đầu trang ↑
Cách cài đặt Font cho Ubuntu
Việc thực hiện cài đặt Font cho Ubuntu khá giống với cách thực hiện trên Mac OS X. Trước tiên, bạn cần tải về tên font mà bạn muốn (các định dạng font thông dụng như .fnt, .fon, .otf, .ttc, .ttf, or .woff,…). Sau đó, chỉ cần double click vào font cần cài đặt. Một cửa sổ xuất hiện, bạn chỉ cần chọn vào nút Install Font để cài đặt font đó vào Ubuntu.
Tuy nhiên, ở mỗi phần mềm khác nhau sẽ có cách thêm tập tin Font khác nhau, vì vậy nếu như thự hiện việc thêm Font chữ như hướng dẫn ở trên mà bạn vẫn không thấy nó xuất hiện, khi đó hãy tham khảo bài viết về cách thêm Font dành cho công cụ AutoCad.
Mình tin rằng, cách thao tác ở các công cụ khác cũng sẽ tương tự như hướng dẫn trong bài viết đó thôi. Thật đơn giản đúng không nào!
Lên đầu trang ↑
Lời kết
Như vậy, bạn đã biết được chi tiết cách thêm Font chữ Tiếng Việt vào cho Windows cũng như các hệ điều hành thông dụng khác là Ubuntu và macOS rồi phải không! Hy vọng bài viết này sẽ hữu ích với bạn và nếu như có biết thêm bộ font nào hữu ích dành cho mọi người, đừng quên chia sẻ với mình thông qua phần bình luận dưới đây nhé!
Chúc bạn thành công!
Từ khóa: Cách cài đặt Fonts chữ cho máy tính Windows, macOS, Ubuntu ; Cách cài đặt Fonts chữ cho máy tính Windows, macOS, Ubuntu ; Cách cài đặt Fonts chữ cho máy tính Windows, macOS, Ubuntu