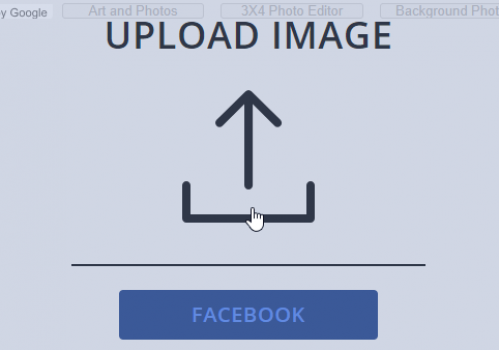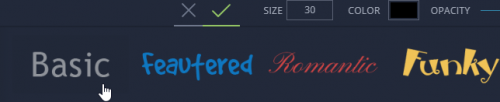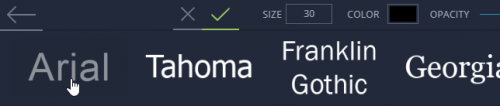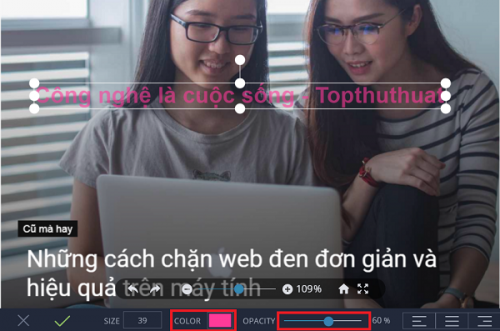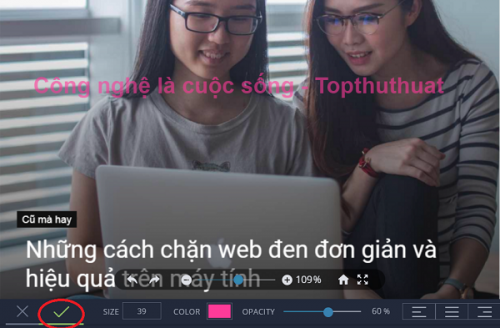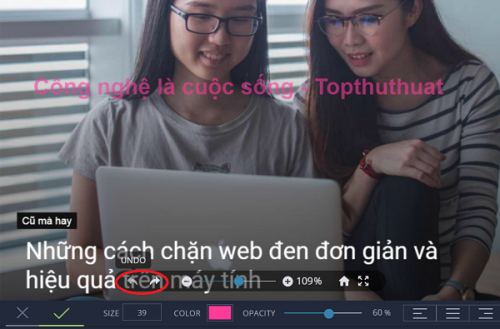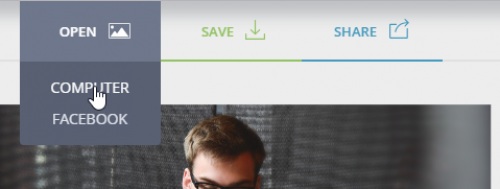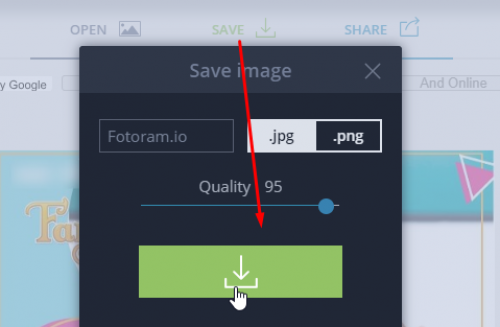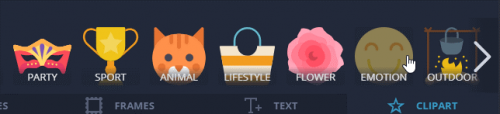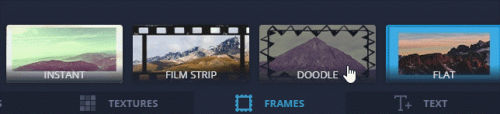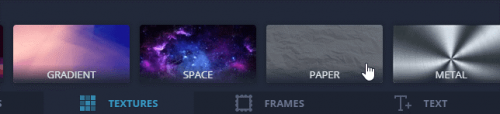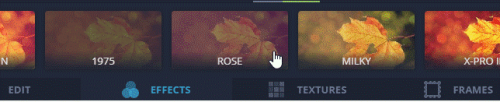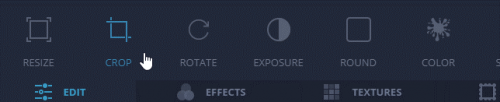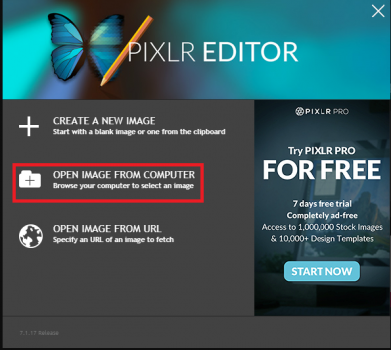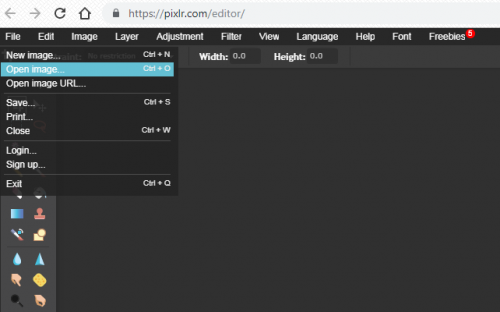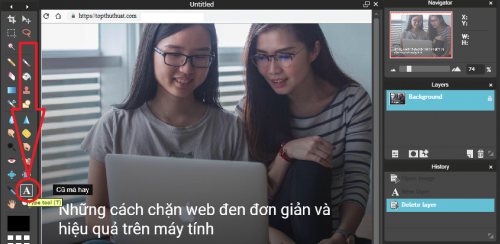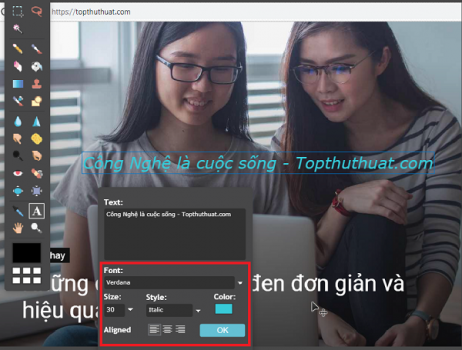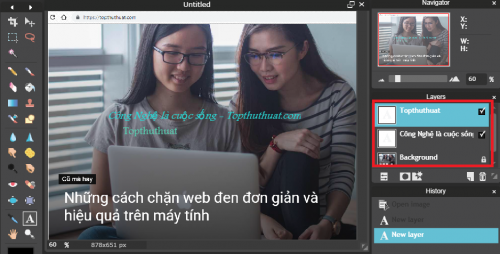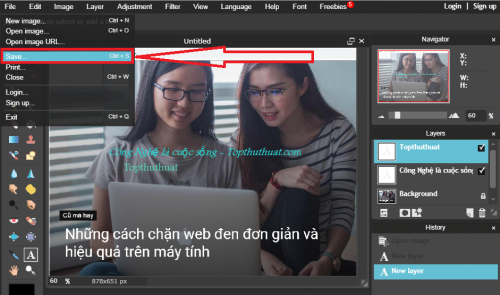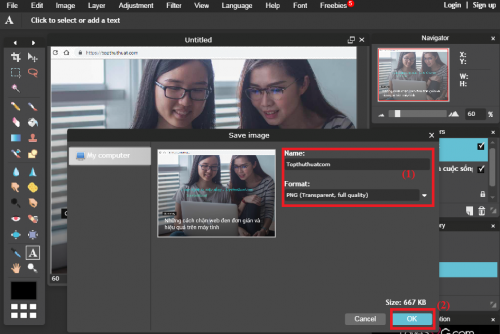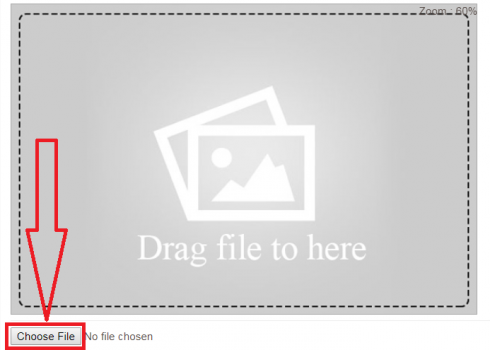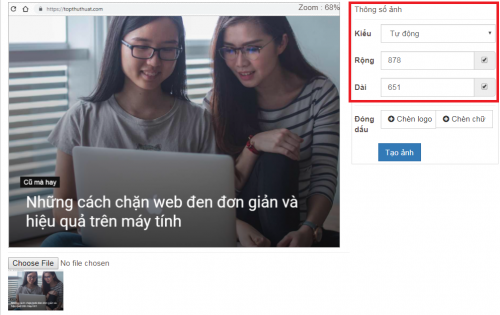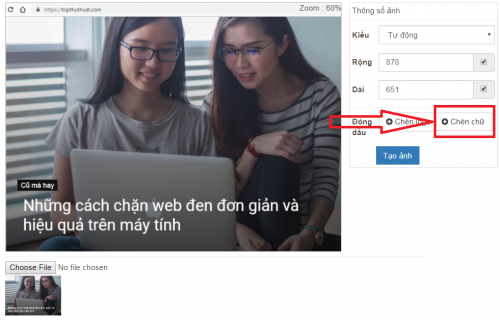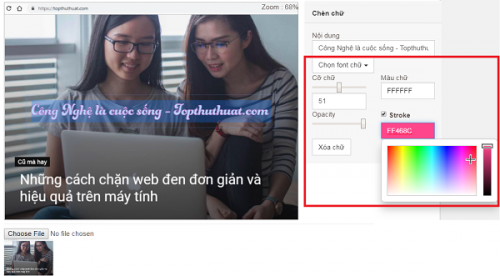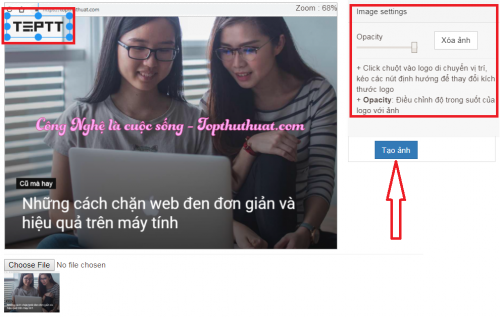Warning: Undefined array key 1 in /www/wwwroot/tienichit.com/wp-content/themes/jnews/class/ContentTag.php on line 86
Warning: Undefined array key 1 in /www/wwwroot/tienichit.com/wp-content/themes/jnews/class/ContentTag.php on line 86
Warning: Undefined array key 1 in /www/wwwroot/tienichit.com/wp-content/themes/jnews/class/ContentTag.php on line 86
Warning: Undefined array key 1 in /www/wwwroot/tienichit.com/wp-content/themes/jnews/class/ContentTag.php on line 86
Warning: Undefined array key 1 in /www/wwwroot/tienichit.com/wp-content/themes/jnews/class/ContentTag.php on line 86
Warning: Undefined array key 1 in /www/wwwroot/tienichit.com/wp-content/themes/jnews/class/ContentTag.php on line 86
Warning: Undefined array key 1 in /www/wwwroot/tienichit.com/wp-content/themes/jnews/class/ContentTag.php on line 86
Warning: Undefined array key 1 in /www/wwwroot/tienichit.com/wp-content/themes/jnews/class/ContentTag.php on line 86
Hãy cùng tienichit.com tìm hiểu về Cách chèn chữ vào ảnh online bằng công cụ Fotoram & Pixlr.

Thời đại công nghệ số, bất kể điều gì chúng ta cũng muốn thực hiện nó “online” và chèn chữ vào ảnh online cũng không phải ngoại lệ. Hiện có khá nhiều phần mềm và ứng dụng hỗ trợ người dùng thực hiện công việc này, tuy nhiên không phải lúc nào máy tính cũng được cài đặt sẵn. Chính vì lý do này, mình sẽ hướng dẫn các bạn thực hiện chèn chữ vào ảnh hoàn toàn online mà không sử dụng phần mềm.
Mục Lục
Sử dụng ứng dụng trực tuyến: Ung-dung.com
Bước 1: Bạn truy cập vào ứng dụng này, sau đó nhấn chuột vào hình mũi tên, chọn ảnh từ máy tính hoặc điện thoại mà bạn muốn chèn chữ vào, sau đó nhấn Open để tải ảnh lên ứng dụng.
Bước 2: Ở đây, chúng ta sẽ chọn phong cách font chữ ưa thích. Ta có kiểu Basic: là những kiểu font chữ cơ bản hay sử dụng nhất; Romantic với những font chữ lãng mạn bay bổng một chút; Funky sẽ tổng hợp lại những font chữ vui nhộn…
Sau khi bạn lựa chọn chủ đề xong, ứng dụng sẽ hiển thị tất cả những font chữ liên quan. Trong trường hợp này tienichit sẽ chọn font Arial quen thuộc.
Lưu ý: Bạn cần chú ý khi chọn font chữ để sử dụng, bởi không phải loại nào cũng hỗ trợ Tiếng Việt tốt. Khi trường hợp này xảy ra, bạn sẽ thấy chữ nhập vào sẽ bị lỗi font khá khó chịu.
Bước 3: Sau khi đã chọn font chữ, trên ảnh của bạn sẽ hiện lên một khung văn bản, bạn có thể kéo thả khung này tới vị trí tùy chọn.
Để chèn chữ, bạn hãy click chuột 3 lần liên tiếp vào khung text hoặc cũng có thể click chuột vào khung, bôi đen văn bản cũ > xóa nó đi và nhập vào văn bản mà bạn muốn chèn vào đó.
Khi muốn xuống dòng thì bạn chỉ cần nhấn Enter. Phía thanh công cụ bên dưới là các tính năng khác được ứng dụng hỗ trợ như tùy chỉnh kích cỡ chữ, chọn màu chữ, độ trong suốt của chữ…
Khi bạn đã chỉnh sửa hình ảnh xong và muốn lưu lại, hãy chọn dấu tích màu xanh lá cây để hoàn thành.
Trong trường hợp muốn chỉnh sửa lại văn bản đã nhập, ứng dụng sẽ hỗ trợ người dùng 2 tùy chọn là Undo và Redo. Nếu bạn muốn quay lại các bước chỉnh sửa trước thì hãy nhấn vào mũi tên hướng sang trái (Undo), tương tự như vậy nhấn mũi tên hướng sang phải (Redo) để trở lại bước chỉnh sửa sau đó.
Thêm một ảnh mới vào ứng dụng
Khi bạn muốn chèn chữ vào ảnh online nhưng là một tấm ảnh khác thì hãy chọn Computer, sau đó hãy chọn ảnh bạn muốn để tải lên.
Lưu ảnh đã chèn chữ
Sau khi đã có một bức ảnh được chèn chữ ưng ý, để lưu lại bạn hãy nhấn vào nút Save phía trên cùng. Lúc này bạn có các tùy chọn: Đặt tên cho ảnh; Chọn định dạng ảnh tải xuống; Chọn chất lượng ảnh. Cuối cùng, các bạn nhấn vào Download màu xanh lá phía dưới để tải ảnh về.
Lên đầu trang ↑
Sử dụng các tính năng chỉnh sửa ảnh khác
Chèn Clipart – những hình ảnh vui nhộn
Ngoài việc chèn chữ vào ảnh online, công cụ trực tuyến này cũng cho phép người dùng chèn vào những hình ảnh vui nhộn. Có rất nhiều chủ đề ảnh cho chúng ta lựa chọn như chủ đề động vật, thể thao, bữa tiệc, phong cách sống…
Tạo khung ảnh (Frames) online
Tùy chọn này cho phép người dùng tạo nhiều mẫu khung đẹp cho ảnh của mình, và có nhiều chủ đề khác nhau cho bạn thỏa sức tìm kiếm.
Textures – tạo ấn tượng cho bức tranh của bạn
Dù cho bạn không phải là dân thiết kế chuyên nghiệp thì với tính năng này, bức ảnh của bạn sẽ rất “khác người”. Có nhiều kiểu thiết kế cho bạn lựa chọn, hãy thử và chọn kiểu bạn thấy ưng ý nhất.
Tạo hiệu ứng – Effects
Tính năng này cho phép người dùng tạo ra rất nhiều hiệu ứng đẹp mắt cho bức ảnh.
Chỉnh sửa ảnh cơ bản (Edit)
Tính năng Edit sẽ hỗ trợ người dùng chỉnh sửa ảnh ở mức cơ bản, như Resize ảnh (chỉnh sửa kích thước ảnh); Cắt ảnh; Xoay ảnh; Làm mờ ảnh; Tạo góc bo tròn cho ảnh; Chỉnh màu sắc…
Lên đầu trang ↑
Chèn chữ vào ảnh online bằng công cụ Pixlr
Bước 1. Bạn hãy truy cập vào tại đây: https://ung-dung.com/cong-cu-pixlr-editor/
Nếu trang web yêu cầu bạn cài đặt flash player thì bạn tiến hành cài đặt bình thường. Nếu không, bạn có thể sử dụng ứng dụng này trên nền tảng trình duyệt Cốc Cốc.
Bước 2: Chọn ảnh nguồn mà bạn muốn thêm chữ bằng cách chọn Open Image From Computer
Hoặc bạn chọn File => Open image hoặc ấn kết hợp phím Ctrl + O để thêm ảnh cần chèn chữ.
Bước 2: Bây giờ bạn hãy chọn biểu tượng Type Tool là hình chữ A ở phần công cụ bên trái màn hình. Tiếp theo, hãy di chuyển chuột chọn vào vùng bất kỳ trên khung ảnh để chèn chữ vào ảnh online.
Bước 3: Lúc này, sẽ có một hộp thoại text hiện lên => bạn muốn chèn chữ gì thì nhập vào ô Text => tiếp theo bạn có thể tùy biến kiểu chữ, màu sắc, cỡ chữ ở bên dưới.
Cuối cùng, bạn có thể di chuyển đoạn Text đã thiết lập tới nơi như ý muốn bằng cách kéo thả ô chữ trên ảnh.
Bước 4: Người dùng có thể tạo ra nhiều đoạn text khác nhau bằng cách sử dụng layer.
Bước 5: Cuối cùng bạn chọn lưu thành quả bằng cách nhấn vào File => nhấn Save… (hoặc tổ hợp phím Ctrl + S)
Bước 6: Trước khi Save, bạn có thể đặt tên cho bức ảnh đó, chọn định dạng và nhấn OK để lưu lại.
Sử dụng công cụ Add text watermark to photos online
Dây là công cụ nhỏ gọn nhưng vô cùng mạnh mẽ, ngoài việc giúp người dung chèn chữ vào ảnh online mà còn hỗ trợ chúng ta đóng dấu ảnh hàng loạt, chèn logo vào ảnh trực tuyến. Add text watermark to photos online sẽ mang đến cho chúng ta một trải nghiệm khác biệt khi sử dụng trình xử lý ảnh online.
Điều này rất có ý nghĩa nếu như bạn là người dùng làm kinh doanh và muốn tất cả các hình ảnh của mình đều được đóng dấu bản quyền logo, hoặc bạn là người dùng bình thường và muốn những bức ảnh của mình sẽ tạo được cá tính riêng biệt. Với công cụ online này, mọi thao tác chỉnh sửa ảnh tưởng chừng như phức tạp lại trở thành hết sức đơn giản.
Chức năng của ứng dụng: Dễ dàng chèn logo vào ảnh: tính năng này cho phép người dùng dễ dàng tùy chỉnh các vị trí cần dán logo, tùy chỉnh kích thước logo cũng như kích thước ảnh… Ngoài ra, người dùng còn có thể chèn đồng thời cả Text với số lượng tùy thích, điều chỉnh font chữ, màu sắc…
Hướng dẫn đóng dấu ảnh hay chèn chữ vào ảnh online
Bước 1: Bạn truy cập vàp ứng dụng trực tuyến tại đây.
Bước 2. Kéo thả ảnh cần chèn chữ vào hoặc nhấn chọn Choose File để tải ảnh lên.
Bước 3. Điều chỉnh kích thước ảnh qua tùy chọn thông số ảnh phía bên phải màn hình.
Bước 4. Bạn nhập Text vào bằng cách chọn Chèn chữ > nhấn đúp vào ô text mới xuất hiện và thêm chữ.
Bạn có thể tùy chỉnh: Chọn font chữ, cỡ chữ, độ trong suốt của chữ, màu chữ, viền chữ…
Bước 5. Nếu bạn muốn chèn logo vào ảnh thì nhấn chọn Chèn logo, bạn có thể tùy chỉnh vị trí của logo, kích thước và độ trong suốt của logo trong phần Image settings.
Bước 6. Click “Tạo ảnh” để hoàn tất.
Lên đầu trang ↑
Lời kết
Người dùng sẽ không phải đăng ký tài khoản khi sử dụng 3 ứng dụng chèn chữ vào ảnh online này, và dịch vụ này hoàn toàn miễn phí. Như vậy, thay vì sử dụng phần mềm chỉnh sửa ảnh phức tạp, người dùng có thể sử dụng những tiện ích trực tuyến này trên máy tính hoặc ngay trên điện thoại thông minh của mình.
Chúc các bạn thành công!
Từ khóa: Cách chèn chữ vào ảnh online bằng công cụ Fotoram & Pixlr ; Cách chèn chữ vào ảnh online bằng công cụ Fotoram & Pixlr ; Cách chèn chữ vào ảnh online bằng công cụ Fotoram & Pixlr