Cách chụp màn hình máy tính giúp bạn lưu lại thông tin quan trọng và thuận tiện hơn trong việc xem lại. Vậy làm thế nào để chụp ảnh màn hình máy tính windows, macbook nhanh. Hãy theo dõi ngay bài viết bên dưới đây của tienichit.com nhé !
Mục Lục
Cách chụp màn hình máy tính laptop Windows
Cách chụp ảnh màn hình laptop Windows XP, Windows 7, Windows 8
Bước 1: Tại giao diện màn hình máy tính cần chụp, các bạn ấn phím Print Screen.
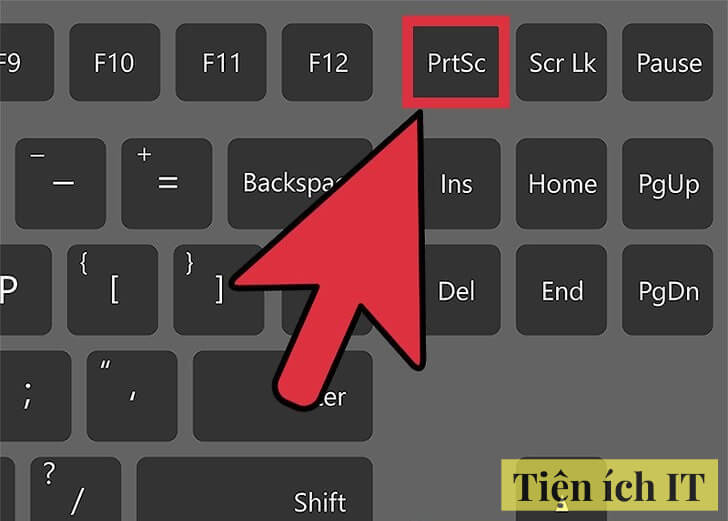
Phím Print Screen thường được viết tắt thành PrtScn, Prnt Scr, Print Sc và nằm ở góc phải phía trên của bàn phím. Nếu bạn không tìm thấy phím PstSc thì có thể trên bàn phím của bạn nó đã bị biến đổi một chút (tùy theo từng hãng), chi tiết như hình bên dưới.

Bước 2: Nhấn phím Windows (hình cửa sổ) trên bàn phím. Nhập vào từ khóa tìm kiếm Paint.
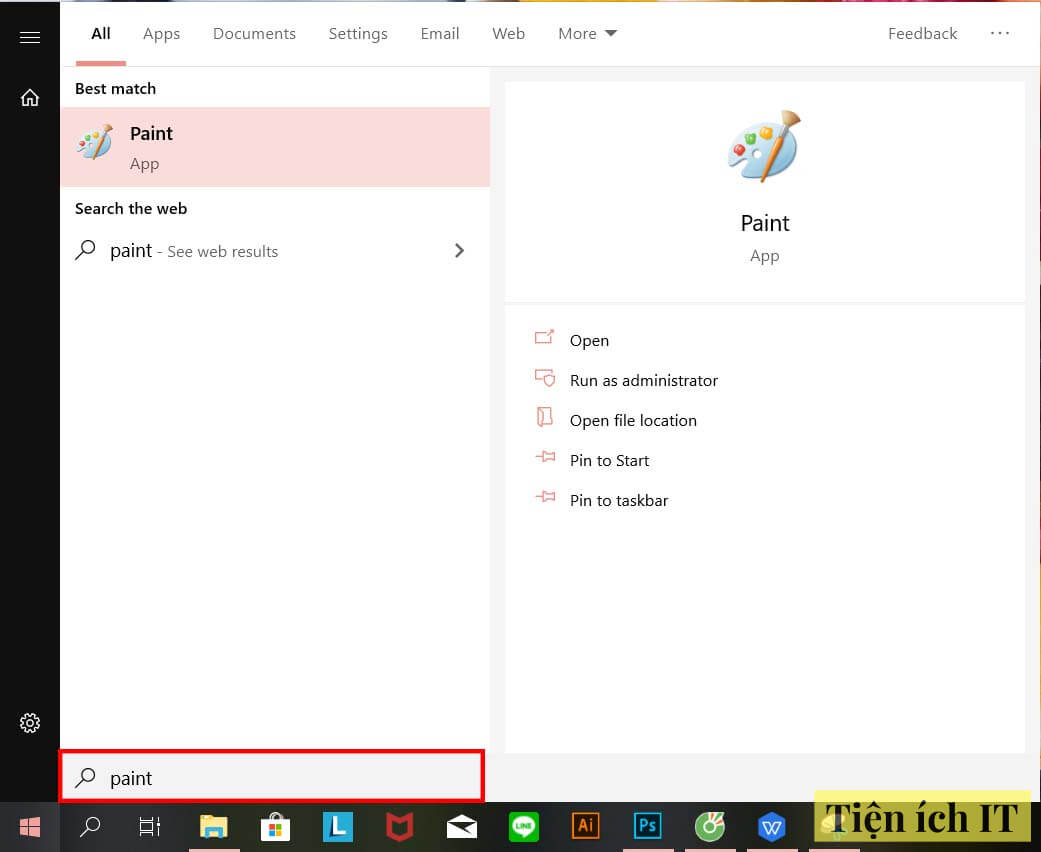
Bước 3: Ấn Ctrl + V để dán hình ảnh vừa chụp vào.
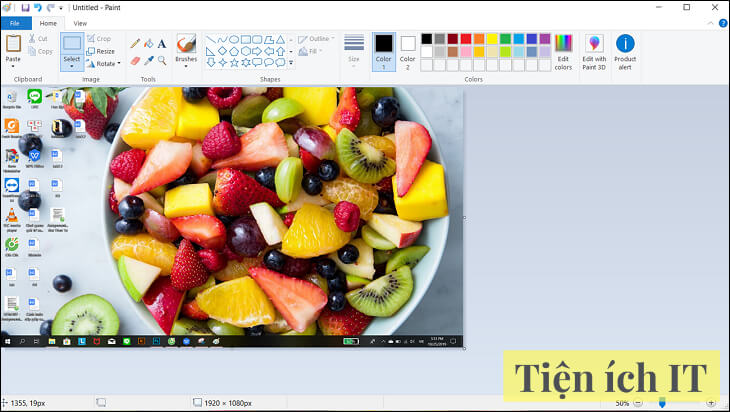
Bước 4: Cuối cùng bạn chỉ cần ấn File > Save (hoặc Ctrl + S) để lưu hình ảnh lại.
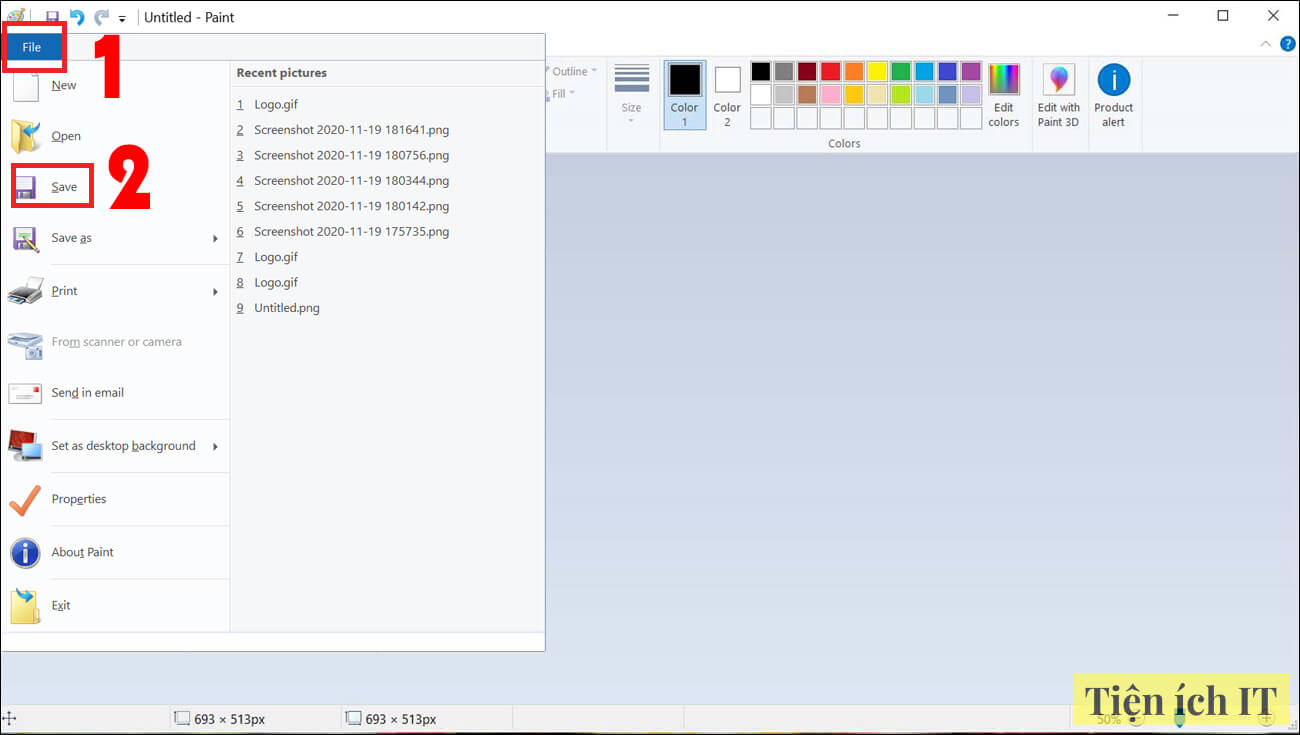
Chọn vị trí cần lưu và nhấn Save.
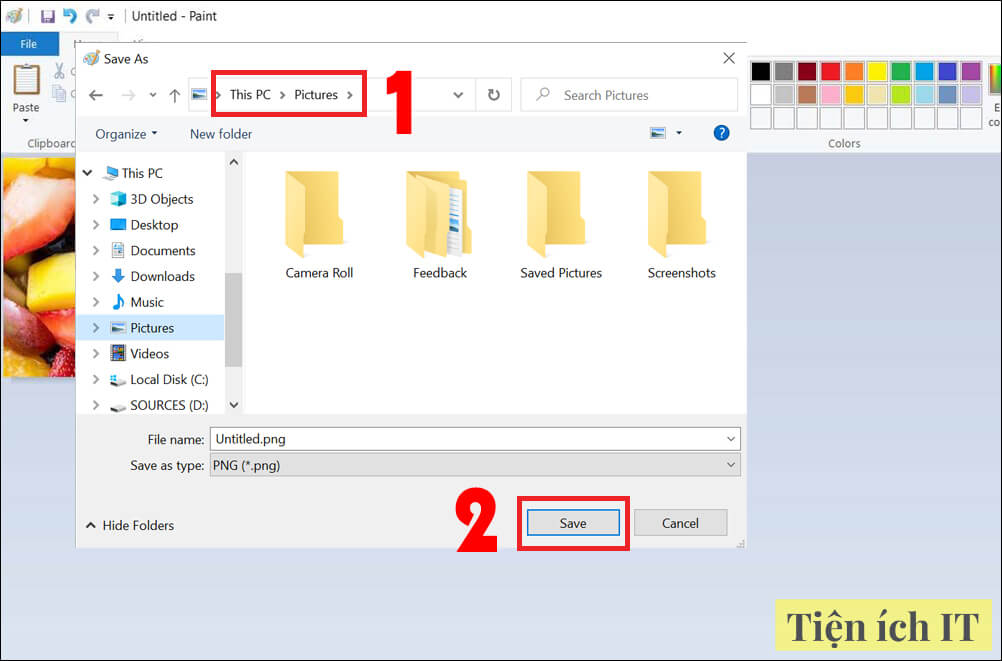
Ngoài việc dán ảnh chụp màn hình vào Paint, bạn có thể ấn tổ hợp phím Ctrl + V để dán ảnh vừa chụp vào các ứng dụng khác như Line hoặc Messenger.
Xem thêm: Cách chụp toàn bộ màn hình trang Web trên iOS và Android
Cách chụp màn hình máy tính laptop từ Windows 8 đến Windows 10
Bước 1: Nhấn tổ hợp phím Windows + PrtSc (Print Screen).
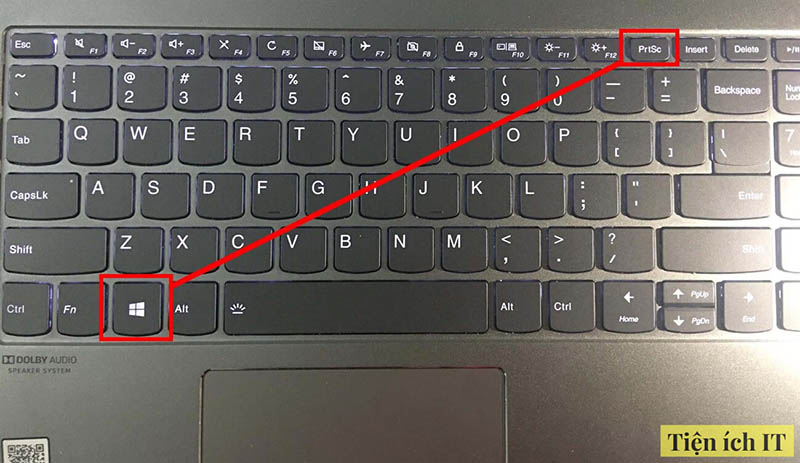
Bước 2: Truy cập vào My Computer (hoặc This PC) ===>> Chọn thư mục Pictures ===>> Screenshots. Toàn bộ ảnh chụp màn hình bằng cách trên sẽ được lưu ở đây.
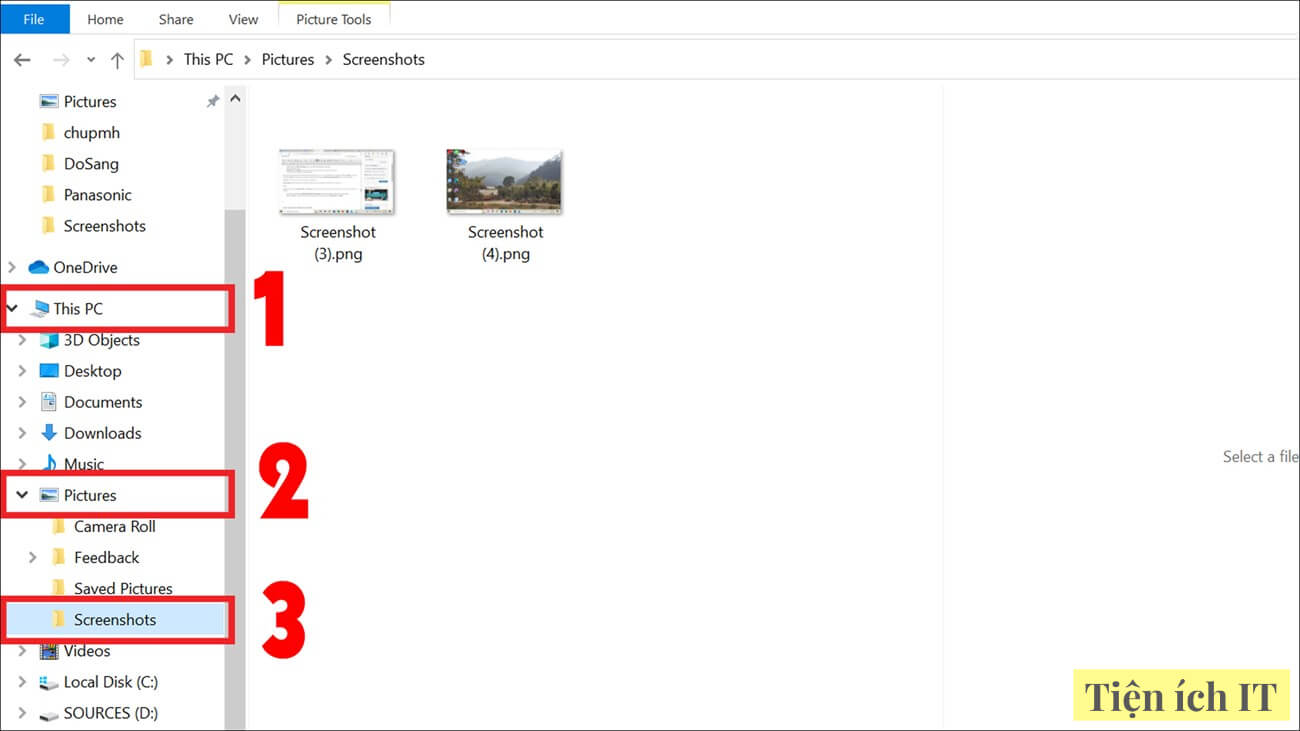
Xem thêm: 9 Cách đăng ảnh lên Instagram từ máy tính Windows, Mác đơn giản nhất
Cách chụp ảnh màn hình máy tính một cửa sổ bất kỳ, áp dụng cho tất cả các dòng Windows
Bước 1: Mở cửa sổ muốn chụp màn hình.
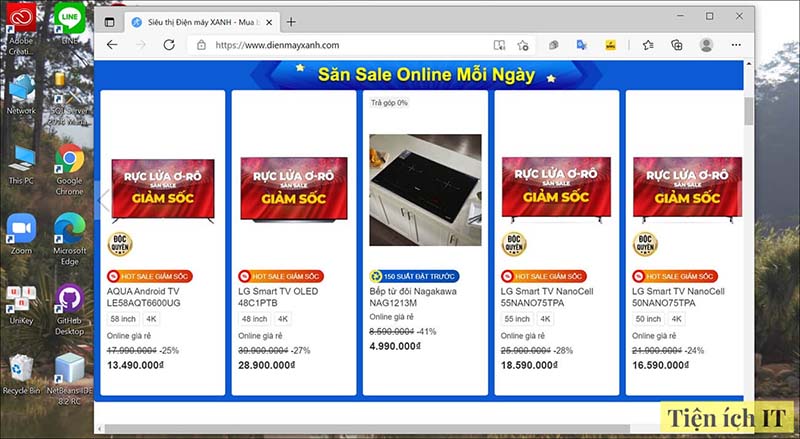
Bước 2: Nhấn tổ hợp phím Alt + PrtScr (Print Screen).
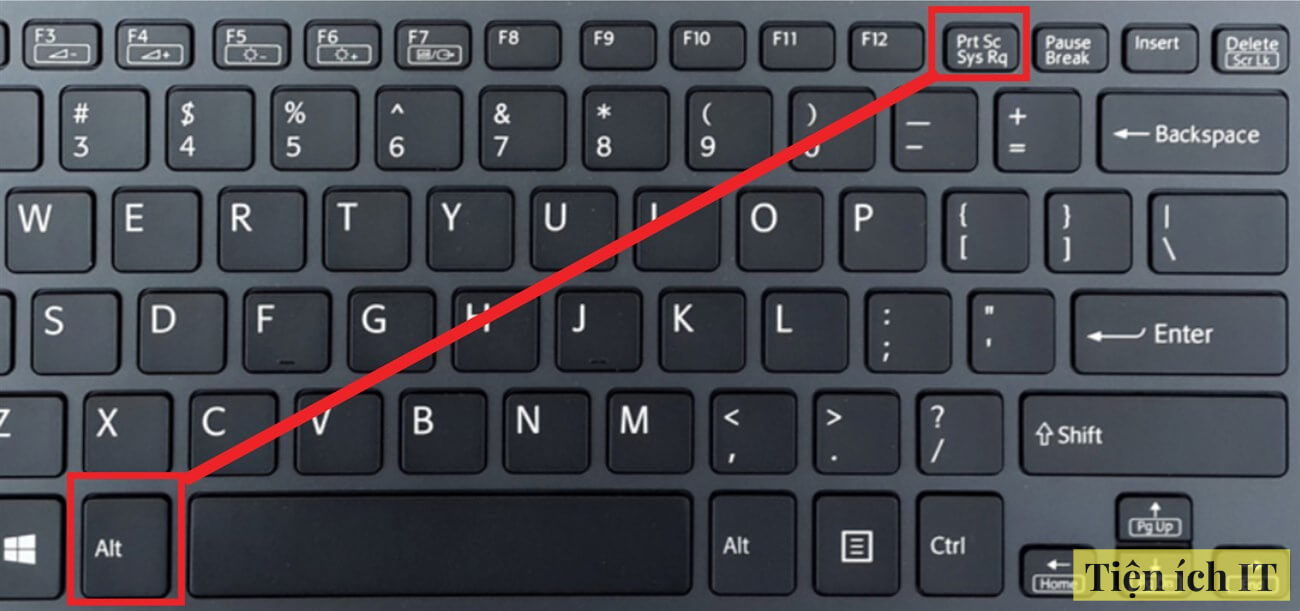
Bước 3: Vào ứng dụng Paint và ấn Ctrl + V để dán hình ảnh vừa chụp.
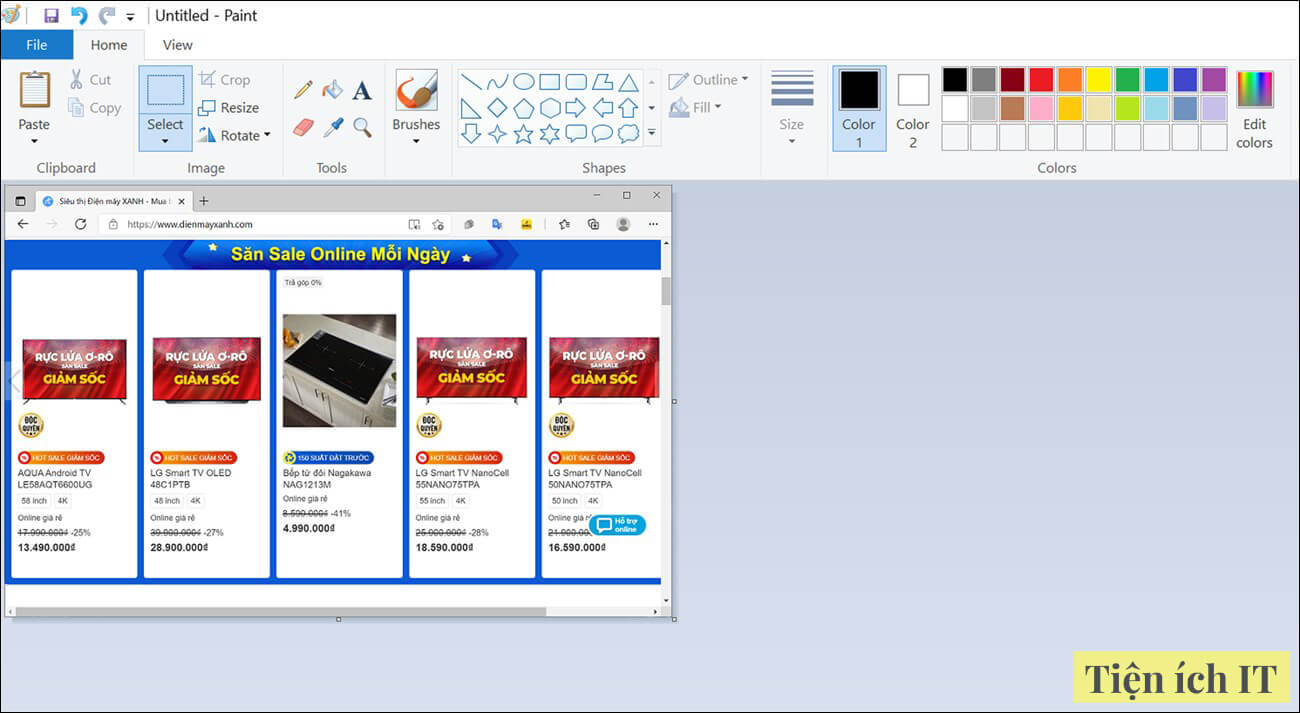
Xem thêm: Cách chỉnh độ sáng màn hình máy tính Win 10, Win 7 đơn giản
Cách chụp màn hình máy tính laptop Macbook
Cách chụp ảnh toàn màn hình laptop
Nhấn tổ hợp phím Shift + Command (⌘) + 3. Ảnh chụp màn hình sẽ được lưu tự động trên màn hình chính.

Cách chụp một phần laptop tùy chọn
Bước 1: Nhấn phím Shift + Command (⌘) + 4, con trỏ chuột sẽ thay đổi thành hình chữ thập.

Bước 2: Di chuyển chữ thập đến vùng bạn muốn bắt đầu chụp màn hình, kéo vùng cần chụp. Trong khi kéo, bạn giữ phím Shift hoặc Option.
Khi đã chọn xong vùng cần chụp màn hình, bạn nhả chuột để tự động lưu ảnh. Nếu muốn hủy bỏ vùng đã chọn, bạn nhấn phím Esc trước khi nhả chuột. Ảnh chụp màn hình được lưu dưới dạng file .PNG trên màn hình chính.
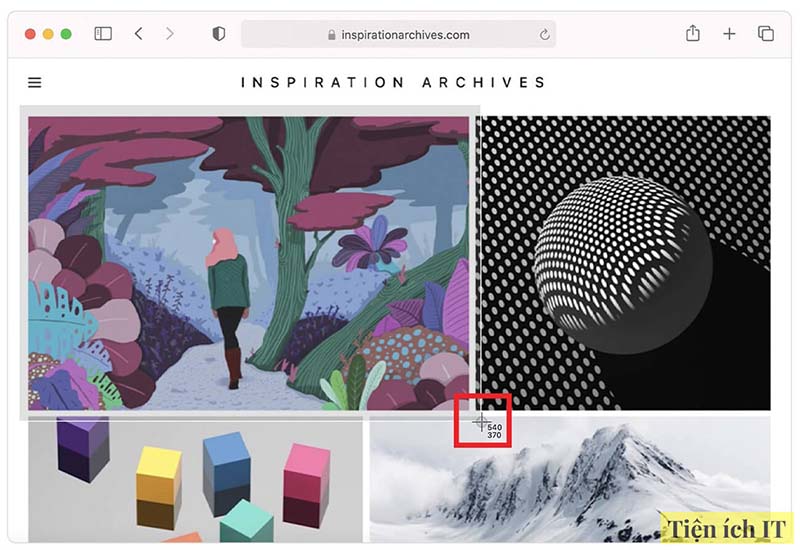
Xem thêm: Snipping Tool Download – Hướng dẫn cách dùng Snipping Tool
Cách chụp ảnh màn hình một cửa sổ bất kỳ
Bước 1: Nhấn phím Shift + Command + 4, con trỏ chuột sẽ thay đổi thành hình chữ thập. Bạn nhấn tiếp phím Space, con trỏ sẽ biến thành camera.

Bước 2: Di chuyển camera này qua cửa sổ cần chụp. Sau đó nhấp chuột hoặc trackpad để chụp. Ảnh chụp màn hình được lưu dưới dạng file .PNG trên màn hình chính.
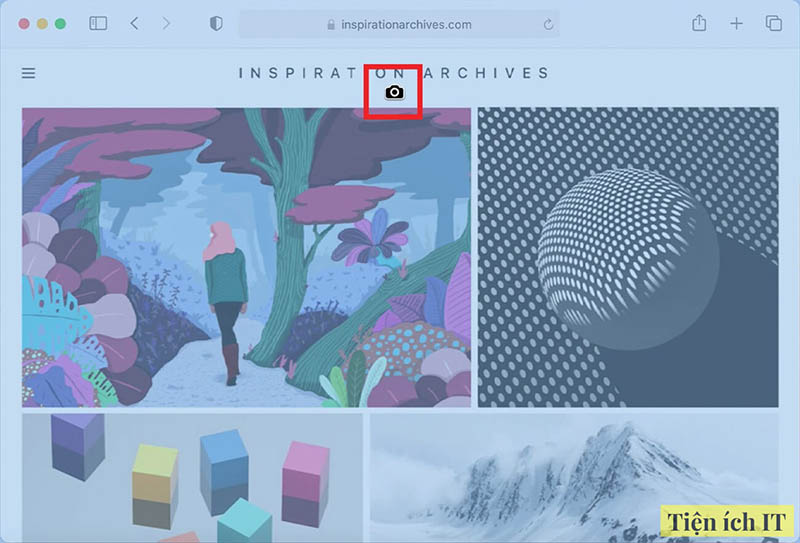
Trên đây là cách chụp màn hình máy tính laptop Windows, Macbook mà không cần phần mềm. Mà Tiện Ích IT chia sẻ đến bạn. Hy vọng đã mang lại thông tin hữu ích cho bạn.
















