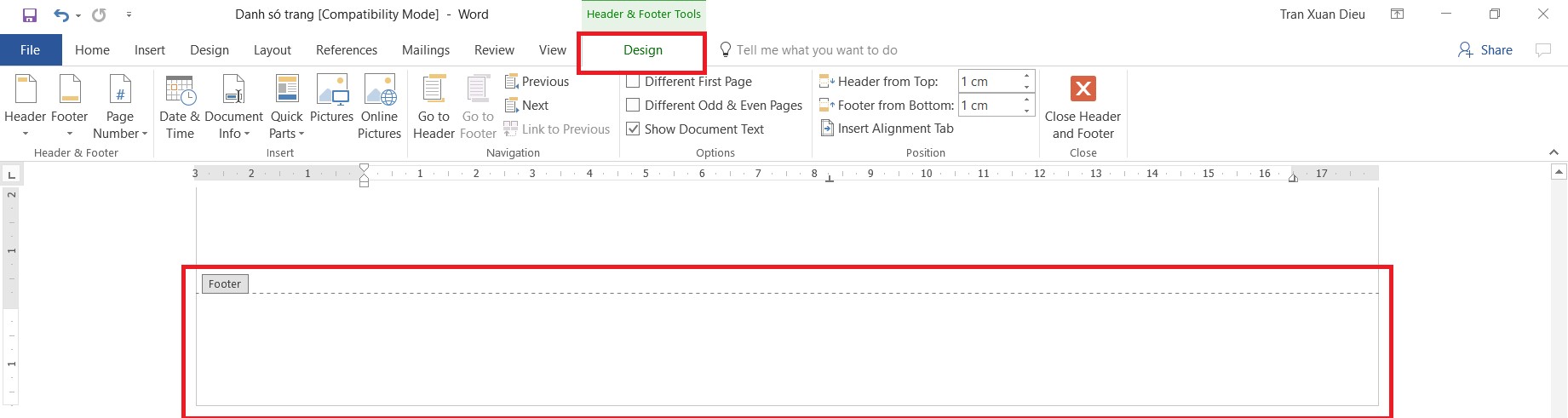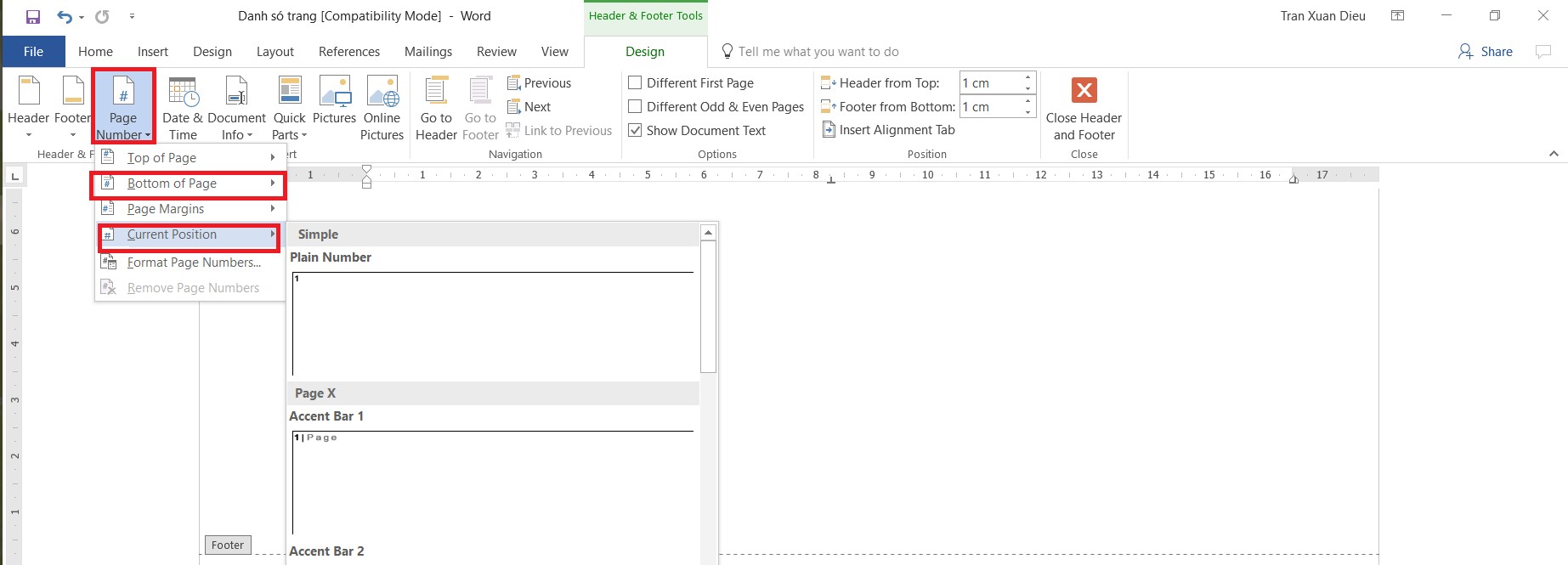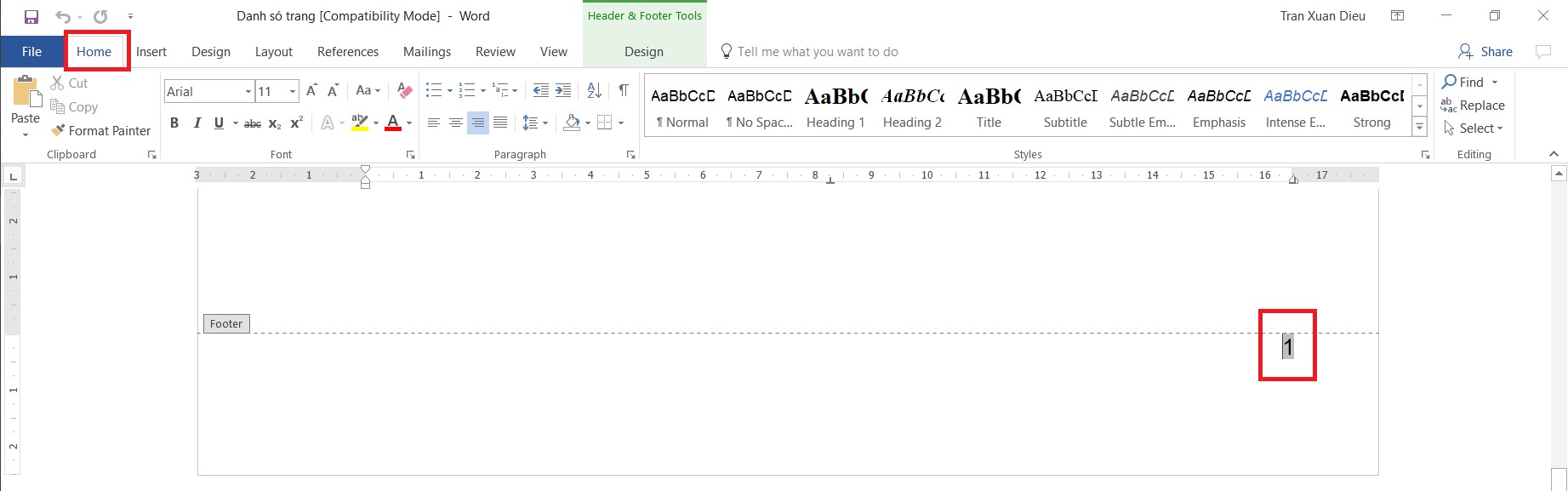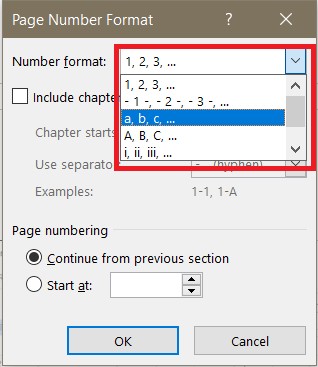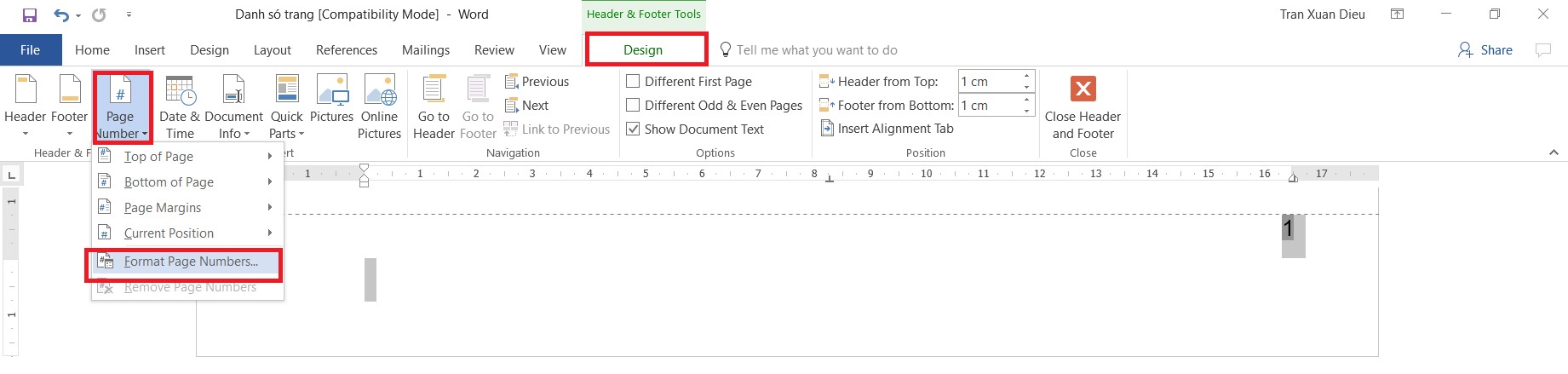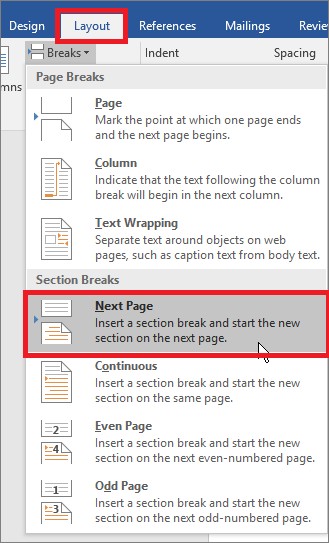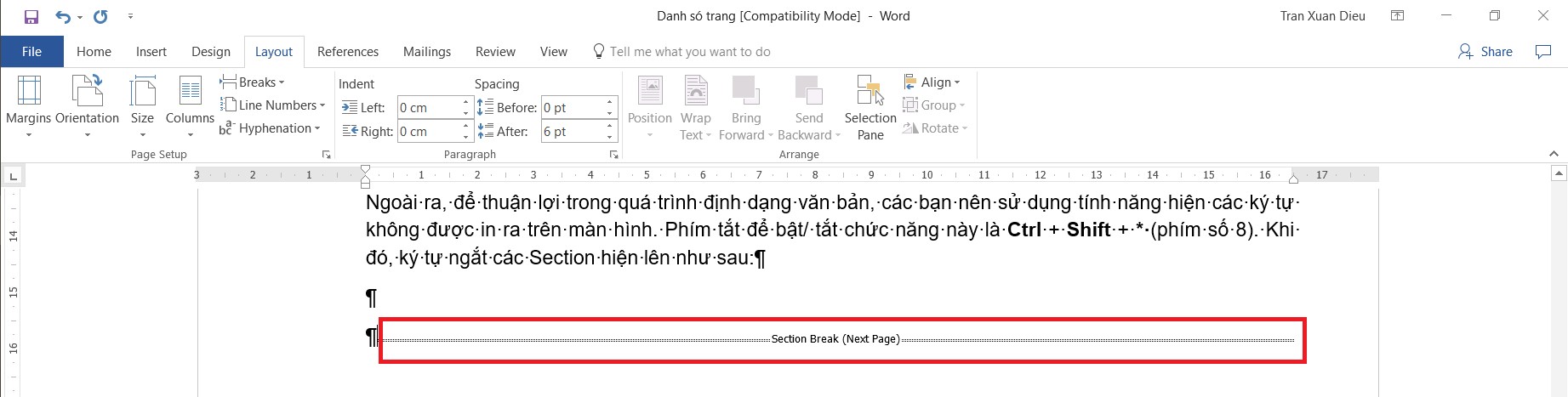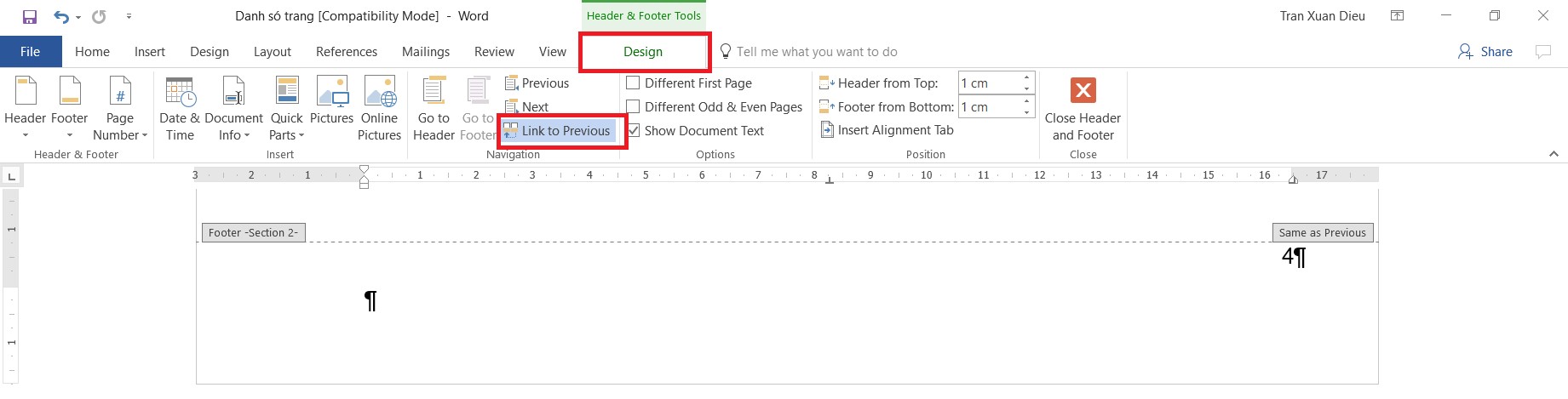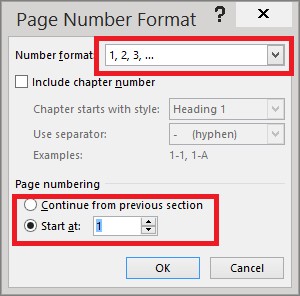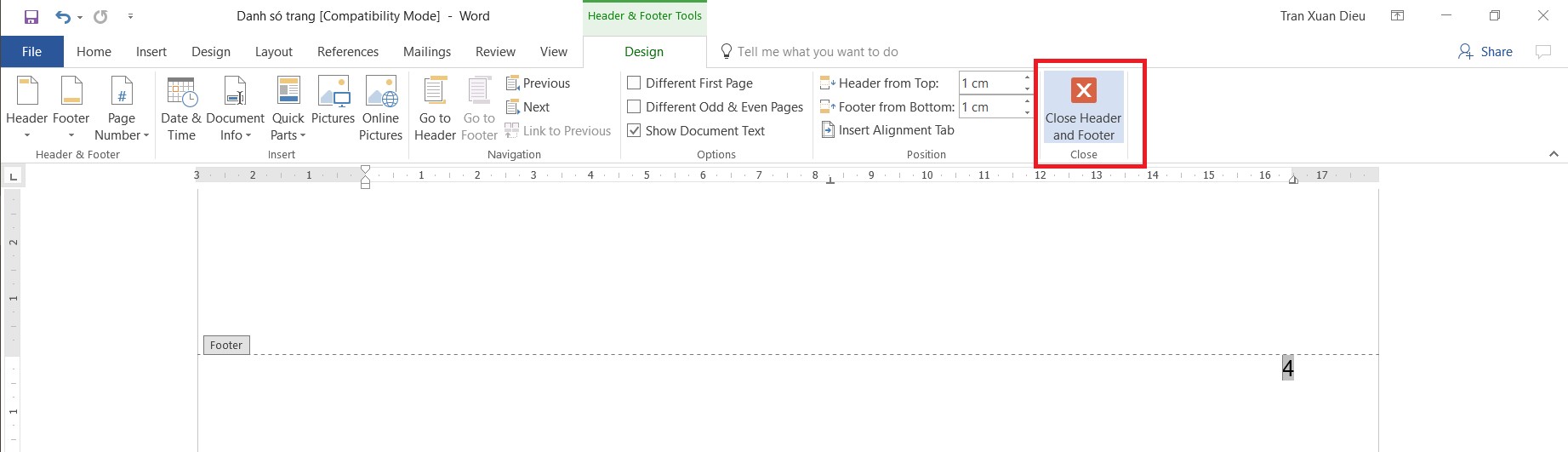Warning: Undefined array key 1 in /www/wwwroot/tienichit.com/wp-content/themes/jnews/class/ContentTag.php on line 86
Warning: Undefined array key 1 in /www/wwwroot/tienichit.com/wp-content/themes/jnews/class/ContentTag.php on line 86
Warning: Undefined array key 1 in /www/wwwroot/tienichit.com/wp-content/themes/jnews/class/ContentTag.php on line 86
Warning: Undefined array key 1 in /www/wwwroot/tienichit.com/wp-content/themes/jnews/class/ContentTag.php on line 86
Warning: Undefined array key 1 in /www/wwwroot/tienichit.com/wp-content/themes/jnews/class/ContentTag.php on line 86
Warning: Undefined array key 1 in /www/wwwroot/tienichit.com/wp-content/themes/jnews/class/ContentTag.php on line 86
Warning: Undefined array key 1 in /www/wwwroot/tienichit.com/wp-content/themes/jnews/class/ContentTag.php on line 86
Warning: Undefined array key 1 in /www/wwwroot/tienichit.com/wp-content/themes/jnews/class/ContentTag.php on line 86
Hãy cùng tienichit.com tìm hiểu về Cách đánh số trang trong Microsoft Word [Từ đầu hoặc Bất kỳ].
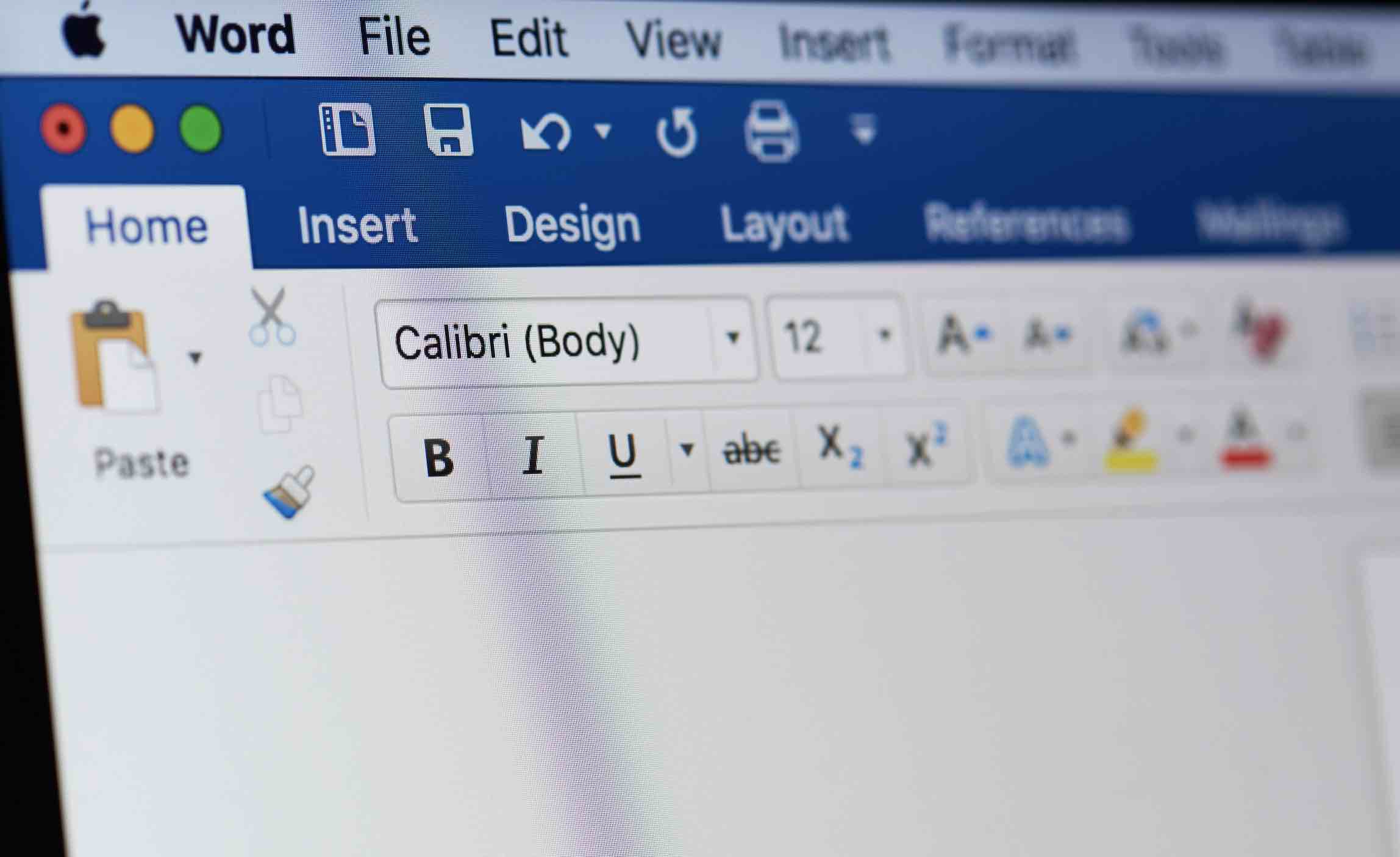
Bạn đã khi nào trong một văn bản muốn đánh số trang một phần là 1, 2, 3,… và phần khác là i, ii, iii,… hoặc tương tự như vậy hay chưa? Thao tác đánh số trang trong Word đã trở nên rất quen thuộc với những ai thường xuyên thao tác trên các tập tin văn bản Microsoft Word, có thể áp dụng với phiên bản 2010, 2013, 2016 và 2019.
Tuy nhiên, không phải ai cũng biết các thủ thuật nâng cao để đánh số trang cho một văn bản. Trong bài viết này, mình xin giới thiệu với các bạn cách đánh số trang một cách đầy đủ và chi tiết nhất. Nếu như bạn cần muốn biết thêm cách tạo mục lục tự động cho Word thì có thể xem lại bài viết này.
Mục Lục
Cách đánh số trang đơn giản trong Word
Trong phần này các bạn sẽ đánh số trang trong phần Footer của văn bản, đối với Header, các bạn có thể thao tác tương tự.
Bước 1: Double-click vào bất cứ phần nào trong khu vực Footer để tùy chỉnh Footer. Khi đó, tab Design xuất hiện ở phía cuối thanh Ribbon cho phép bạn thiết lập các cài đặt liên quan tới Footer của văn bản (bao gồm cả đánh số trang.)
Bước 2: Click chọn Page Number. Trong Menu xuất hiện, nếu các bạn muốn số trang ở vị trí con trỏ hiện tại trong Footer, các bạn chọn Current Position và lựa chọn kiểu số trang phù hợp. Trong trường hợp các bạn không muốn để số trang ở vị trí hiện tại, Bottom of Page cho các bạn lựa chọn vị trí số trang mong muốn (ở giữa hoặc bên phải Footer). Khi đó, số trang sẽ xuất hiện.
Mặc định, số trang sẽ định dạng theo kiểu số 1, 2, 3,… Để thay đổi kiểu số trang, các bạn chọn tab Design > Page Number > Format Page Number để xuất hiện hộp thoại Page Number Format.
Trong hộp thoại Page Number Format, các bạn lựa chọn kiểu số trang phù hợp.
Bước 3: Để thay đổi các định dạng về (Font, Size, Color,…) cho số trang, các bạn chọn phần số trang, click vào tab Home và thay đổi các định dạng cần thiết.
Sau khi hoàn thành việc định dạng số trang, các bạn nhấn Esc để trở về chế độ chỉnh sửa văn bản thông thường.
Lên đầu trang ↑
Kết hợp nhiều định dạng số trang trong cùng một văn bản
Hẳn ai cũng đã từng ít nhất một lần làm việc với luận văn (tiểu luận) và bạn muốn đánh số trang cho nó, nhưng bạn lại không muốn đánh số trang của lời mở đầu, mục lục đánh theo dạng (i, ii, iii, …), phần còn lại đánh theo dạng (1, 2, 3, …).
Các bạn chỉ cần theo dõi hướng dẫn chi tiết dưới đây để biết cách thực hiện. Về lý thuyết, chúng ta sử dụng các Section break để tạo các Section khác nhau và định dạng khác nhau cho mỗi Section đó.
Bước 1: Đưa con trỏ chuột về phía đầu trang bạn cần tạo mới, xóa số trang hoặc thay đổi số trang.
Bước 2: Chọn Layout (hoặc Page Layout tùy phiên bản Office) > Breaks > Next Page
Ngoài ra, để thuận lợi trong quá trình định dạng văn bản, các bạn nên sử dụng tính năng hiện các ký tự không được in ra trên màn hình. Phím tắt để bật/ tắt chức năng này là Ctrl + Shift + * (phím số 8). Khi đó, ký tự ngắt các Section hiện lên như sau:
Bước 3: Double-click vào phần Footer của trang ngay phía sau Section Break (Next Page) để xuất hiện tab Design phía cuối thanh Ribbon.
Khi đó, các bạn cần click chọn Link to Previous để ngắt link giữa các Section. Trong hình trên, nếu Link to Previous hiện sáng, nghĩa là các Section vẫn link đến nhau và bạn không thể thay đổi định dạng một Section mà không ảnh hưởng đến các Section khác. Do đó, các bạn cần ngắt link để các Section trở nên độc lập với nhau và cho phép chúng ta chỉnh sửa định dạng cho chúng.
Bước 4: Sau đó, các bạn có thể tùy ý định dạng số trang cho Section này tương tự như đã đề cập phía trên. Trong tab Design, chọn Page Number (trong Header & Footer group) > Format Page Numbers để mở hộp thoại Page Number Format.
Để thay đổi định dạng kiểu số trang, các bạn chọn phần Number format và lựa chọn định dạng phù hợp. Trong mục Page numbering, nếu muốn số trang của Section sau liên tục so với Section trước, các bạn chọnContinue from previous section và lựa chọn Start at nếu muốn bắt đầu số trang bằng một số khác.
Bước 5: Để kết thúc chỉnh sửa Footer, các bạn click chọn Close Header and Footer trong tab Design, hoặc nhấn phím Esc.
Hướng dẫn trên đây, bạn có thể áp dụng được cho nhiều phiên bản Word khác nhau, nhìn chung là từ phiên bản 2007 trở về sau, các thao tác thực hiện là tương tư nhau.
Xem thêm: Cách sử dụng Style trong Microsoft Word
Lên đầu trang ↑
Lời kết
Hi vọng với bài viết này, các bạn có thể làm chủ số trang cũng như làm quen với việc sử dụng Section để thao tác định dạng với các phần văn bản khác nhau trong cùng 1 file bởi lẽ “mọi thứ chỉ dễ khi mình làm được”. Nếu như có góp ý hoặc câu hỏi nào khác liên quan đến Microsoft Word, hãy để lại lời bình của bạn trong phần dưới đây nhé!
Theo Dieu Tran
Từ khóa: Cách đánh số trang trong Microsoft Word [Từ đầu hoặc Bất kỳ] ; Cách đánh số trang trong Microsoft Word [Từ đầu hoặc Bất kỳ] ; Cách đánh số trang trong Microsoft Word [Từ đầu hoặc Bất kỳ]