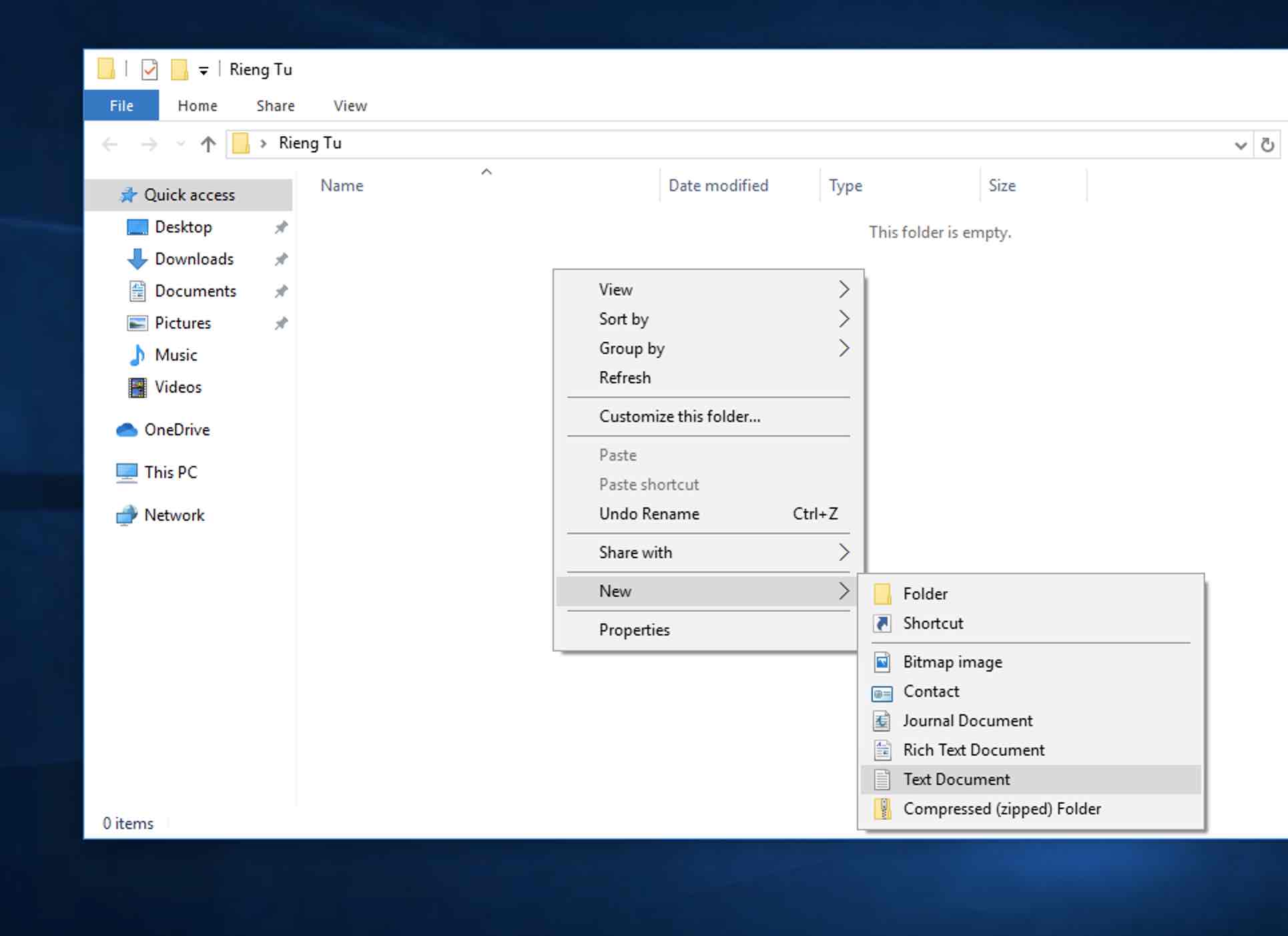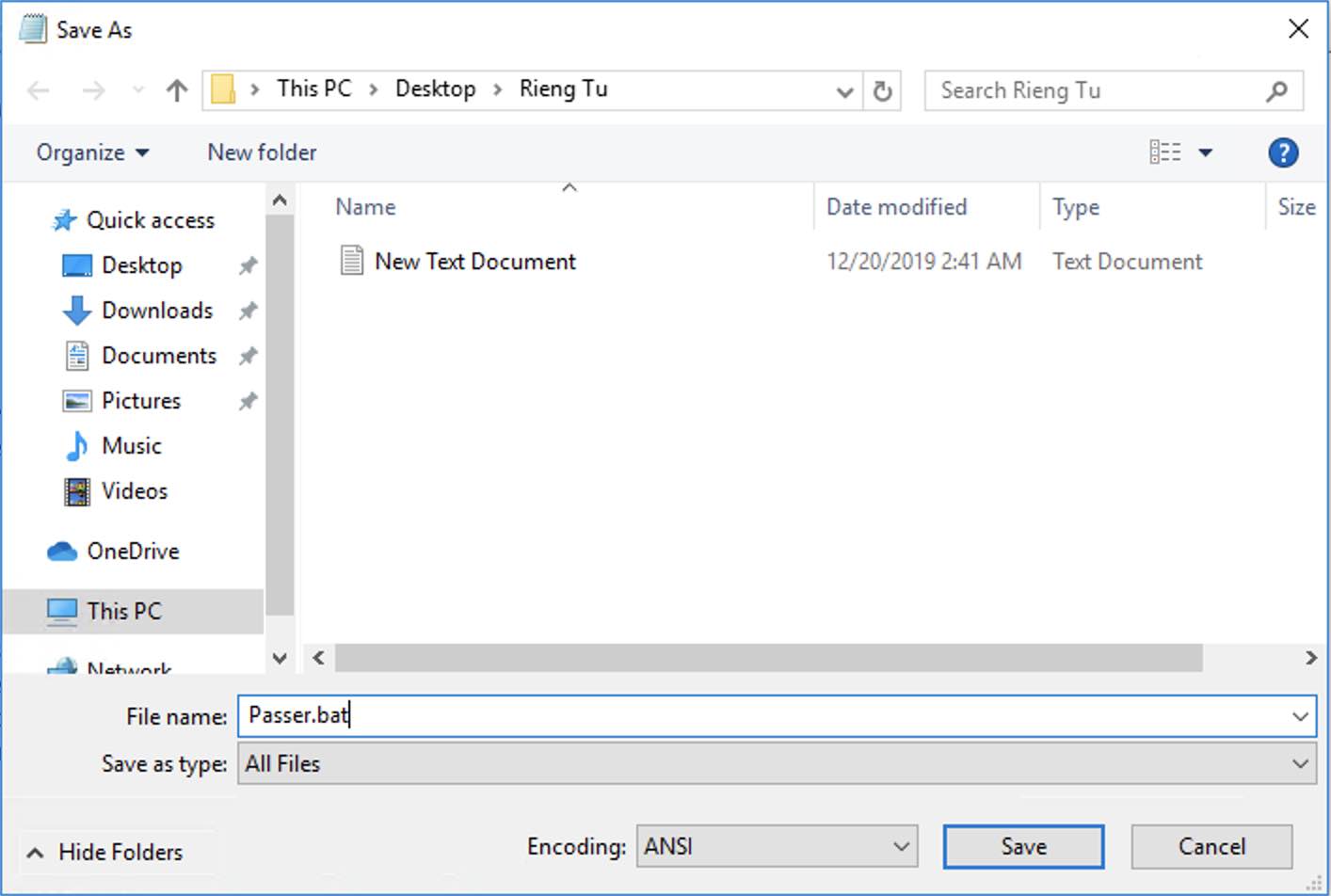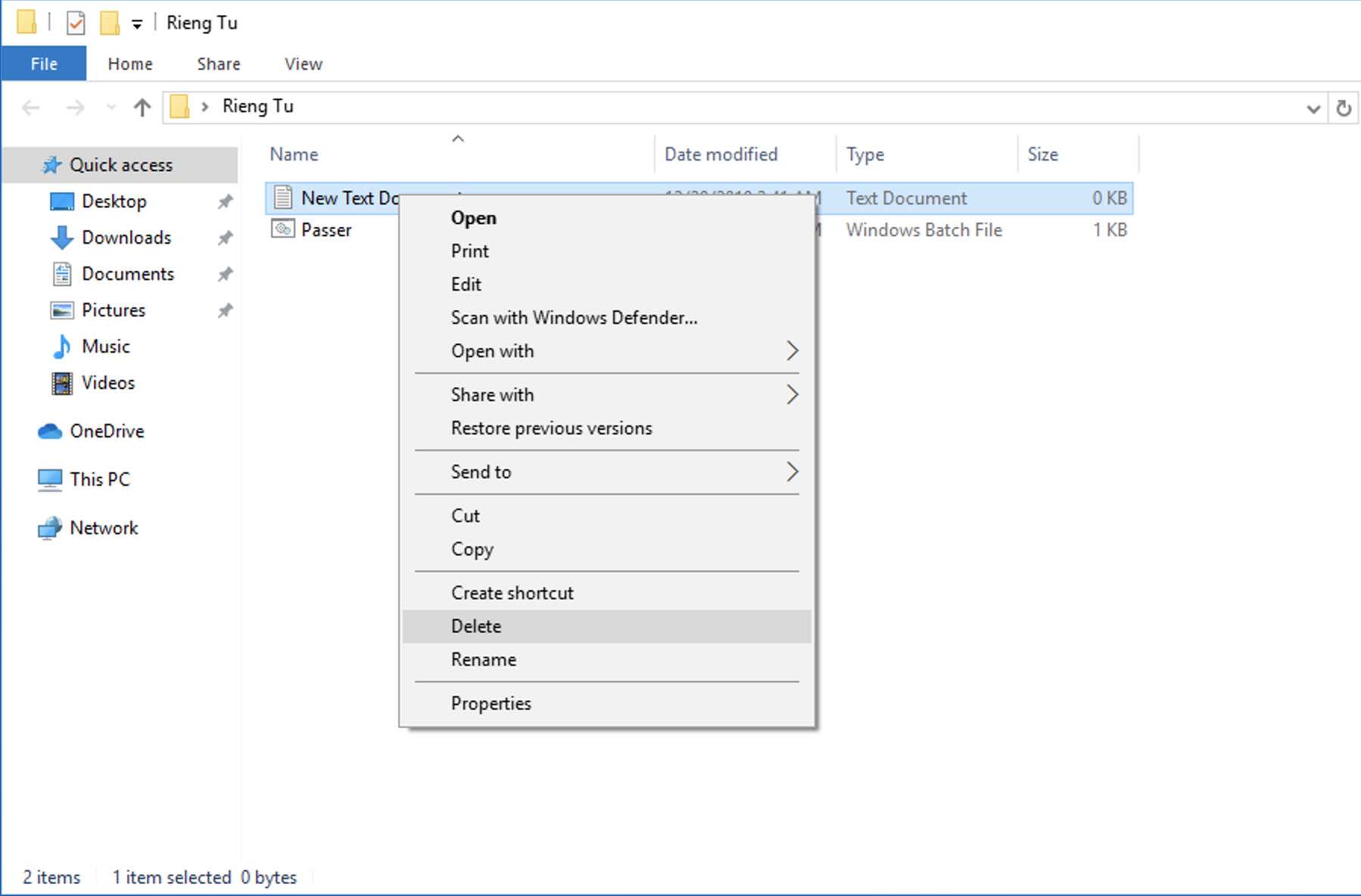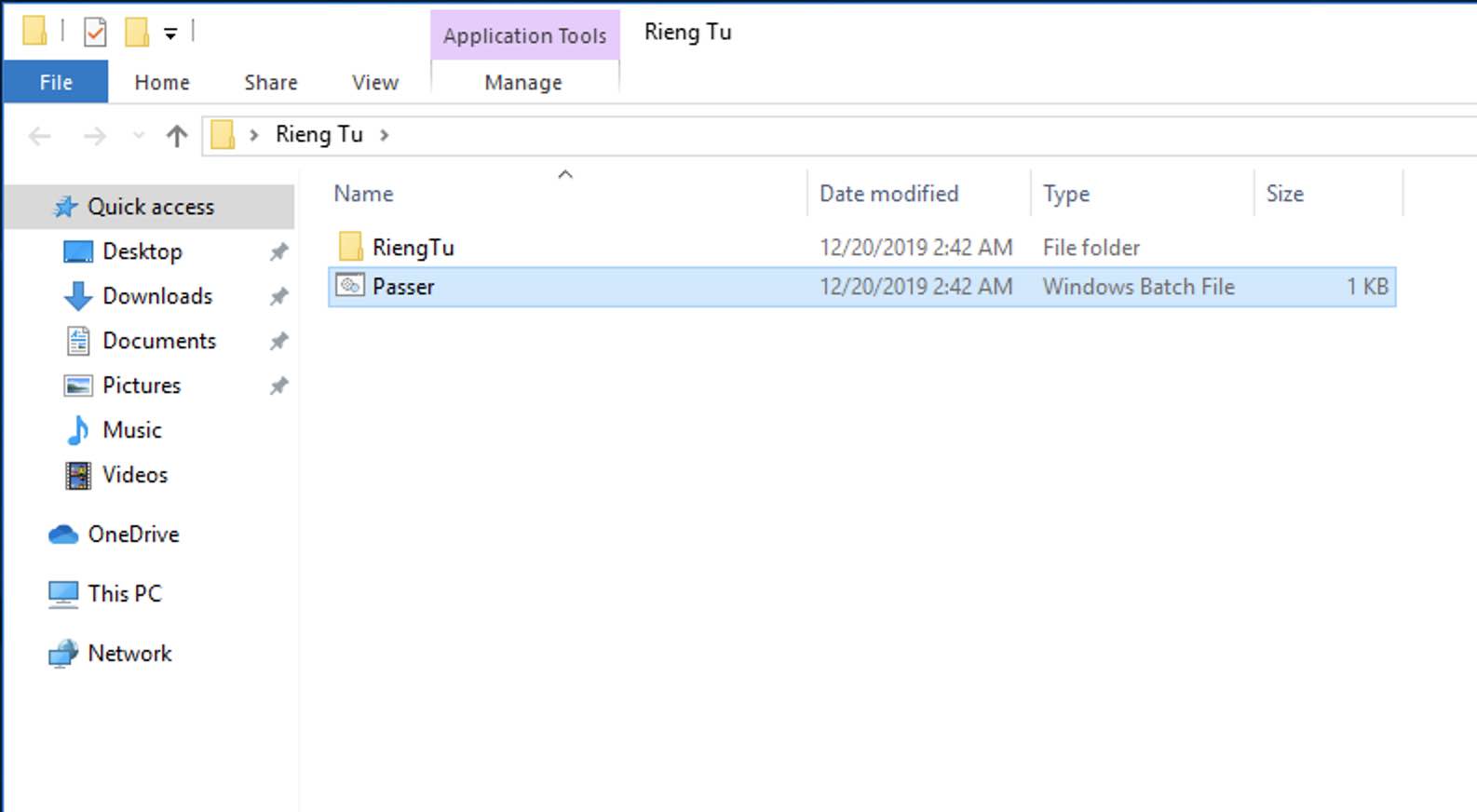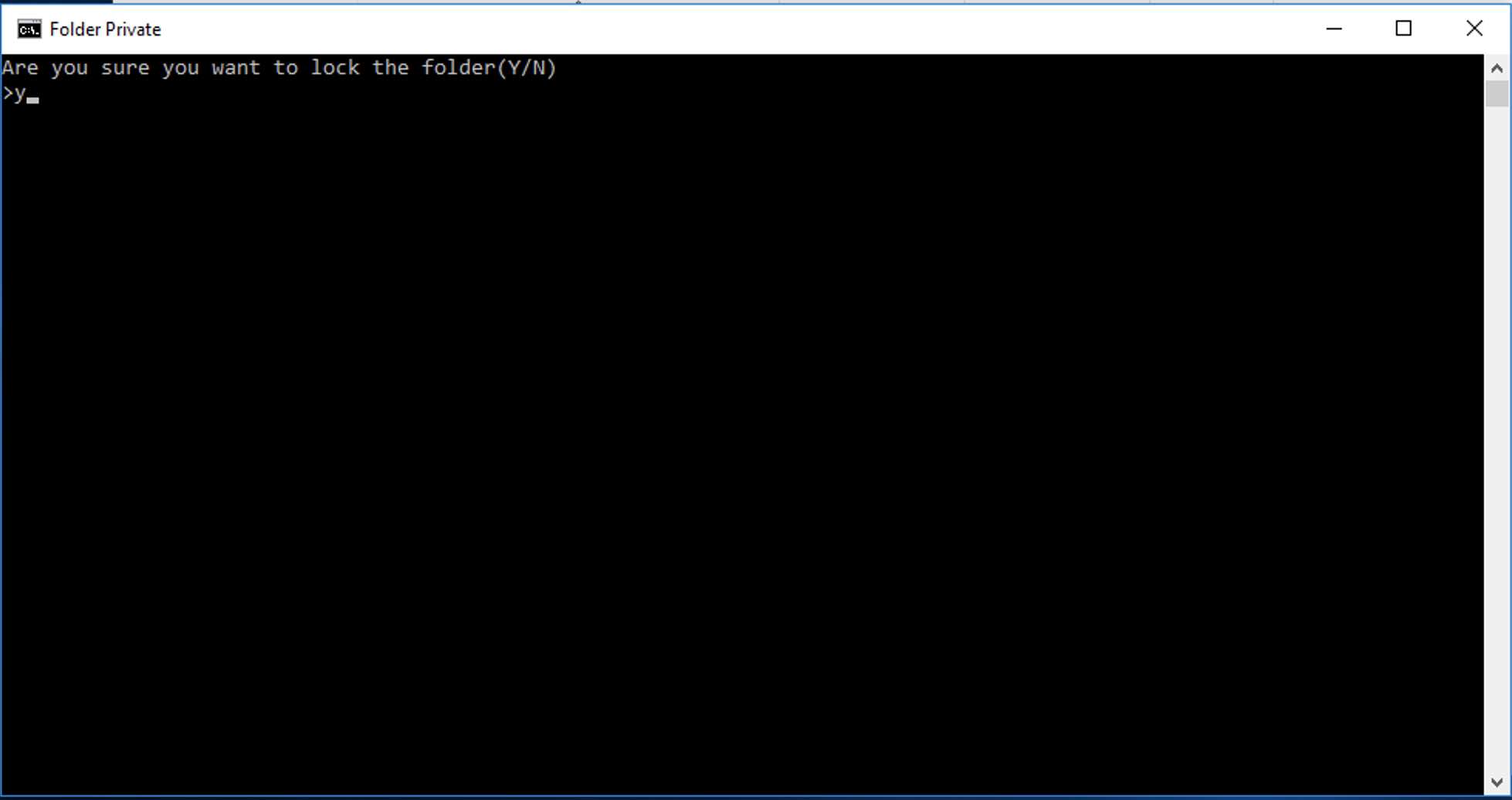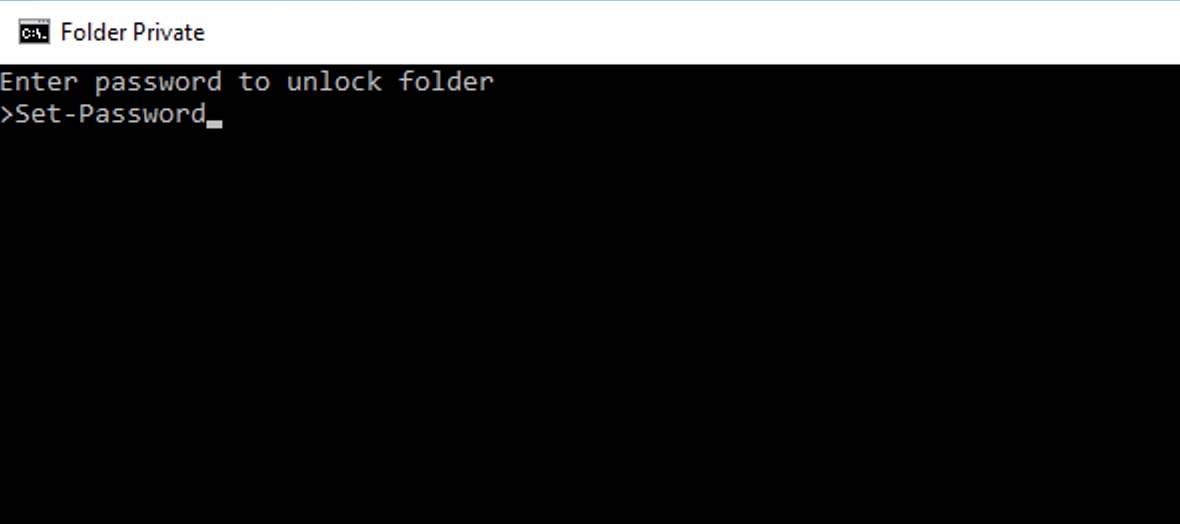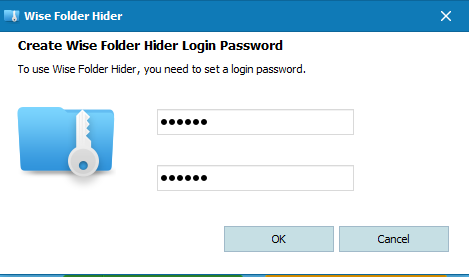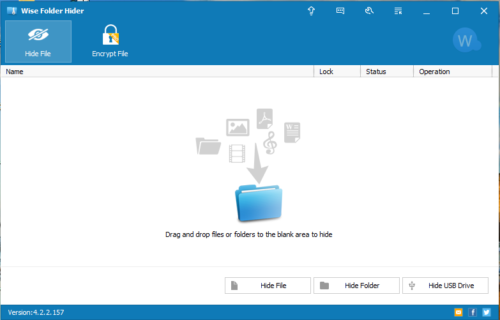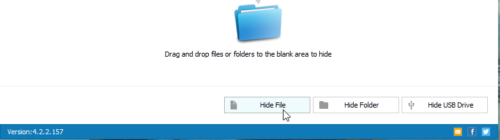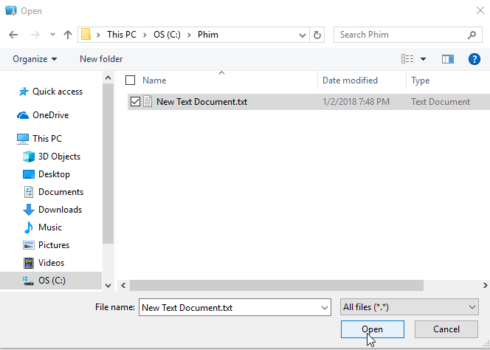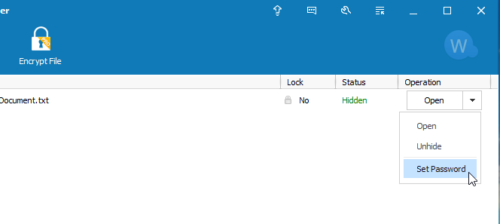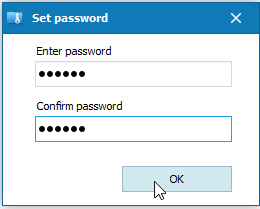Hãy cùng tienichit.com tìm hiểu về cách đặt mật khẩu cho Folder trên máy tính Windows 10.
Trước giờ để bảo vệ file trong máy tính của mình bạn ta có thể dùng cách ẩn file đó đi trong Windows. Tuy nhiên với người dùng biết chút ít máy tính thì tập tin của bạn sẽ bị lộ một cách dễ dàng.
Cách tốt hơn cho bạn là sử dụng mật khẩu để bảo vệ folder và ẩn nó luôn. Với cách này chắc chắn chẳng ai có thể tìm thấy dữ liệu của bạn cả.
Trong bài viết này, mình sẽ hướng dẫn bạn cách tự tạo chương trình để đặt mật khẩu cho Folder hoặc sử dụng phần mềm Wise Folder Hider để làm việc này, đây là phần mềm có giao diện đơn giản, dễ sử dụng.
Trên Internet có một vài hướng dẫn đặt mật khẩu mà không cần sử dụng phần mềm mà trong bài viết này mình cũng muốn giới thiệu đến bạn, lưu ý cách này chỉ thực hiện cho vui hoặc chỉ để ẩn với những đứa trẻ, các cô bạn gái, vợ dốt “tech” thôi, nếu muốn an toàn thì bạn cần sử dụng phần mềm thứ ba.
Mục Lục
Tự tạo chương trình để đặt mật khẩu cho folder
Nghe đến việc tự tạo một chương trình có thể chạy trên Windows 7, 8.1 và cả Windows 10 để đặt mật khẩu cho File, Folder chắc hẳn bạn sẽ nghĩ rằng “không thể nào”. Vì bạn có biết tí gì về lập trình đây.
Thế nhưng với hướng dẫn mà mình chia sẻ dưới đây, bạn chỉ cần mất 3 phút thôi là sẽ có thể làm được.
Bước 1: Bạn cần tạo một thư mục với tên bất kỳ. Trong trường hợp này mình đặt là Riêng Tư.
Tiếp đến, hãy mở thư mục rồi tạo một tập tin .txt mới bằng cách chọn Chuột phải ở khoảng trống bất kỳ ===>> Text Document.
Mở tập tin .txt vừa rồi rồi sao chép dòng code dưới đây vào.
cls @ECHO OFF title Folder Private if EXIST "HTG Locker" goto UNLOCK if NOT EXIST RiengTu goto MDLOCKER :CONFIRM echo Are you sure you want to lock the folder(Y/N) set/p "cho=>" if %cho%==Y goto LOCK if %cho%==y goto LOCK if %cho%==n goto END if %cho%==N goto END echo Invalid choice. goto CONFIRM :LOCK ren RiengTu "HTG Locker" attrib +h +s "HTG Locker" echo Folder locked goto End :UNLOCK echo Enter password to unlock folder set/p "pass=>" if NOT %pass%== Set-Password goto FAIL attrib -h -s "HTG Locker" ren "HTG Locker" Private echo Folder Unlocked successfully goto End :FAIL echo Invalid password goto end :MDLOCKER md RiengTu echo RiengTu created successfully goto End :End
Ở dòng code này, bạn cần phải thay Set-Password thành mật khẩu mà bạn muốn đặt (Với mật khẩu này bạn có thể lưu trên điện thoại hoặc đâu đó cho dễ nhớ.)
Cuối cùng, hãy Save lại bằng cách nhấn Ctrl + S hoặc File ===>> Save as. Tại phần Save as Type. Hãy chọn All Type. Còn File Name có thể đặt tùy ý với đuôi .bat, trong ví dụ này mình đặt là Passer.bat
Bây giờ bạn có thể xóa tập tin .txt gốc đi.
Tiến hành khóa các tập tin quan trọng
Hãy nhấn double-click vào tập tin Passer.bat. Ngay lập tức một thư mục mới sẽ được tạo với tên là RiengTu.
Tiến hành di chuyển các tập tin mà bạn muốn đặt mật khẩu vào đây. Tức vào trong thư mục RiengTu.
Khi đã di chuyển hết các tập tin cần đặt mật khẩu, hãy chạy tập tin Passer.bat một lần nữa. Chương trình sẽ hỏi bạn có muống khóa thư mục RiengTu không, hãy nhấn Y rồi Enter để thực thi lệnh.
Bây giờ thư mục RiengTu sẽ biến mất.
Để xem lại thư mục RiengTu, bạn cần mở chương trình Passer.bat rồi nhập mật khẩu lại ===>> Enter để hiển thị.
Làm thế nào khi lỡ quên mật khẩu đã đặt ở chương trình .bat
Khá đơn giản, bạn chỉ cần chọn Chuột phải vào tập tin .bat ===>> Chọn Edit. Khi đó sẽ thấy lại mật khẩu đã đặt trước đó.
Như vậy, cách này chỉ phù hợp với những bạn muốn bảo vệ tập tin trước những đứa trẻ hoặc các cô nàng hay tò mò về dữ liệu của bạn thôi bởi nếu một ai đó biết được thủ thuật này thì hoàn toàn có thể xem được dữ liệu mà bạn đã “cố tình khóa trước đó.”
Tuy nhiên, nếu như bạn đang cần một công cụ đặt mật khẩu cho File và Folder thực sự, có thể tham khảo thêm các phần mềm như Wise Folder Hider, Folder Guard, Secure Folder,… trên Windows hoặc Encrypto cho macOS.
Hãy tham khảo cách sử dụng phần mềm Wise Folder Hider để đặt mật khẩu cho File, Folder dưới đây.
Đặt mật khẩu với phần mềm Wise Folder Hider
Bước 1: Bạn truy cập vào đây để tải phần mềm về rồi cài đặt như những phần mềm bình thường khác. Bước này mình không nói gì thêm nữa.
Bước 2: Sau khi khởi động phần mềm lên, nó sẽ hỏi bạn mật khẩu. Bạn nhập mật khẩu của mình vào khung đầu tiên, sau đó nhập lại ở phía dưới. Bấm Ok lưu cài đặt.
Đây là mật khẩu đăng nhập của phần mềm, từ giờ mỗi khi khởi động bạn phải nhập mật khẩu vừa đặt nó mới chấp nhận.
Bước 3: Trong giao diện chính của phần mềm. Ta có một vài tùy chọn cơ bản như ẩn file, ẩn folder, ẩn thiết bị USB.
Bước 4: Để ẩn một file nào đó trong máy tính, bạn click chuột vào nút Hide File.
Bước 5: Tiếp đó ta chọn file cần ẩn rồi bấm Open.
Bước 6: Click chuột vào mũi tên cạnh chữ Open chọn Set Password để bắt đầu đặt mật khẩu cho file này.
Bước 7: Nhập mật khẩu tại Enter password. Nhập lại mật khẩu tại dòng Confirm password. Bấm Ok là xong.
Muốn ẩn folder bạn click vào nút Hide Folder rồi làm tương tự các bước trên là được. Đừng quên lưu mật khẩu đã tạo vào một nơi nào đó có thể trên điện thoại hoặc máy tính bảng, text,… phòng trường hợp bạn quên.
Lời kết đặt mật khẩu cho folder
Làm theo 7 bước trên đây là bạn đã đặt được mật khẩu cho folder rồi đấy. Tuy bài viết có khá nhiều bước nhưng thực tế sử dụng rất đơn giản.
Mặc định, ngôn ngữ phần mềm là tiếng Anh. Để dễ sử dụng hơn bạn có thể chuyển sang giao diện tiếng Việt bằng cách click chuột vào Menu chọn Languages. Sau đó kéo xuống dưới chọn Vietnamese là được.
Hy vọng bài viết này sẽ giúp bạn biết cách bảo vệ những thông tin nhạy cảm trong máy tính của mình được tốt hơn. Nhất là khi đang chia sẻ sử dụng máy tính với người khác. Khi có bất kỳ câu hỏi nào, đừng ngại chia sẻ ngay phía dưới bài viết, mình sẽ phản hồi cho bạn sớm.