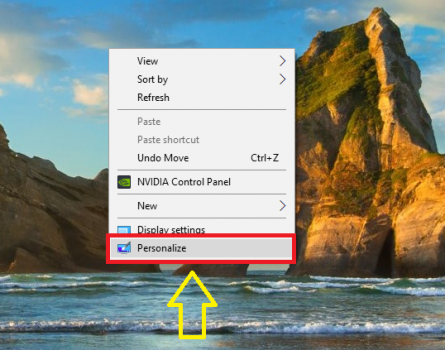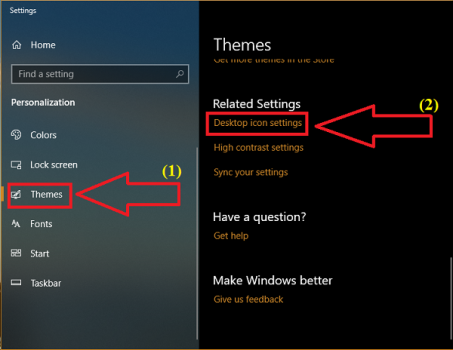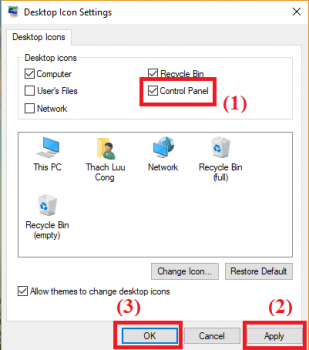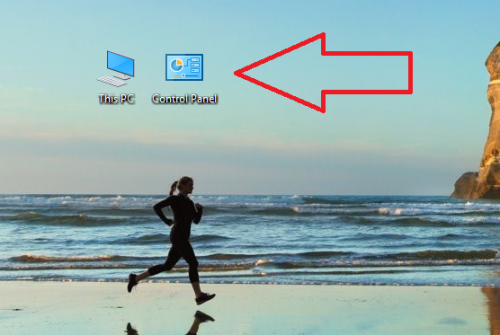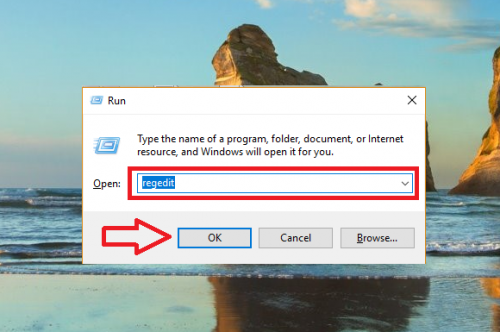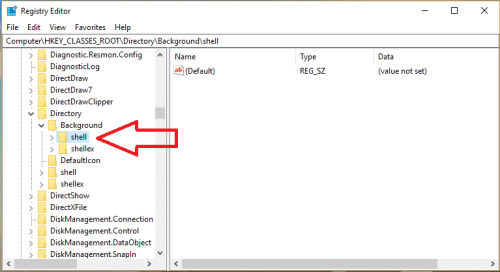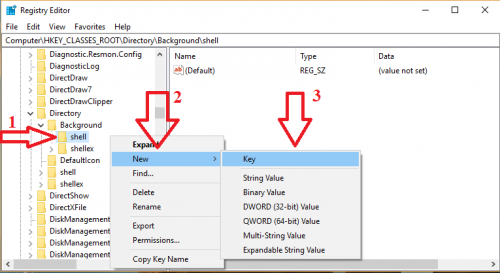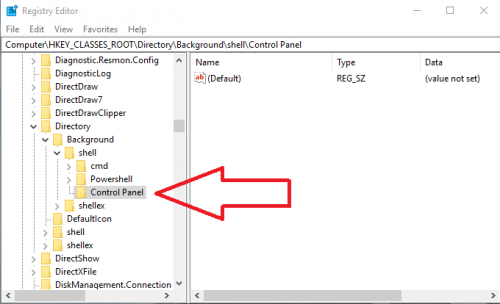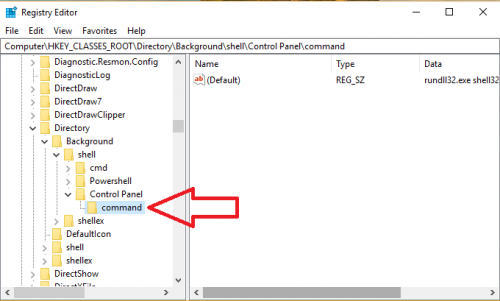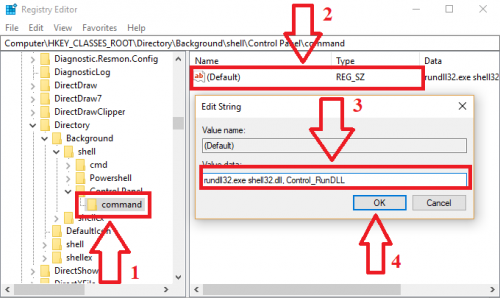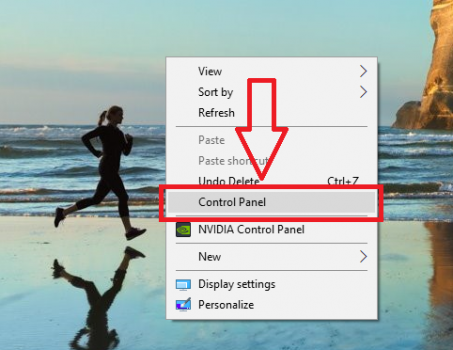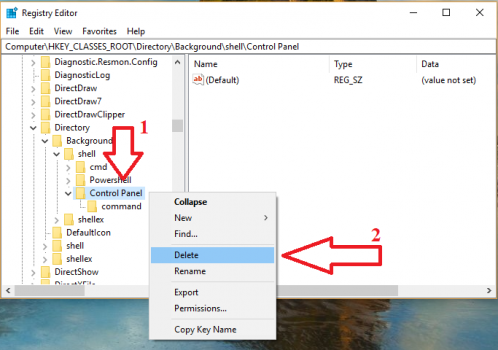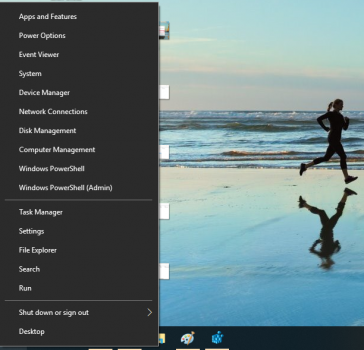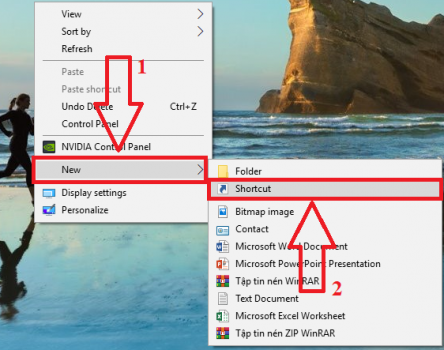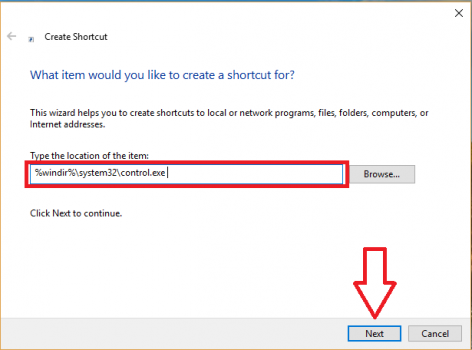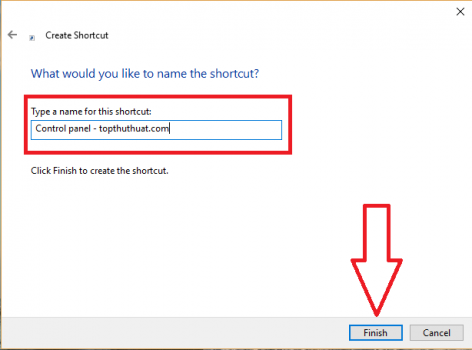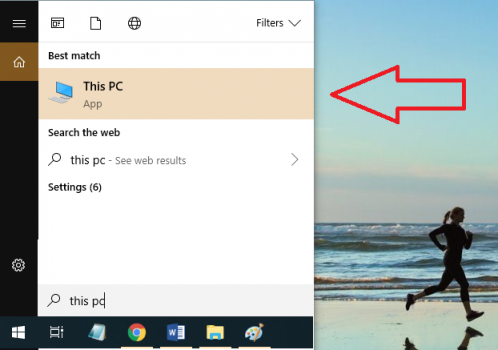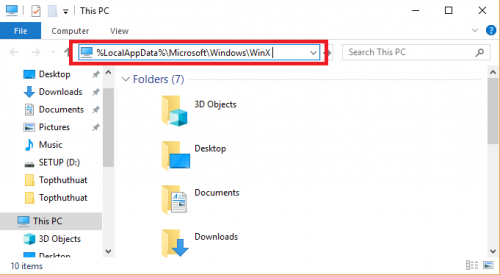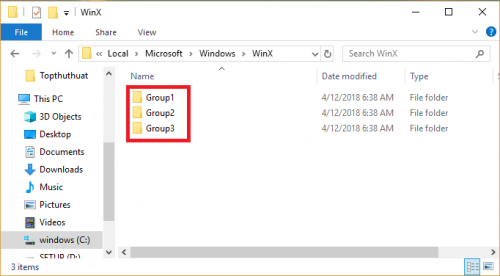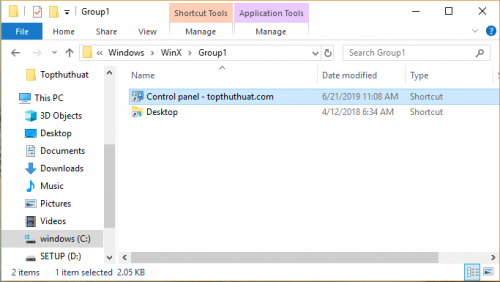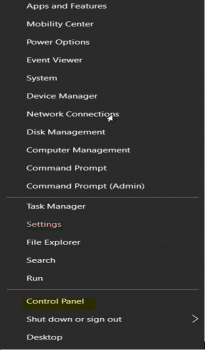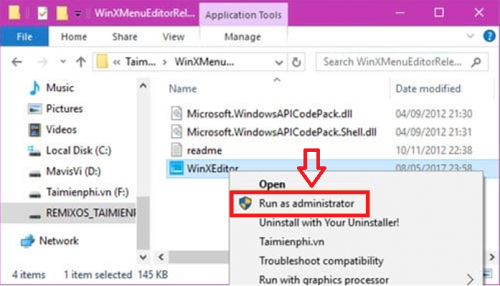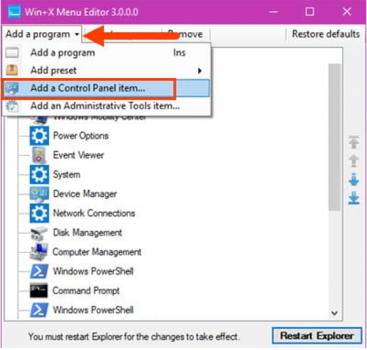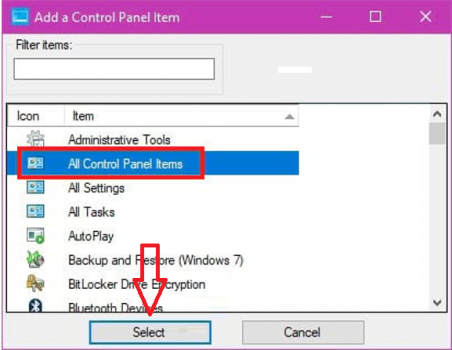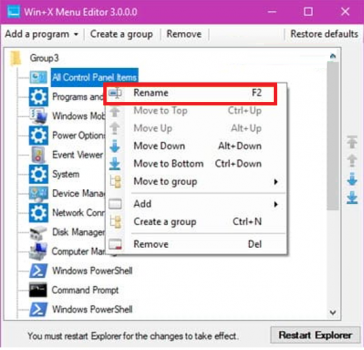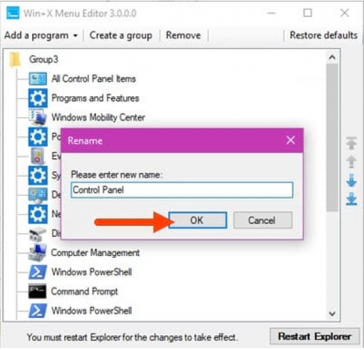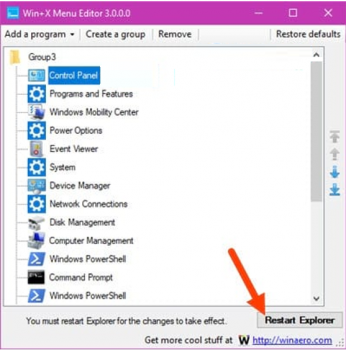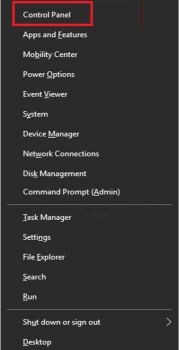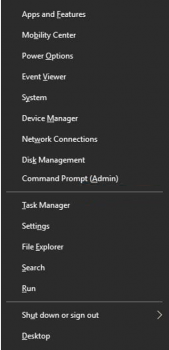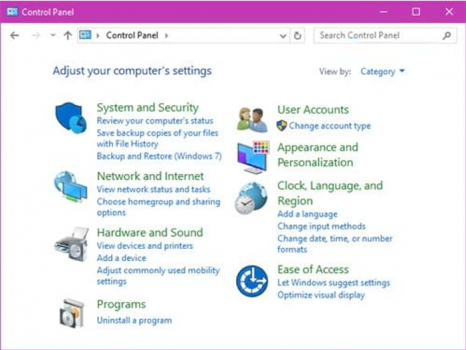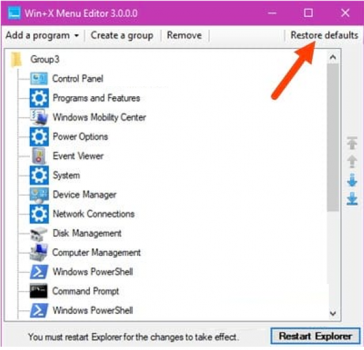Warning: Undefined array key 1 in /www/wwwroot/tienichit.com/wp-content/themes/jnews/class/ContentTag.php on line 86
Warning: Undefined array key 1 in /www/wwwroot/tienichit.com/wp-content/themes/jnews/class/ContentTag.php on line 86
Warning: Undefined array key 1 in /www/wwwroot/tienichit.com/wp-content/themes/jnews/class/ContentTag.php on line 86
Warning: Undefined array key 1 in /www/wwwroot/tienichit.com/wp-content/themes/jnews/class/ContentTag.php on line 86
Warning: Undefined array key 1 in /www/wwwroot/tienichit.com/wp-content/themes/jnews/class/ContentTag.php on line 86
Warning: Undefined array key 1 in /www/wwwroot/tienichit.com/wp-content/themes/jnews/class/ContentTag.php on line 86
Warning: Undefined array key 1 in /www/wwwroot/tienichit.com/wp-content/themes/jnews/class/ContentTag.php on line 86
Warning: Undefined array key 1 in /www/wwwroot/tienichit.com/wp-content/themes/jnews/class/ContentTag.php on line 86
Hãy cùng tienichit.com tìm hiểu về Cách đưa Control Panel trên Win 10 ra Desktop hoặc chuột phải.

Hãy chia sẻ trải nghiệm về một sản phẩm hoặc dịch vụ mà bạn đang cảm thấy tốt nhé! Thông tin nay sẽ giúp ích cho rất nhiều người “đi sau” đấy.
VIẾT NGAY, DỄ LẮM NEK!
Truy cập vào Control Panel trên Win 10 là việc đơn giản và thường xuyên của người dùng, tuy nhiên điều này sẽ gặp phải trở ngại và bất tiện khi bị mất Control Panel windows 10. Với sự tiện dụng của mình, Control Panel là lựa chọn hàng đầu để cài đặt và tinh chỉnh hệ thống.
Để hiển thị Control Panel lên màn hình Desktop, lên Power Menu và vào Control Panel trên Win 10 thuận tiện hơn, bài viết dưới đây sẽ hướng dẫn các bạn thực hiện điều này. Ngoài ra, bạn có thểm xem lại cách đưa biểu tượng ThisPC ra ngoài Desktop trong bài viết mà mình đã chia sẻ trong thời gian gần đây.
Mục Lục
Hiển thị Control Panel trên màn hình máy tính Windows 10
Thông thường, hiện tượng mất Control Panel Windows 10 là do chúng ta cài cài đặt lại Win 10 hoặc tiến hành nâng cấp lên Win 10. Mặc dù chúng ta không thể vào Control Panel Windows 10 từ màn hình chính được, nhưng đây không phải lỗi do hệ thống và chúng ta có thể dễ dàng cho hiển thị Control Panel trở lại trên Desktop. Sau đây là cách thực hiện, các bạn hãy làm theo:
Bước 1. Đầu tiên các bạn vào Personalize từ màn hình chính của máy tính, bằng cách nhấn chuột phải lên màn hình và chọn Personalize (như hình bên dưới).
Bước 2. Trong giao diện của sổ Personalize => các bạn click vào Themes trong danh sách tùy chọn bên trái => và chọn Desktop icon settings ở bên phải (như hình bên dưới).
Bước 3. Sau đó một cửa sổ mới hiện lên, ở đây chúng ta có thể chọn nhiều biểu tượng để đưa ra màn hình chính, trong đó có Control Panel (như hình bên dưới).
Tại đây, để lấy lại Control Panel, các bạn tích chọn vào Control Panel => sau đó nhấn OK là xong (như hình bên trên).
Ngay sau đó, bạn sẽ thấy biểu tượng Control Panel bị mất giờ đã hiển thị trên màn hình Desktop và bạn có thể vào Control Panel Win10 từ màn hình chính máy tính rồi. Bên cạnh đó, để đưa các biểu tượng khác như This Computer, User, Network hay Recycle Bin ra màn hình chính máy tính thì bạn cũng thực hiện tương tự.
Lên đầu trang ↑
Ở đây mình sẽ giới thiệu cho các bạn một cách khác để vào Control Panel Win 10, đó chính là add Control Panel vào menu chuột phải. Đây là một cách cực kỳ nhanh và tiện lợi, giúp chúng ta truy cập và kiểm soát máy tính nhanh cực nhanh. Tuy nhiên, để thêm Control Panel vào menu chuột phải trên Windows 10 thì chúng ta cần can thiệp vào Windows Registry.
Registry là bộ phận quan trọng và nhạy cảm của hệ thống, chỉ cần một thay đổi nhỏ không đúng thôi cũng có thể dẫn tới hệ thống hoạt động sai cách, hoặc lỗi phần mềm.
Vì vậy các bạn cần thực hiện đúng theo hướng dẫn và tốt nhất nên tạo bản Backup Registry để phòng trường hợp xấu xảy ra. Sau đó, các bạn thực hiện theo các bước dưới đây để thêm Control Panel vào menu chuột phải máy tính Win 10.
Bước 1. Các bạn nhấn kết hợp phím Windows + R để mở cửa sổ lệnh Run lên => sau đó nhập vào từ khóa Regedit trong ô tìm kiếm và nhấn Enter (như hình bên dưới).
Bước 2. Sau đó giao diện Regedit Editor sẽ hiện ra, các bạn nhấn vào mục HKEY_CLASSES_ROOT => sau đó theo đường dẫn HKEY_CLASSES_ROOT Directory Background shell tìm tới mục Shell (như hình bên dưới).
Bước 3. Tới đây, các bạn nhấn chuột phải vào mục Shell => chọn New => nhấn tiếp vào Key để tạo một Key mới (như hình bên dưới).
Sau đó bạn nhấn chuột phải vào Key => chọn rename và đổi thành Control Panel (như hình bên dưới).
Bước 4. Tiếp tục nhấn chuột phải vào Control Panel => New => Key và đặt tên là Command (như hình bên dưới).
Bước 5. Bây giờ bạn hãy nhấn chọn mục Command => và click đúp vào mục Default trong phần mô tả bên phải của Key (như hình bên dưới). Lúc này, cửa sổ Edit String sẽ xuất hiện => bạn hãy nhập giá trị dưới đây vào ô Value data => sau đó bấm OK để lưu thiết lập:
rundll32.exe shell32.dll,Control_RunDLL
Chỉ đơn giản như vậy thôi là bạn đã hoàn thành quá trình đưa Control Panel vào menu chuột phải máy tính Win 10. Bạn có thể thử ngay bằng cách nhấn chuột phải lên màn hình Desktop => và Control Panel đã xuất hiện (như hình bên dưới).
Nếu vì một lý do nào đó mà bạn muốn xóa Control Panel khỏi menu chuột phải, hãy thực hiện các bước truy cập vào Control Panel trong Registry như trên => sau đó xóa key này khỏi mục Shell (như hình bên dưới).
Lên đầu trang ↑
Ngoài hai cách vào Control Panel trên Win 10 ở trên ra, chúng ta cũng có thể thêm Control Panel vào Power Menu máy tính Windows 10. Bằng cách này sẽ giúp Power Menu của bạn có thêm tùy chọn, tính năng mới phù hợp với sở thích và nhu cầu của mọi người, có thể giúp chúng ta bới đi một vài thao tác khi sử dụng máy tính.
Trước hết, chúng ta hãy tìm hiểu một chút về Power Menu, một tính năng mới trên máy tính hệ điều hành Windows 10.
Power Menu là gì?
Power Menu đơn giản là một tính năng mở rộng, là một tiện ích trên Desktop Win 10 cho phép người dùng truy cập nhanh vào các tùy chọn Cài đặt trên Windows 10. Theo mặc định, Power Menu bao gồm tùy chọn Powershell, Command Prompt, Device Manager, hay Power Options, System… và được chia làm 3 Group (như hình bên dưới).
Để vào Power Menu trên Windows 10 chúng ta có 2 cách, một là nhấn chuột phải vào Start Menu, hai là nhất kết hợp phím Windows + X.
Thêm Control Panel vào Power Menu máy tính Windows 10
Có hai cách giúp chúng ta add Control Panel lên Power Menu Windows 10, cách đầu tiên sẽ không cần cài đặt phần mềm, nhưng nếu không thành công thì các bạn chuyển sang cách còn lại nhé.
Bước 1. Trên màn hình chính máy tính, các bạn nhấn chuột phải => sau đó chọn New => và vào Shorcut (như hình bên dưới).
Bước 2. Ngay sau đó sẽ xuất hiện cửa sổ Create Shorcut => bạn copy lệnh %windir%system32control.exe vào ô trống => sau đó nhấn Next (như hình bên dưới).
Bước 3. Ở giao diện tiếp theo, các bạn nhập tên cho lệnh trong ô trống (như hình dưới), ở đây mình tạo tên là Control Panel => sau đó nhấn Finish.
Bước 4. Bây giờ các bạn vào This PC bằng cách nhấn vào icon trên màn hình chính hoặc nhấn kết hợp Windows + S => nhập từ khóa this pc => nhấn chọn kết quả (như hình bên dưới).
Bước 5. Cửa sổ Windows Explorer hiện lên, các bạn dán dòng lệnh sau vào ô địa chỉ => và nhấn Enter (như hình bên dưới).
%LocalAppData%MicrosoftWindowsWinX
Bước 6. Sau đó chúng ta sẽ được đưa tới thư mục WinX, tại đây có 3 thư mục => bây giờ bạn hãy copy file shorcut Control Panel vừa tạo và dán vào 1 trong 3 Group hoặc cả 3 Group (tương ứng từ 1 tới 3 Control Panel xuất hiện trong Power Menu) như hình bên dưới.
Ở đây mình chỉ thêm shorcut Control Panel vào Group 1 (như hình bên dưới).
Bước 7. Có thể bạn phải khởi động lại máy để kích hoạt thay đổi => sau đó mở Power Menu bằng cách nhấn kết hợp phím Windows + X và xem Control Panel đã xuất hiện. Và từ giờ bạn có thể vào Control Panel trên Win 10 từ đây rồi nhé (như hình bên dưới).
Lên đầu trang ↑
Như đã nêu, nếu cách trên không thành công thì bạn chuyển sang sử dụng phần mềm WinX để thêm Control Panel vào Power Menu Windows 10. Các bước thực hiện như sau:
Bước 1. Đầu tiên bạn cần tải công cụ WinX Menu Editor về máy tính.
Sau đó bạn giải nén tập tin WinX Menu Editor bằng các phần mềm giải nén trên Windows.
Bước 2. Khi giải nén xong, các bạn nhấn chuột phải vào file cài đặt => và chọn Administrator để cài đặt chương trình với quyền cao nhất (như hình dưới). Nếu không thì bạn sẽ không thể hiển thị Control Panel trong Power Menu được.
Bước 3. Lúc này sẽ xuất hiện giao diện WinX Menu Editor => các bạn nhấn chọn Add a program => sau đó nhấn tiếp vào Add Control Panel item (như hình bên dưới).
Bước 4. Trong cửa sổ tiếp theo, để Control Panel có đầy đủ tùy chọn các bạn chọn mục All Control Panel Items => sau đó nhấn chọn Select (như hình bên dưới).
Bước 5. Lúc này trên Group 3 xuất hiện thêm mục All Control Panel Items => bạn nhấn F2 để đổi tên theo ý (như hình bên dưới)
Ở đây mình đổi tên thành Control Panel, bạn có thể đổi tên là gì cũng được và việc này sẽ không gây ảnh hưởng tới chức năng bên trong của Control Panel (như hình bên dưới).
Bước 6. Cuối cùng, để hiển thị Control Panel trong Power Menu thì cần khởi động lại Explorer bằng cách nhấn vào Restart Explorer (như hình bên dưới).
Bước 7. Bây giờ bạn hãy mở Power Menu lên (Windows + X) để kiểm tra kết quả (như hình bên dưới).
Bạn có thể dễ dàng nhận thấy thay đổi trước khi thêm Control Panel vào trong Power Menu bằng phần mềm WinX Menu Editor (như hình bên dưới).
Và bây giờ bạn có thể vào Control Panel trên Win 10 bằng cách này, tất nhiên là mọi thứ đều ổn và không gặp bất cứ vấn đề gì khác (như hình bên dưới).
Bước 8. Nếu muốn, các bạn có thể gỡ bỏ Control Panel trên Power Menu Windows 10 bằng cách mở công cụ WinX lên => sau đó nhấn vào Restore defaults là OK (như hình bên dưới).
Lên đầu trang ↑
Lời kết
Control Panel là trung tâm cài đặt, tùy chỉnh Windows 10 quen thuộc với người dùng qua nhiều hệ điều hành. Tại đây sẽ cung cấp cho người dùng những tùy chỉnh giúp quản lý hệ điều hành, giao diện, kết nối… Ngoài ra còn có nhiều nhiệm vụ quan trọng như thiết lập chế độ năng lượng, thay đổi giao diện…
Trên đây là những cách khác nhau giúp người dùng tiện hơn trong việc truy cập vào Control Panel trên Win 10, ngoài cách này ra thì bạn có thể truy cập vào Settings để kiểm soát máy tính của mình.
Từ khóa: Cách đưa Control Panel trên Win 10 ra Desktop hoặc chuột phải ; Cách đưa Control Panel trên Win 10 ra Desktop hoặc chuột phải ; Cách đưa Control Panel trên Win 10 ra Desktop hoặc chuột phải