Hãy cùng tienichit.com tìm hiểu về Cách ghép nhạc vào video trên Windows 10, edit video trên Windows 10.
Windows 10 đã tích hợp sẵn trình chỉnh sửa video, hình ảnh ngay trên máy tính với những tùy chỉnh đơn giản để bạn xử lý video mà không cần tới phần mềm chỉnh sửa video hay phần mềm chỉnh sửa ảnh. Với ứng dụng Photos trên Windows 10 này, bạn có thể cắt video trên Windows 10 không cần phầm mềm, thêm tiêu đề cho video, thêm bộ lọc màu hoặc thậm chí ghép nhạc vào video trên máy tính. Khi đó video của bạn được làm mới rất nhiều và thú vị hơn bởi những nội dung hay chi tiết được thêm vào. Bài viết dưới đây sẽ hướng dẫn bạn cách chỉnh sửa video trên ứng dụng Photos Windows 10.
Mục Lục
Hướng dẫn chỉnh sửa video trên Windows 10
1. Ghép nhạc vào video trên Windows 10
Chúng ta sẽ mở video trên máy tính bằng ứng dụng Photos bằng cách nhấn chuột phải chọn Open with rồi chọn Photos. Sau đó trong giao diện chỉnh sửa bạn nhấn vào Edit & Create sẽ hiển thị các tùy chọn chỉnh sửa video. Để mở rộng giao diện chỉnh sửa thì bạn nhấn vào Create a video with text.
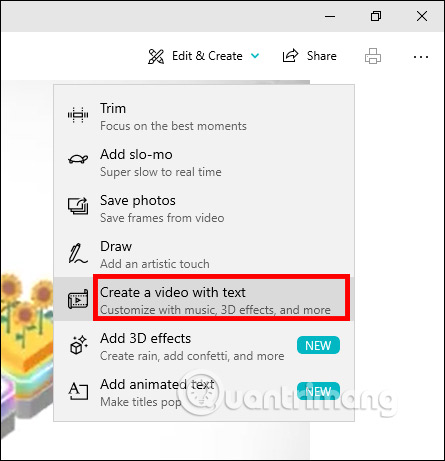
Tiếp đến để chỉnh sửa bạn cần đưa video xuống phần Storyboard bằng cách click vào video tại Project library rồi chọn Place into storyboard.
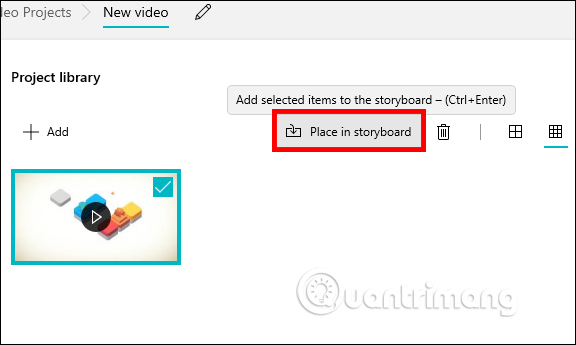
Bước 1:
Trong giao diện bạn nhấn vào Background music nếu muốn sử dụng nhạc nền có sẵn của ứng dụng.
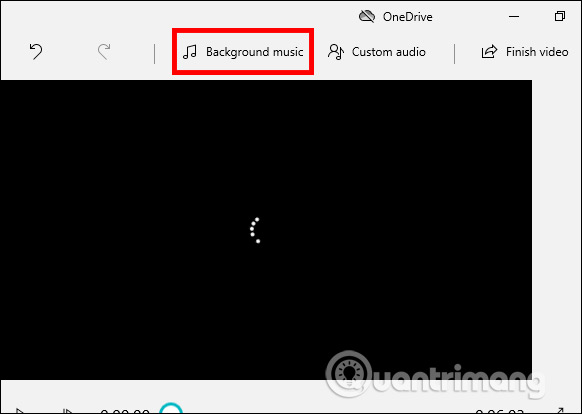
Bước 2:
Lúc này hiển thị các bản nhạc nền để chúng ta ghép vào video. Bạn nhấn biểu tượng play để nghe thử. Bên dưới có thể điều chỉnh mức âm lượng trong video tại Music volume.
Ứng dụng có chế độ để phần beat nhạc đồng điệu hơn với video bằng cách chọn Sync your video to the music’s beat.
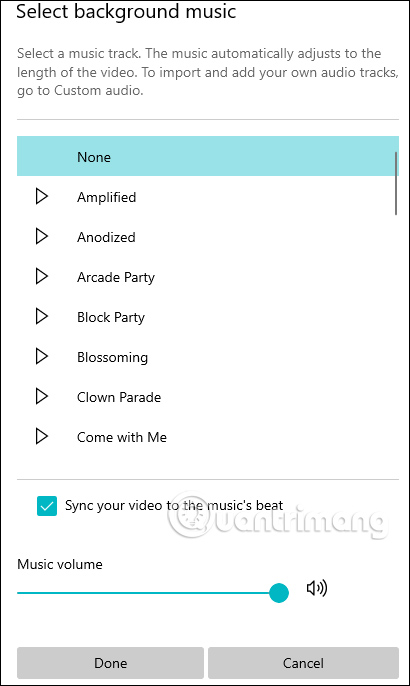
Bước 3:
Trong trường hợp bạn muốn dùng nhạc của mình thì nhấn Custom Audio. Lúc này hiển thị giao diện để thêm nhạc, nhấn Add audio file.
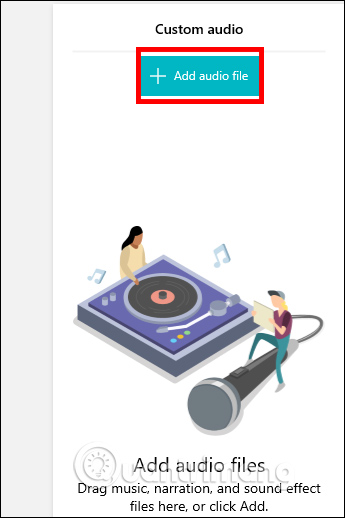
Lúc này nhạc được ghép vào video. Trong trường hợp bạn muốn nhạc phát từ vị trí nào trong video, hoặc chỉ được phát ở đoạn nào thì điều chỉnh 2 đầu của thanh phát nhạc màu xanh. Nhấn Done để lưu lại đoạn âm thanh đó.
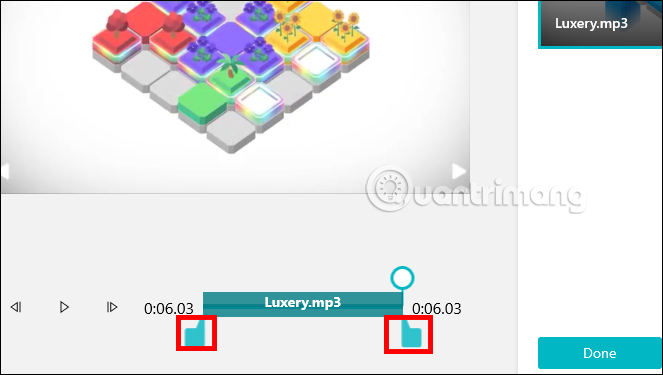
Người dùng có thể chèn nhiều file âm thanh, hay hiệu ứng vào video và cũng có thể điều chỉnh vị trí phát trong video. Từng file audio thêm vào sẽ được sắp xếp thành danh sách để chúng ta xóa đi khi cần.
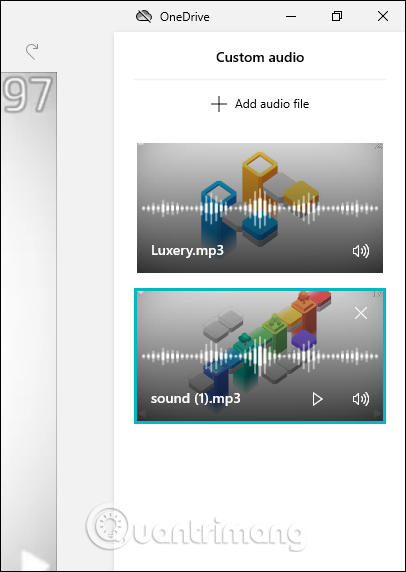
2. Thêm tiêu đề cho video
Để thêm tiêu đề nhìn xuống phần Storyboard, nhấn Add title card. Ngay lập tức hiển thị khung title bên dưới. Bạn có thể thay đổi vị trí xuất hiện khung title bằng cách nhấn và di chuyển.
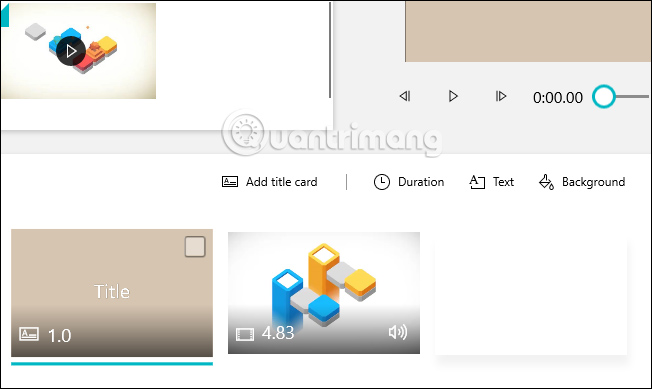
Khi nhấn vào khung title sẽ hiển thị các tùy chọn viết chữ, đổi màu nền và thời gian hiển thị tiêu đề. Giao diện viết tiêu đề như dưới đây, nhấn Done để lưu lại.
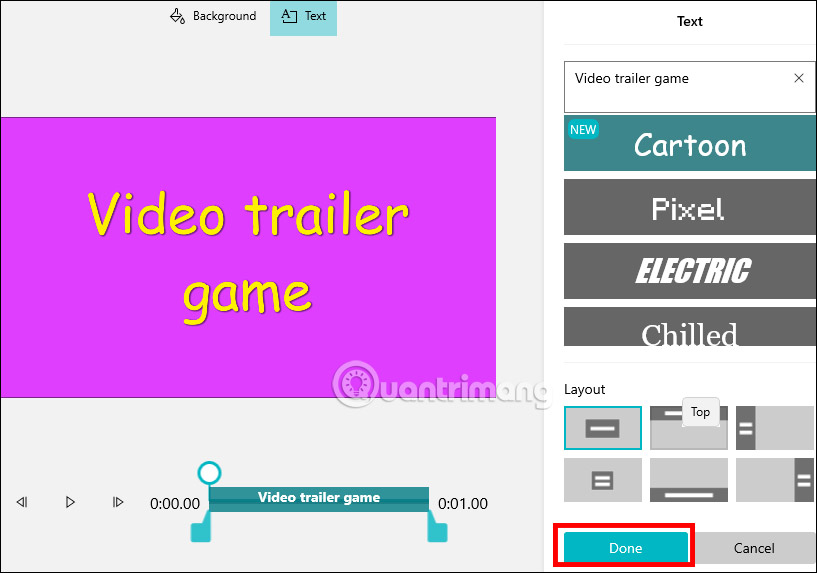
3. Cắt video trên Photos
Để cắt video nhấn vào Trim. Lúc này hiển thị giao diện để cắt video. Di chuyển biểu tượng thanh màu xanh để chọn điểm đầu và cuối cắt video.
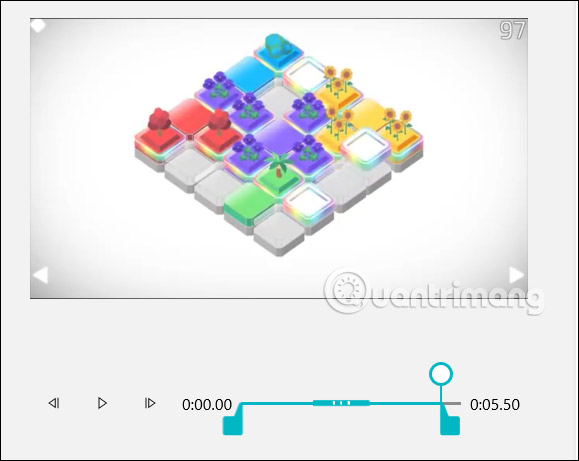
4. Chia nhỏ video trên Photos
Tại Storyboard bạn nhấn vào Split để tiến hành chia nhỏ video. Lúc này bạn chọn thời gian để tách video. Bên cạnh phải là danh sách thời gian cho từng đoạn video.
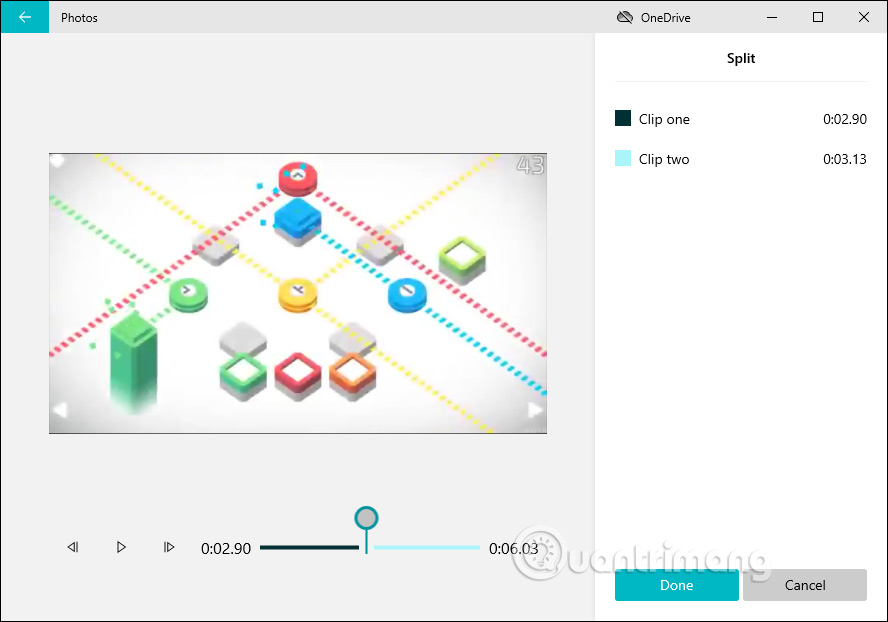
5. Chèn chữ vào video
Nhấn Text để chọn chèn chữ vào video. Chuyển sang giao diện viết chữ, trước hết bạn cũng cần chọn thời điểm hiển thị chữ bằng biểu tượng mốc hình tròn. Sau đó nhìn sang cạnh phải chọn font chữ, vị trí chữ trong video.
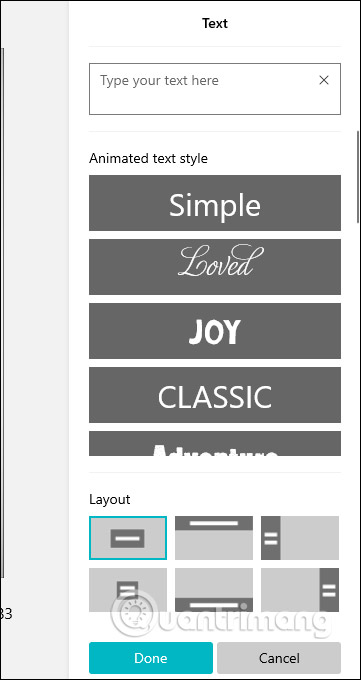
6. Chèn hiệu ứng chuyển động
Hiệu ứng chuyển động (Motion) sẽ chỉ áp dụng với ảnh để làm slideshow. Các hiệu ứng cũng đơn giản di chuyển theo các hướng lên/xuống/trái/phải, cũng như phóng to và thu nhỏ.
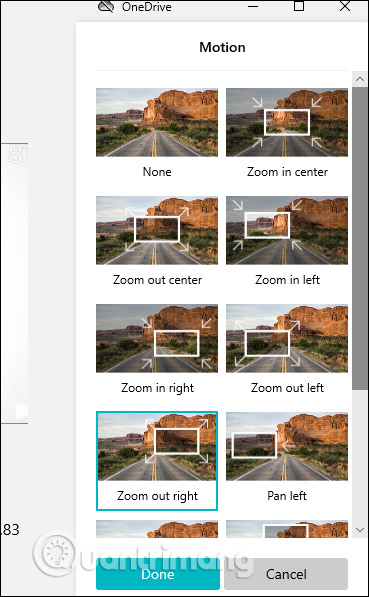
7. Chèn hiệu ứng 3D cho video
Nhấn 3D Effects để chèn hiệu ứng. Chúng ta chọn hiệu ứng trong danh sách và chỉnh sửa theo hướng dẫn.
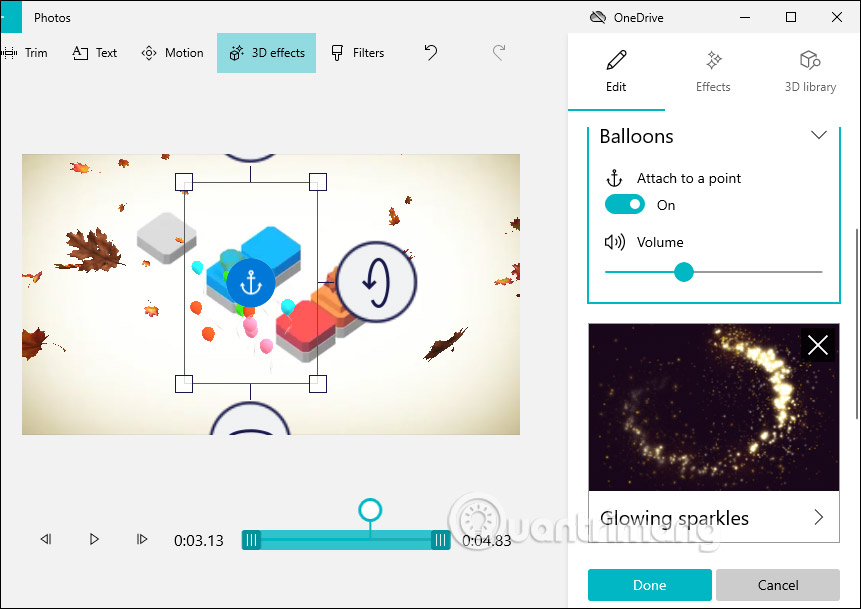
8. Thay đổi bộ lọc màu cho video
Nhấn vào Filter để hiển thị danh sách các bộ lọc màu cho video.
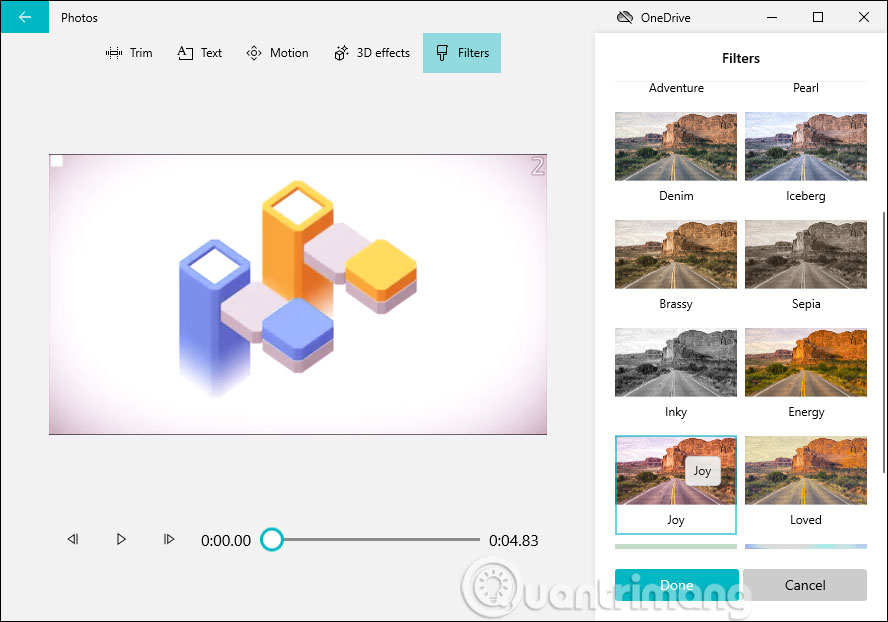
9. Chỉnh tốc độ video
Chúng ta chỉ cần nhấn vào video rồi chọn Speed. Lúc này bạn chọn chế độ phát nhanh hay phát chậm video.
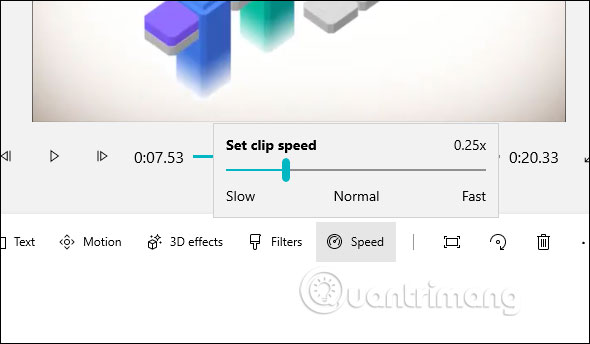
10. Xuất video chỉnh sửa trên Photos
Sau khi đã chỉnh sửa xong thì nhấn Finish video. Lúc này bạn chọn chất lượng cho video rồi nhấn Export.
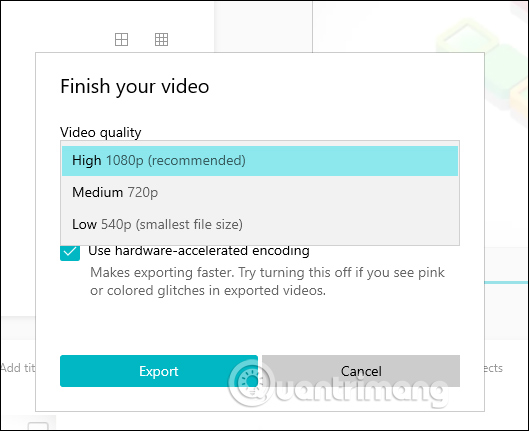
Xem thêm:
Từ khóa: Cách ghép nhạc vào video trên Windows 10, edit video trên Windows 10, Cách ghép nhạc vào video trên Windows 10, edit video trên Windows 10, Cách ghép nhạc vào video trên Windows 10, edit video trên Windows 10, Cách ghép nhạc vào video trên Windows 10, edit video trên Windows 10
















