Hãy cùng tienichit.com tìm hiểu về Cách gỡ cài đặt và xóa Google Drive khỏi PC hoặc Mac.
Có lẽ bạn không muốn sử dụng Google Drive nữa hoặc cần cài đặt lại để khắc phục sự cố.
Đừng lo lắng! Bài viết hôm nay sẽ chỉ cho bạn cách xóa Google Drive khỏi PC Windows hoặc Mac.
Mục Lục
Cách ngắt kết nối Google Drive khỏi máy tính
Trước khi xóa Google Drive khỏi máy tính, bạn nên ngắt kết nối hệ thống khỏi tài khoản của mình. Đây cũng là một bước hữu ích nếu bạn không muốn xóa hoàn toàn Google Drive.
Để ngắt kết nối Google Drive, bạn sẽ cần phải nhấp vào biểu tượng Backup and Sync from Google. Nó trông giống như một đám mây với một mũi tên hướng lên.
Trên Windows, bạn sẽ tìm thấy cái này trong khay hệ thống ở góc dưới bên phải màn hình (bạn có thể cần phải bấm vào mũi tên để hiển thị tất cả các biểu tượng). Trên máy Mac, bạn sẽ thấy biểu tượng tương tự trong thanh menu ở đầu màn hình. Khi bảng điều khiển Google Drive mở ra, nhấn nút menu ba chấm và chọn Preferences.
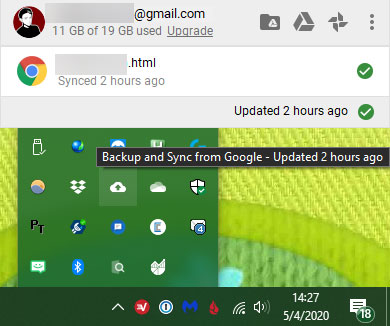
Trong Preferences, hãy chuyển sang tab Google Drive ở bên trái. Bỏ chọn Sync My Drive to this computer để dừng đồng bộ mọi thứ. Bạn cũng có thể tích vào Sync only these folders để chọn đồng bộ một số thư mục nhất định.
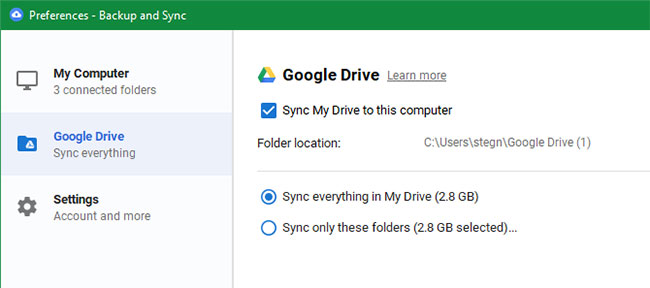
Để ngắt kết nối hoàn toàn tài khoản Google Drive khỏi máy tính hiện tại, hãy chuyển đến tab Settings.
Nhấp vào Disconnect Account để đăng xuất khỏi Google Drive trên máy này.
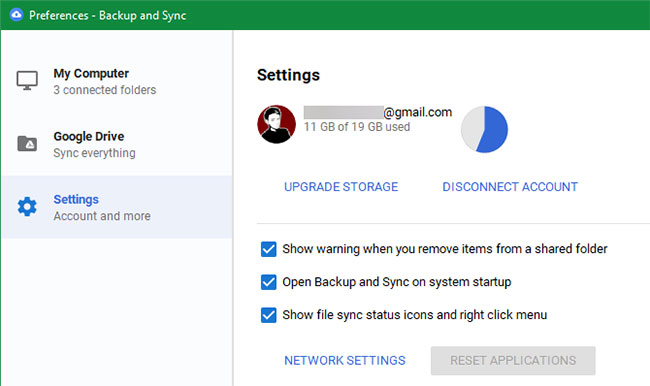
Sau đó, ứng dụng Google Drive sẽ không làm bất cứ điều gì cho đến khi bạn đăng nhập lại. Bạn vẫn có quyền truy cập vào các file trong thư mục Drive, nhưng chúng không được đồng bộ với đám mây nữa.
Cách gỡ cài đặt Google Drive
Bạn quyết định không cần Google Drive nữa hay muốn cài đặt lại phần mềm? Dưới đây, cách xóa Google Drive trên máy tính.
Lưu ý rằng việc xóa ứng dụng Google Drive sẽ ngăn các file đồng bộ, nhưng nó không xóa những file hiện có. Bạn có thể xóa hoặc di chuyển chúng khi cần sau khi gỡ cài đặt, điều này sẽ không ảnh hưởng đến các bản sao trong đám mây.
Gỡ cài đặt Google Drive trên Windows 10
Để xóa Google Drive khỏi Windows, bạn chỉ cần gỡ cài đặt nó như bất kỳ chương trình nào khác. Mở Settings (sử dụng phím tắt Win+I) và duyệt đến Apps > Apps & features.
Sử d��ng hộp tìm kiếm hoặc cuộn xuống để tìm Backup and Sync from Google, đây là tên mới cho ứng dụng Google Drive.
Nhấp vào Uninstall và thực hiện các bước để xóa nó khỏi máy tính. Sau khi hoàn thành, bạn sẽ cần cài đặt lại ứng dụng nếu bạn muốn bắt đầu đồng bộ các file với máy tính này một lần nữa.
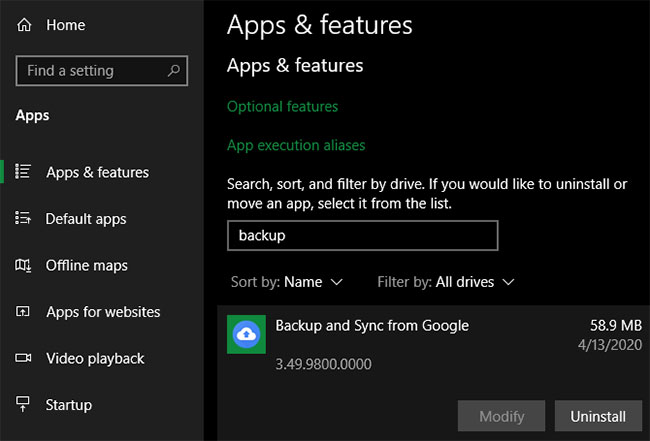
Gỡ cài đặt Google Drive trên macOS
Quá trình xóa Google Drive khỏi máy Mac cũng giống như gỡ cài đặt bất kỳ ứng dụng macOS nào khác. Mở Finder và điều hướng đến thư mục Applications. Nếu bạn không thấy nó trên thanh bên trái, thì nó cũng có sẵn trong menu Go hoặc bằng cách sử dụng phím tắt Shift+Cmd+A.
Bên trong Applications, tìm ứng dụng Backup and Sync from Google và kéo nó vào Trash trên Dock. Thao tác này sẽ xóa ứng dụng khỏi hệ thống của bạn.
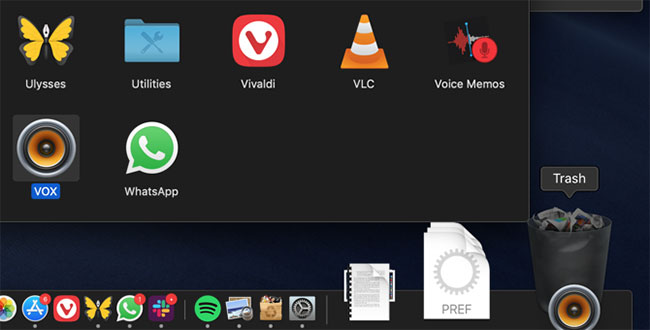
Từ khóa: Cách gỡ cài đặt và xóa Google Drive khỏi PC hoặc Mac, Cách gỡ cài đặt và xóa Google Drive khỏi PC hoặc Mac, Cách gỡ cài đặt và xóa Google Drive khỏi PC hoặc Mac, Cách gỡ cài đặt và xóa Google Drive khỏi PC hoặc Mac
















