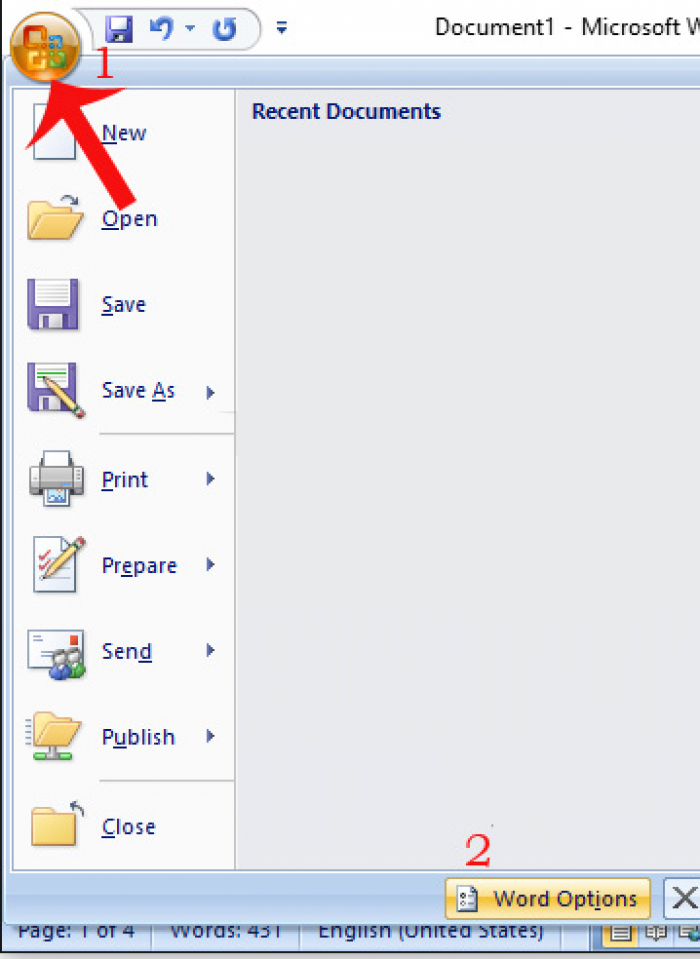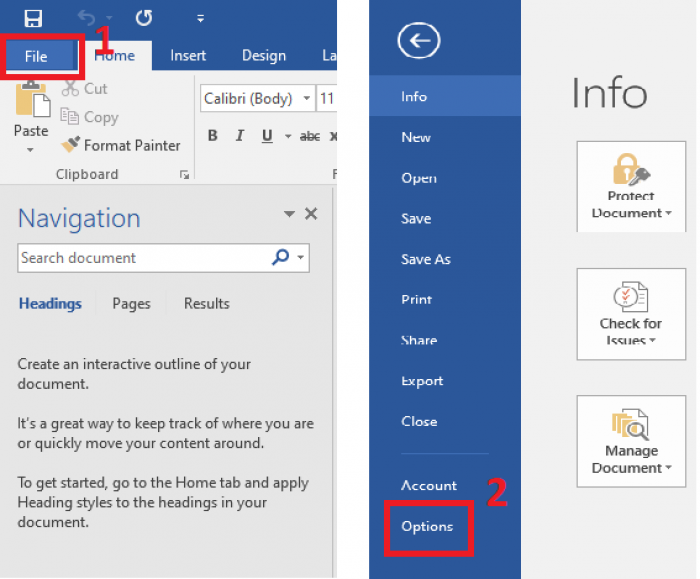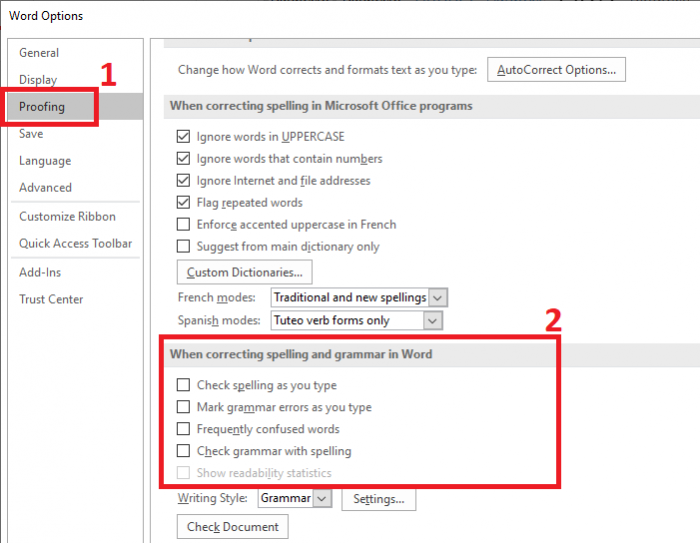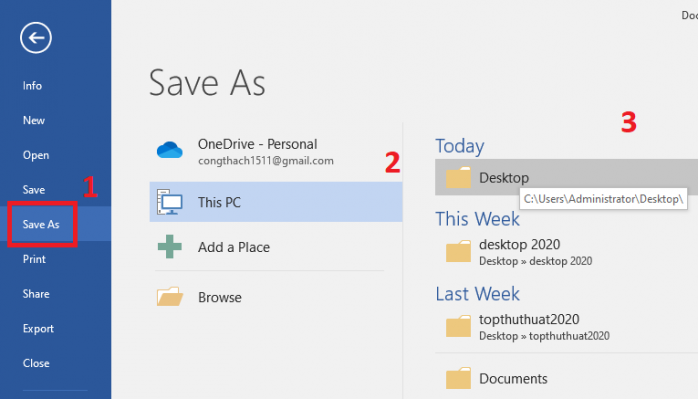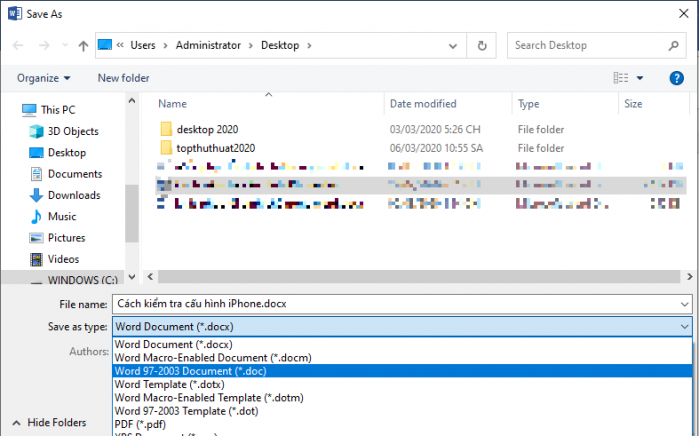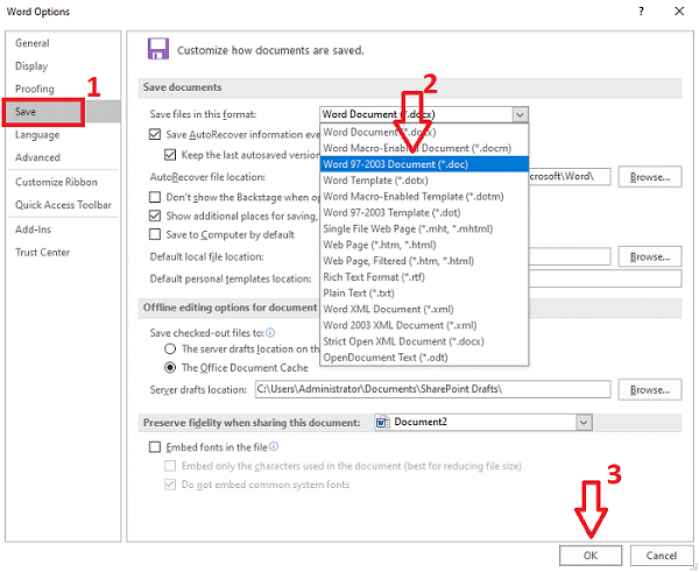Warning: Undefined array key 1 in /www/wwwroot/tienichit.com/wp-content/themes/jnews/class/ContentTag.php on line 86
Warning: Undefined array key 1 in /www/wwwroot/tienichit.com/wp-content/themes/jnews/class/ContentTag.php on line 86
Warning: Undefined array key 1 in /www/wwwroot/tienichit.com/wp-content/themes/jnews/class/ContentTag.php on line 86
Warning: Undefined array key 1 in /www/wwwroot/tienichit.com/wp-content/themes/jnews/class/ContentTag.php on line 86
Warning: Undefined array key 1 in /www/wwwroot/tienichit.com/wp-content/themes/jnews/class/ContentTag.php on line 86
Warning: Undefined array key 1 in /www/wwwroot/tienichit.com/wp-content/themes/jnews/class/ContentTag.php on line 86
Warning: Undefined array key 1 in /www/wwwroot/tienichit.com/wp-content/themes/jnews/class/ContentTag.php on line 86
Warning: Undefined array key 1 in /www/wwwroot/tienichit.com/wp-content/themes/jnews/class/ContentTag.php on line 86
Hãy cùng tienichit.com tìm hiểu về Cách khắc phục 97% lỗi dính chữ trong Word mọi phiên bản.
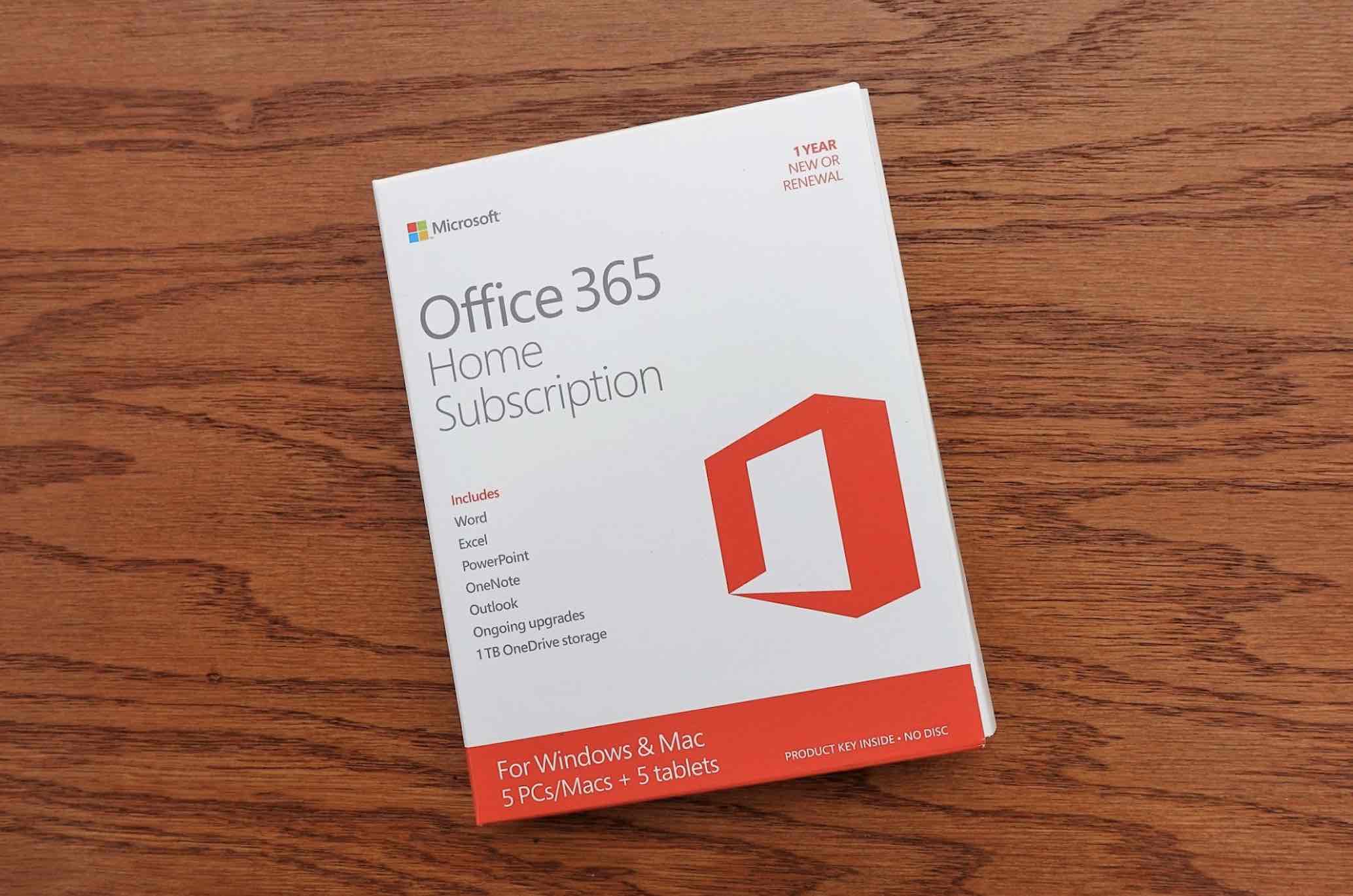
Có lẽ bạn cũng biết tầm quan trọng của MS Word trong công việc và cuộc sống ngày nay, bất cứ vấn đề nào phát sinh trong quá trình sử dụng Word đều gây lo lắng cho người dùng, đặc biệt là những người làm việc liên quan đến văn phòng. Một trong lỗi phổ biến nhất của trình soạn thảo này đó là lỗi dính chữ.
Vậy nguyên nhân do đâu và cách khắc phục lỗi dính chữ trong word như thế nào? Mời các bạn cùng theo dõi nội dung ngay sau đây để tìm được giải pháp phù hợp bạn nhé!
Mục Lục
Tại sao lại xuất hiện lỗi dính chữ trong word?
Nguyên nhân chính dẫn tới lỗi dính chữ trong word là do trình kiểm tra ngữ pháp và chính tả. Ngoài ra còn do hiện tượng xung đột, không tương thích giữa các bản office với nhau. Ví dụ, bản word có định dạng “.doc” được soạn thảo trên word 2007 mà bạn mở trên word 2010 trở đi thì hiện tượng dính chữ có thể xảy ra.
Cách khắc phục lỗi word bị dính chữ
Tùy vào trường hợp bạn là người tạo ra bản word hay nhận được file word bị dính chữ vào nhau sẽ có cách khắc phục riêng.
Lên đầu trang ↑
Khi bạn nhận được file word dính chữ
Nếu bạn là người nhận file word và bị dính chữ khi mở lên thì hãy thực hiện như sau.
Bước 1. Đầu tiên bạn cần mở file word bị dính chữ vào nhau lên.
Bước 2. Tùy từng phiên bản office trên máy tính mà bạn làm theo nhé.
- Đối với bản Word 2007, bạn nhấn vào Button Office nằm ở góc trái của cửa sổ soạn thảo. Tiếp tục nhấn vào Word Options (trung tâm cài đặt và điều khiển của MS Word).
- Đối với những phiên bản word 2010 trở lên, bạn nhấn vào File => sau đó click vào Options
Bước 3. Lúc này cửa sổ Word Options sẽ hiện lên.
Tại đây bạn chuyển sang tab Proofing sau đó bỏ tích toàn bộ tùy chọn trong mục When correcting spelling and grammar in.
Sau đó bạn nhấn vào OK để lưu thiết lập.
Lưu ý: Nếu bạn nhận được file gốc đã đuổi định dạng sang “.doc” từ người gửi thì vấn đề sẽ được giải quyết.
Lên đầu trang ↑
Khi bạn soạn thảo ra bản Word đó
Nếu bạn tự tay soạn thảo và lưu văn bản Word và bị lỗi dính chữ ở một máy tính khác. Lúc này bạn có thể khắc phục vấn đề rất đơn giản, bằng cách lưu bản word đó dưới định dạng .doc và gửi lại cho người đó. Hoặc bạn có thể yêu cầu họ update office mới hơn để tránh bị lỗi về sau.
Cách lưu file Word với định dạng “.doc”
Bước 1. Mở tùy chọn lưu
- Trên các bản Word 2010 trở đi
Trên bản word bạn muốn lưu, hãy click lên File => nhấp vào Save as và chọn vị trí lưu file, hoặc có thể sử dụng phím F12.
Bạn nhấp vào biểu tượng Office Button => sau đó click vào Save as…
Bước 2. Một cửa sổ tùy chọn lưu file sẽ hiện lên.
Lúc này bạn chọn Word 97-2003 Document (*.doc) trong cửa sổ mở rộng của mục Save as type.
Cuối cùng bạn nhấn vào OK, lúc này file word của bạn đã được chuyển sang định dạng “.doc” thay vì “.docx”.
Thiết lập lưu toàn bộ file word định dạng “.doc”
Nếu bạn chỉ cần lưu một số bản word dưới định dạng “.doc” thì hãy thực hiện theo cách trên. Còn không thì bạn hãy thiết lập để mặc định lưu file word dưới định dạng “.doc”. Cụ thể bạn làm như sau nhé.
Bước 1. Mở tùy chọn Save.
- Đối với Word 2007: Bạn nhấn vào biểu tượng Office Button => sau đó click vào Word Options => nhấn tiếp vào thẻ Save.
- Đối với các bản Word 2010 trở đi: Bạn click vào File => nhấp chọn Options => tiếp tục chọn thẻ Save.
Bước 2. Tiếp theo, bạn chọn Word 97-2003 Document (*.doc) trong cửa sổ mở rộng của Save files in this format. Cuối cùng nhấn vào OK để lưu thiết lập như hình bên dưới.
Ok, như vậy là word bị dính chữ đã được khắc phục xong! Nếu bạn nhận thấy bản word được lưu dưới định dạng “.doc” dung lượng lớn hơn “.docx” thì đừng lo nhé. Nguyên nhân là file “.docx” được nén và tối ưu tốt hơn.
Lên đầu trang ↑
Lời kết
Thoạt đầu, hầu hết người dùng gặp phải lỗi dính chữ trong Word đều rất lo lắng, nhất là khi bản word đó có tầm quan trọng. Tuy nhiên, khi bạn biết đến cách khắc phục mình đã giới thiệu trên đây thì mọi chuyện sẽ dễ dàng hơn rất nhiều. Nếu bạn có cách khắc phục khác hay hơn thì hãy chia sẻ để mọi người áp dụng trong phần bình luận bên dưới nhé!
Chúc các bạn thực hiện thành công!
Từ khóa: Cách khắc phục 97% lỗi dính chữ trong Word mọi phiên bản ; Cách khắc phục 97% lỗi dính chữ trong Word mọi phiên bản ; Cách khắc phục 97% lỗi dính chữ trong Word mọi phiên bản