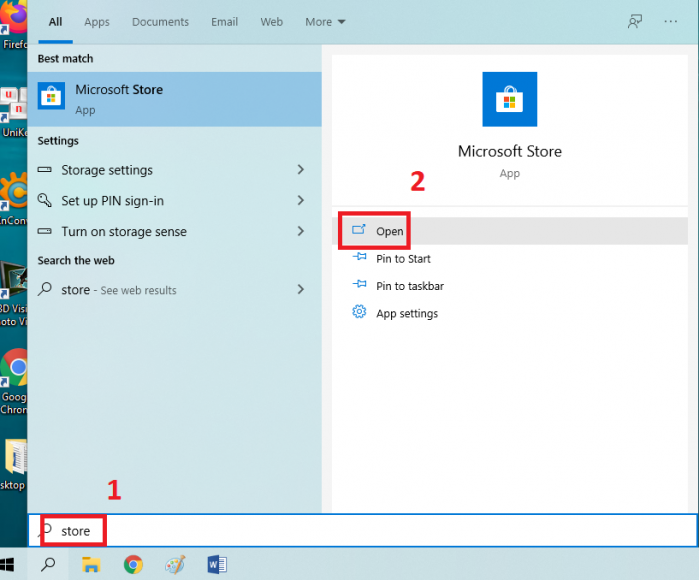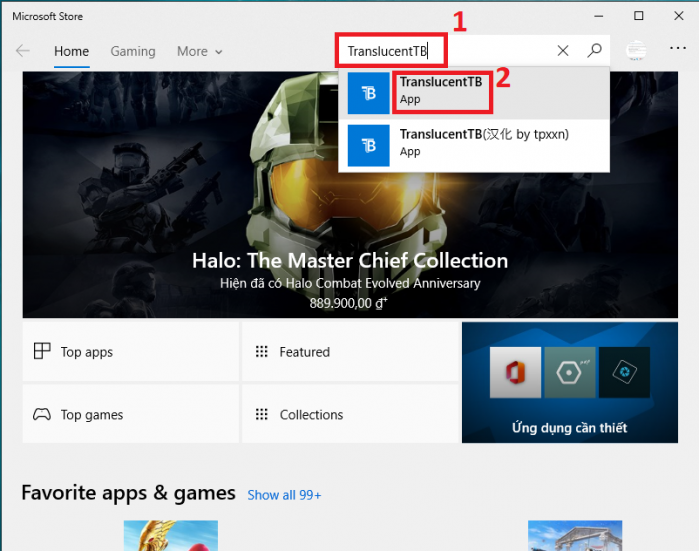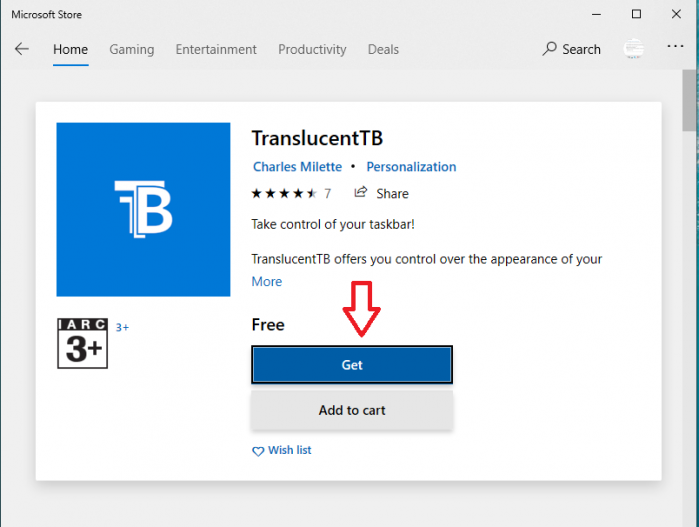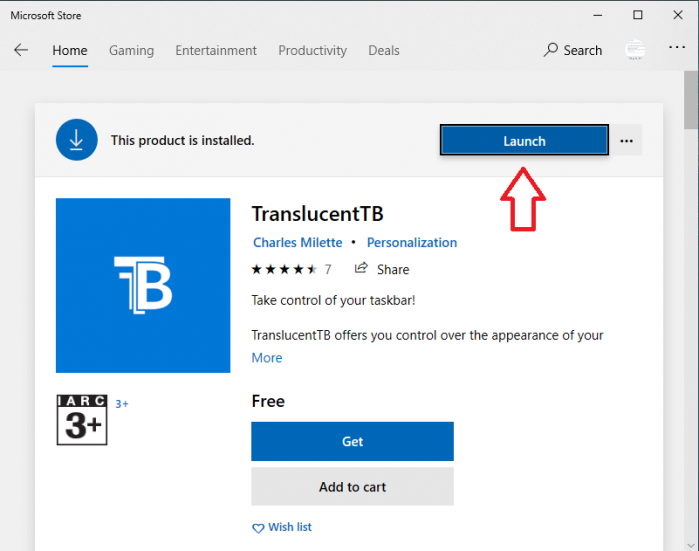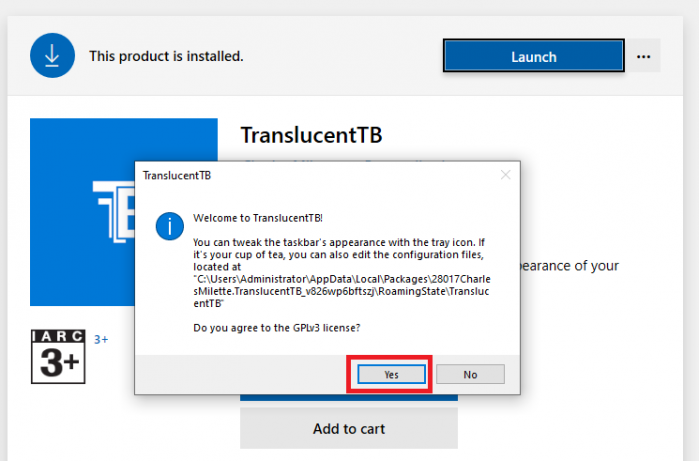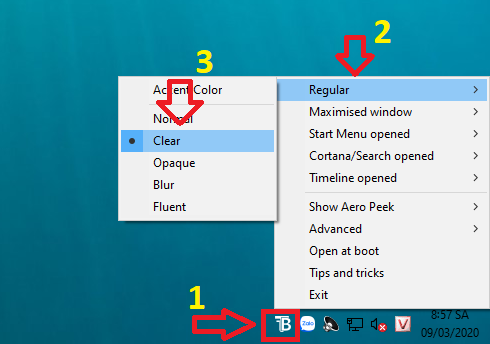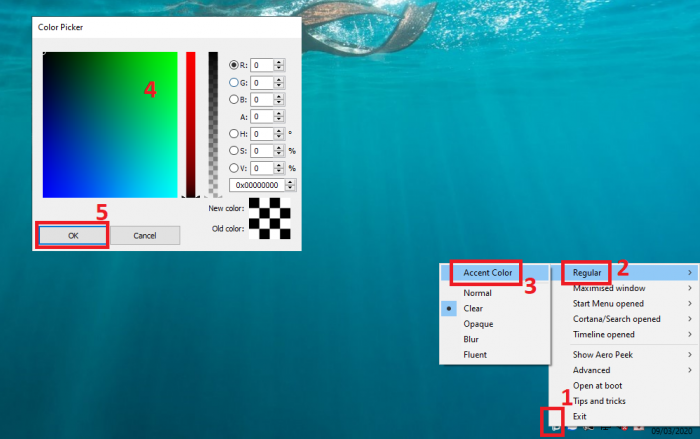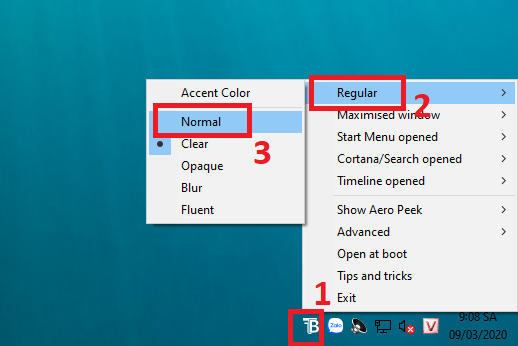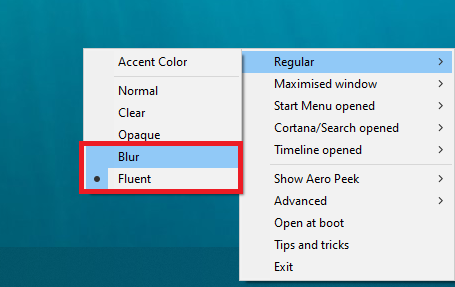Warning: Undefined array key 1 in /www/wwwroot/tienichit.com/wp-content/themes/jnews/class/ContentTag.php on line 86
Warning: Undefined array key 1 in /www/wwwroot/tienichit.com/wp-content/themes/jnews/class/ContentTag.php on line 86
Warning: Undefined array key 1 in /www/wwwroot/tienichit.com/wp-content/themes/jnews/class/ContentTag.php on line 86
Warning: Undefined array key 1 in /www/wwwroot/tienichit.com/wp-content/themes/jnews/class/ContentTag.php on line 86
Warning: Undefined array key 1 in /www/wwwroot/tienichit.com/wp-content/themes/jnews/class/ContentTag.php on line 86
Warning: Undefined array key 1 in /www/wwwroot/tienichit.com/wp-content/themes/jnews/class/ContentTag.php on line 86
Warning: Undefined array key 1 in /www/wwwroot/tienichit.com/wp-content/themes/jnews/class/ContentTag.php on line 86
Warning: Undefined array key 1 in /www/wwwroot/tienichit.com/wp-content/themes/jnews/class/ContentTag.php on line 86
Hãy cùng tienichit.com tìm hiểu về Cách làm trong suốt thanh Taskbar trên máy tính Windows 10.

Hãy chia sẻ trải nghiệm về một sản phẩm hoặc dịch vụ mà bạn đang cảm thấy tốt nhé! Thông tin nay sẽ giúp ích cho rất nhiều người “đi sau” đấy.
VIẾT NGAY, DỄ LẮM NEK!
Nhiều người dùng máy tính đều có chung quan điểm, rằng nếu để theo mặc định của Windows thì rất nhanh nhàm chán. Tuy nhiên, với khả năng tùy biến cao thì việc bạn thay đổi thiết lập mặc định trên Windows 10 khá đơn giản. Bạn hãy tạo cho thiết bị của mình những thứ mới mẻ hơn, đẹp đẽ hơn bằng cách làm trong suốt thanh công cụ Win 10.
Mặc định, màu sắc của thanh taskar sẽ biến đổi tùy vào màu sắc hình nền. Để làm trong suốt thanh công cụ Taskbar hoặc tùy biến màu sắc theo ý mình thì bạn làm theo hướng dẫn ngay sau đây nhé!
Mục Lục
Cách làm trong suốt thanh taskbar trên máy tính Windows 10
Hệ thống Win 10 sẽ không cung cấp sẵn cho người dùng tùy chọn làm trong suốt taskbar, tuy nhiên bạn có thể tải ứng dụng hỗ trợ về dễ dàng từ cửa hàng Microsoft Store. Bạn thực hiện theo những bước sau đây nhé!
Bước 1. Bạn mở cửa hàng Microsoft Store bằng cách nhấn Windows + S => nhập từ khóa Store => sau đó nhấn Open như hình bên dưới.
Bước 2. Trên giao diện cửa hàng trực tuyến, bạn tìm ứng dụng TranslucentTB => và nhấn vào kết quả.
Bước 3. Cửa sổ ứng dụng sẽ hiện lên, bạn nhấn chọn Get để tải và cài đặt ứng dụng.
Ứng dụng sẽ được cài đặt lên máy tính của bạn. Tiếp tục click vào Launch.
Hộp thoại xác nhận chạy ứng dụng sẽ hiện ra, bạn nhấn vào Yes.
Bước 4. Ngay lúc này có thể thanh taskbar của bạn đã được làm trong suốt. Nếu không bạn nhấn vào biểu tượng của công cụ TranslucentTB hình chữ B => chọn Regular => Clear như hình bên dưới.
Kết quả là taskbar máy tính Windows 10 của bạn đã được làm trong suốt khá đẹp mắt.
Lên đầu trang ↑
Các tùy chọn khác của công cụ làm trong suốt taskbar win 10
Làm trong suốt taskbar là tính năng chính của công cụ TranslucentTB, ngoài ra bạn có thể tham khảo những chức năng khác như sau.
- Tùy chọn màu sắc cho thanh Taskbar: Bạn nhấn vào biểu tượng ứng dụng => chọn Regular => sau đó là Accent Color. Chọn màu xong bạn nhấn vào OK.
- Chuyển taskbar về màu sắc bình thường. Bạn nhấn vào biểu tượng công cụ => chọn Regular => sau đó click vào Normal.
- Làm mờ (Blur) hoặc màu taskbar tương thích với màu hình nền máy tính (Fluent).
Lên đầu trang ↑
Kết lại
Mình vừa giới thiệu với các bạn ứng dụng khá hay giúp tùy biến thanh taskbar trên máy tính Windows 10. Chức năng chính của TranslucentTB đó là làm mờ thanh taskbar, bạn có thể áp dụng ngay trên máy tính của mình để có trải nghiệm thú vị hơn nhé.
Đây là một thủ thuật nhỏ góp phần trang hoàng máy tính của bạn lung linh hơn, trường hợp bạn có biết thêm mẹo vặt nào khác giúp trang trị Windows 10 được đẹp hơn, đừng quên chia sẻ với mình thông qua phần bình luận dưới nhé!
Chúc các bạn thành công!
Từ khóa: Cách làm trong suốt thanh Taskbar trên máy tính Windows 10 ; Cách làm trong suốt thanh Taskbar trên máy tính Windows 10 ; Cách làm trong suốt thanh Taskbar trên máy tính Windows 10