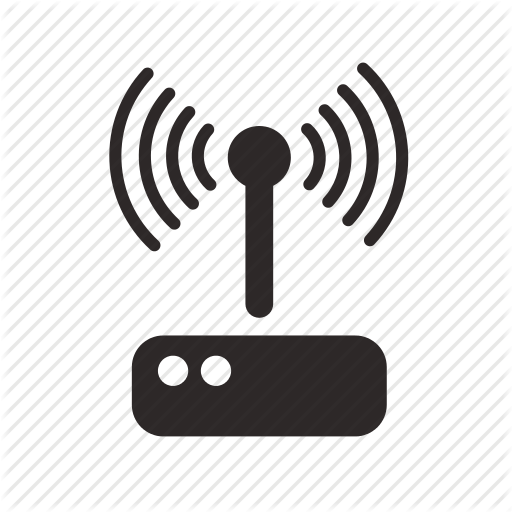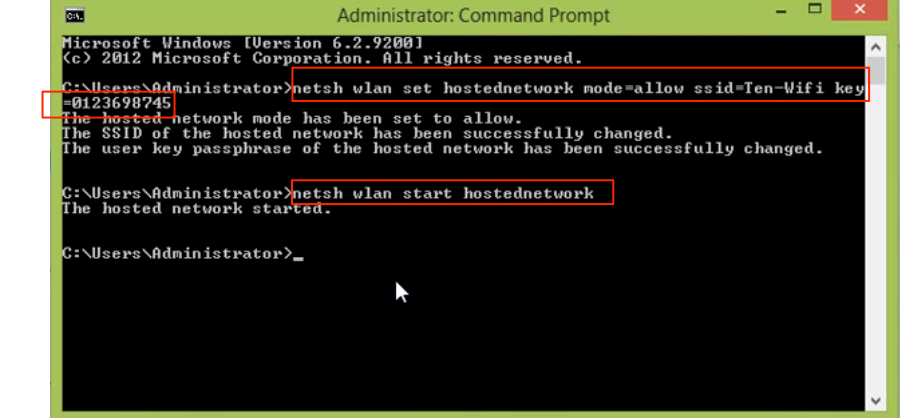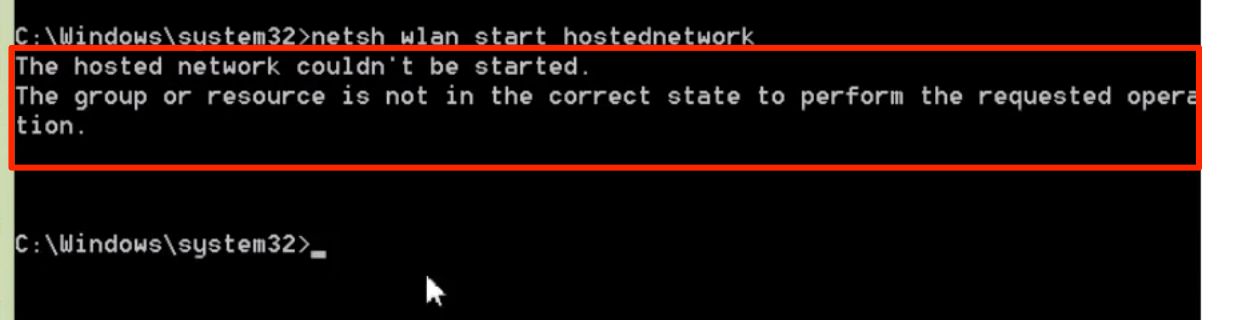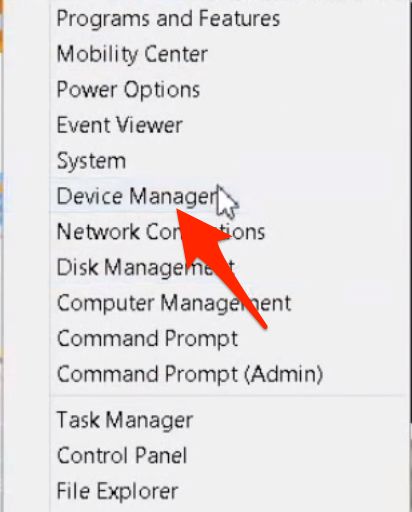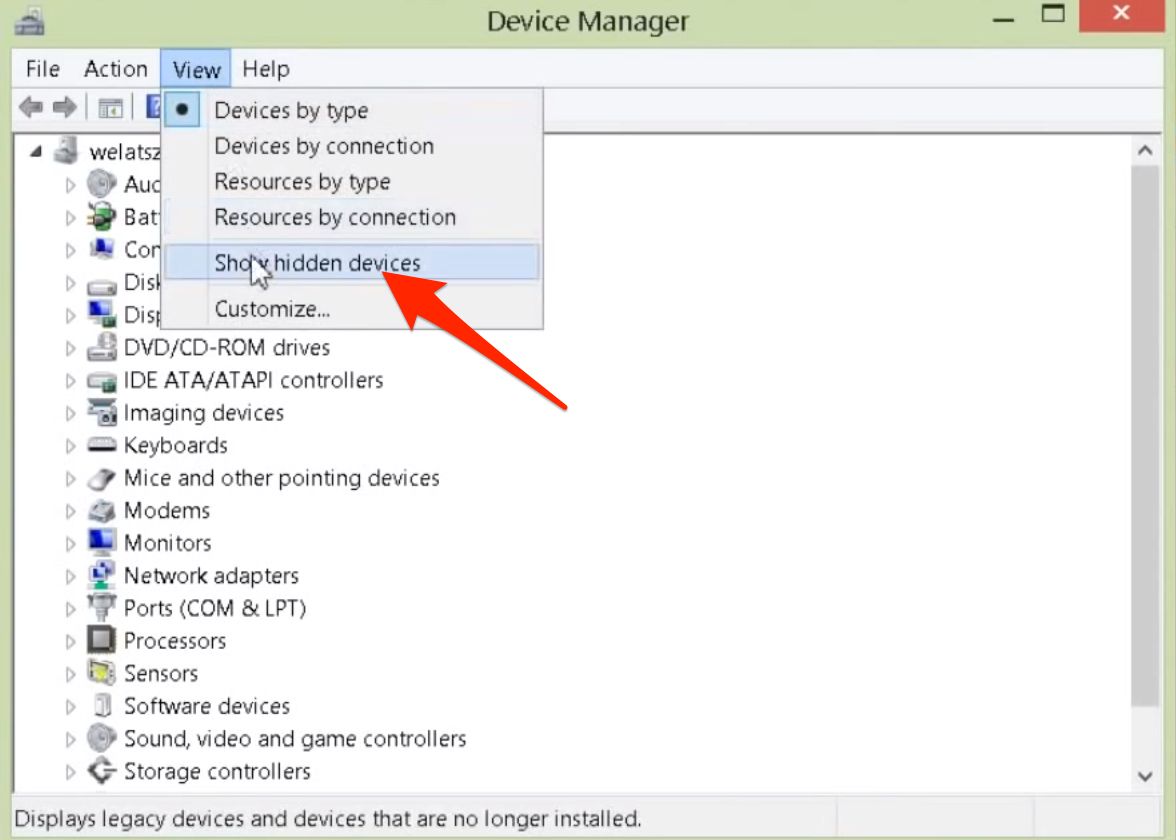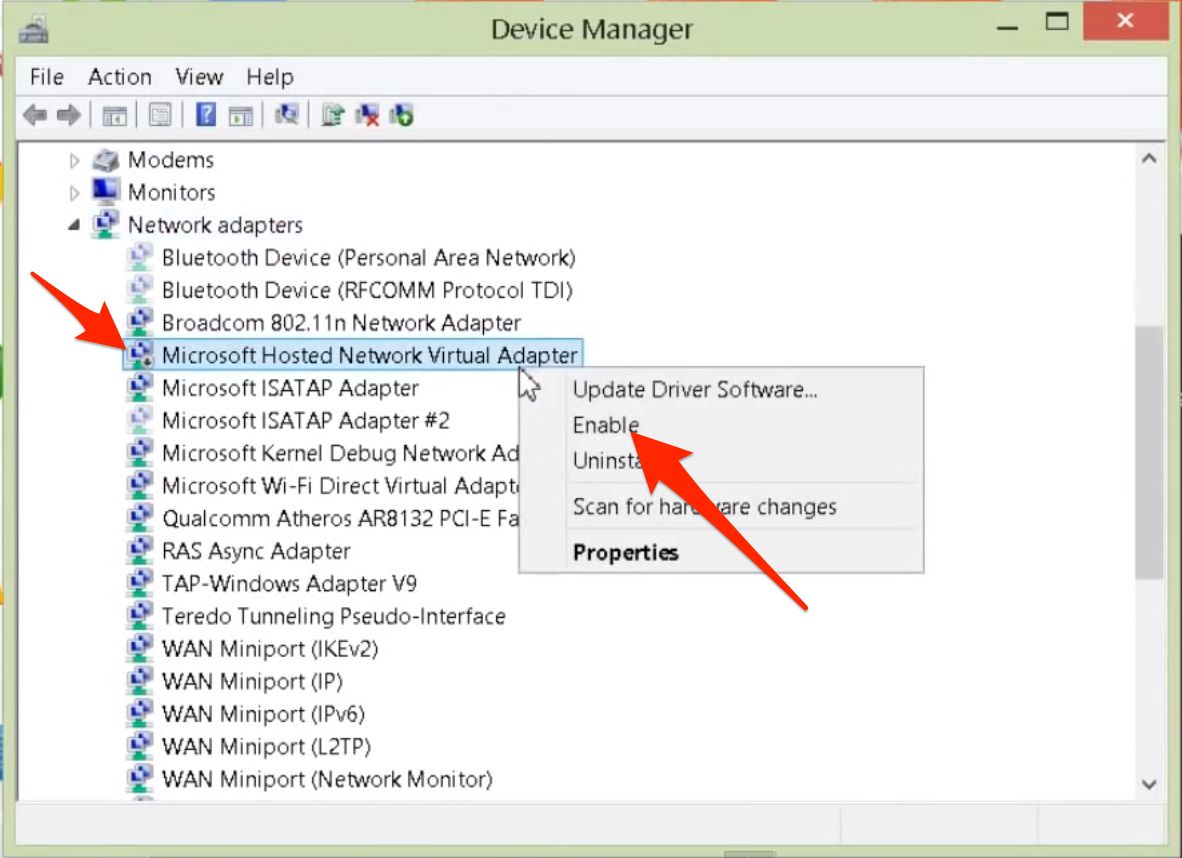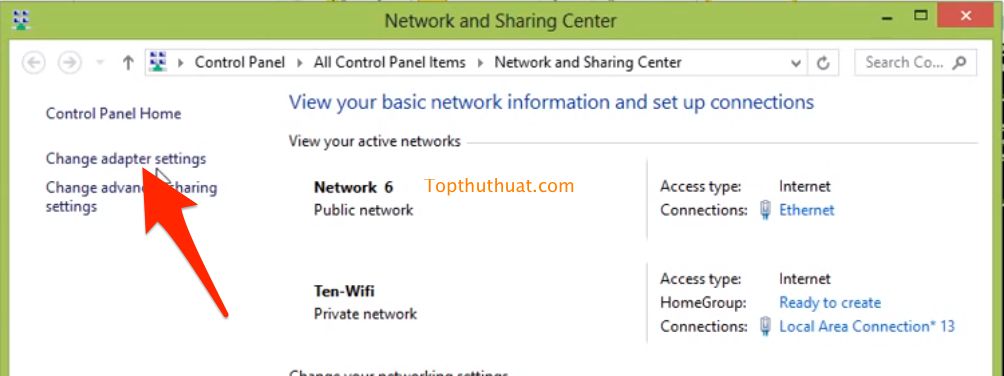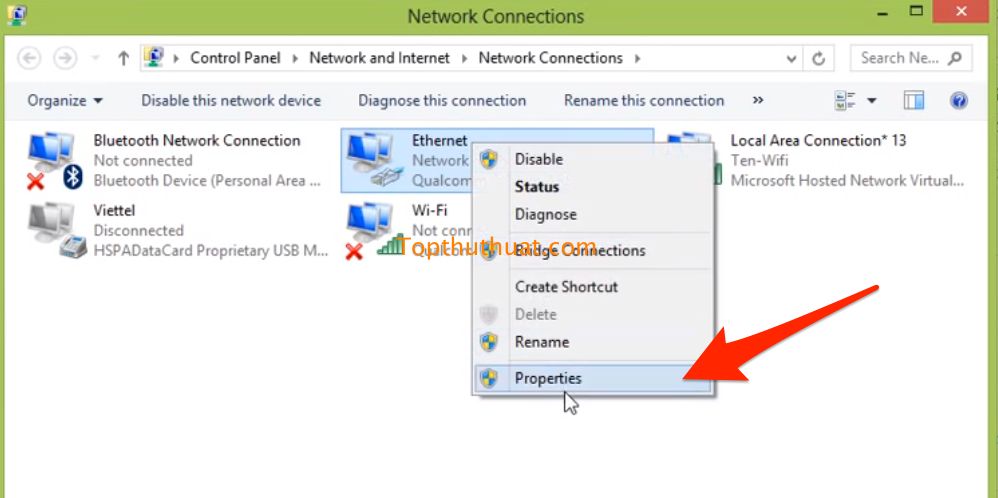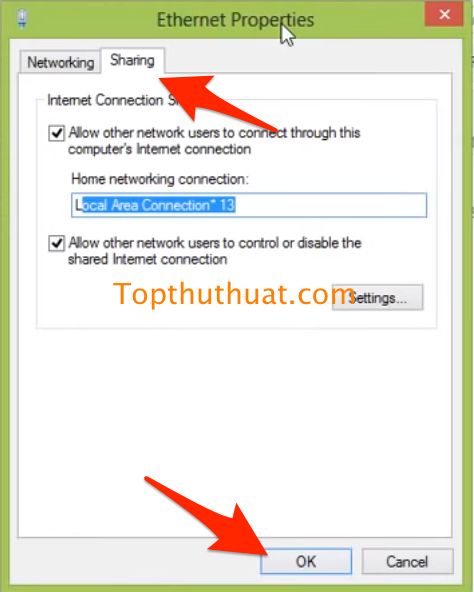Warning: Undefined array key 1 in /www/wwwroot/tienichit.com/wp-content/themes/jnews/class/ContentTag.php on line 86
Warning: Undefined array key 1 in /www/wwwroot/tienichit.com/wp-content/themes/jnews/class/ContentTag.php on line 86
Warning: Undefined array key 1 in /www/wwwroot/tienichit.com/wp-content/themes/jnews/class/ContentTag.php on line 86
Warning: Undefined array key 1 in /www/wwwroot/tienichit.com/wp-content/themes/jnews/class/ContentTag.php on line 86
Warning: Undefined array key 1 in /www/wwwroot/tienichit.com/wp-content/themes/jnews/class/ContentTag.php on line 86
Warning: Undefined array key 1 in /www/wwwroot/tienichit.com/wp-content/themes/jnews/class/ContentTag.php on line 86
Warning: Undefined array key 1 in /www/wwwroot/tienichit.com/wp-content/themes/jnews/class/ContentTag.php on line 86
Warning: Undefined array key 1 in /www/wwwroot/tienichit.com/wp-content/themes/jnews/class/ContentTag.php on line 86
Hãy cùng tienichit.com tìm hiểu về Cách phát Wifi trên Windows 10 không cần dùng phần mềm.
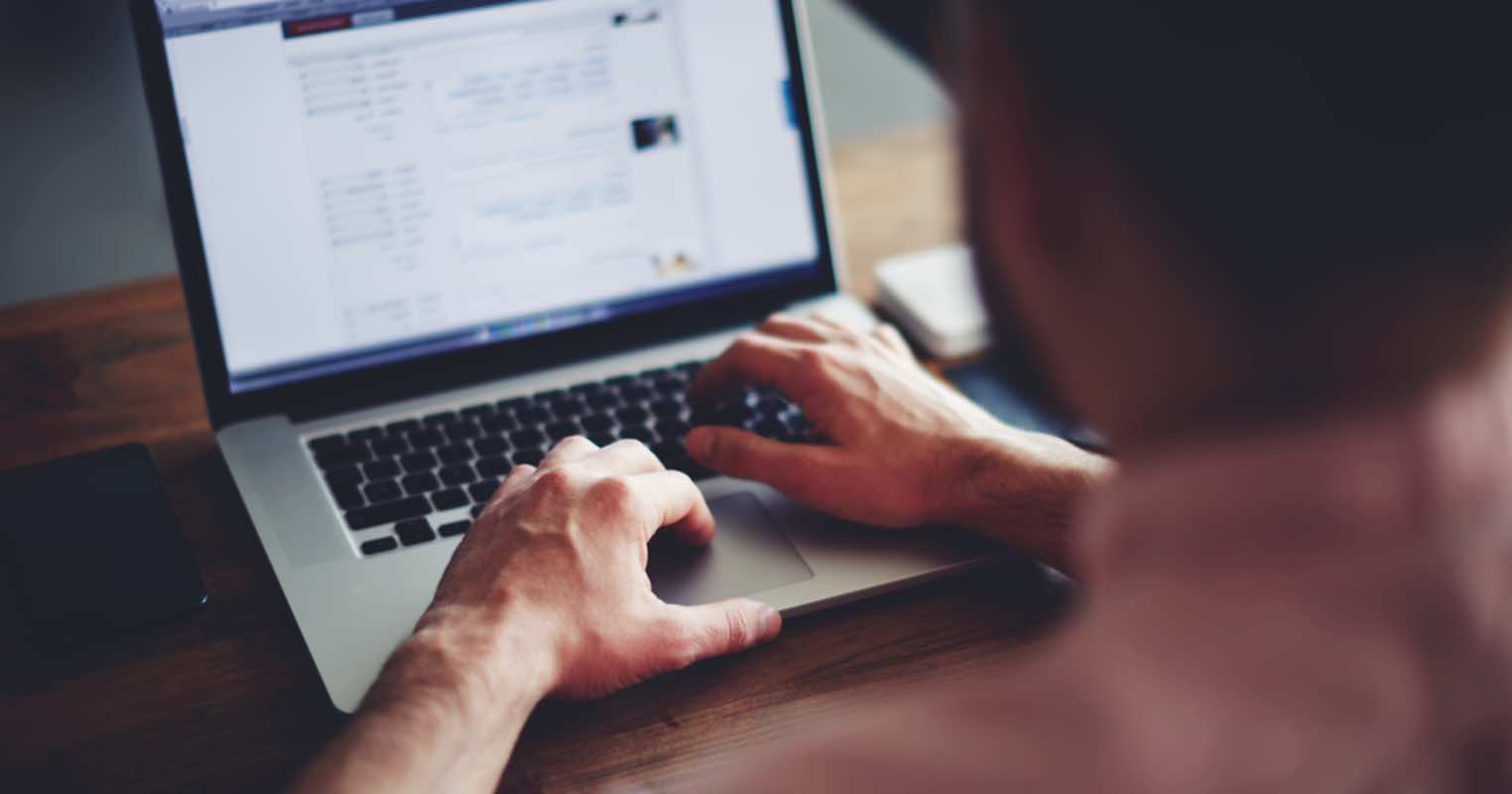
Internet đã và đang trở thành một thứ khá quen thuộc và không thể thiếu với nhu cầu cuộc sống hiện đại của chúng ta hiện nay. Và trong quá trình sử dụng máy tính hoặc Laptop thì ắc hẳn sẽ có một lúc nào đó bạn cần thực hiện phát Wifi từ Laptop hoặc PC cho các thiết bị xung quanh như điện thoại thông minh hoặc máy tính bảng sử dụng Android hay iOS.
Hiện tại có khá nhiều cách có thể giúp bạn thực hiện phát Wifi từ Laptop hoặc PC. Tuy vậy, nếu như bạn đang muốn thực hiện phát Wifi không cần phần mềm thứ ba thì thủ thuật dưới đây sẽ giúp bạn thực hiện dễ dàng.
Mục Lục
Cách phát Wifi không cần phần mềm
Bước 1: Trước tiên, bạn cần mở hộp thoại Command Prompt (CMD) với quyền Administrator bằng cách chọn chuột phải vào góc dưới bên trái màn hình trên Windows 8.1 >> Chọn Command Prompt (Admin)
Xem những cách mở CMD với quyền Administrator trên Windows 7 hoặc Windows 10 thông qua bài viết tại đây.
Bước 2: Nhập dòng lệnh dưới đây sau đó nhấn Enter
netsh wlan set hostednetwork mode=allow ssid=wifi-window8 key=12346789
Với:
- SSID: Là tên của Wifi sẽ được phát. Trong ví dụ này là wifi-window8
- Key: Là mật khẩu của Wifi này. Trong ví dụ này là 12346789
Khi đó, bạn đã tạo hosted thành công. Hãy nhập tiếp dòng lệnh dưới đây rồi Enter để có thể phát Wifi từ Laptop hoặc máy tính PC của bạn.
netsh wlan start hostednetwork
Nếu không có lỗi gì thì bạn đã tạo điểm phát wifi trên windows từ Laptop hoặc PC thành công rồi đấy.
Lên đầu trang ↑
Khắc phục lỗi The hosted network couldn’t…
Tuy nhiên, để các thiết bị khác có thể kết nối Wifi, bạn cần thực hiện vài bước đơn giản dưới đây.
Lưu ý: Nếu như bạn gặp lỗi khi nhập dòng lệnh trên đây, bạn có thể khắc phục thông qua hướng dẫn dưới đây.
Lỗi The hosted network couldn’t be started
Khắc Phục: Tại Windows 8.1 hoặc Windows 10, bạn chọn chuột phải vào góc dưới bên trái >> Chọn Device Manager Hoặc bạn có thể chọn chuột phải vào Mycomputer >> Chọn Manager
Tại giao diện, Device Manager. Bạn chọn View >> Show Hidden Devices
Chọn vào Network Apdaters >> Chọn chuột phải vào biểu tượng Microsoft Hosted Network Virtual Adapter >> Chọn Enable.
Sau khi thực hiện xong, bạn có thể thử chạy lại dòng lệnh trên để phát Wifi.
Bước 3: Chia sẻ Wifi vừa tạo từ PC hoặc Laptop
Chọn chuột phải vào biểu tượng mạng >> Chọn Open Network and Sharing Center. Tại giao diện cửa sổ mới xuất hiện, bạn chọn vào Change Adapter settings
Chọn chuột phải vào biểu tượng Mạng đang được kết nối Internet >> Chọn Properties (Có thể là 3G hoặc từ dây mạng ADSL của VNPT, FPT, Viettel). Trong ví dụ này, mình chọn biểu tượng mạng được kết nối với ADSL.
Giao diện Ethernet Properties xuất hiện, bạn chuyển sang thẻ Sharing >> Chọn vào ô Allow other network users to connect throught this computer’s Internet connection. Cuối cùng, chọn OK
Như vậy, bạn đã tạo thành công điểm phát Wifi từ Laptop mà không cần sử dụng phần mềm rồi đấy. Thật đơn giản đúng không nào?
Lên đầu trang ↑
Một vài lưu ý khác
Nếu như bạn muốn tắt Wifi đã phát, bạn có thể nhập dòng lệnh sau vào CMD và Enter
netsh wlan stop hostednetwork
Để hủy hosted đã tạo, bạn có thể sử dụng dòng lệnh dưới đây.
netsh wlan set hostednetwork mode=disallow ssid=wifi-window8 key=12345678
Để linh hoạt hơn trong việc phát Wifi, bạn có thể lưu lại những dòng lệnh dưới đây vào tập tin Text hoặc Word:
Phát Wifi: netsh wlan start hostednetwork Kiểm tra thông tin Wifi đã phát: netsh wlan show hostednetwork Tắt Wifi đã phát: netsh wlan stop hostednetwork Tạo hosted phát wifi: netsh wlan set hostednetwork mode=allow ssid=ten-window8 key=12345678 Hủy bỏ hostednetwork đã tạo: netsh wlan set hostednetwork mode=disallow ssid=ten-window8 key=12345678
Chúc bạn thành công!
Từ khóa: Cách phát Wifi trên Windows 10 không cần dùng phần mềm ; Cách phát Wifi trên Windows 10 không cần dùng phần mềm ; Cách phát Wifi trên Windows 10 không cần dùng phần mềm