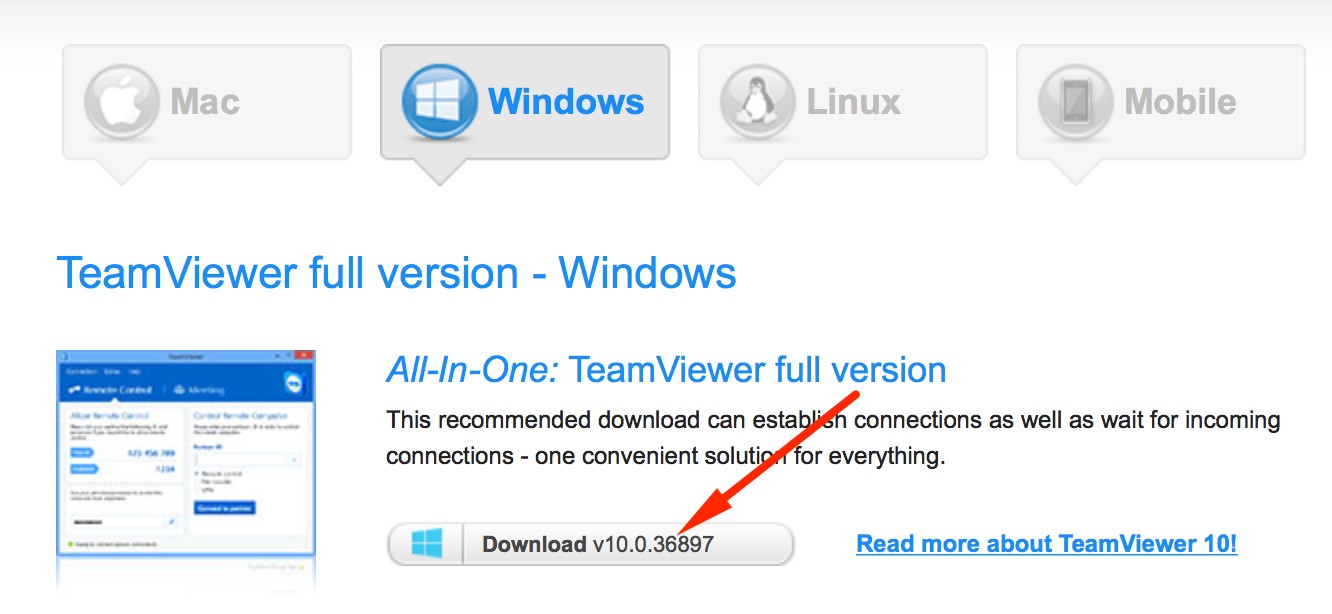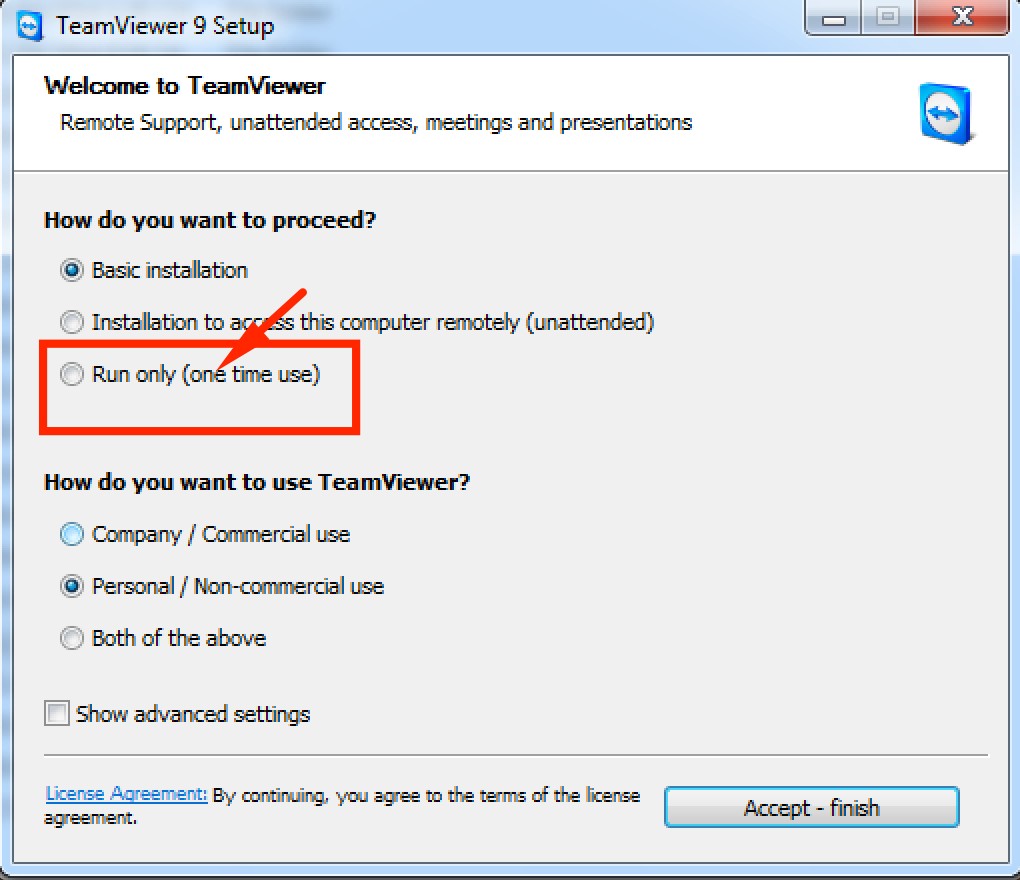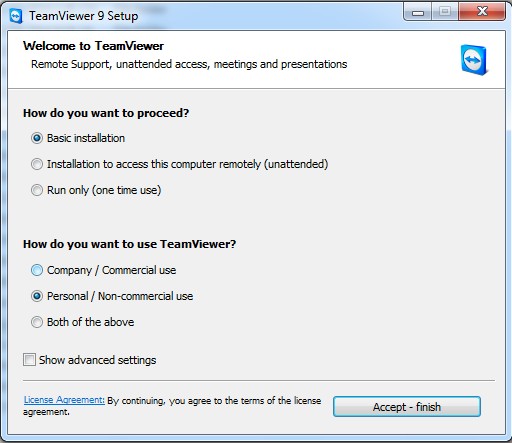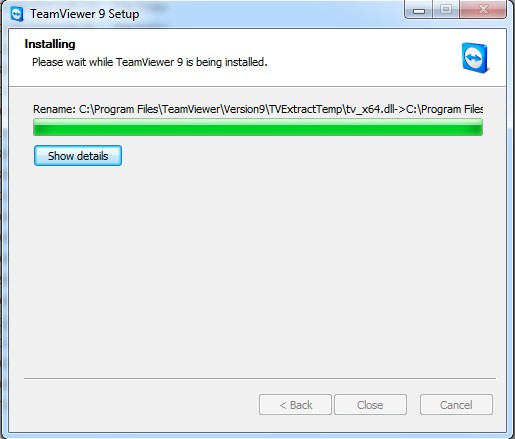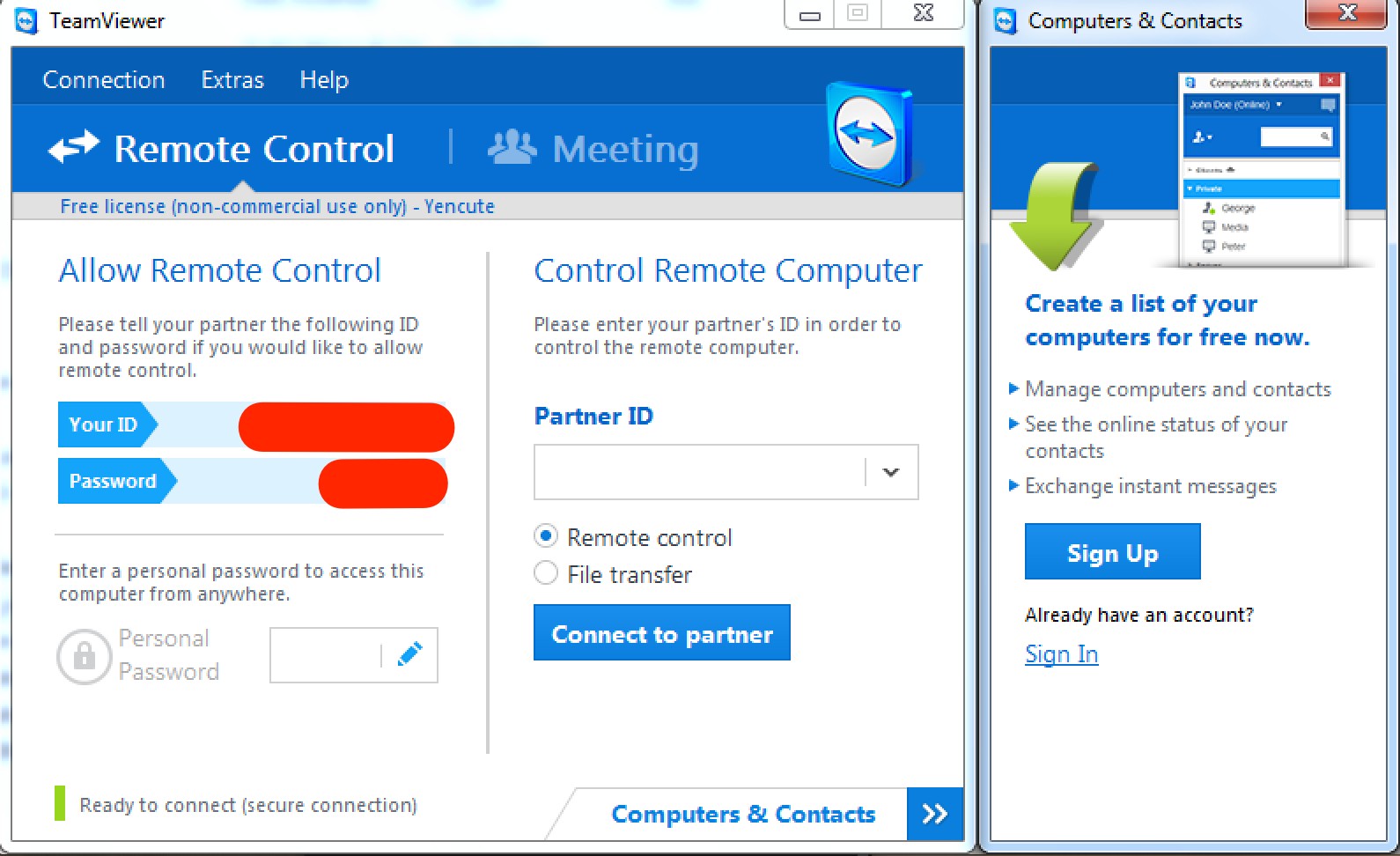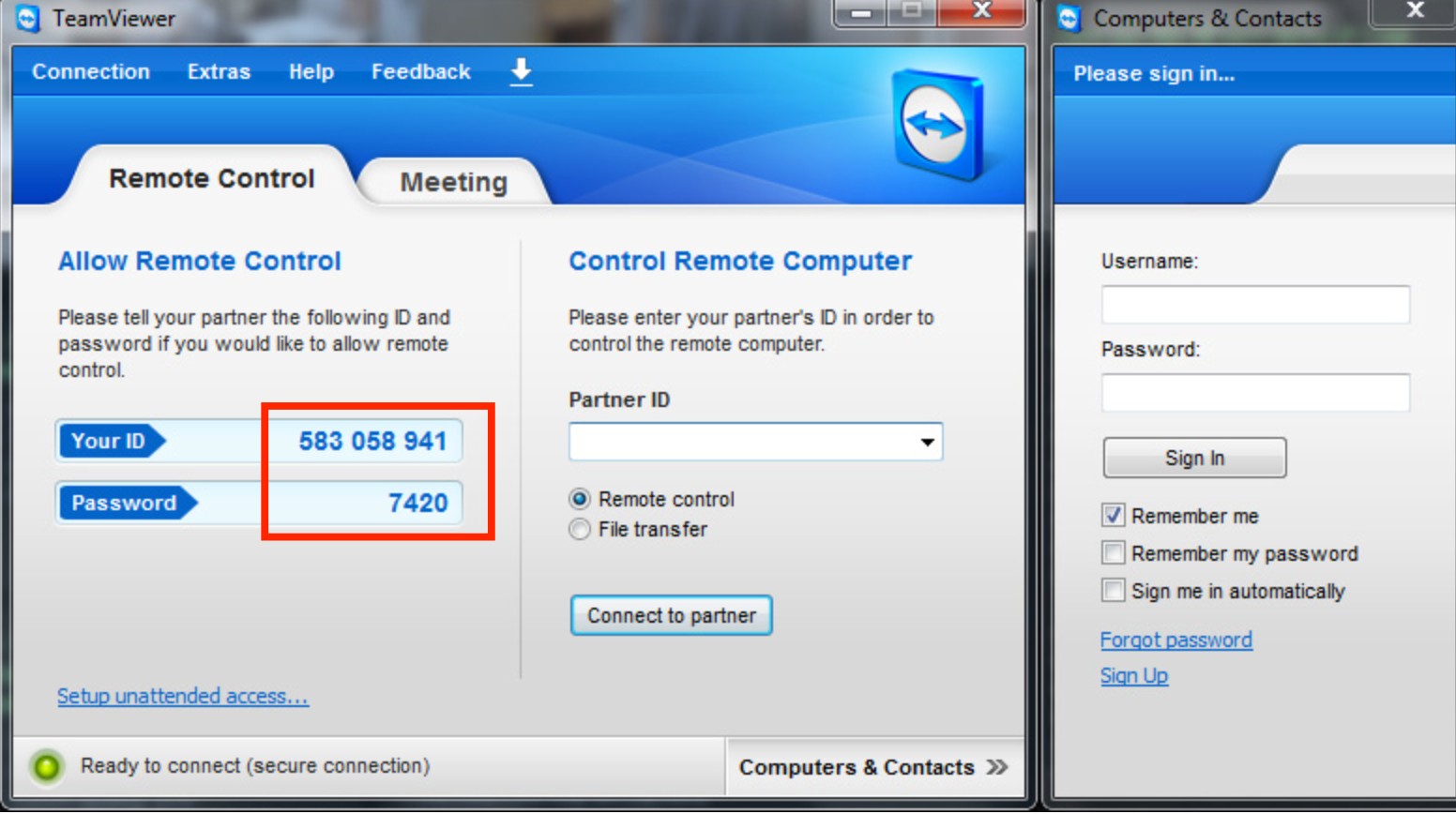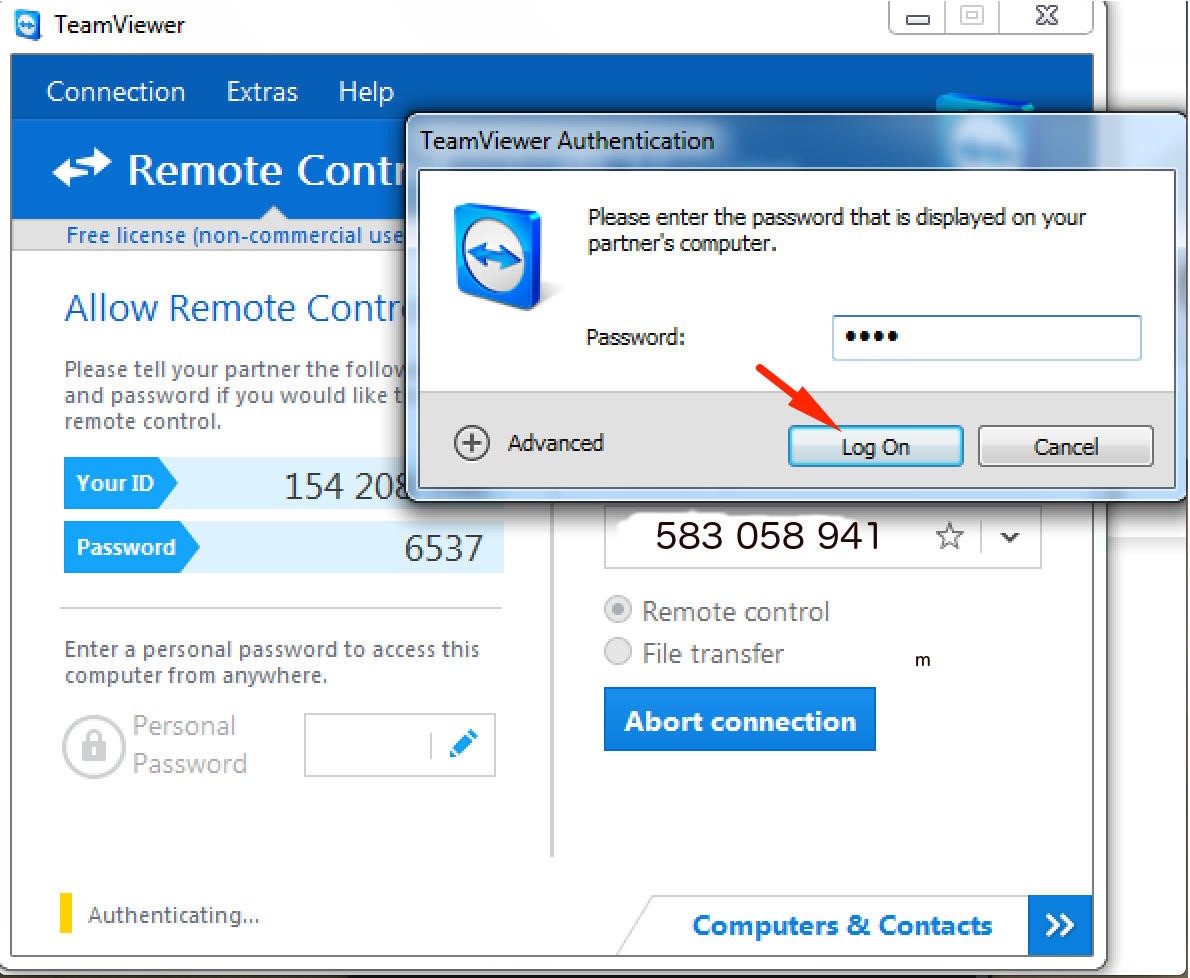Hãy cùng tienichit.com tìm hiểu về cách sử dụng teamViewer điều khiển máy tính Windows 10 từ xa.
TeamViewer là phần mềm có thể giúp bạn thực hiện kết nối giữa 2 máy tính với nhau từ bất cứ đâu. Bất cứ khi nào mà bạn cần thông qua Internet. Tuy nhiên, nếu như bạn là người mới tiếp xúc với máy tính. Thì ắc hẳn bạn sẽ không biết cách làm sao để sử dụng phần mềm. Cũng như để thực hiện điều khiển máy tính thông qua phần mềm TeamViewer.
Chính vì thế, trong bài viết này tienichit sẽ hướng dẫn các bạn sử dụng phần mềm chia sẻ màn hình và điều khiển máy tính từ xa bằng TeamViewer đơn giản và hiệu quả nhất. Bạn cần cài đặt TeamViewer vào 2 máy tính để thực hiện điều khiển và kết nối từ xa thông qua TeamViewer.
Mục Lục
Download phần mềm Teamviewer mới nhất
Trước tiên, bạn có thể tải phần mềm Teamviewer mới nhất thông qua liên kết tại đây.
Cài đặt và cách sử dụng TeamViewer trên cả hai máy tính
Bước 1: Tại Website vừa hiện lên, bạn chọn vào nút Download để tải phần mềm vào máy tính.
Bước 2: Mở file cài đặt vừa tải về. Bạn có thể thực hiện 2 cách để mở TeamViewer.
Cách 1: Mở nhanh TeamViewer mà không cần cài đặt vào máy tính.
Tại giao diện TeamViewer Setup, bạn chọn
- Run only (one time use) tại mục How do you want to proceed?
- Personal / Non-commecial use tại mục How do you want to use TeamViewer?
Cuối cùng, chọn Accept – Finish
Cách 2: Cài đặt TeamViewer rồi sử dụng
Tại giao diện TeamViewer Setup, bạn chọn
- Basic installation tại mục How do you want to proceed?
- Personal / Non-commecial use tại mục How do you want to use TeamViewer?
Chọn Accept – Finish
Quá trình cài đặt đang diễn ra. Một lát sau, giao diện phần mềm TeamViewer xuất hiện.
Xem thêm: Cách chỉnh độ sáng màn hình máy tính Win 10, Win 7 đơn giản
Kết nối hai máy tính thông qua TeamViewer
Tại máy tính A (Máy tính được điều khiến từ máy B), bạn hãy gửi 2 dãy số gồm: Your ID và Password cho người dùng máy tính B thông qua Facebook hoặc tin nhắn điện thoại. Trong ví dụ này:
- Your ID: 583 058 941
- Password: 7420
Tại máy tính B (máy tính điều khiển máy tính A), bạn hãy nhập dãy số Your ID của máy tính A vào ô Partner ID. Một thông báo yêu cầu nhập mật khẩu, bạn hãy nhập 4 số Password của máy tính A vào. Cuối cùng chọn Log On
Khi đó, trên máy tính B sẽ tự động hiện ra giao diện của máy tính A. Và tại đây, máy tính B có thể thực hiện các thao tác để điều khiển máy tính A rồi đấy. Thật đơn giản đúng không nào?
Mặc dù phiên bản Teamviewer mới nhất có giao diện hoàn toàn khác so với những phiên bản trước. Tuy nhiên về cơ bản thì các tính năng không có gì thay đổi nhiều.
Làm gì khi Teamviewer bị lỗi giới hạn 5 phút
Lỗi Teamviewer giới hạn 5 phút (Terminated after 5 minutes) là một lỗi rất hay bị gặp mà do trong quá trình cài đặt bạn đã vô tình chọn cài bản thương mại khi sử dụng. Một khi bị lỗi này, bạn sẽ không thể sử dụng được TeamViewer nữa.
Nếu đang trong tình trạng này, thật may mắn là mình vừa có bài chia sẻ cách khắc phục lỗi lỗi Teamviewer giới hạn 5 phút mà bạn cố thể tham khảo và khắc phục.
Trên đây là cách sử dụng Teamviewer để kết nối 2 máy tính lại với nhau. Hy vọng bài viết này sẽ giúp được bạn.
Chúc bạn thành công!