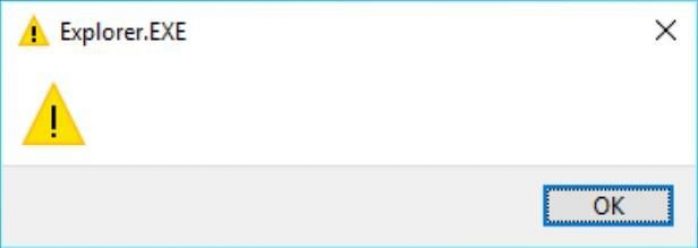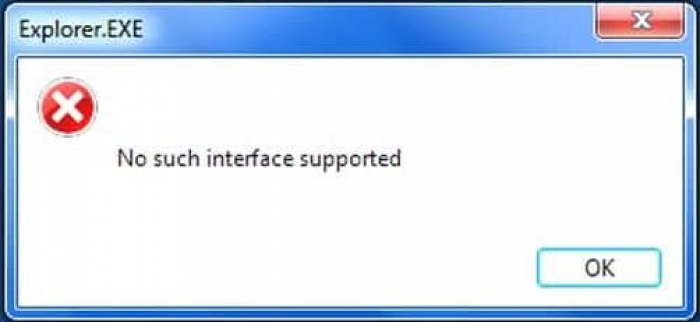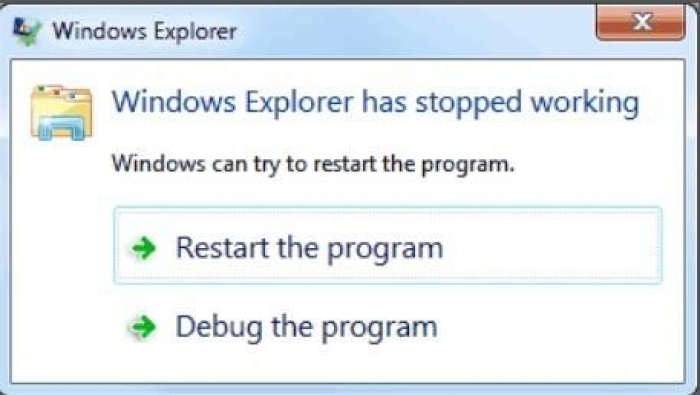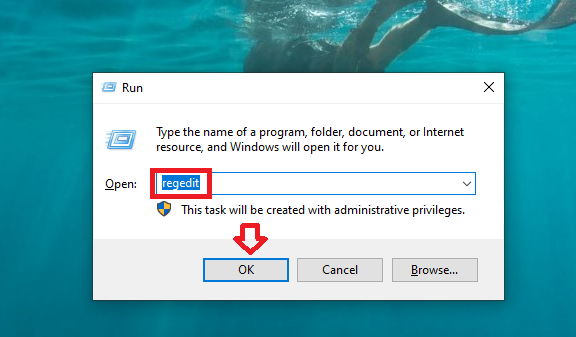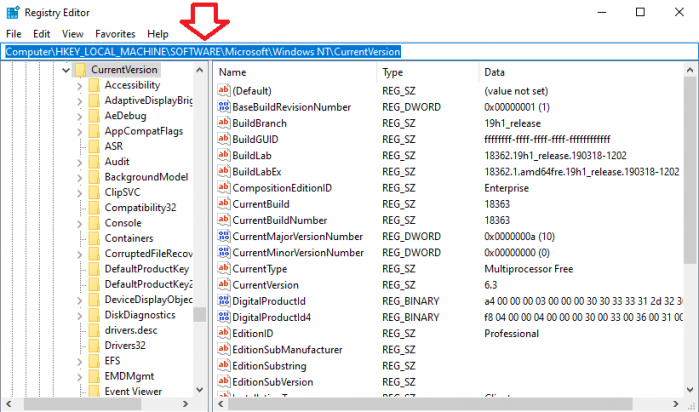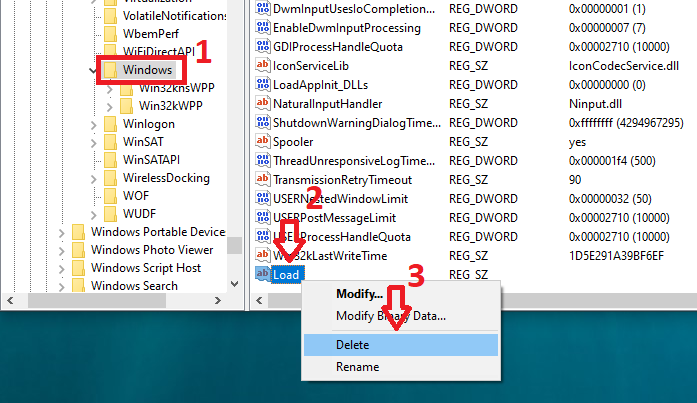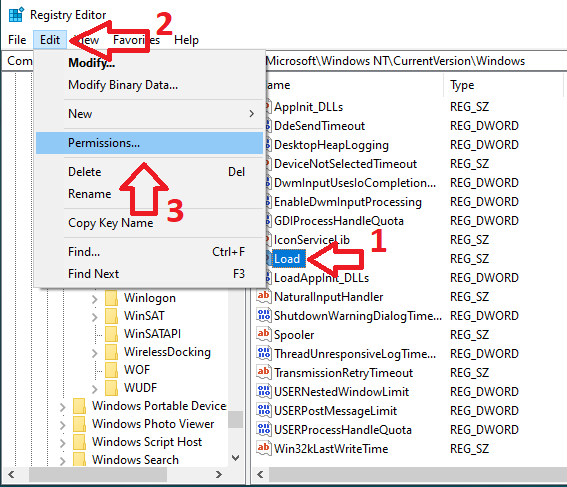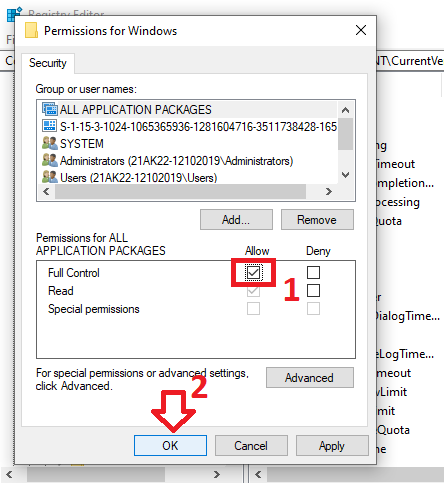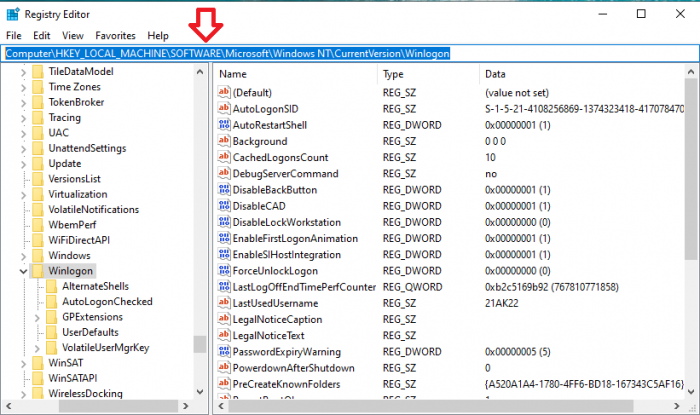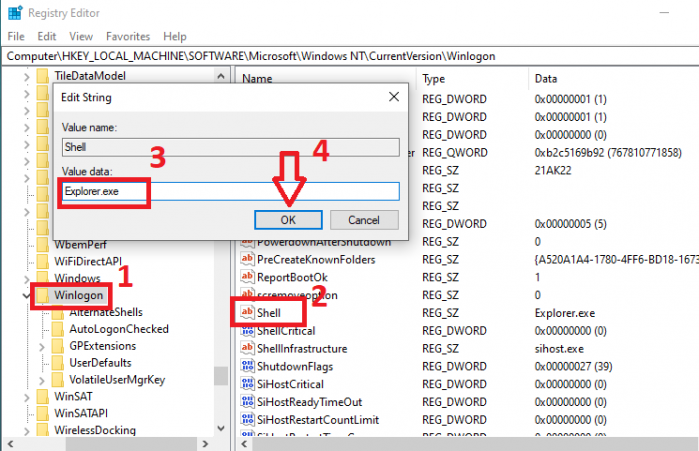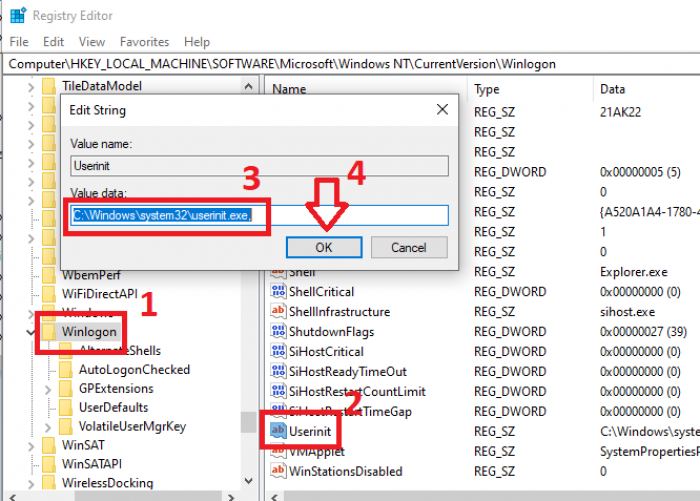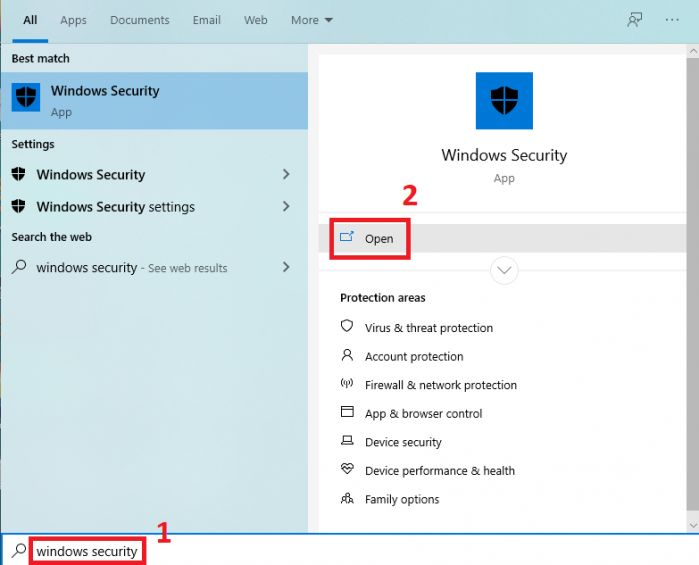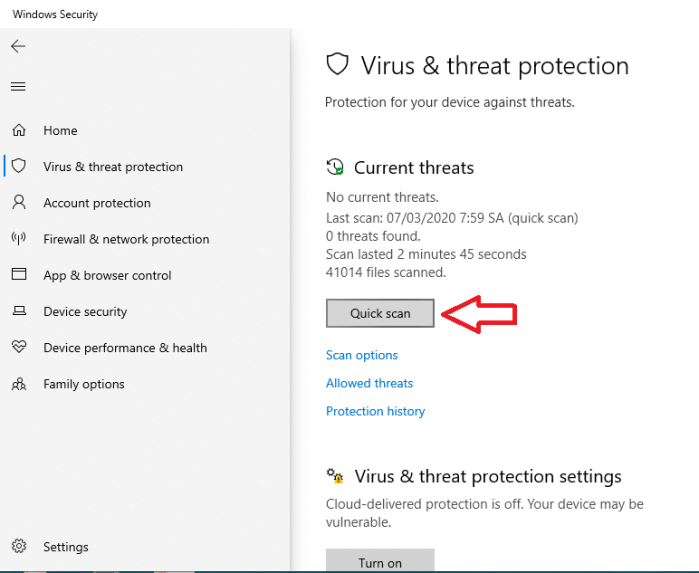Warning: Undefined array key 1 in /www/wwwroot/tienichit.com/wp-content/themes/jnews/class/ContentTag.php on line 86
Warning: Undefined array key 1 in /www/wwwroot/tienichit.com/wp-content/themes/jnews/class/ContentTag.php on line 86
Warning: Undefined array key 1 in /www/wwwroot/tienichit.com/wp-content/themes/jnews/class/ContentTag.php on line 86
Warning: Undefined array key 1 in /www/wwwroot/tienichit.com/wp-content/themes/jnews/class/ContentTag.php on line 86
Warning: Undefined array key 1 in /www/wwwroot/tienichit.com/wp-content/themes/jnews/class/ContentTag.php on line 86
Warning: Undefined array key 1 in /www/wwwroot/tienichit.com/wp-content/themes/jnews/class/ContentTag.php on line 86
Warning: Undefined array key 1 in /www/wwwroot/tienichit.com/wp-content/themes/jnews/class/ContentTag.php on line 86
Warning: Undefined array key 1 in /www/wwwroot/tienichit.com/wp-content/themes/jnews/class/ContentTag.php on line 86
Hãy cùng tienichit.com tìm hiểu về Cách sửa 97% lỗi Explorer.EXE giúp tăng tốc máy tính Windows 10.

Explorer.EXE thường xảy ra trên máy tính Windows 10 đã chạy một thời gian và người dùng thực hiện nhiều thao tác xóa chương trình. Lỗi xuất hiện khi bạn khởi động máy tính, mở File Explorer… Nếu bạn không có cách xử lý kịp thời sẽ làm giảm hiệu suất hoạt động của CPU và toàn bộ máy tính. Để giải quyết nhanh lỗi Explorer.EXE, bạn có thể áp dụng những cách mình sẽ nêu sau đây nhé!
Mục Lục
Nguyên nhân gây lỗi Explorer.exe
Khi bạn khởi động máy tính lên và xuất hiện thông báo Explorer.EXE cùng dấu chấm than, đó chính là lỗi Explorer.EXE. Có thể bạn sẽ chưa biết hết được tác hại của nó, nhưng trước tiên là cảm giác khó chịu khi máy tính khởi động chậm chạp hơn. Cái chính là hiệu suất của máy tính sẽ bị giảm sút về lâu dài sau này nếu bạn không có biện pháp xử lý kịp thời.
Nguyên nhân chủ yếu dẫn tới lỗi Explorer.EXE Windows 10 là do file còn sót lại của phần mềm sau khi bị gỡ bỏ khỏi máy tính. Trên thực tế, những phần mềm bị gỡ bỏ sẽ không xóa hoàn toàn mọi dữ liệu của nó, những file rác vẫn tồn tại trong Registry. Về lâu dài, số lượng file đó tăng lên nhưng không khởi chạy sẽ dẫn tới lỗi.
Lên đầu trang ↑
Dấu hiệu nhận diện lỗi Explorer.EXE
Qua những dấu hiệu khá rõ ràng và cụ thể, chúng ta có thể nhận ran gay đó chính là lỗi Explorer.EXE. Bao gồm các thông báo như sau:
– Thông báo lỗi Explorer.EXE với dấu chấm than kèm theo như hình bên dưới.
– Thông báo lỗi No such interface supported (không tìm thấy phần chung ứng dụng).
– Và Windows Explorer bị dừng đột ngột khi đang sử dụng.
Bởi cách nhận diện khá đơn giản nên chúng ta sẽ có cách khắc phục triệt để lỗi Explorer.EXE Win 10. Các bạn theo dõi hướng dẫn sau đây nhé.
Lên đầu trang ↑
Sửa chữa lỗi Explorer.EXE trên máy tính Win 10
Bạn áp dụng lần lượt những cách sau đây để sửa lỗi trên máy tính của mình nhé. Hi vọng là bạn sẽ thành công ngay từ cách ban đầu.
Cách 1. Xóa file “Load” trong Registry Editor
Bước 1. Bạn mở hộp thoại Run lên bằng cách nhấn Windows + R => sau đó nhập lệnh regedit và nhấn Enter.
Bước 2. Lúc này cửa sổ Registry Editor sẽ hiện lên. Bạn dán đường dẫn sau đây vào thanh địa chỉ của cửa sổ và nhấn Enter.
ComputerHKEY_LOCAL_MACHINESOFTWAREMicrosoftWindows NTCurrentVersionWinlogon
Bước 3. Tiếp theo, bạn tìm và click vào mục Windows, bạn để ý sang bên phải tìm và xóa file “Load” nếu có. Để xóa file thì bạn hãy nhấn chuột phải lên Load => chọn Delete.
Trường hợp bạn không xóa dược key này, hãy nhấn vào Load => sau đó nhấn vào Edit trên thanh công cụ => sau đó chọn Permisson.
Khi cửa sổ mới xuất hiện, bạn nhấn chọn Full Control => sau đó nhấn vào OK.
Bây giờ bạn quay lại xóa file là xong.
Bước 4. Tiến hành khởi động lại máy tính của bạn và kiểm tra xem lỗi được khắc phục chưa nhé.
Cách 2. Sửa giá trị của Winlogon trong Registry Edit
Bước 1. Bạn truy cập vào Registry Editor (giống bước 1 ở trên bạn nhé).
Bước 2. Bạn nhập đường dẫn sau vào thanh địa chỉ của cửa sổ và nhấn Enter:
ComputerHKEY_LOCAL_MACHINESOFTWAREMicrosoftWindows NTCurrentVersionWinlogon
Bước 3. Lúc này bạn tìm trong phần cửa sổ bên phải và click đúp chuột vào key Shell => sau đó nhập giá trị Explorer.exe trong ô Value data.
Bước 4. Tiếp tục tìm và nhấn đúp vào key Userinit => sau đó nhập C:WINDOWSsystem32userinit.exe vào ô Value data.
Bước 5. Khởi động lại máy tính của bạn.
Cách 3. Tìm và diệt virus máy tính Windows 10
Diệt virus là biện pháp bạn nên làm để máy tính hoạt động ổn định và an toàn hơn. Đây cũng là biện pháp tốt khi bạn muốn sửa lỗi Explorer.EXE trong khi 2 cách trên không hiệu quả.
Bạn có thể sử dụng phần mềm diệt virus uy tín hoặc có thể dùng luôn công cụ Windows Defender có sẵn trên Windows 10.
Cách sử dụng Windows Defender diệt virus trên Win 10
Bước 1. Bạn nhấn Windows + S => sau đó tìm kiếm với từ khóa windows security => click vào Open.
Bước 2. Cửa sổ mới sẽ xuất hiện, lúc này bạn nhấn vào Quick scan để tìm và diệt virus ngay.
Lên đầu trang ↑
Kết lại
Trên đây là 3 cách khắc phục nhanh lỗi Explorer.EXE trên Windows 10 mà mình muốn giới thiệu với các bạn. Hi vọng bạn sẽ áp dụng thành công trên máy tính của mình, và đừng quên chia sẻ nếu bạn có cách làm hay hơn bạn nhé!
Chúc các bạn thực hiện thành công!
Từ khóa: Cách sửa 97% lỗi Explorer.EXE giúp tăng tốc máy tính Windows 10 ; Cách sửa 97% lỗi Explorer.EXE giúp tăng tốc máy tính Windows 10 ; Cách sửa 97% lỗi Explorer.EXE giúp tăng tốc máy tính Windows 10