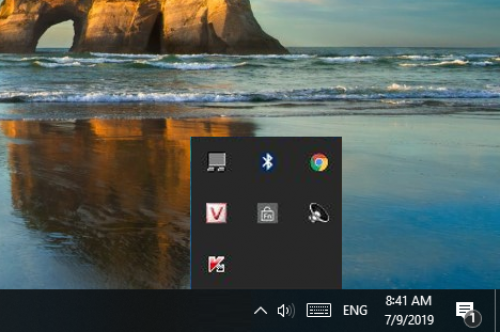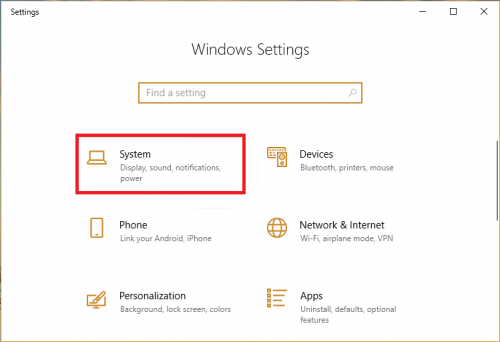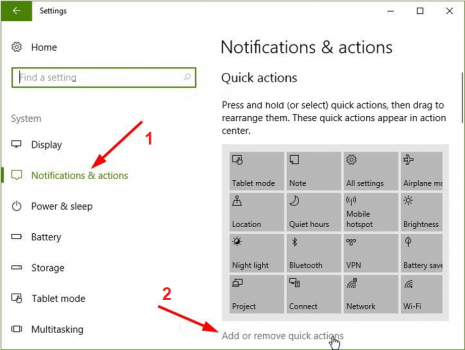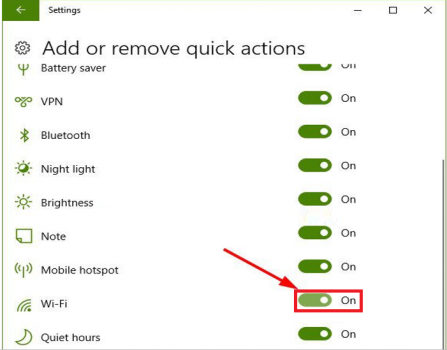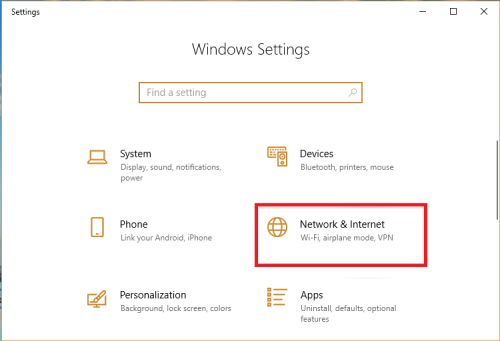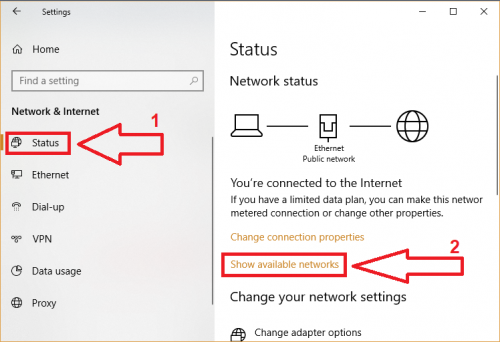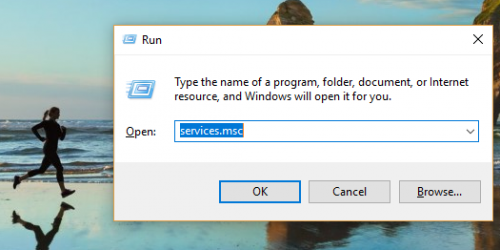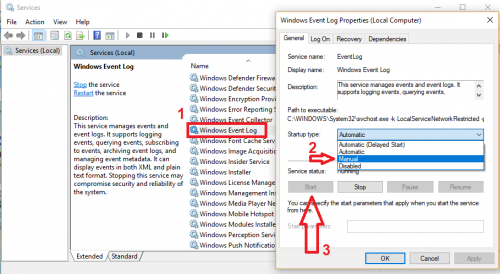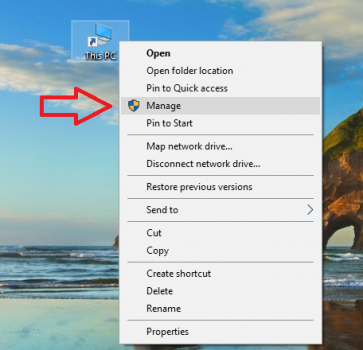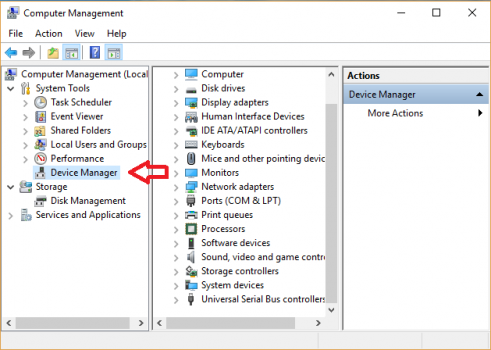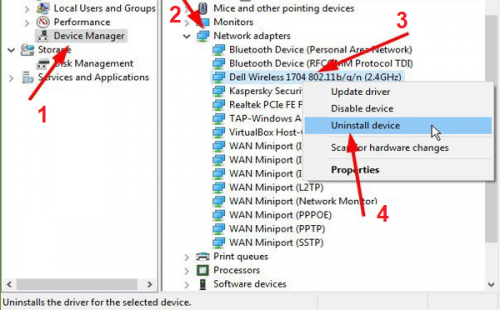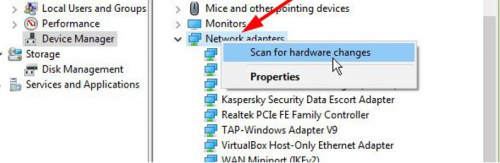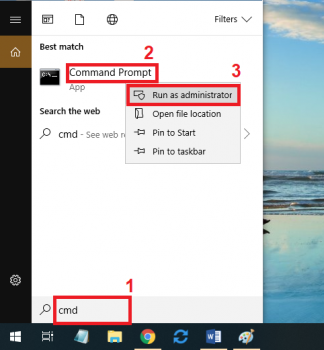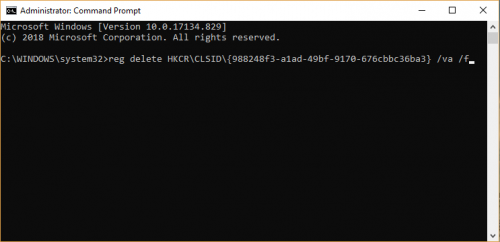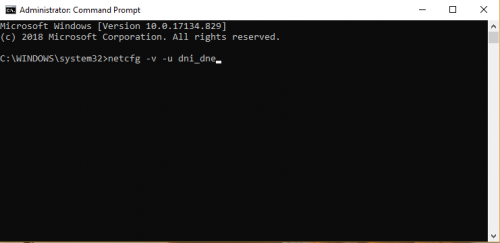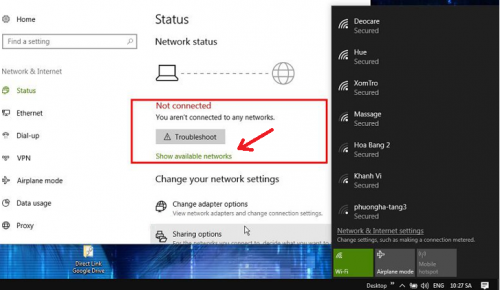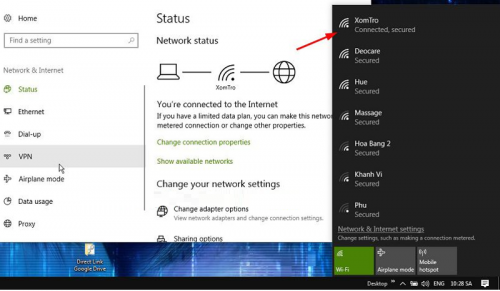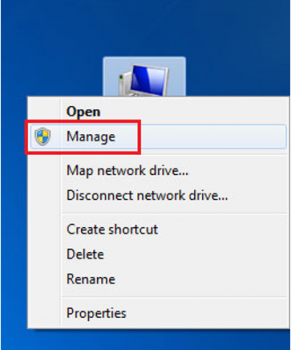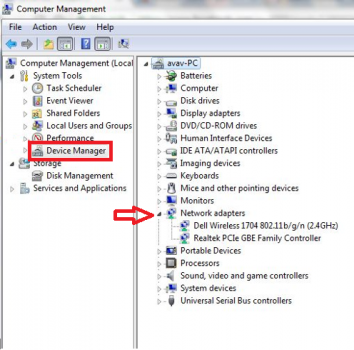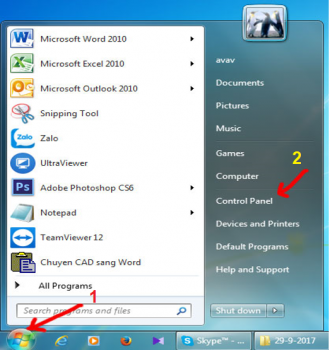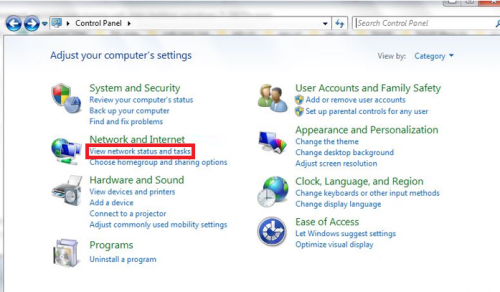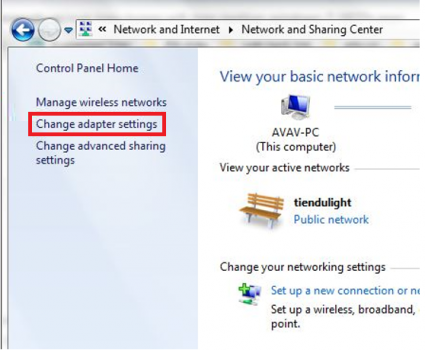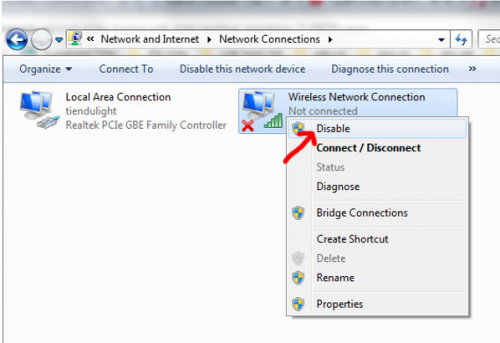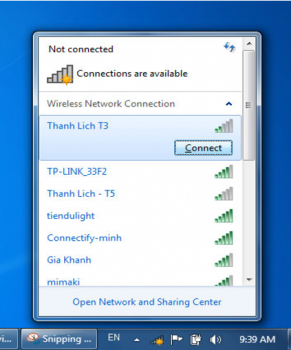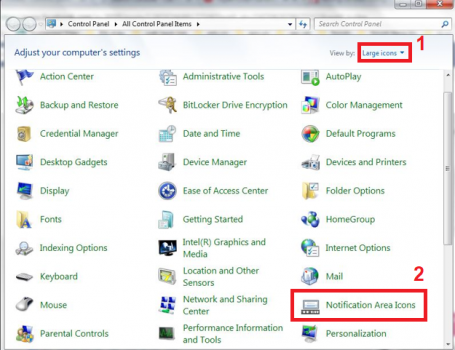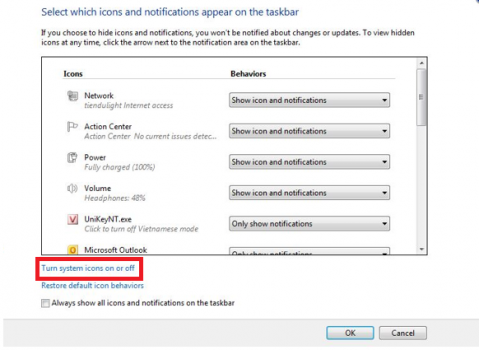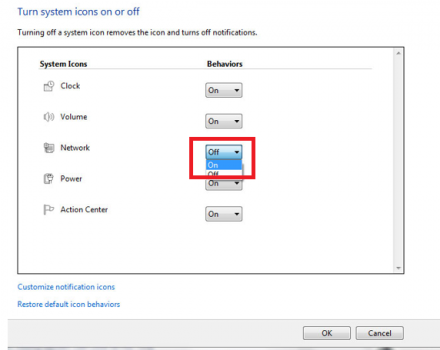Warning: Undefined array key 1 in /www/wwwroot/tienichit.com/wp-content/themes/jnews/class/ContentTag.php on line 86
Warning: Undefined array key 1 in /www/wwwroot/tienichit.com/wp-content/themes/jnews/class/ContentTag.php on line 86
Warning: Undefined array key 1 in /www/wwwroot/tienichit.com/wp-content/themes/jnews/class/ContentTag.php on line 86
Warning: Undefined array key 1 in /www/wwwroot/tienichit.com/wp-content/themes/jnews/class/ContentTag.php on line 86
Warning: Undefined array key 1 in /www/wwwroot/tienichit.com/wp-content/themes/jnews/class/ContentTag.php on line 86
Warning: Undefined array key 1 in /www/wwwroot/tienichit.com/wp-content/themes/jnews/class/ContentTag.php on line 86
Warning: Undefined array key 1 in /www/wwwroot/tienichit.com/wp-content/themes/jnews/class/ContentTag.php on line 86
Warning: Undefined array key 1 in /www/wwwroot/tienichit.com/wp-content/themes/jnews/class/ContentTag.php on line 86
Hãy cùng tienichit.com tìm hiểu về Cách sửa lỗi mất biểu tượng Wifi trên Taskbar của Windows 10.
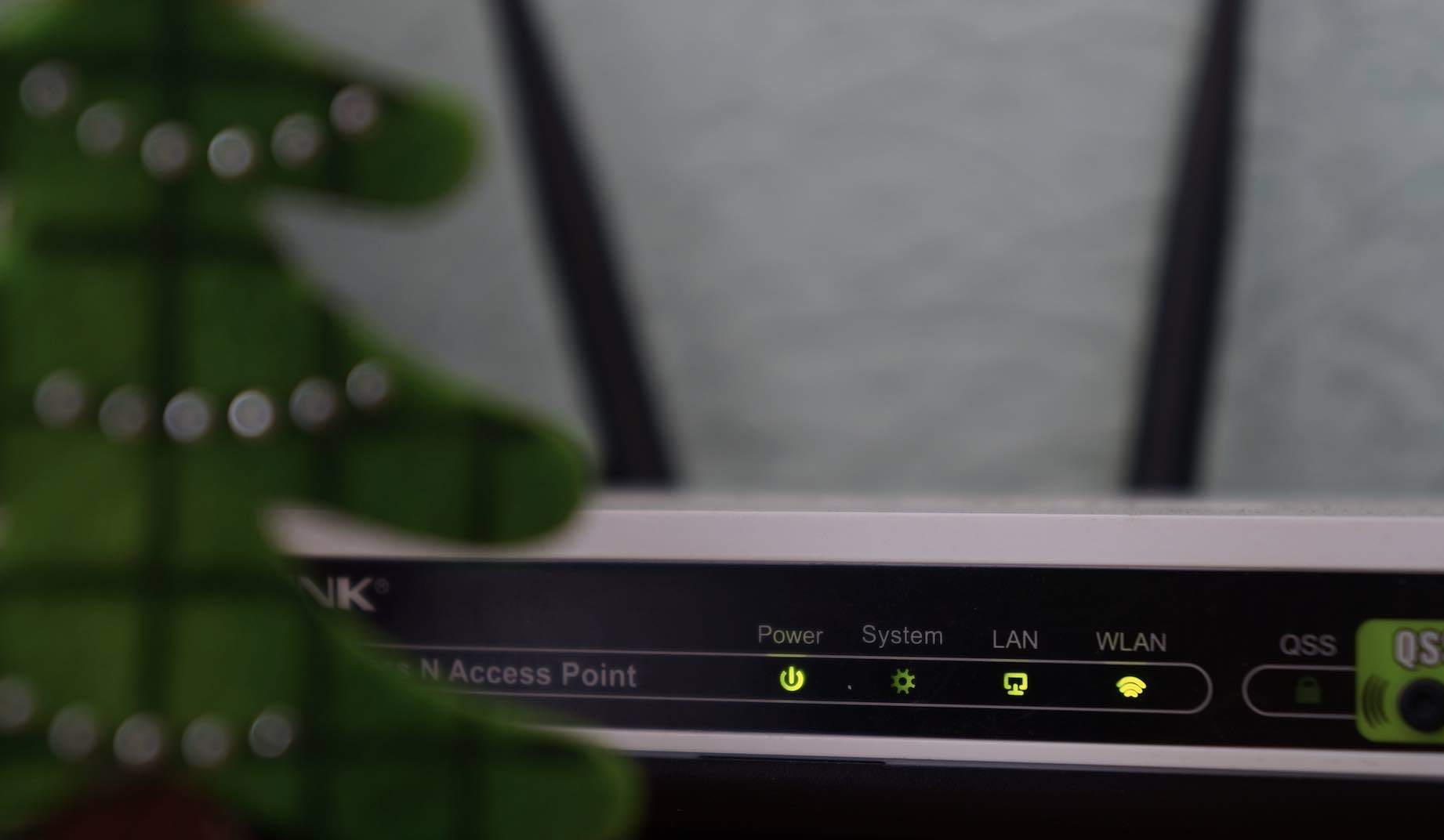
Mất biểu tượng wifi trên thanh taskbar Win 10 và Win 7 là vấn đề khá nhức nhối và làm khó cho nhiều người dùng Laptop. Bạn có thể gặp tình huống biểu tượng Wifi biến mất không lý do, mặc dù lần khởi động máy tính trước vẫn bình thường. Bên cạnh đó, cũng có trường hợp máy tính vẫn vào được mạng nhưng lại mất icon Wifi.
Tất cả những vấn đề này đều có thể được giải quyết, biểu tượng Wifi sẽ xuất hiện trở lại qua hướng dẫn trong bài viết này. Sau đây là quy trình sửa lỗi mất icon Wifi trên Windows 10 và 7, bạn hãy thực hiện lần lượt từng cách một cho tới khi sửa lỗi thành công bạn nhé!
[
Mục Lục
Khắc phục lỗi mất biểu tượng Wifi trong Windows 10
Mất biểu tượng Wifi trên thanh Taskbar Win 10 là trường hợp không hiếm gặp. Để giải quyết vấn đề này, các bạn hãy thực hiện lần lượt theo những cách sau đây nhé.
Cách 1. Kiểm tra biểu tượng Wifi Win 10 có bị ẩn hay không
Đôi khi vấn đề chỉ đơn giản khi biểu tượng Wifi vô tình bị ẩn đi, bạn thực hiện theo hướng dẫn sau để kiểm tra nhé.
Bước 1. Bạn mở Settings trên Win 10 bằng cách nhấn vào Start => sau đó chọn Settings (hoặc nhấn kết hợp Windows + I) => và nhấn chọn mục System (như hình bên dưới).
Bước 2. Trong giao diện tiếp theo, bạn nhấn chọn Notifications & actions => sau đó chọn mục Add or remove quick actions (như hình bên dưới).
Trong giao diện tiếp theo, bạn có thể bật/tắt nhiều tính năng trong phần cài đặt nhanh. Đồng thời bạn cần kiểm tra và kích hoạt ON cho biểu tượng Wifi (như hình bên dưới).
Bây giờ bạn kiểm tra xem đã xuất hiện biểu tượng Wifi trên Windows 10 chưa nhé. Nếu chưa thì hãy thực hiện theo những biện pháp tiếp theo sau đây.
Lên đầu trang ↑
Cách 2. Dùng công cụ sửa lỗi Wifi có sẵn trên Win 10
Trên Windows 10, Microsoft đã tích hợp sẵn bộ công cụ tìm và khắc phục sự cố, bao gồm cả Wifi. Để sử dụng tính năng này, các bạn thực hiện như sau.
Bước 1. Các bạn vào Settings bằng cách nhấn tổ hợp Windows + I => sau đó chọn Network & Internet (như hình bên dưới).
Bước 2. Trong thẻ Status => các bạn nhấn chọn mục Show available networks để hiển thị mạng Wifi (như hình bên dưới).
Nếu như bạn vẫn không thấy mạng Wifi hiện ra, hãy nhấn vào Troubleshoot và để hệ thống tự đống sửa lỗi. Nếu như vấn đề vẫn không được khắc phục thì bạn chuyển qua cách tiếp theo.
Lên đầu trang ↑
Cách 3. Kích hoạt lại dịch vụ Event Log
Không rõ có liên quan gì tới tính năng Wifi trên Windows 10 không, thế nhưng việc chúng ta kích hoạt lại Event Log có thể khắc phục được lỗi mất biểu tượng Wifi trên thanh Taskbar Win 10.
Bước 1. Các bạn mở cửa sổ Service bằng cách nhấn Windows + R => sau đó nhập câu lệnh services.msc vào cửa sổ Run => nhấn Enter (như hình bên dưới).
Bước 2. Xuất hiện giao diện mới, các bạn chọn và nhấn đúp vào mục Windows Event Log => chọn Manual trong mục Startup type => cuối cùng nhấn Start để khởi chạy.
Lên đầu trang ↑
Cách 4. Cài đặt lại Driver Wifi cho Laptop
Bước 1. Các bạn nhấn chuột phải lên This PC => sau đó vào Manager (như hình bên dưới).
Bước 2. Giao diện tiếp theo hiện ra, bạn nhấn vào Device Manager (như hình bên dưới).
Bước 3. Tiếp theo, tìm và click vào Network adapters => và chọn Wireless (mạng wifi) của bạn => sau đó click chuột phải vào đây => chọn Uninstall device để gỡ bỏ driver wifi hiện tại.
Bước 4. Lúc này bạn nhấn tiếp chuột phải lên Network adapters => sau đó bấm lên Scan for hardware changes để kích hoạt tính năng tự động tìm và cài đặt mới driver Wifi.
Bước 5. Bạn vào Start => tìm kiếm cmd => sau đó nhấn chuột phải vào kết quả => chọn Run as Aministrator (như hình bên dưới).
Bước 6. Trong cửa sổ lệnh CMD, các bạn nhập vào lệnh sau đây và nhấn Enter.
reg delete HKCRCLSID{988248f3-a1ad-49bf-9170-676cbbc36ba3} /va /f
Tiếp tục nhập vào lệnh sau và nhấn Enter.
netcfg -v -u dni_dne
Kiểm tra lại kết quả bằng cách nhấn chọn mục Show available networks (cách 2), lúc này bạn sẽ thấy hiện danh sách mạng Wifi tương tự như hình bên dưới. Hãy thử kết nối vào mạng Wifi của bạn xem sao nhé.
Nếu bạn đã kết nối vào internet thành công nhưng không thấy icon mạng Wifi xuất hiện trên thanh Taskbar thì hãy khởi động lại máy tính Win 10.
Lên đầu trang ↑
Sửa lỗi mất biểu tượng Wifi trên thanh Taskbar Windows 7
Đối với Laptop Windows 7, vấn đề mất biểu tượng Wifi trên thanh Taskbar có thể do một số nguyên nhân như card mạng đi đơ, hoặc icon wifi bị ẩn… Mỗi trường hợp đều có cách khắc phục riêng, các bạn cùng theo dõi và thực hiện nhé.
Cách 1. Kiểm tra driver Wifi trên Laptop Windows 7
Đầu tiên bạn cần kiểm tra xem laptop đã được cài đầy đủ driver hay chưa, cách thực hiện như sau:
Bước 1. Trên màn hình desktop, các bạn nhấn chuột phải vào Computer => sau đó chọn Manage (như hình bên dưới).
Bước 2. Tiếp theo, các bạn nhấn chọn Device Manager => sau đó click vào mũi tên tam giác nhỏ cạnh Network adapters (như hình bên dưới).
Nếu xuất hiện toàn màu xanh tức là máy tính đã đủ driver, nếu có màu vàng xuất hiện nghĩa là bạn cần cài đặt driver mạng cho thiết bị.
Trong trường hợp máy tính của bạn đã cài đặt đủ driver Wifi nhưng không hiển thị biểu tượng Wifi thì bạn tiếp tục bước khắc phục tiếp theo.
Cách 2. Reset lại card mạng để sửa lỗi laptop mất biểu tượng Wifi
Nguyên nhân gây lỗi mất biểu tượng Wifi trong Win 7 có thể là do card mạng wifi bị đơ, để khắc phục thì chúng ta chỉ việc reset lại wifi là xong. Cách thực hiện như sau:
Bước 1. Bạn nhấn vào Start => sau đó chọn Control Panel (như hình bên dưới).
Bước 2. Trong giao diện mới, các bạn nhấn chọn View network staus and tasks (như hình bên dưới).
Bước 3. Tiếp tục nhấn chọn Change adapter settings để vào cửa sổ quản lý mạng.
Bước 4. Lúc này bạn nhấn chuột phải vào Wireless Network Connection => chọn Disable để tắt card wifi (như hình bên dưới).
Bây giờ bạn tiếp tục nhấn đúp chuột vào biểu tượng Wifi để kích hoạt mạng => sau đó bạn sẽ thấy biểu tượng Wifi xuất hiện trên thanh taskbar Win 7 và bạn có thể kết internet qua wifi được rồi.
Nếu laptop win 7 vẫn mất biểu tượng Wifi trên thanh Taskbar, bạn thực hiện cách cuối cùng ngay sau đây.
Cách 3. Làm xuất hiện biểu tượng Wifi trên Taskbar Win 7
Bây giờ bạn vào Notification Area Icons để bật Wifi. Cách thực hiện như sau:
Bước 1. Bạn vào Control trên Win 7 từ màn hình hoặc nhấn vào Start => chọn control panel (như hình bên dưới).
Bước 2. Trong giao diện Control Panel, bạn nhấn vào View by => sau đó chọn large icons => sau đó chọn mục Notification Area Icons (như hình bên dưới).
Bước 3. Cửa sổ tiếp theo xuất hiện, các bạn nhấn vào tùy chọn Turn system icons on or off để xem wifi có bị tắt trong mục này không.
Bước 4. Chuyển trạng thái sang On mục Network như hình bên dưới.
Lúc này bạn sẽ thấy biểu tượng Wifi xuất hiện trên thanh taskbar.
Lên đầu trang ↑
Lời kết
Như vậy là mình đã hướng dẫn các bạn biết cách làm thế nào để khắc phục lỗi mất biểu tượng wifi trên thanh Taskbar Windows 10 và Windows 7. Hy vọng bạn đã áp dụng thành công và làm xuất hiện icon Wifi trên Laptop của mình và nếu như có câu hỏi hoặc thắc mắc nào đó liên quan đến bài viết này thì đừng quen để lại lời bình của bạn trong phần dưới đây.
Ngoài ra, bạn có thể tham khảo thêm những bài viết liên quan đến Wifi mà mình đã từng chia sẻ trong thời gian trước đây, bao gồm:
Chúc các bạn thành công!
Từ khóa: Cách sửa lỗi mất biểu tượng Wifi trên Taskbar của Windows 10 ; Cách sửa lỗi mất biểu tượng Wifi trên Taskbar của Windows 10 ; Cách sửa lỗi mất biểu tượng Wifi trên Taskbar của Windows 10