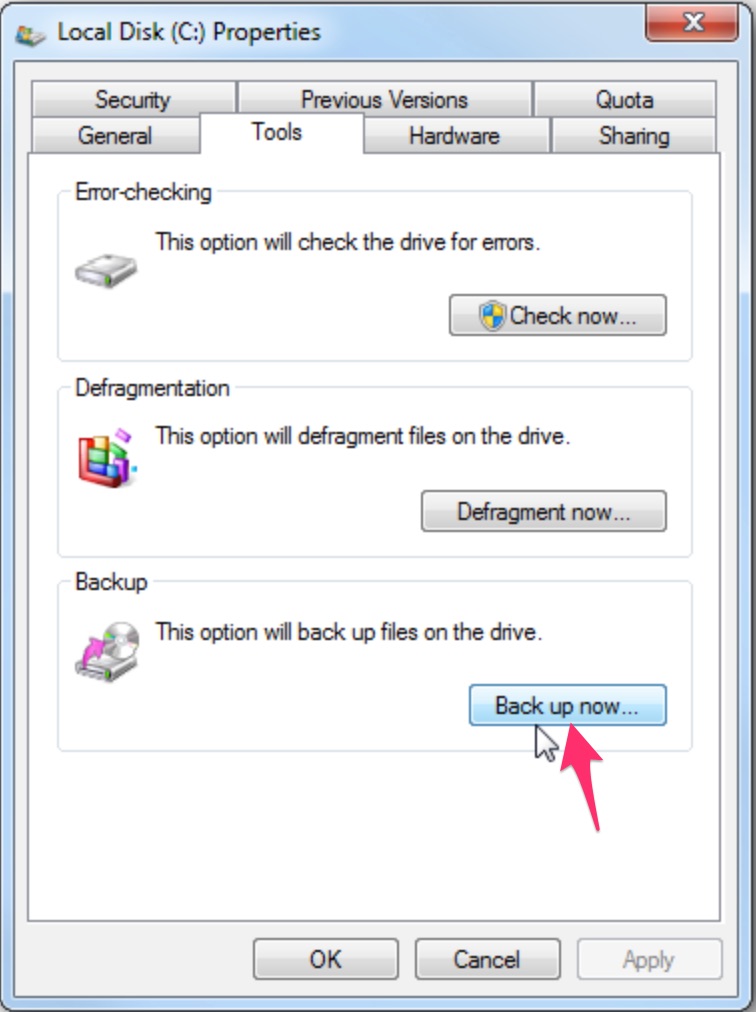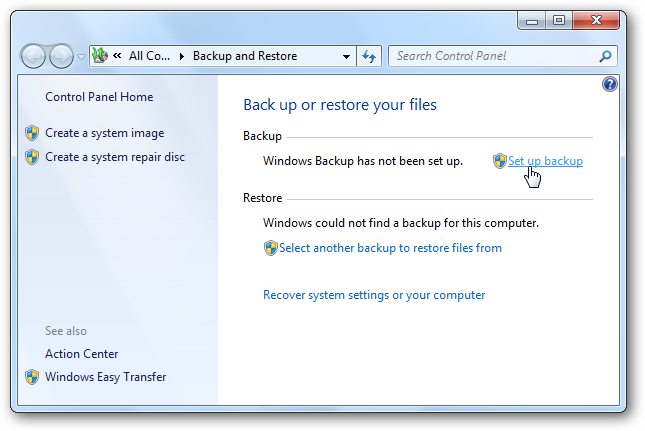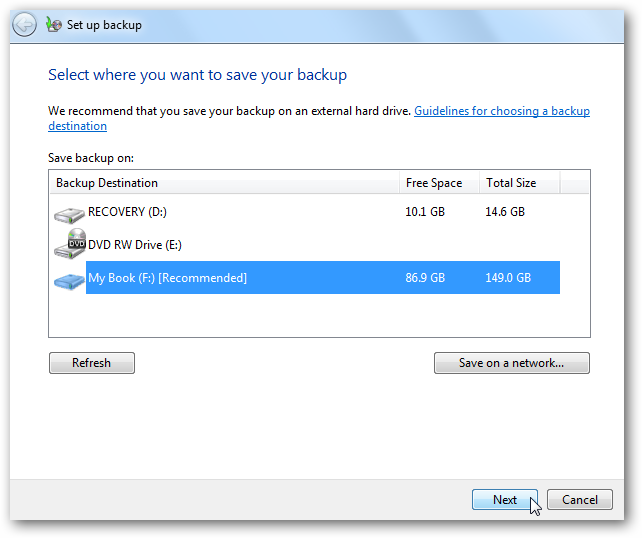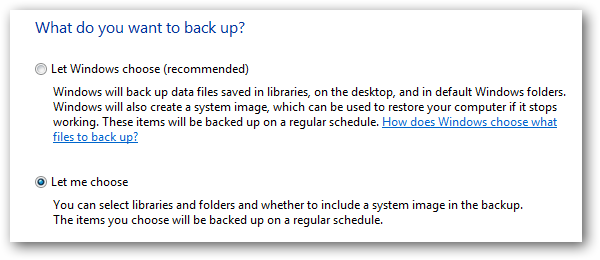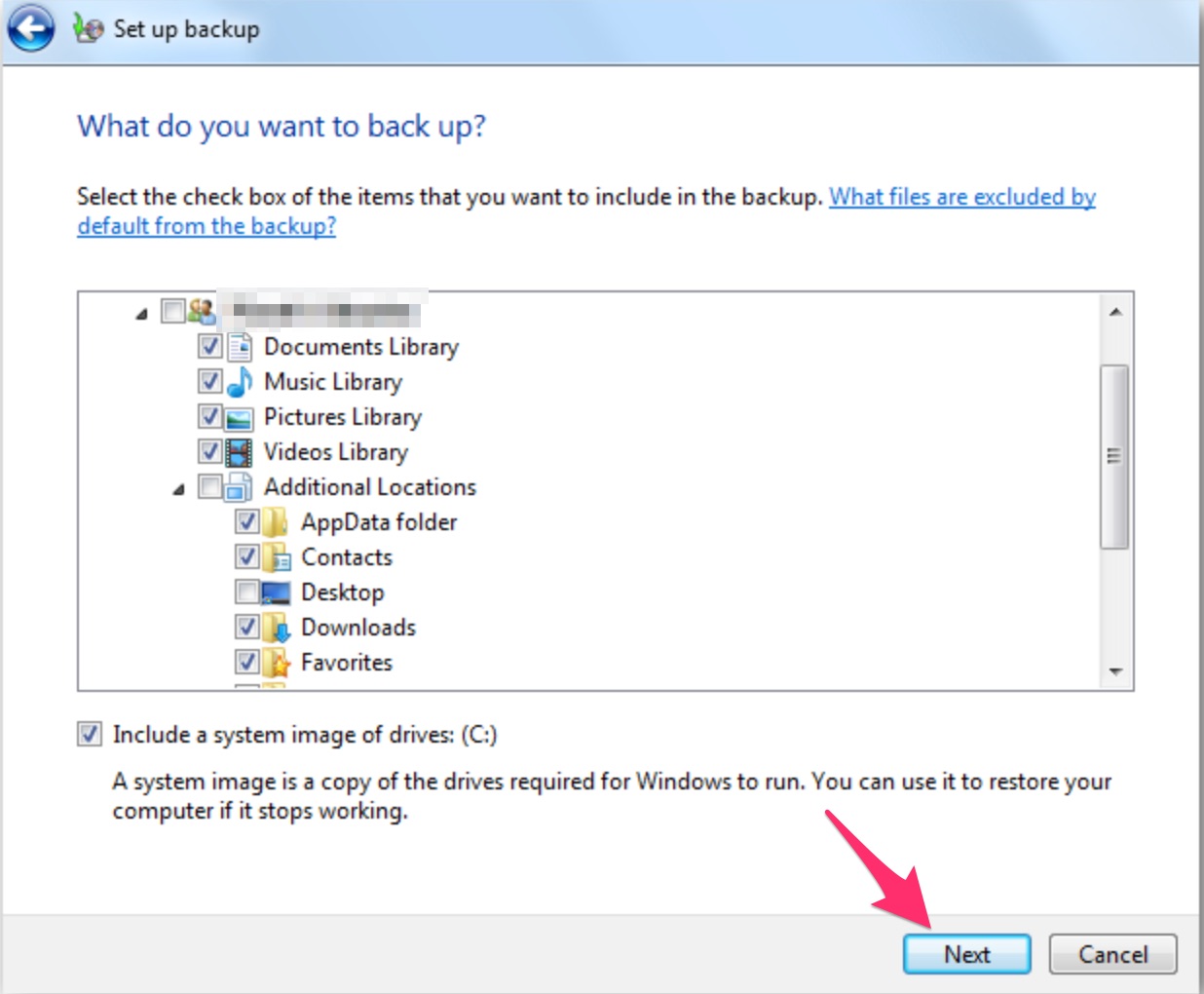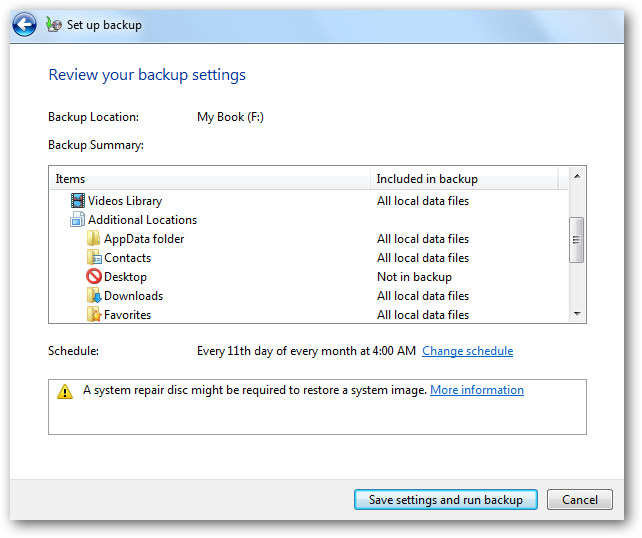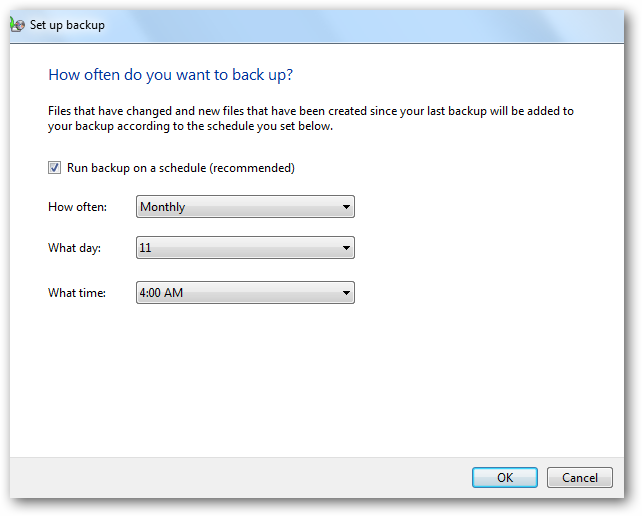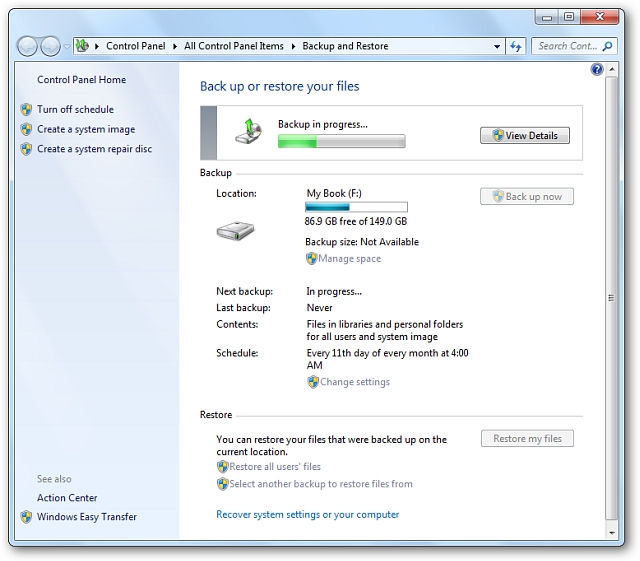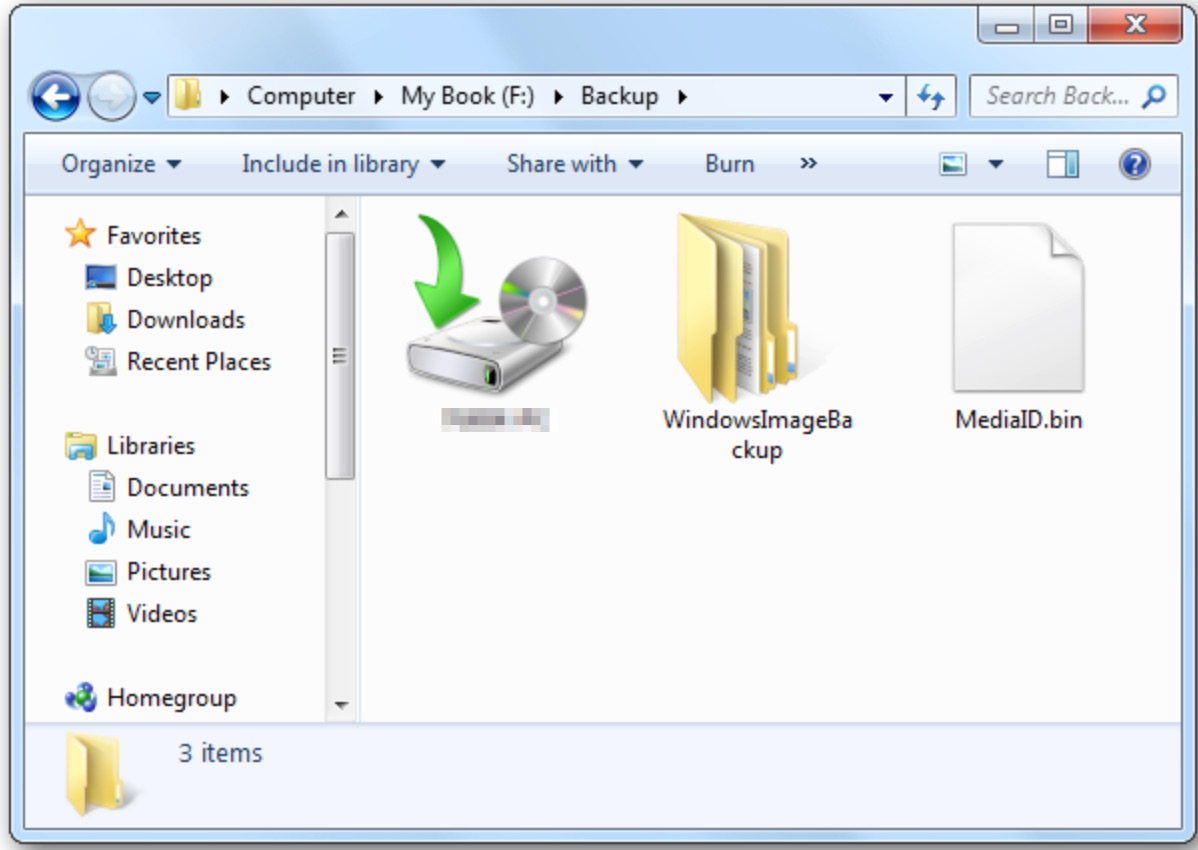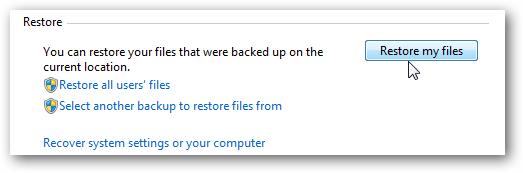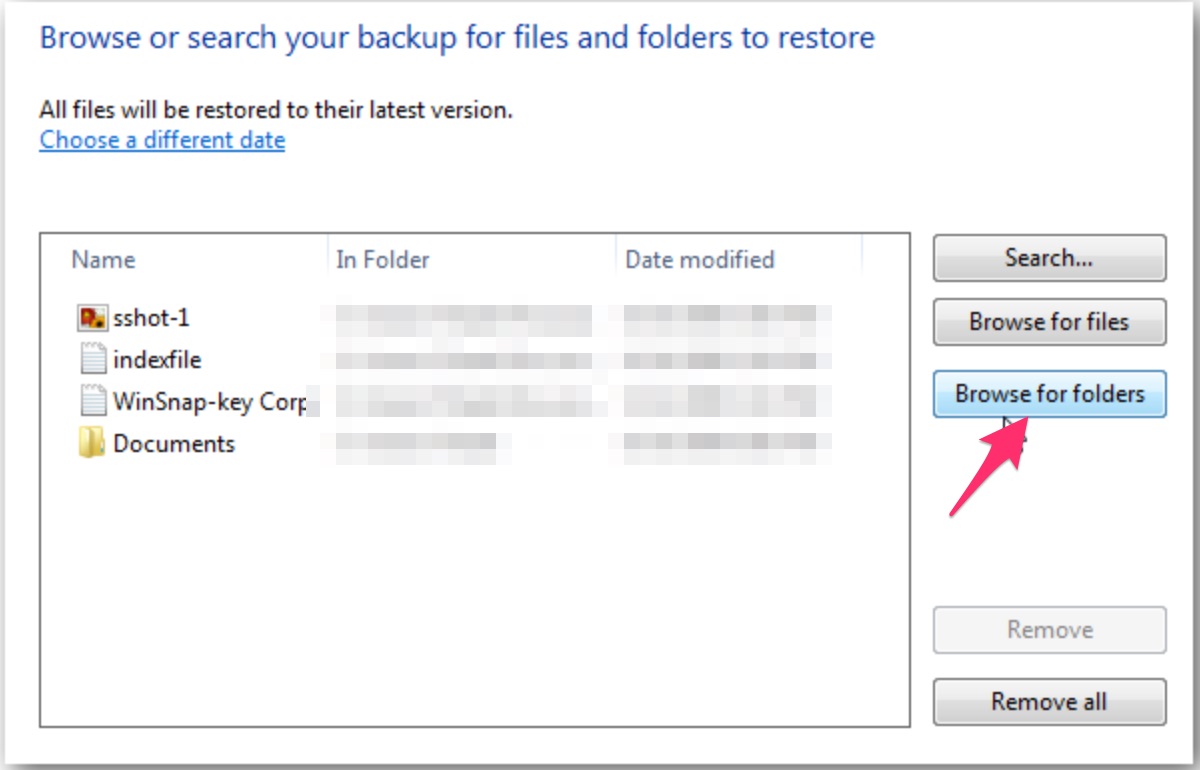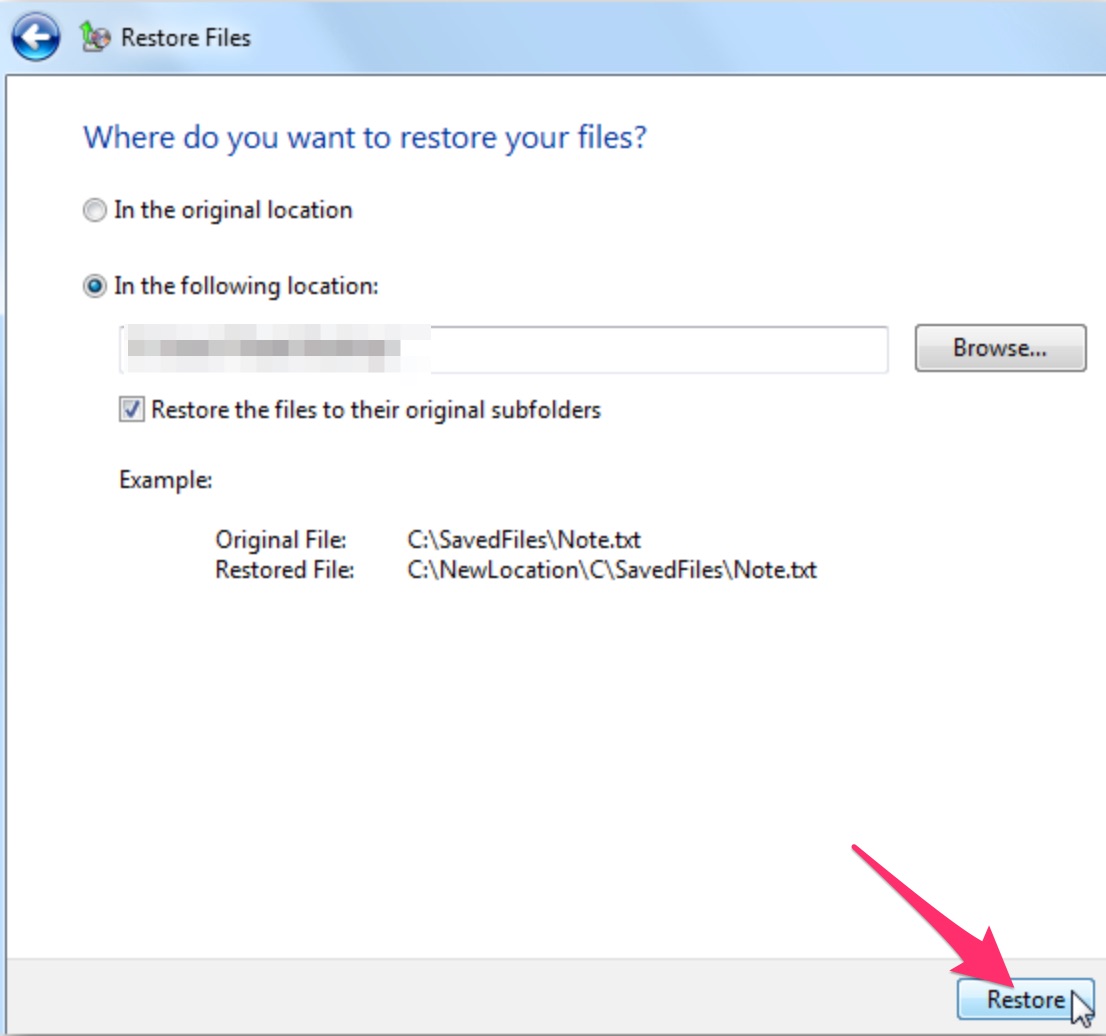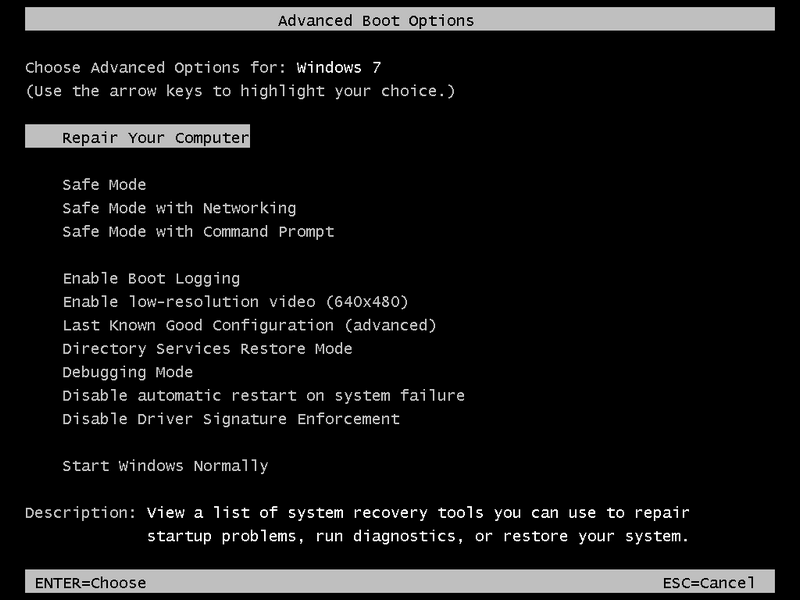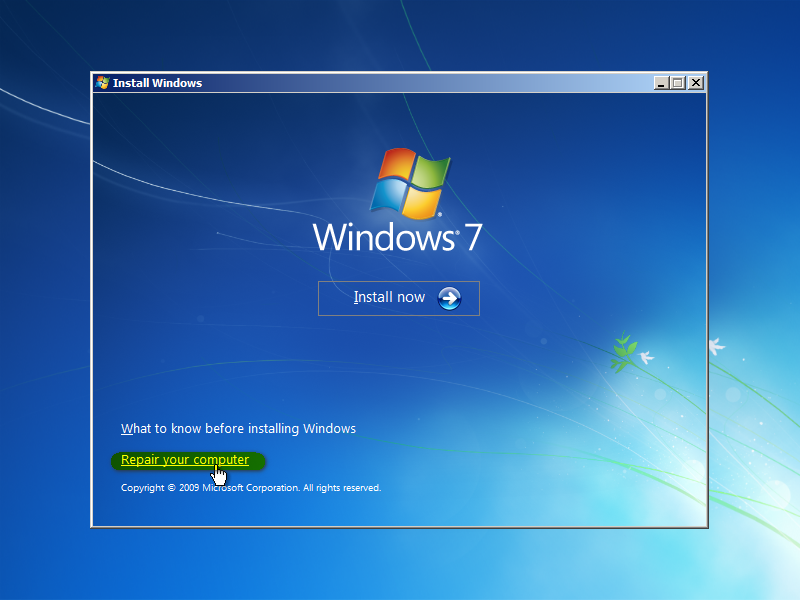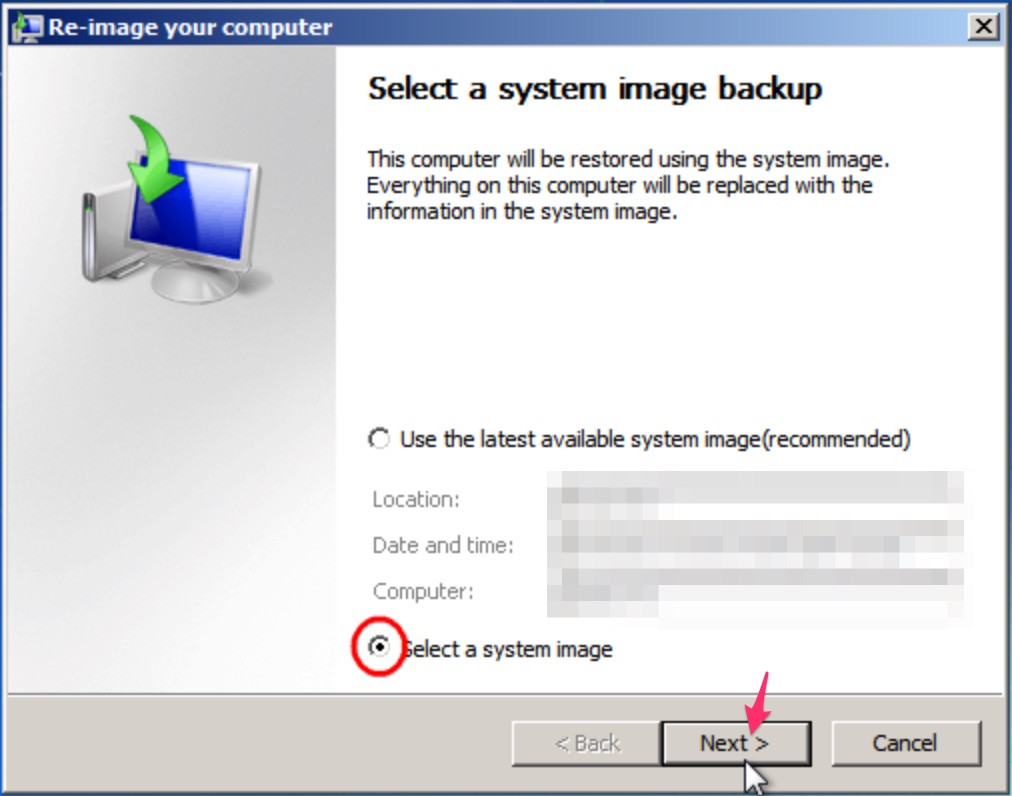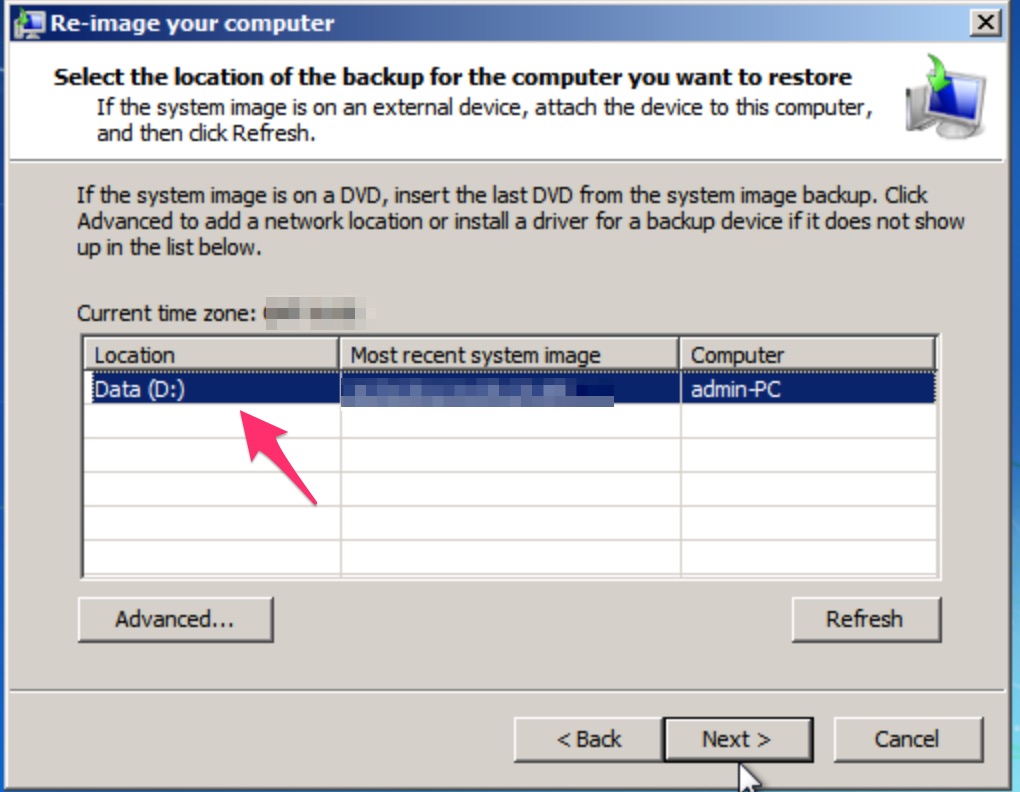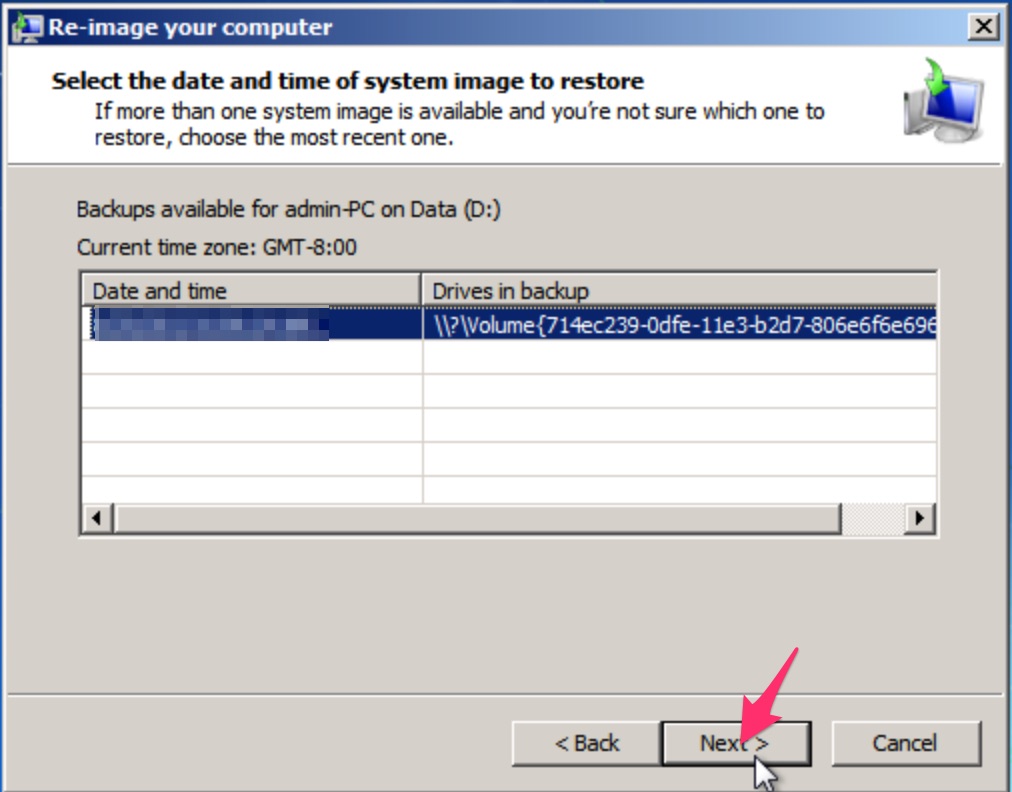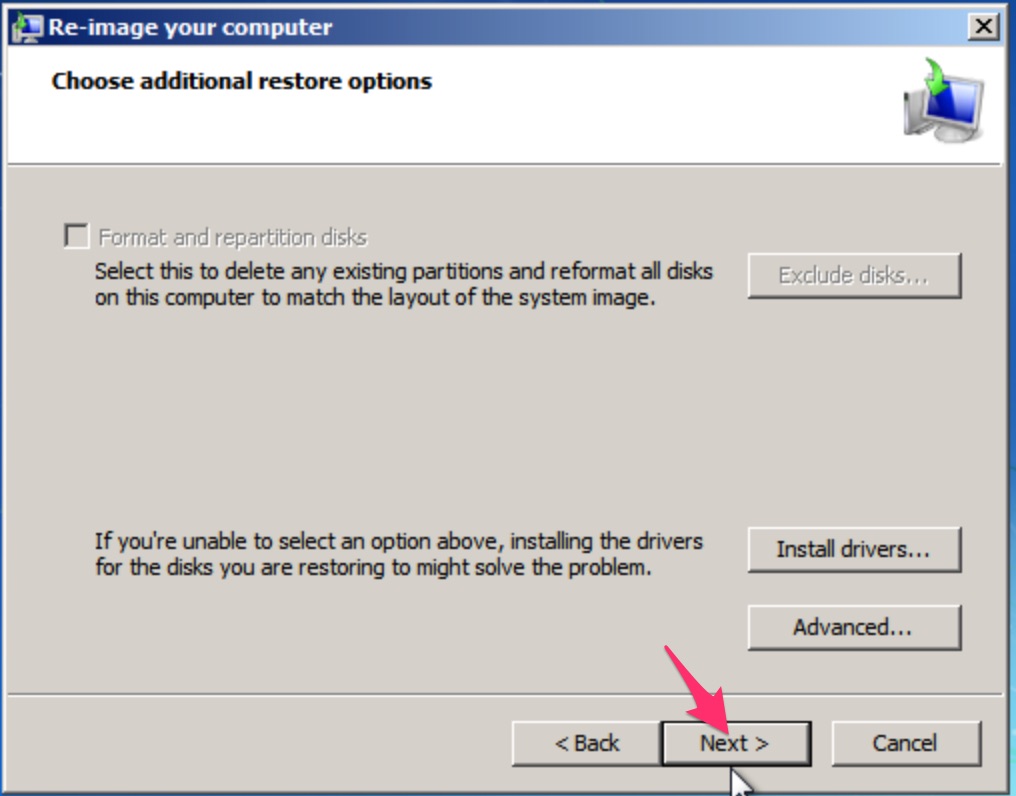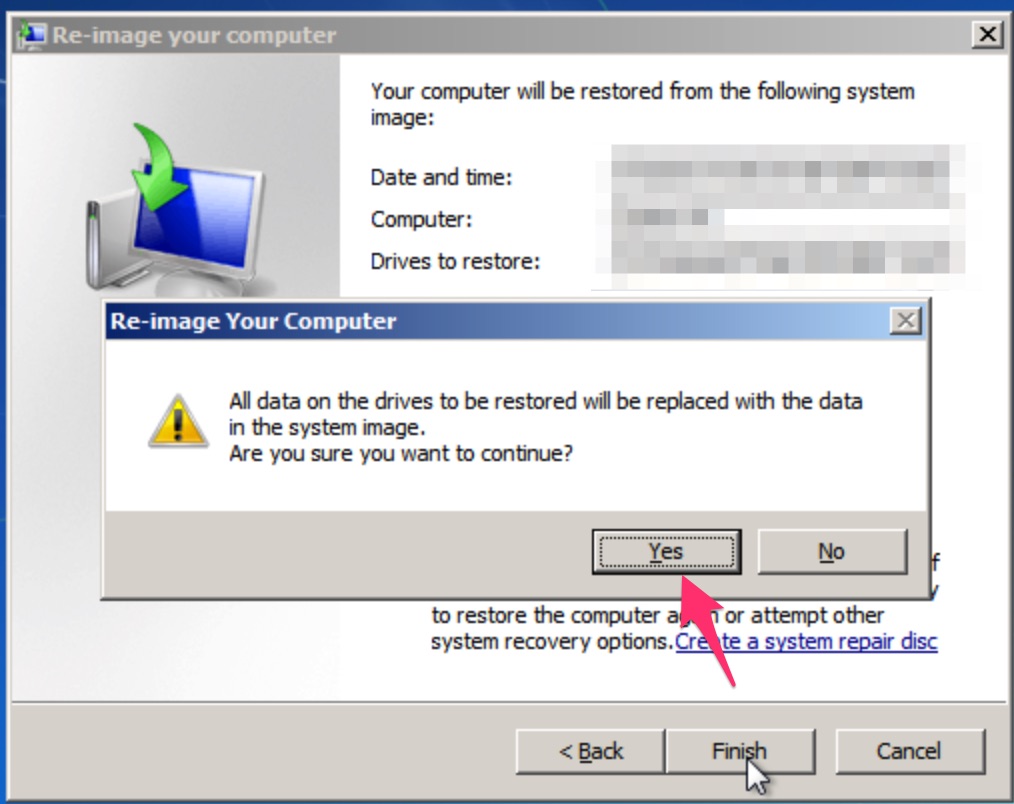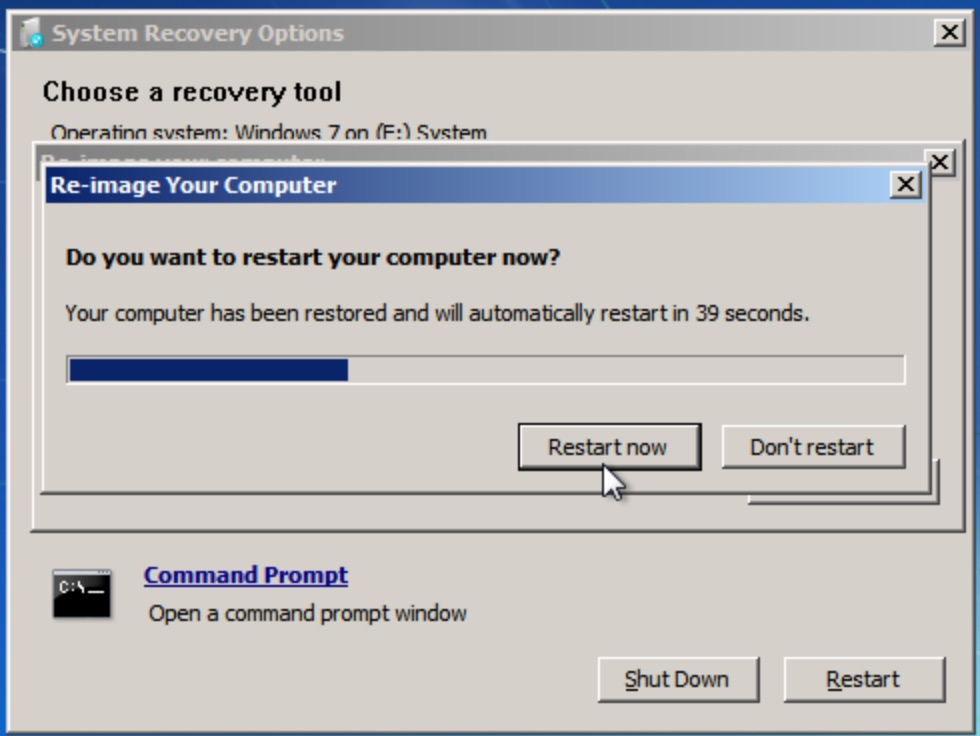Warning: Undefined array key 1 in /www/wwwroot/tienichit.com/wp-content/themes/jnews/class/ContentTag.php on line 86
Warning: Undefined array key 1 in /www/wwwroot/tienichit.com/wp-content/themes/jnews/class/ContentTag.php on line 86
Warning: Undefined array key 1 in /www/wwwroot/tienichit.com/wp-content/themes/jnews/class/ContentTag.php on line 86
Warning: Undefined array key 1 in /www/wwwroot/tienichit.com/wp-content/themes/jnews/class/ContentTag.php on line 86
Warning: Undefined array key 1 in /www/wwwroot/tienichit.com/wp-content/themes/jnews/class/ContentTag.php on line 86
Warning: Undefined array key 1 in /www/wwwroot/tienichit.com/wp-content/themes/jnews/class/ContentTag.php on line 86
Warning: Undefined array key 1 in /www/wwwroot/tienichit.com/wp-content/themes/jnews/class/ContentTag.php on line 86
Warning: Undefined array key 1 in /www/wwwroot/tienichit.com/wp-content/themes/jnews/class/ContentTag.php on line 86
Hãy cùng tienichit.com tìm hiểu về Cách tạo bản sao lưu và khôi phục lại dữu liệu cho Windows 7.

Liệu rằng bạn sẽ trở nên thế nào nếu như dữ liệu máy tính cũng như hệ điều hành Windows 7 đang sử dụng bị hỏng và có thể mất vĩnh viễn. Vâng! Nó sẽ rất kinh khủng bởi những thứ bạn đã tìm và sưu tầm bấy lâu nhiều khả năng sẽ mất hoàn toàn nếu như bạn không biết một số thủ thuật về máy tính. Hoặc bạn đang cần một giải pháp sao lưu lại Windows 7 trước khi thực hiện nâng cấp lên Windows 10 hoặc Windows 8.1
Vậy làm sao để tạo một bản sao lưu (Backup) thường xuyên từ máy tính có thể giúp bạn khôi phục lại dữ liệu (Restore) bất cứ khi nào bạn muốn trên Windows 7? Thật tuyệt vời là trên Windows 7 thì Microsoft đã tích hợp một công cụ có khả năng giúp bạn thực hiện việc sao lưu này. Bạn có thể tham khảo hướng dẫn dưới đây.
Mục Lục
Cách tạo bản sao Windows 7
Sử dụng thêm ổ cứng ngoài
Tại sao bạn lại cần một thiết bị lưu trữ thứ hai để sao lưu? Bất cứ thiết bị nào cũng đều có một tuổi thọ nhất định và ổ cứng máy tính cũng thế. Chính vì vậy, việc bạn sao lưu dữ liệu trên một ổ cứng ngoài là một điều hết sức cần thiết bởi bạn có thể linh hoạt hơn mỗi khi sự cố liên quan đến ổ cứng xảy ra. Bạn có thể tham khảo bài viết lại viết về những lý do tại sao bạn nên sử dụng ổ cứng ngoài mà mình đã từng chia sẻ trước đây.
Vì vậy, nếu bạn là người có nhiều dữ liệu quan trọng trên ổ cứng của Laptop hoặc Máy tính bàn PC thì hãy nhanh tay mua chon mình một ổ cứng ngoài và tạo ngay một bản sao lưu (Backup) các dữ liệu quan trọng này. Người xưa có câu: “Phòng bệnh hơn chữa bệnh” mà phải không nào. Hãy kết nối với ổ cứng ngoài với máy tính của bạn để tiếp tục bước 2 nếu đã có ổ cứng ngoài.
Tuy vậy, vì lí do nào đó bạn không thể mua ổ cứng ngoài, bạn vẫn có thể sử dụng phân vùng khác trên PC hoặc Laptop để tạo bản sao lưu cho Windows 7.
Lên đầu trang ↑
Tiến hành tạo bản sao lưu cho Windows 7
Hãy mở Computer lên, chọn chuột phải vào ổ đĩa hệ thống hoặc ổ đĩa chứa dữ liệu mà bạn muốn sao lưu >> Click vào Properties. Tại giao diện cửa sổ mới xuất hiện, bạn chọn vào Thẻ Tools >> Click vào nút Back up now…
Trong giao diện Backup and Restore, click vào Set up backup.
Khi đó, Windows sẽ tự động hiển thị những ổ đĩa phù hợp để chứa bản sao lưu. Hãy chọn một ổ đĩa phù hợp và click Next.
Tại giao diện What do you want to backup?
- Nếu ổ đĩa chứa bản sao lưu đủ dung lượng để tạo thì bạn hãy chọn Let Windows Choose khi đó Windows sẽ tự động sao lưu toàn bộ dữ liệu cũng như hệ thống.
- Trong trường hợp không đủ dung lượng thì bạn có thể chọn Let me choose để lựa chọn nhưng thư mục, tập tin phù hợp để giảm dung lượng.
Chọn Next để tiếp tục. Trong bài viết này, tienichit chọn Let me choose >> Next. Chọn vào các thư mục cần sao lưu >> Next.
Đánh giá lại sự lựa chọn đã chuẩn chưa >> Save Settings and run Backup.
Chọn lịch sao lưu định kỳ mà bạn muốn.
Bạn có thẻ bỏ chọn Run backup on a schedule nếu bạn không muốn Windows tự động tạo sao lưu theo lịch. Cuối cùng, chọn OK. Khi đó, quá trình tạo bản sao lưu cho máy tính đang diễn ra.
Sau khi hoàn tất, một thông báo xuất hiện hỏi bạn có muốn tạo đĩa sao lưu hay không? Hãy chọn No vì thông thường dung lượng tạo bản sao lưu khá lớn để có thể lưu trên đĩa DVD. Bạn sẽ thấy 2 tập tin đã được tạo ra trong ổ đĩa như hình dưới đây.
Lên đầu trang ↑
Cách phục hồi (Restore) lại dữ liệu Windows 7
1. Cách Restore từ Backup and Restore Center
Nếu như bạn muốn phục hồi lại dữ liệu, bạn hãy click vào Restore my files tại Backup and Restore Center.
Bây giờ, bạn có thể tìm ổ đĩa hoặc thư mục chứa tập tin backup vừa được tạo.
Cuối cùng, hãy click nút Restore để khôi phục lại dữ liệu mà bạn muốn.
2. Cách khôi phục từ Repair Your Computer
2.1 Vào Repair Your Computer bằng F8
Hãy khởi động lại máy tính chạy Windows 7 và giữ phím F8. Khi đó, giao diện Advanced Boot Options xuất hiện. Bạn hãy chọn Repair Your Computer.
2.2 Vào Repair Your Computer bằng USB
Tuy vậy, với một vài máy tính khi bạn giữ F8 vẫn không xuất hiện giao điện Advanced Boot Options để vào Repair Your Computer.
Giải pháp: Đó chính là bạn hãy tạo bộ cài đặt Windows 7 ra USB để vào được Repair Your Computer.
Cách tạo được bộ cài đặt Windows 7 bằng USB xem chi tiết tại đây.
Sau khi đã khởi động vào được giao diện cài đặt Windows 7, hãy chọn Next. Khi đó, bạn hãy chọn vào Repair Your Computer.
3. Khôi phục lại sao lưu
Tại giao diện Re-Image your computer, bạn chọn vào ô Select a system image >> Chọn Next.
Click chuột vào bản sao lưu trên ổ đĩa cần Restore tại Location >> Chọn Next.
Chọn thời điểm Restore mà bạn muốn tại Date and Time >> Chọn Next.
Tiếp tục chọn Next.
Tiếp tục chọn Finish. Một thông báo xuất hiện, hãy chọn Yes để bắt đầu quá trình khôi phục (Restore).
Quá trình nhanh hay chậm phụ thuộc vào cấu hình máy tính cũng như dung lượng sao lưu.
Cuối cùng, bạn hãy click vào Restart now để khởi động lại máy tính.
Ngoài ra, để tạo bản sao lưu (Backup) cho Windows 7 thì bạn còn có thể sử dụng phần mềm Onekey Ghost để tạo bản sao lưu trực tiếp trên Windows 7 mà không cần phải dùng đĩa hay USB. Bạn có thể tham khảo lại bài viết tại đây.
Chúc bạn thành công!
Từ khóa: Cách tạo bản sao lưu và khôi phục lại dữu liệu cho Windows 7 ; Cách tạo bản sao lưu và khôi phục lại dữu liệu cho Windows 7 ; Cách tạo bản sao lưu và khôi phục lại dữu liệu cho Windows 7