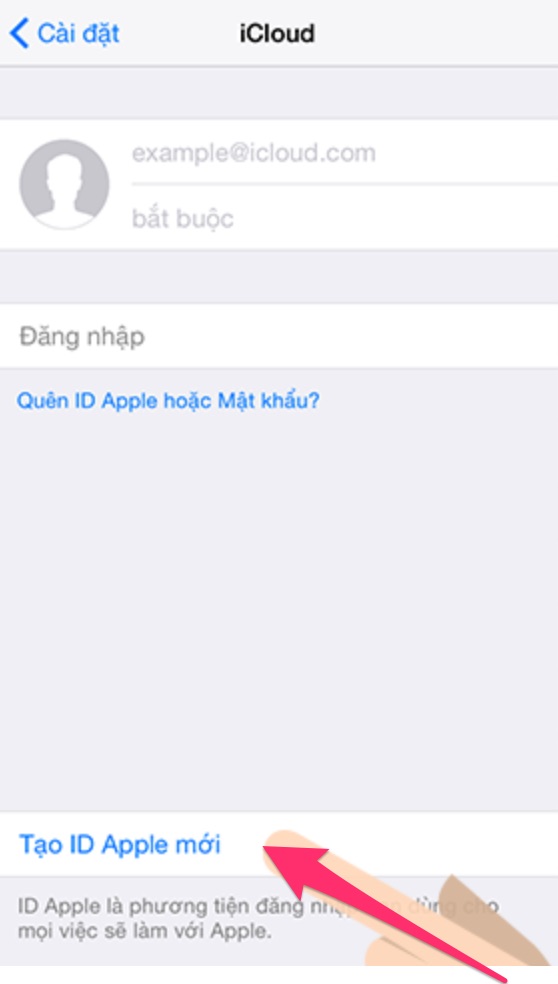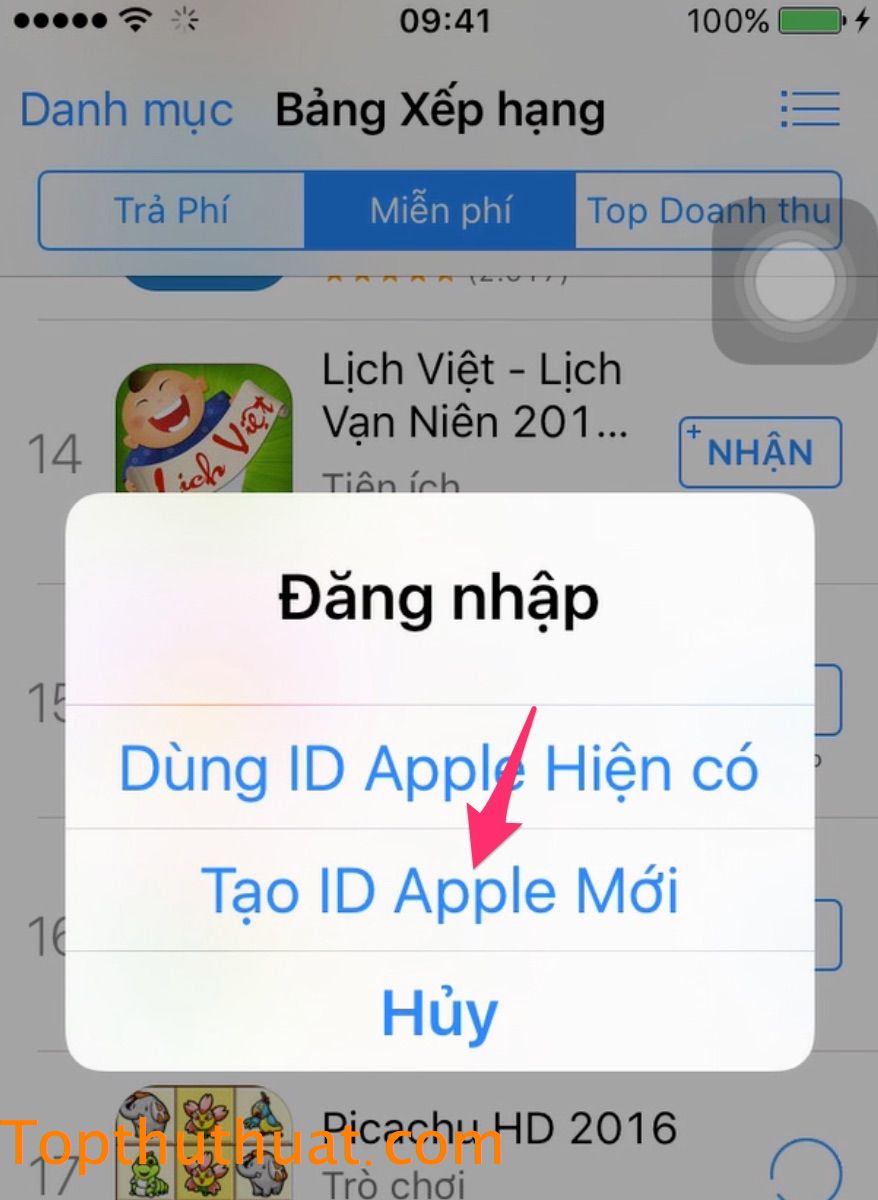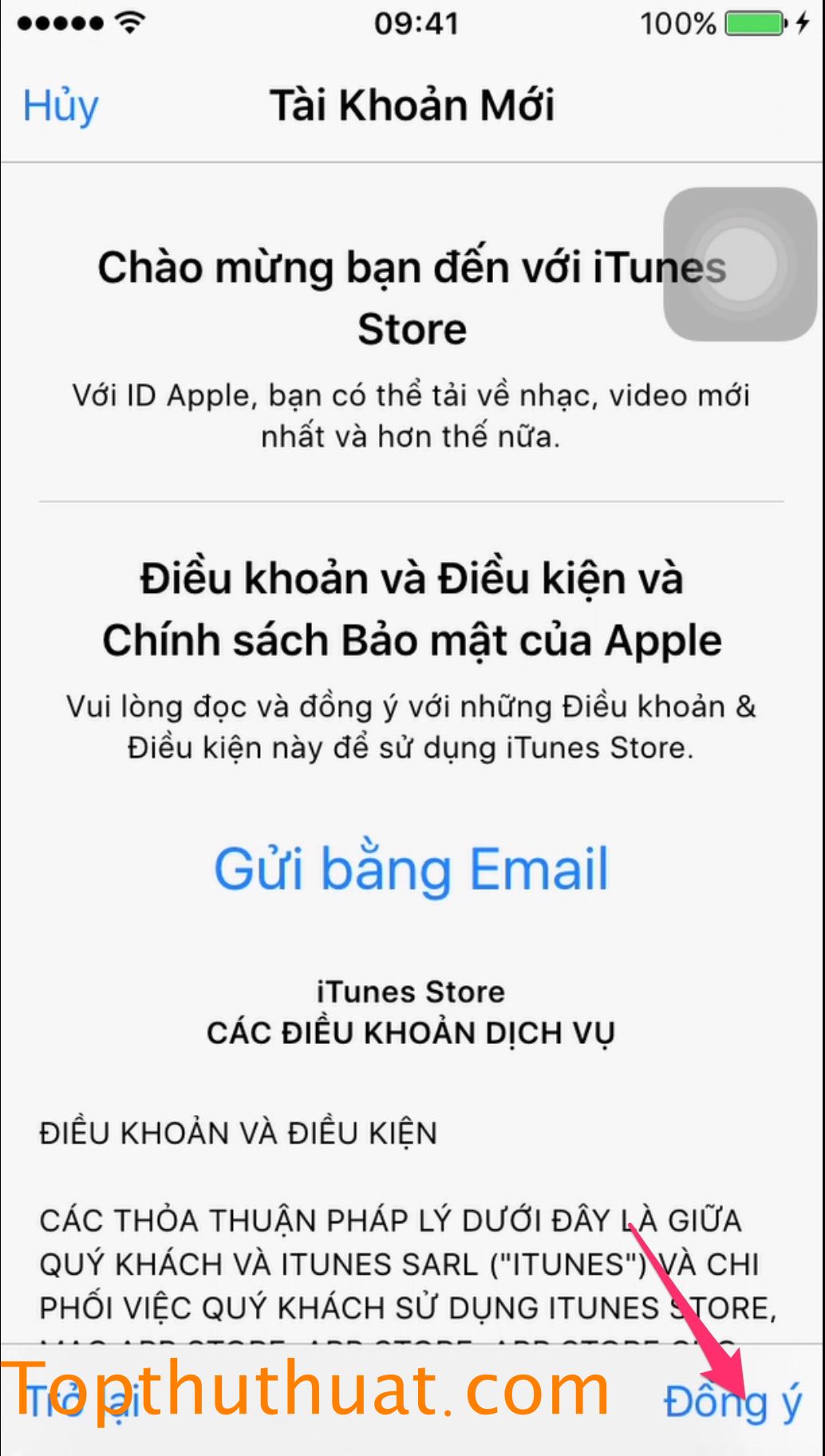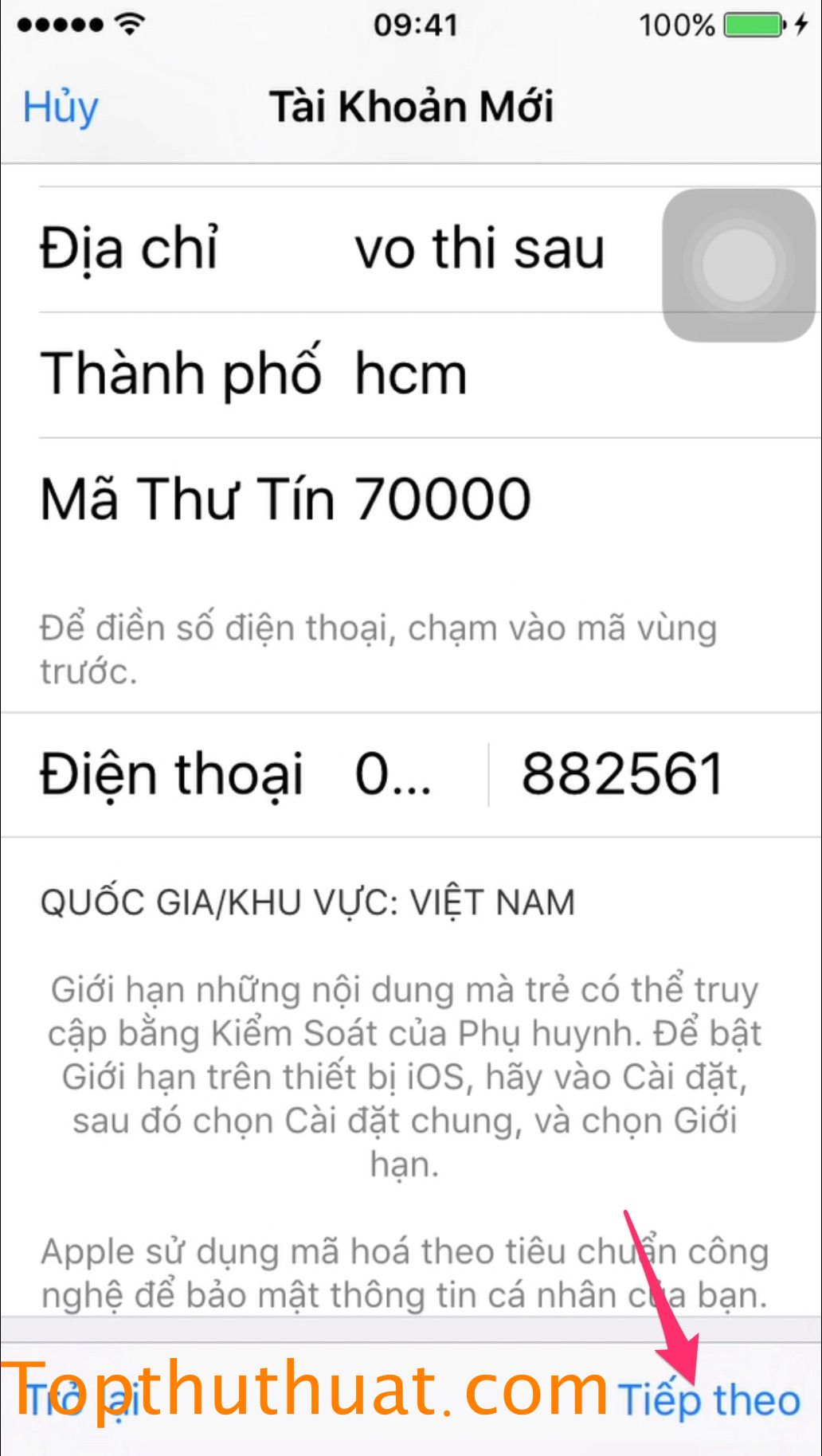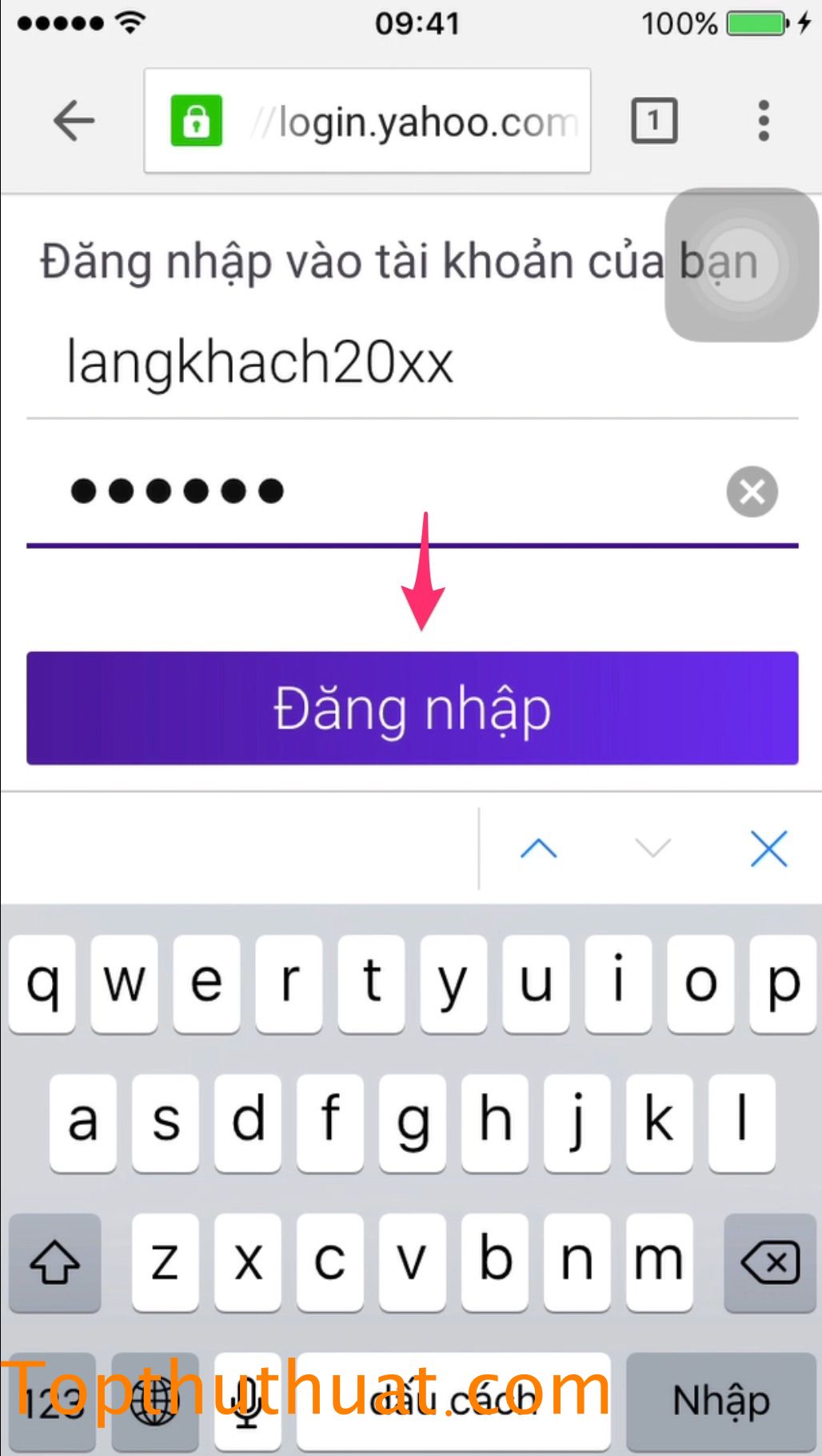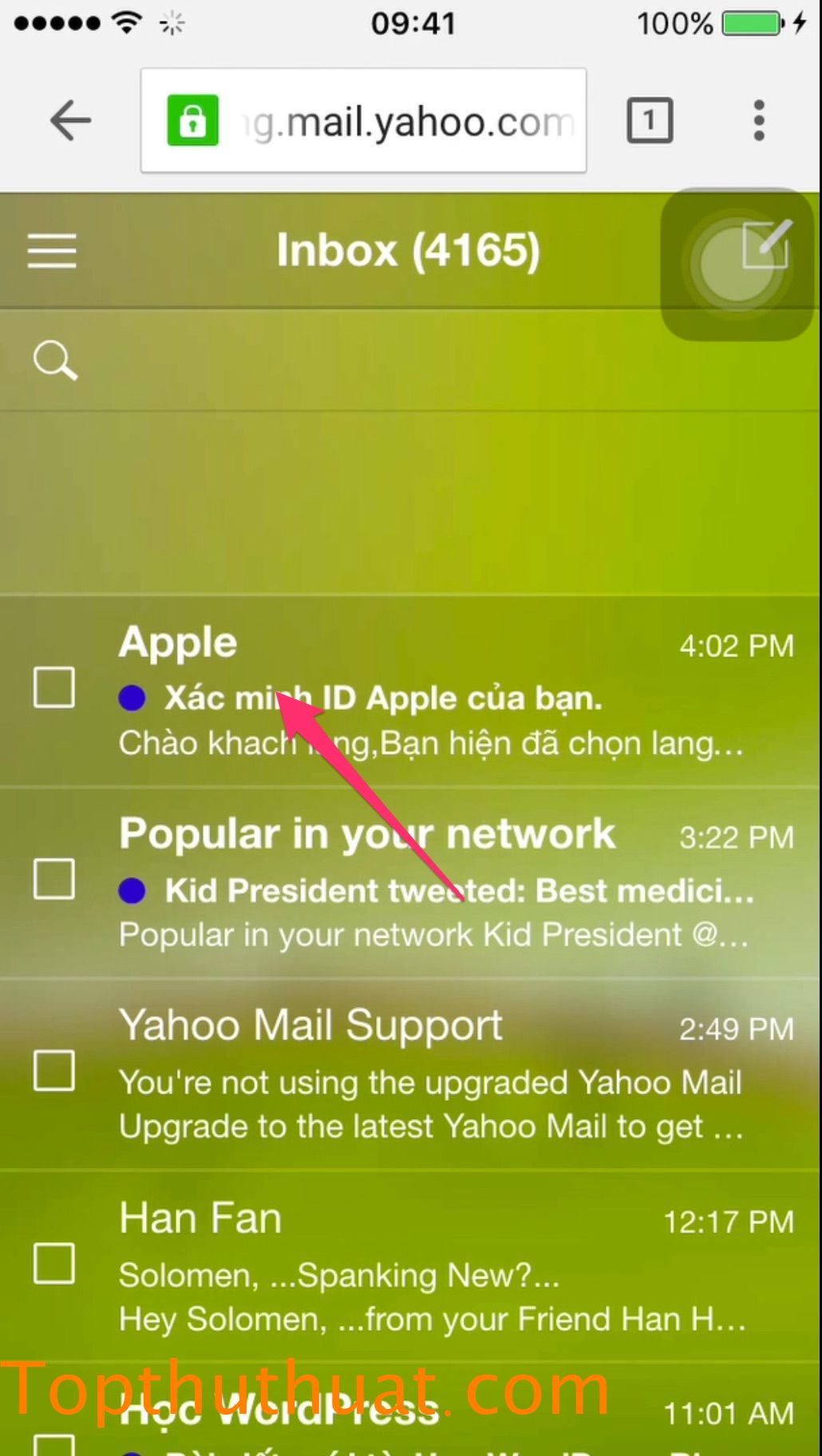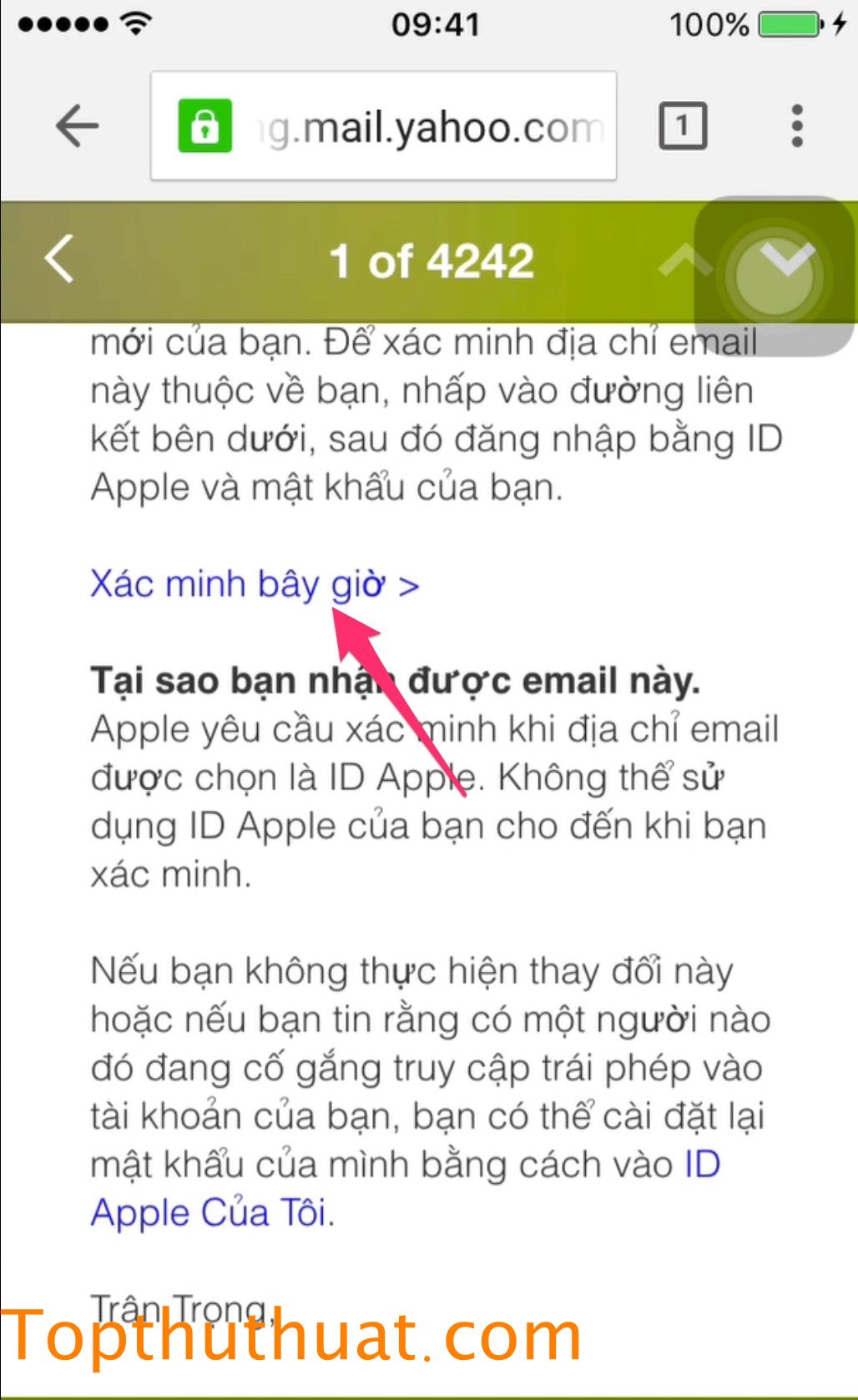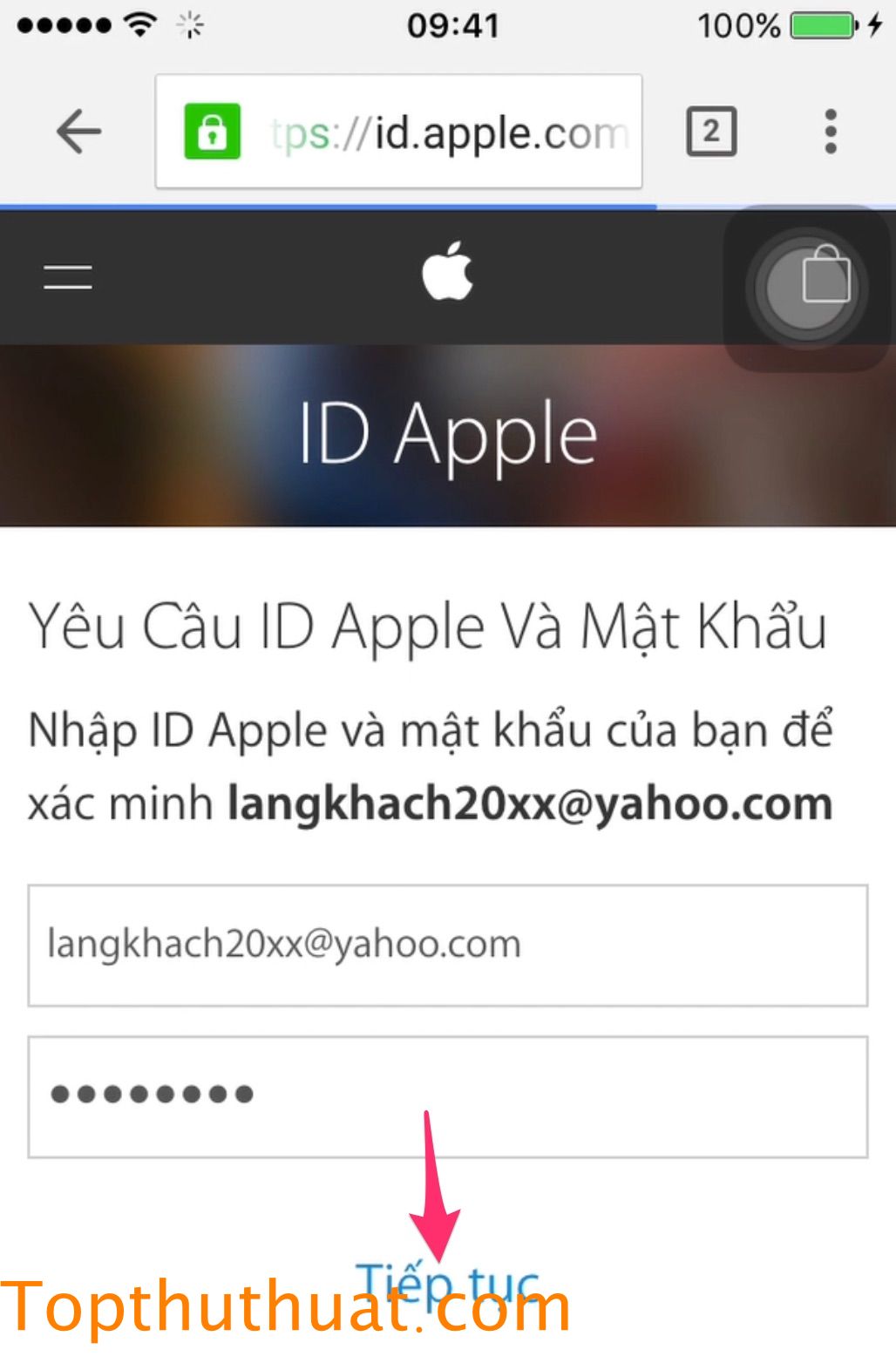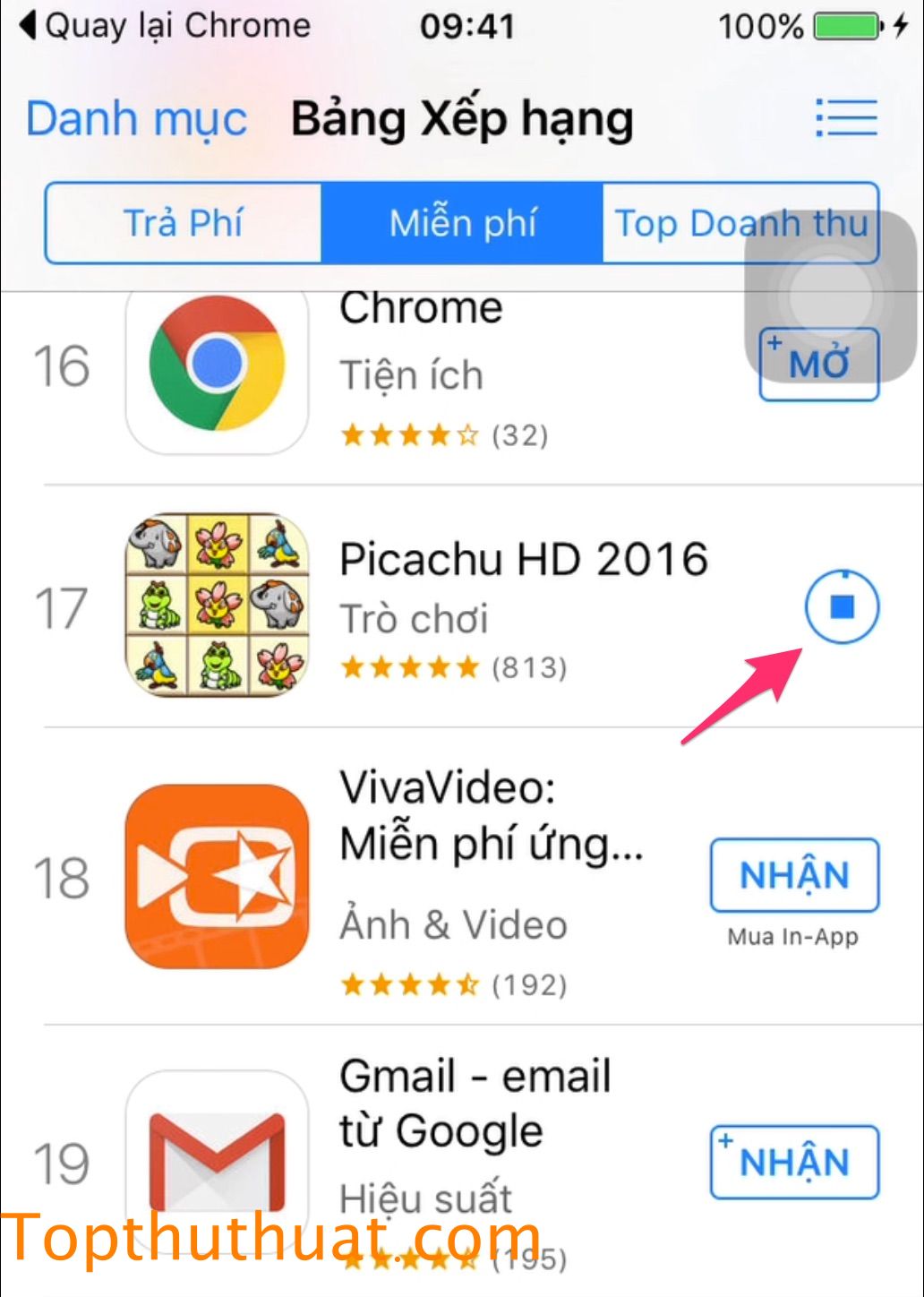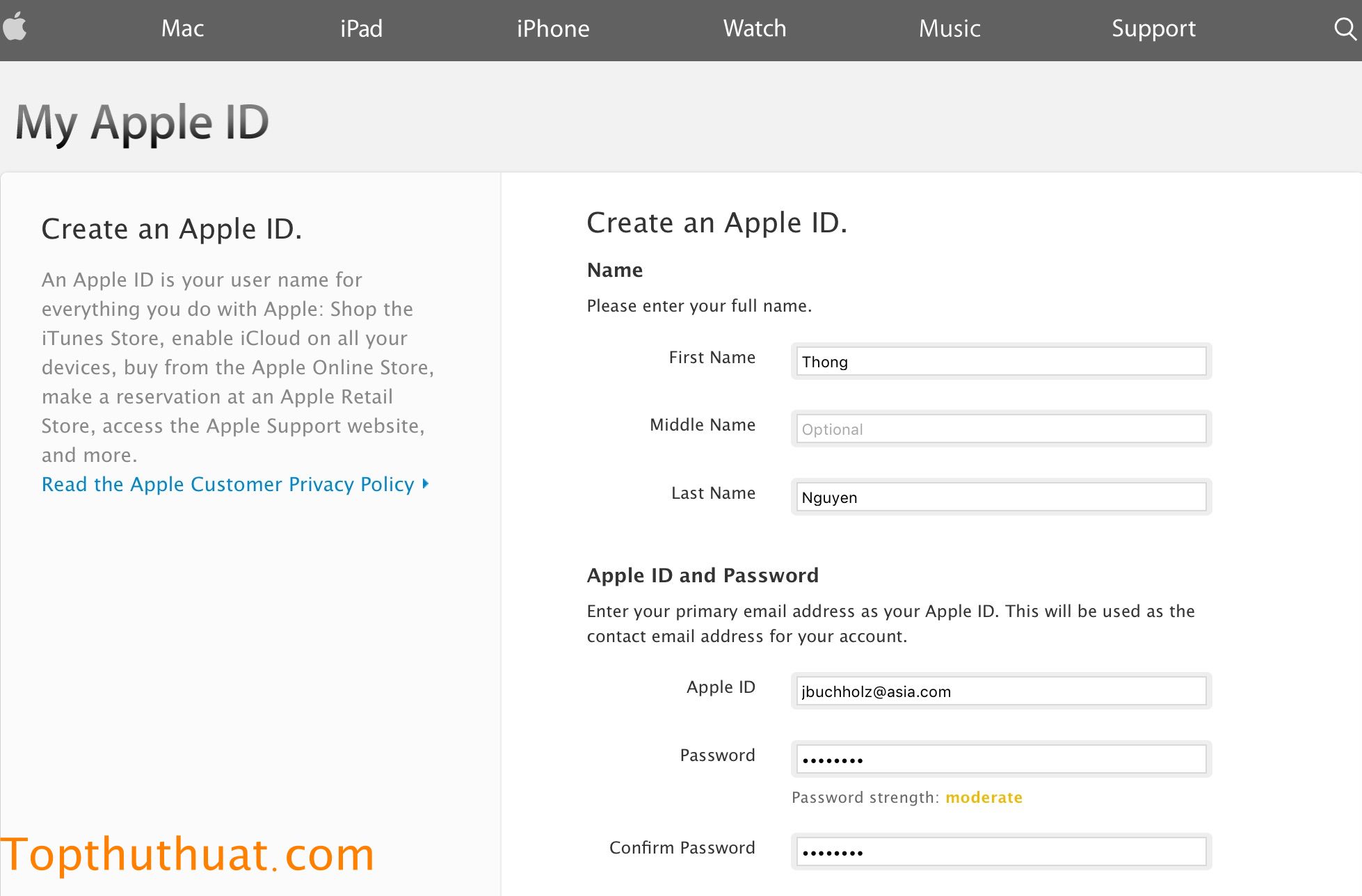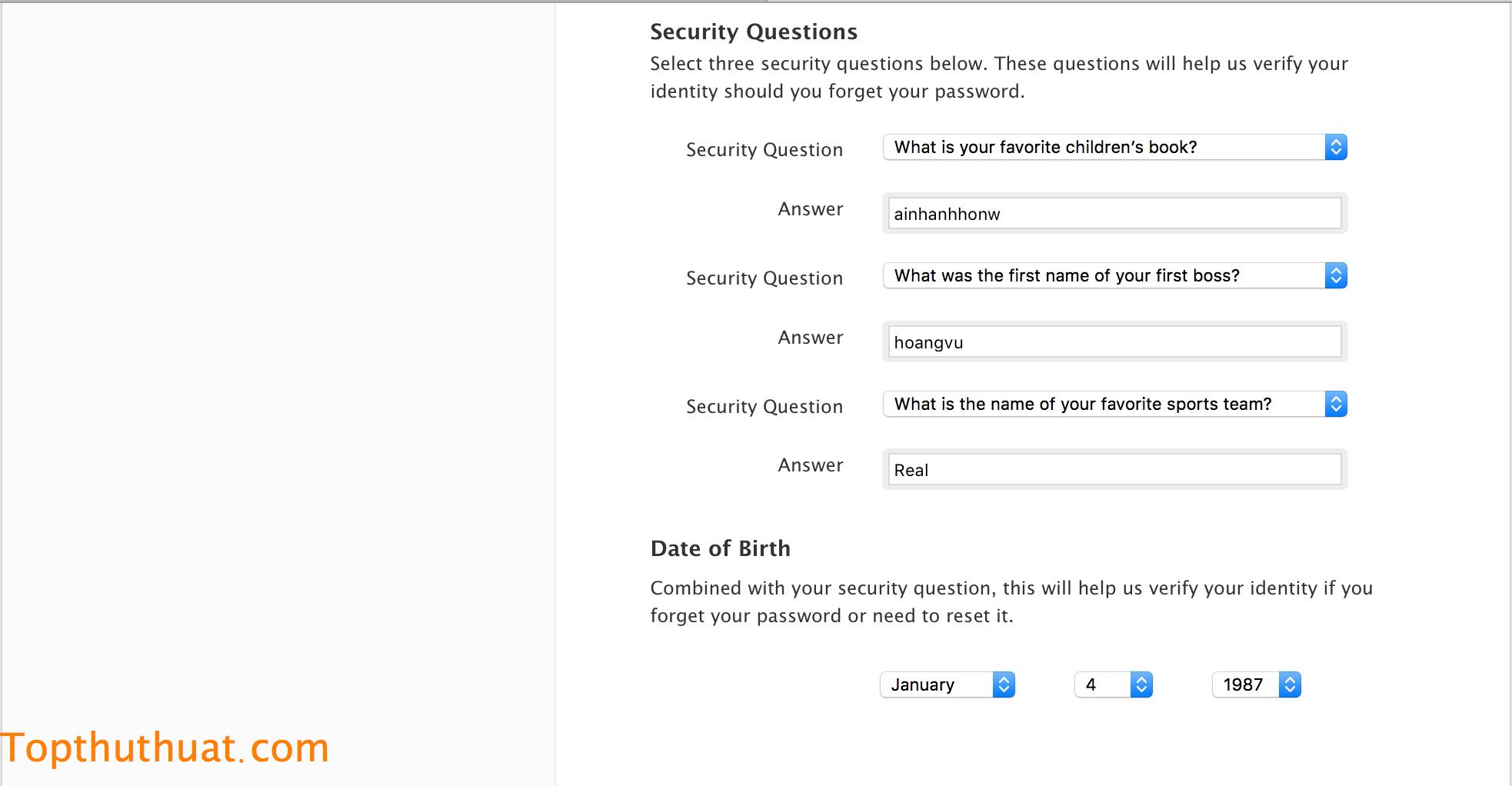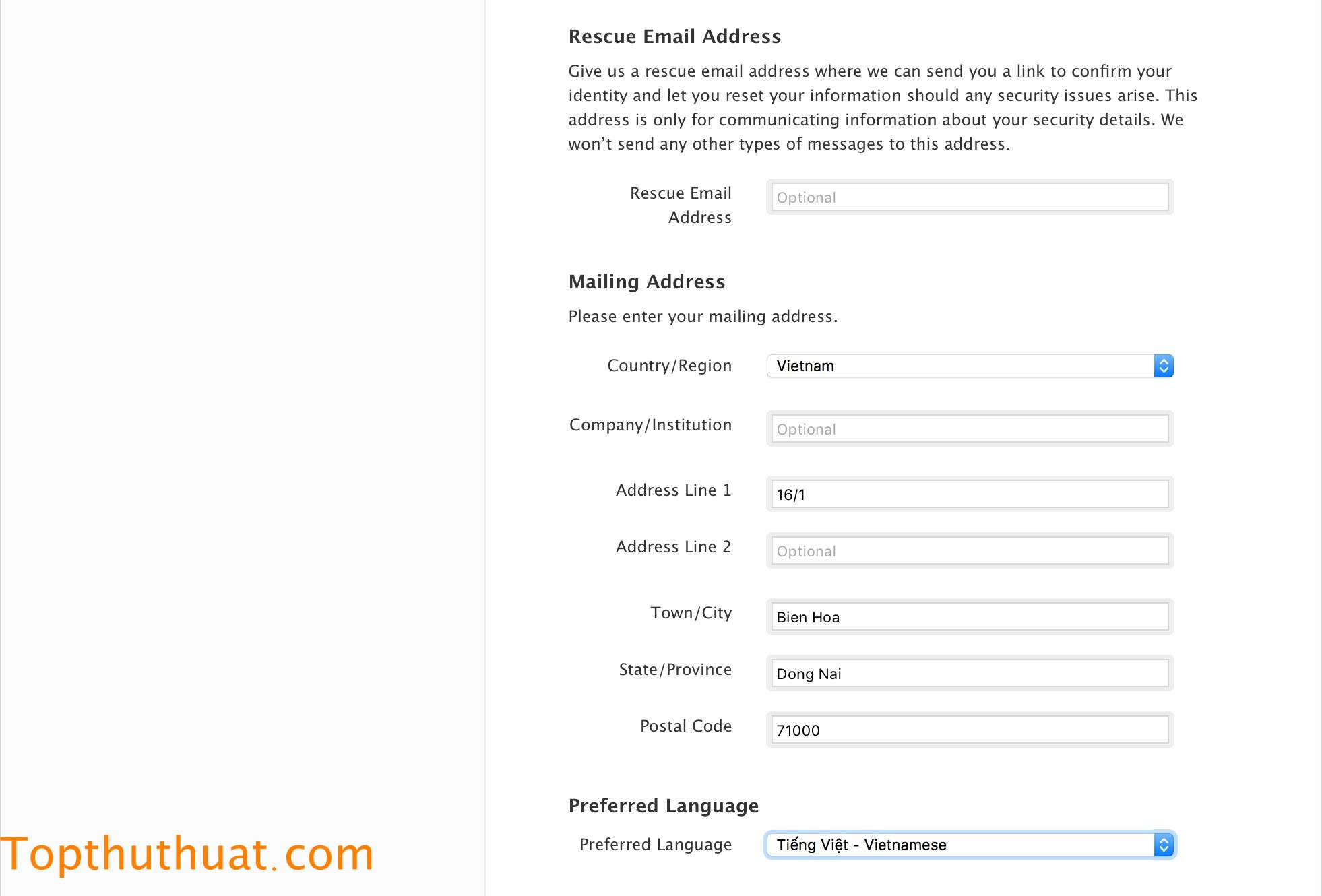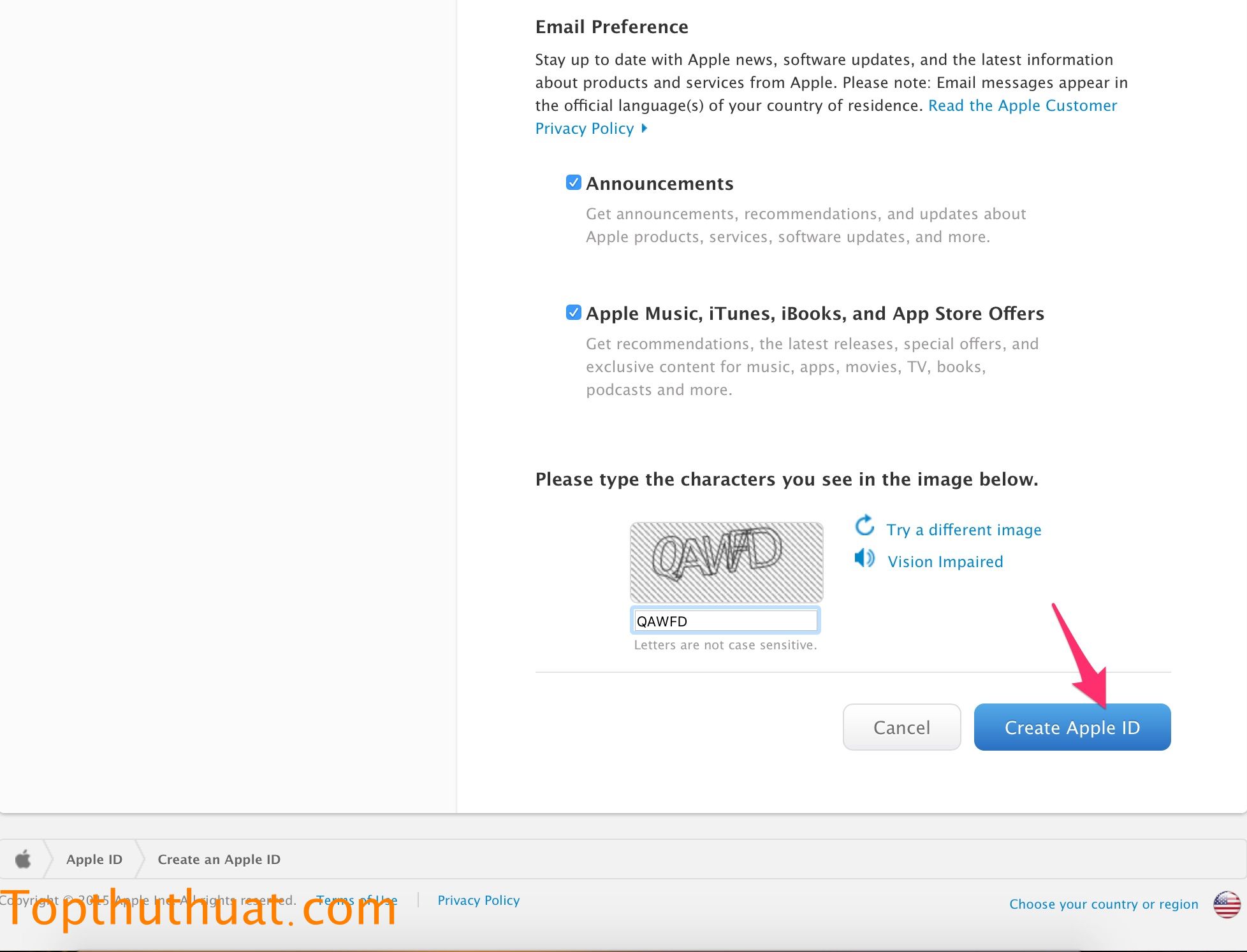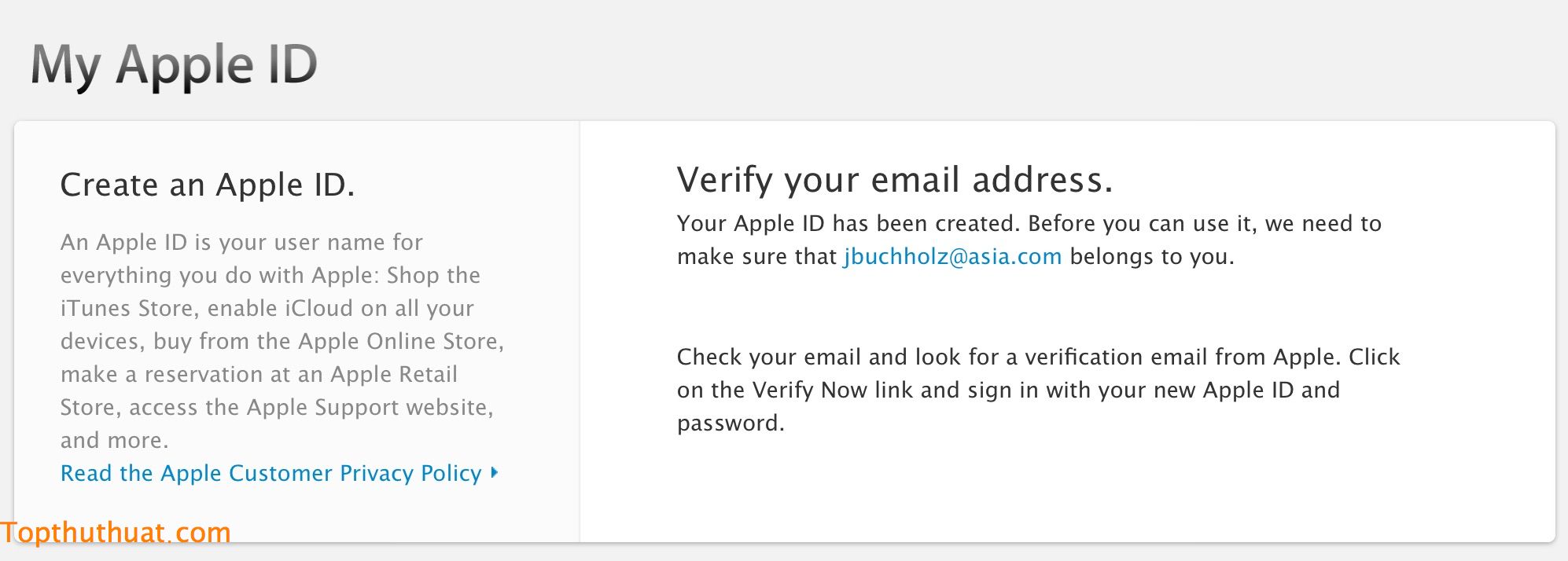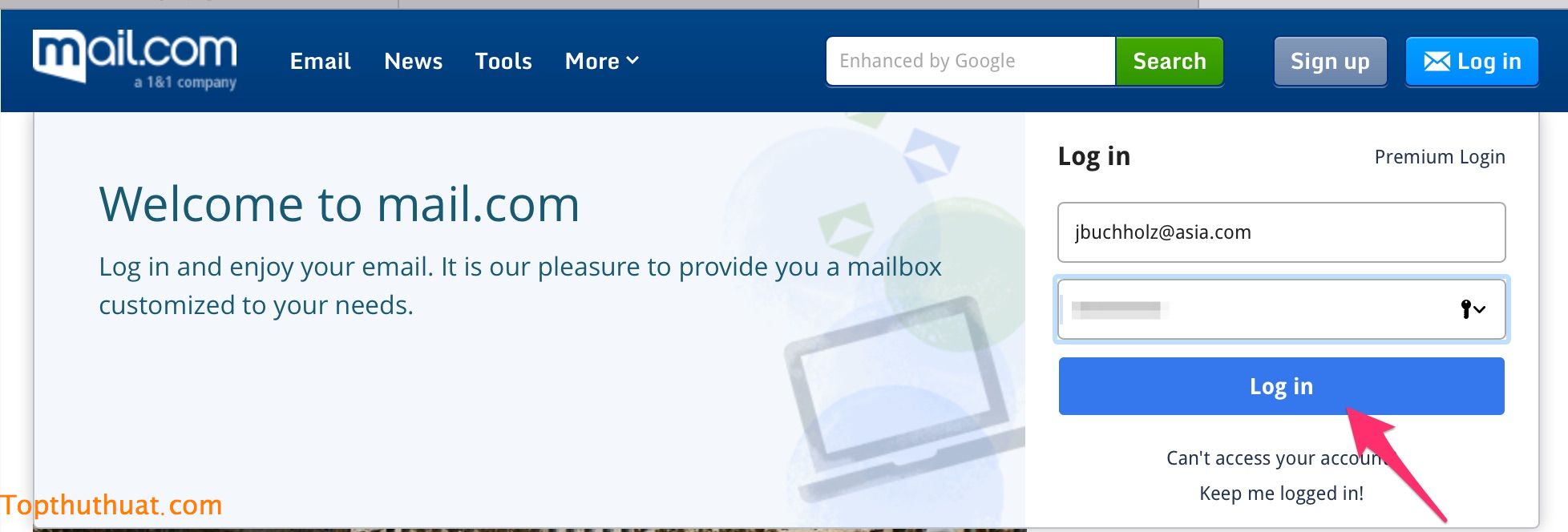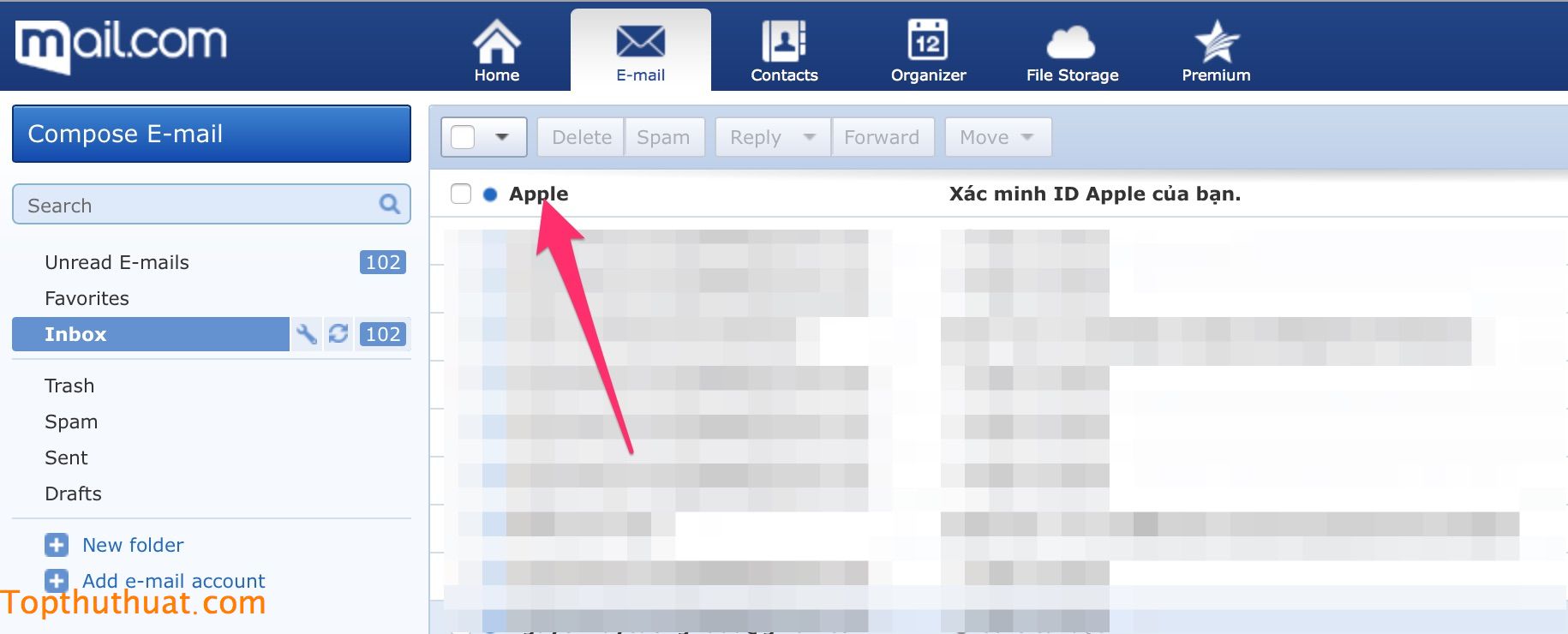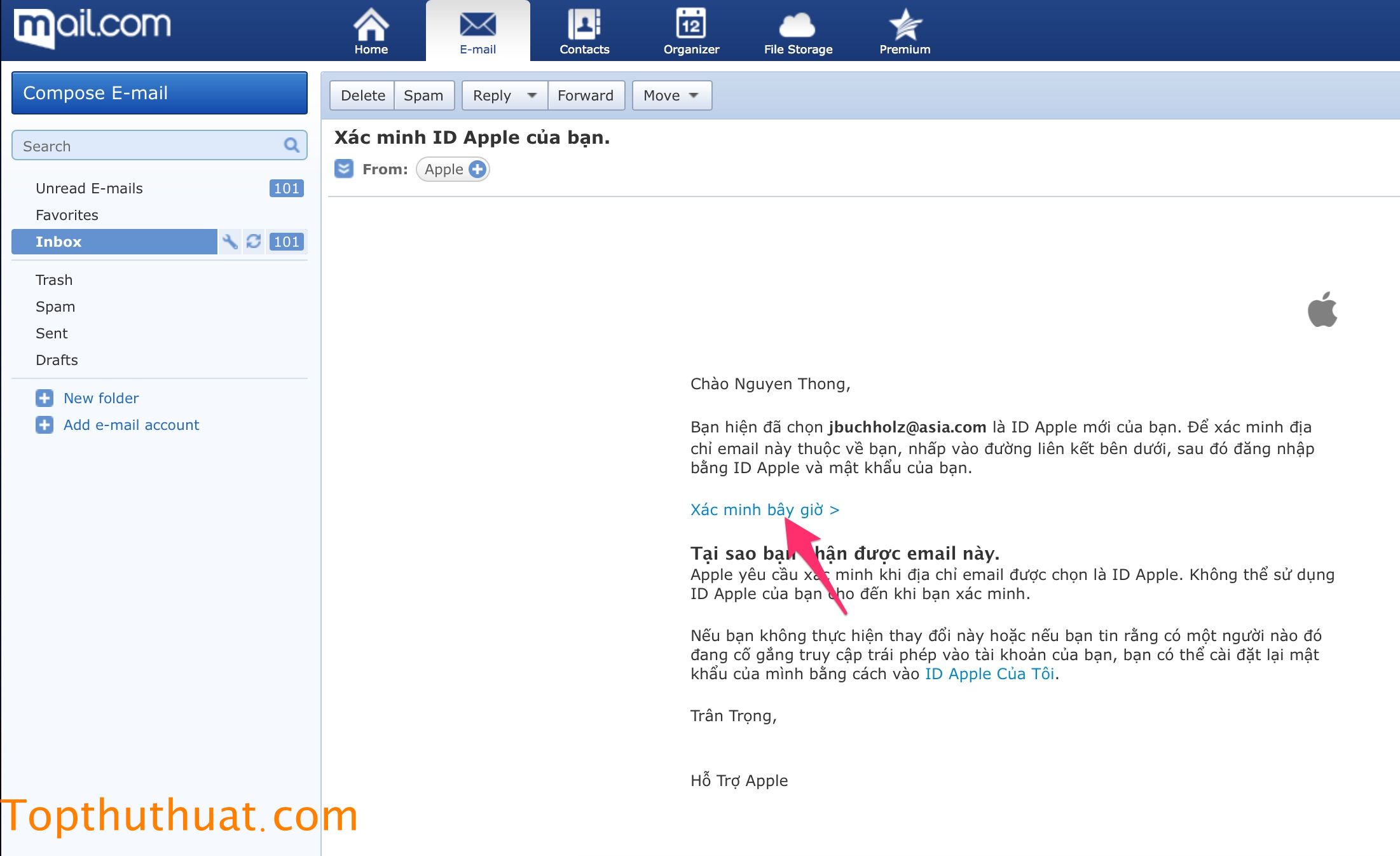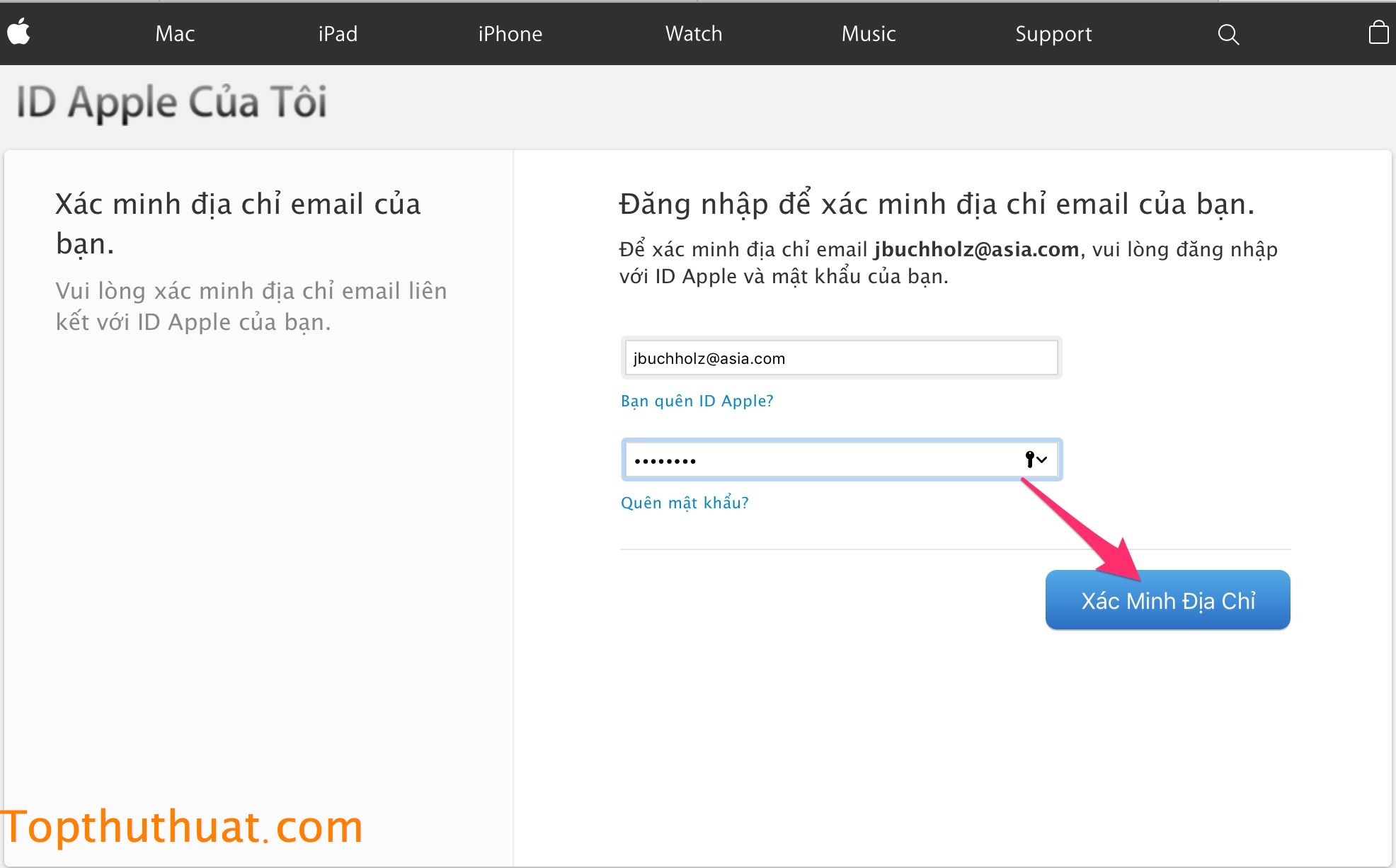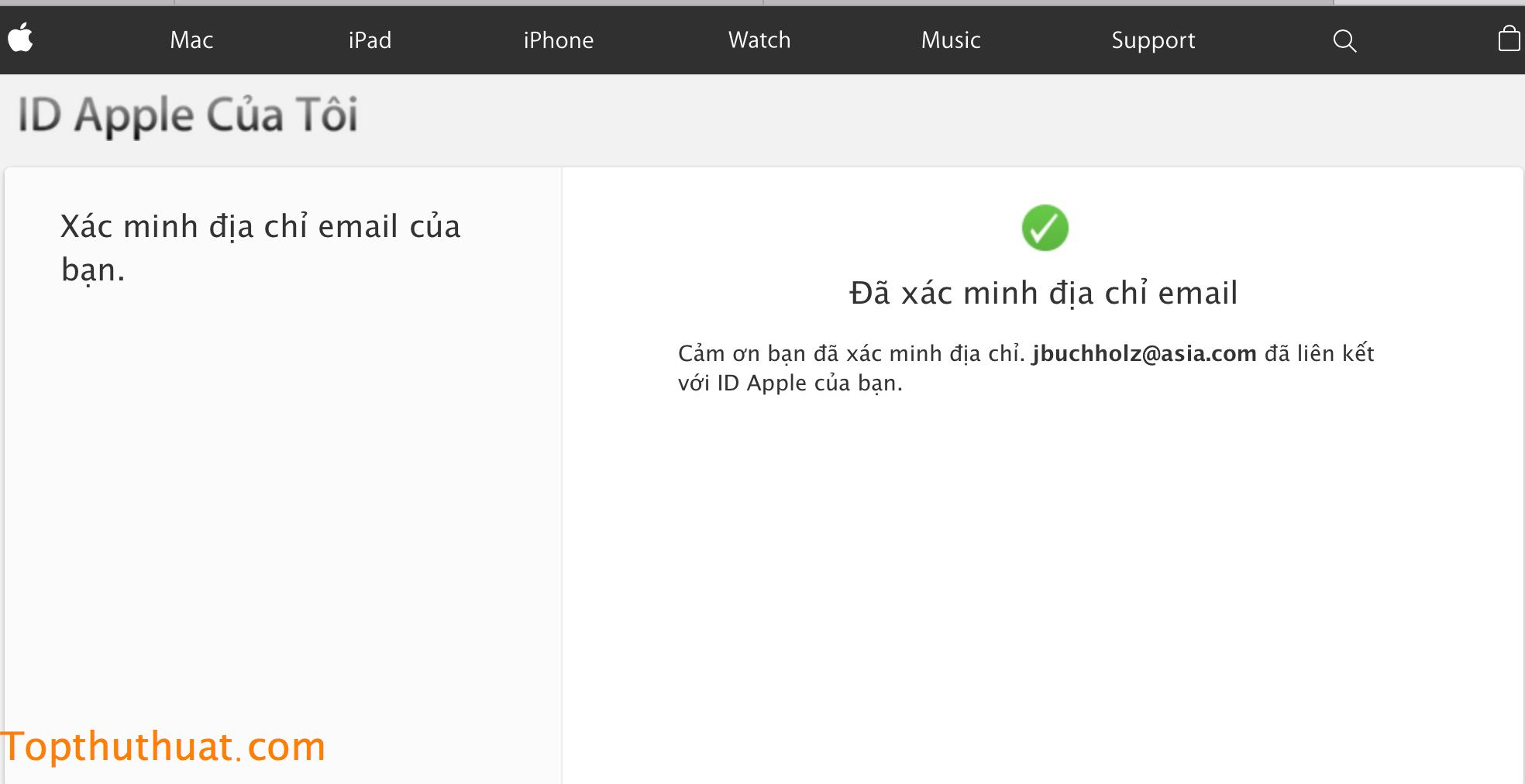Warning: Undefined array key 1 in /www/wwwroot/tienichit.com/wp-content/themes/jnews/class/ContentTag.php on line 86
Warning: Undefined array key 1 in /www/wwwroot/tienichit.com/wp-content/themes/jnews/class/ContentTag.php on line 86
Warning: Undefined array key 1 in /www/wwwroot/tienichit.com/wp-content/themes/jnews/class/ContentTag.php on line 86
Warning: Undefined array key 1 in /www/wwwroot/tienichit.com/wp-content/themes/jnews/class/ContentTag.php on line 86
Warning: Undefined array key 1 in /www/wwwroot/tienichit.com/wp-content/themes/jnews/class/ContentTag.php on line 86
Warning: Undefined array key 1 in /www/wwwroot/tienichit.com/wp-content/themes/jnews/class/ContentTag.php on line 86
Warning: Undefined array key 1 in /www/wwwroot/tienichit.com/wp-content/themes/jnews/class/ContentTag.php on line 86
Warning: Undefined array key 1 in /www/wwwroot/tienichit.com/wp-content/themes/jnews/class/ContentTag.php on line 86
Hãy cùng tienichit.com tìm hiểu về Cách tạo ID Apple mới, đăng ký tài khoản Apple ID trong 2 phút.
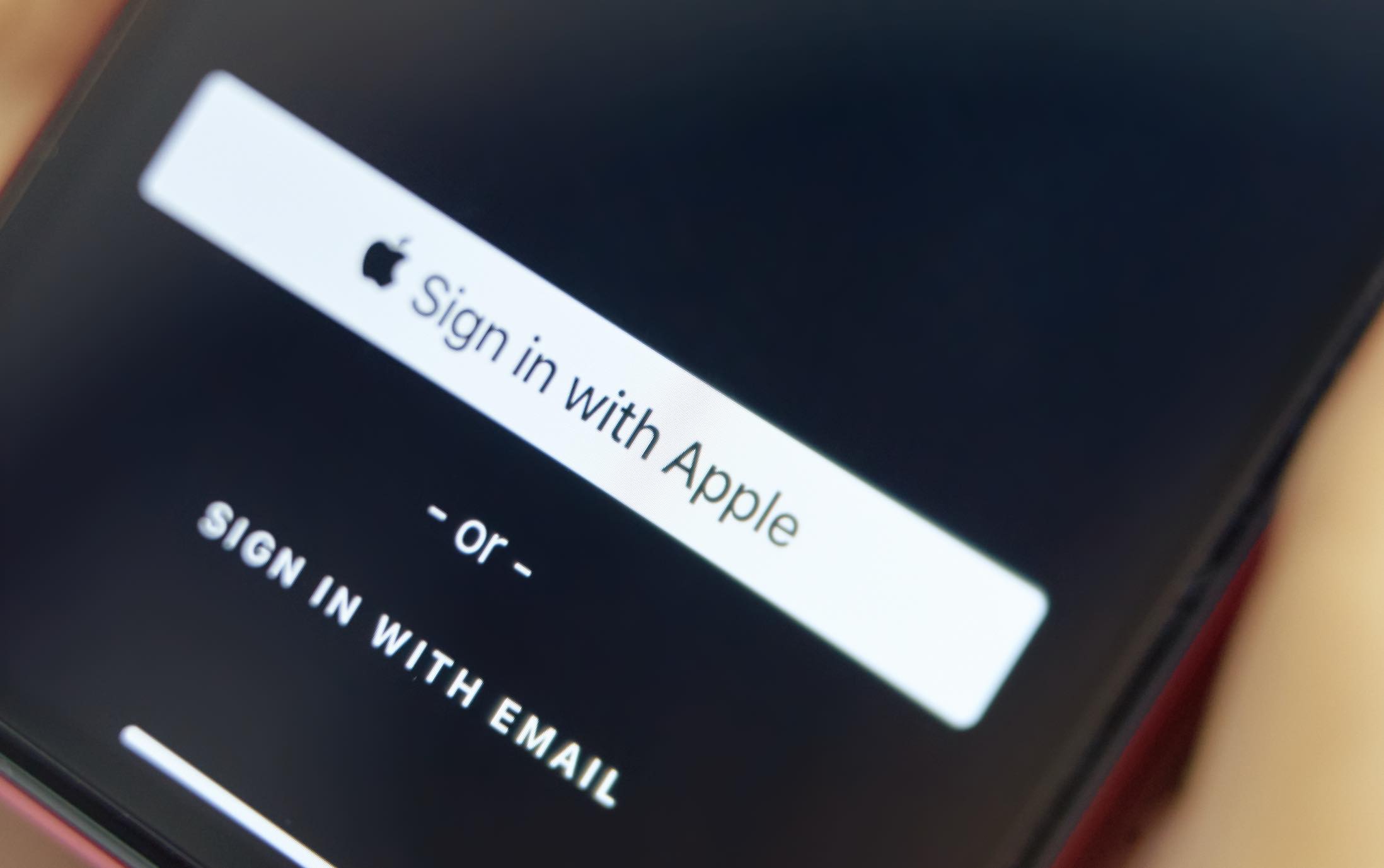
Những sản phẩm của Apple đã và đang trở thành “cơn khát” đối với hầu hết tin đồ công nghệ tại Việt Nam, thế nhưng không phải ai cũng biết hiểu được Apple ID là gì? Làm sao để tạo cho mình tạo ID Apple để tải và cài đặt game, ứng dụng trên AppStore cũng như sử dụng các dịch vụ khác của Apple như iCloud, iTunes, Apple Watch,…
Bài viết dưới đây sẽ giúp bạn hiểu một cách chi tiết về cách tạo tài khoản Apple ID và hơn thế nữa bạn có thể hiểu rõ hơn về việc tạo id apple trên máy tính và iCloud cũng như có thể giúp đỡ bạn bè vào một dịp nào đó.
Mục Lục
Tìm hiểu về tài khoản ID Apple
Apple ID là gì?
Apple ID là một tài khoản tương tụ như Gmail và nó giúp bạn đăng ký cho một thiết bị nào đó của Apple cùng với những dịch vụ khác mà Apple cung cấp như iCloud, cửa hàng ứng dụng trên AppStore, iTuneStore,…).
Lên đầu trang ↑
iCloud là gì?
iCloud là một dịch vụ mà Apple cùng cấp, nó giúp bạn lưu trữ, đồng bộ các dữ liệu như hình ảnh, danh bạ, ghi chú, lịch,… giữa các thiết bị Apple khi dùng chung 1 tài khoản Apple ID. Một tài khoản Apple ID có thể sử dụng cho nhiều thiết bị.
Mỗi tài khoản Apple ID khi sử dụng iCloud sẽ được cung cấp 5GB lưu trữ miễn phí cho danh bạ, lịch, hình ảnh, video,…
Xem thêm: Kiểm tra thiết bị của bạn có bị dính iCloud hay không?
Phân biệt ID Apple và iCloud?
Thông thường một số người dùng khi muốn đăng nhập vào AppleStore để cài đặt game, ứng dụng thì họ thường tìm kiếm với từ khoá “tạo tài khoản icloud trên máy tính” hay “lập tài khoản icloud”.
Nếu như bạn đã đọc ID Apple và iCloud mà mình đã chia sẻ ở trên trên thì có thể thấy đây là một sự nhầm lẫn bởi iCloud chỉ là một dịch vụ của Apple còn ID Apple là tài khoản cho phép bạn sử dụng các dịch vụ khác mà Apple cung cấp, nó bao gồm cả iCloud.
Lên đầu trang ↑
Tầm quan trọng của ID Apple và iCloud
Apple ID là một tài khoản quan trọng mà bạn cần có nếu như đang sở hữu một hoăc nhiều thiết bị Apple khác. Có một lời khuyên đó chính là bạn nên tạo một tài khoản Apple ID cho riêng mình cùng với những thông tin chính xác về bạn và cũng cần lưu thông tin tài khoản vào đâu đó để tránh sự phiền phức về sau. Tránh hoặc hạn chế sử dụng tài khoản Apple ID của người khác.
iCloud cũng là một dịch vụ khá quan trong mà bạn nên sử dụng bởi bạn có thể:
- Dễ dàng lấy lại các dữ liệu như danh bạ, hình ảnh, ghi chú bất cứ khi nào bạn muốn khi bị mất thiết bị Apple vì lý do nào đó (Đánh mất, cướp, rơi xuống nước,…).
- Với tính năng Find My Phone (trên iOS 13 thì ứng dùng này đã được đổi tên thành Find My) sẽ hổ trợ bạn theo dõi, tìm kiếm, khoá hoặc xoá tài khoản trong trường hợp thiết bị Apple của bạn bị đánh cắp thông qua trang Web của iCloud.
Cách tạo Apple ID sử dụng cho iPhone, iPad và macOS
Trước đây thì việc tạo tài khoản Apple ID khá khó khăn bởi bạn cần phải nhập thêm thông tin thẻ thanh toán quốc tế nhưng tại lúc này (11 – 2015) thì bạn có thể nhanh chóng tạo cho mình một tài khoản ID Apple bất cứ lúc nào bạn muốn vời vài bước khá đơn giản.
Trong bài viết này, mình sẽ thực hiện 2 cách tạo tài khoản Apple ID trực tiếp trên thiết bị iPhone, iPad, iPod và trên trang web của Apple.
Bạn cần chuẩn bị gì?
Một thứ đơn giản mà bạn cần chuẩn bị trước khi tạo Apple ID đó chính là một tài khoản Email như Gmail, Yahoo Mail, Outlook,… và một số điện thoại của các nhà mạng tại Việt Nam như Viettel, VinaPhone, MobilePhone,… mình khuyên bạn nên sử dụng số điện thoại chính để đăng ký nhé!
Nếu như chưa biết cách tạo, bạn có thể tham khảo bài viết dưới đây:
- Cách tạo tài khoản Gmail.
- Cách tạo tài khoản Yahoo Mail.
- Cách tạo tài khoản Outlook.
Lên đầu trang ↑
Cách tạo tài khoản Apple ID trực tiếp trên iPhone, iPad, iPod
[Cập nhật 2019-2020] Hiện tại, việc tạo tài khoản ID Apple đã không còn gặp khó khăn gì so với trước kia bởi Apple đã không còn yêu cầu người dùng phải cung cấp cấp thẻ VISA/Master Card nữa, trước đây cần phải có thông tin này thì bạn mới có thể đăng ký được một tài khoản Apple.
Bạn có thể vào Setting >> Chọn vào iCloud. Tại đây, bạn chỉ cần chọn vào nút Tạo ID Apple mới.
Hoặc khi thực hiện tải ứng dụng mới trên AppleStore, bạn sẽ nhận một thông báo Đăng nhập. Hãy chọn vàoTạo ID Apple Mới.
Giao diện Tạo Tài Khoản Mới xuất hiện, bạn chọn Vietnam >> Tiếp theo.
Tại giao diện Chào mừng bạn đến với iTunes Store, bạn chọn Đồng ý.
Nhập tài khoản Email mà bạn đã có hoặc đã tạo ở bước chuẩn bị. Nhập mật khẩu cho tài khoản Apple ID.
Cách đặt mật khẩu:Mật khẩu của bạn phải có ít nhất 8 kí tự bao gồm số, chữ thường, chữ hoa. Không dùng dấu cách hoặc một ký tự quá ba lần trong mật khẩu.
Trong phần câu hỏi, bạn hãy tự nhập câu hỏi và câu trả lời cho tài khoản của mình. Tại phần dưới, nhập ngày tháng năm sinh của bạn. Cuối cùng kiểm tra lại các thông tin và chọn Tiếp theo.
Lưu ý: Bạn cần lưu các thông tin trên vào Giấy, Word trên máy tính hoặc bất kỳ đâu để có thể nhớ mật khẩu, câu hỏi bảo mật nhé! Nếu mất các thông tin này, có thể bạn sẽ gặp rắc rối ở một số trường hợp đấy.
Tại giao diện tiếp theo là thông tin thanh toán. Bạn chọn vào Không.
Trong phần địa chỉ thanh toán, nhập họ, tên, địa chỉ nơi mà bạn đang sinh sống, mã thư tính (Nếu như bạn chưa biết mà thứ tính tại thành phố bạn đang sinh sống, bạn có thể click vào đây), số điện thoại mà bạn đang sử dụng.
Cuối cùng chọn Tiếp Theo.
Khi đó, nếu không có vấn đề gì bạn sẽ được chuyển sang giao diện Xác minh tài khoản. Bây giờ, bạn chỉ cần đăng nhập vào tài khoản Email mà bạn đã nhập ở bước đầu tiên.
Xác mình tài khoản Apple ID
Mở ứng dụng Mail hoặc mở trình duyệt Chrome trên iOS lên và đăng nhập vào tài khoản Email.
Trong ví dụ này, tienichit đăng nhập vào Yahoo Mail để xác nhận cho tài khoản Apple này. Ngay lập tức bạn sẽ thấy một Email mới được gửi từ Apple với tiêu đề: Xác minh ID Apple của bạn.
Bạn hãy chọn vào để xem. Sau đó, chọn vào dòng Xác minh bây giờ.
Khi đó, bạn sẽ được chuyển sang giao diện xác nhập từ trang Web Apple. Một lần nữa hãy nhập tải khoản Email và mật khẩu mà bạn đã tạo ở bước đầu tiên. Sau đó, chọn voà Tiếp tục.
Cuối cùng, bạn đã đăng kí thành công tài khoản Apple ID trên thiết bị iPhone rồi đấy. Bạn có thể thực hiện tương tư trên iPad, iTouch.
Bây giờ, bạn có thể mở AppStore lên và cài bất cứ ứng dụng nào mà bạn muốn.
Lên đầu trang ↑
Cách tạo tài khoản ID Apple trên Website
Bước 1: Bạn cần truy cập vào trang này: https://appleid.apple.com/
Bước 2: Tại giao diện Create an Apple ID, bạn hãy nhập các thông tin cá nhân chính xác về bạn. Bao gồm:
HỌ TÊN – TÀI KHOẢN EMAIL – MẬT KHẨU
CHỌN CÂU HỎI BẢO MẬT
LƯU Ý: Một lần nữa, mình xin nhắc lại là cần lưu lại các thông tin bảo mật này để có thể dễ dàng phục hồi khi bạn gặp vấn đề về tài khoản.
Cuối cùng, bạn hãy nhập mã xác nhận và chọn vào nút Create Apple ID.
Khi đó, bạn sẽ nhận được yêu cầu xác nhận tài khoản Apple ID thông qua địa chỉ Email mà bạn đã nhập ở trên.
Đăng nhập vào nhà cung cấp dịch vụ Email mà bạn đã đăng ký. Trong ví dụ này là Mail.com.
Mở Email vừa được gửi từ Apple với tiêu đề: Xác mình ID Apple của bạn.
Tương tư như cách tạo Apple ID bằng Iphone, bạn hãy click vào dòng Xác minh bây giờ.
Một website mới xuất hiện, bạn hãy nhập địa chỉ Email và Mật khẩu mà bạn đã tạo ở các bước trên. Sau đó, nhấn vào nút Xác minh địa chỉ.
Một thông báo cho biết bạn đã xác minh tài khoản Apple ID thành công. Bây giờ, bạn có thể sử dụng tài khoản Apple ID này để tải game hoặc sử dụng các dịch vụ khác mà Apple cung cấp.
Lên đầu trang ↑
Lời kết
Trên đây là hướng dẫn khá chi tiết về cách tạo tài khoản Apple ID trên điện thoại cũng như trên máy tính PC và Laptop, hy vọng rằng bài viết náy sẽ giúp ích được cho bạn khi cần tạo một tài khoản id apple mới để sử dụng. Nếu như bạn gặp bất cứ vấn đề nào trong khi thực hiện từ hướng dẫn trên thì đừng quên để lại bình luận trong phần dưới đây nhé!
Từ khóa: Cách tạo ID Apple mới, đăng ký tài khoản Apple ID trong 2 phút ; Cách tạo ID Apple mới, đăng ký tài khoản Apple ID trong 2 phút ; Cách tạo ID Apple mới, đăng ký tài khoản Apple ID trong 2 phút