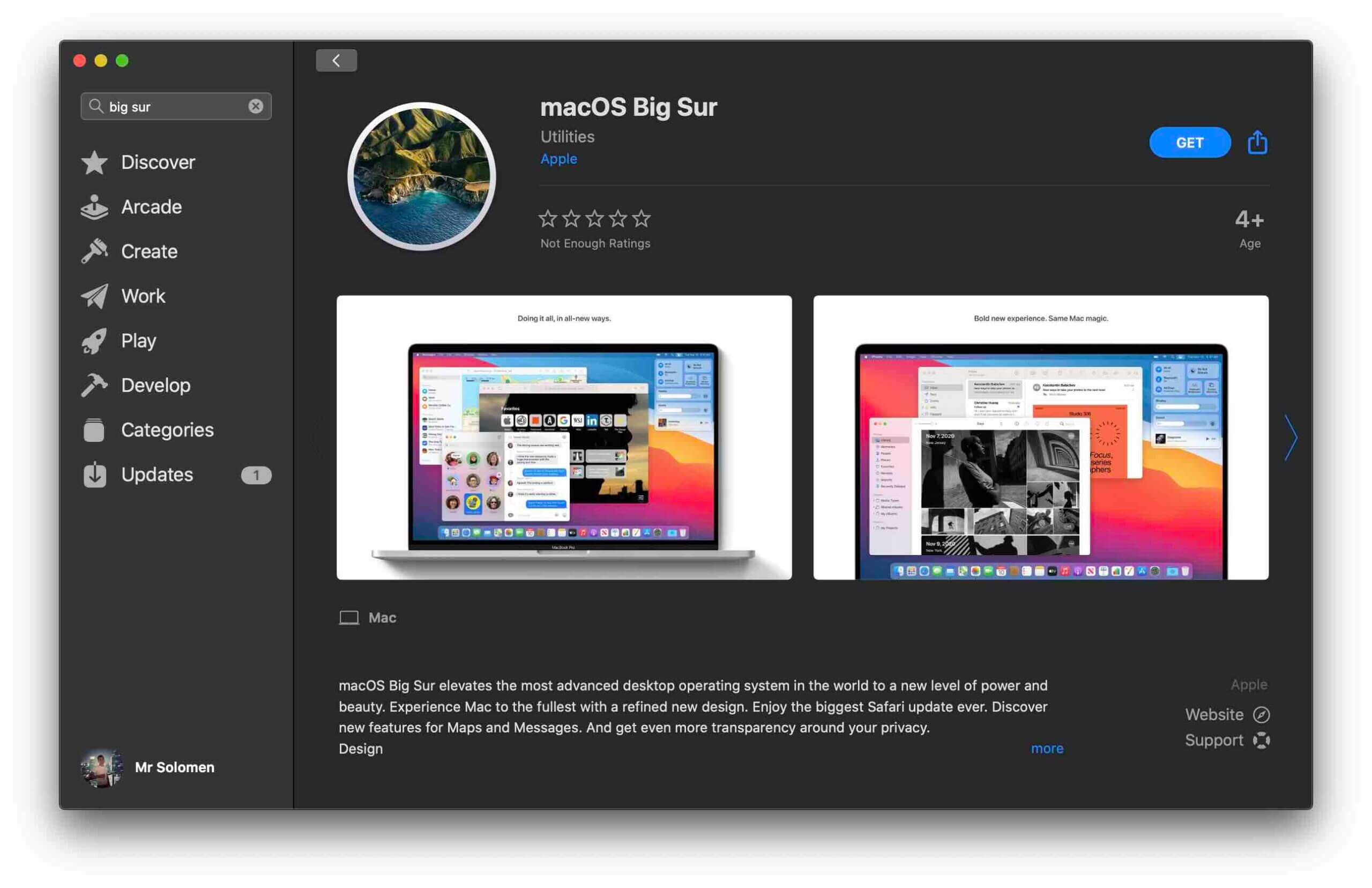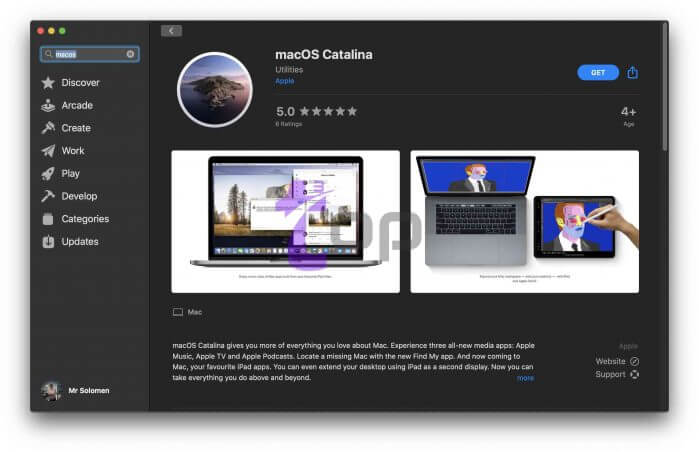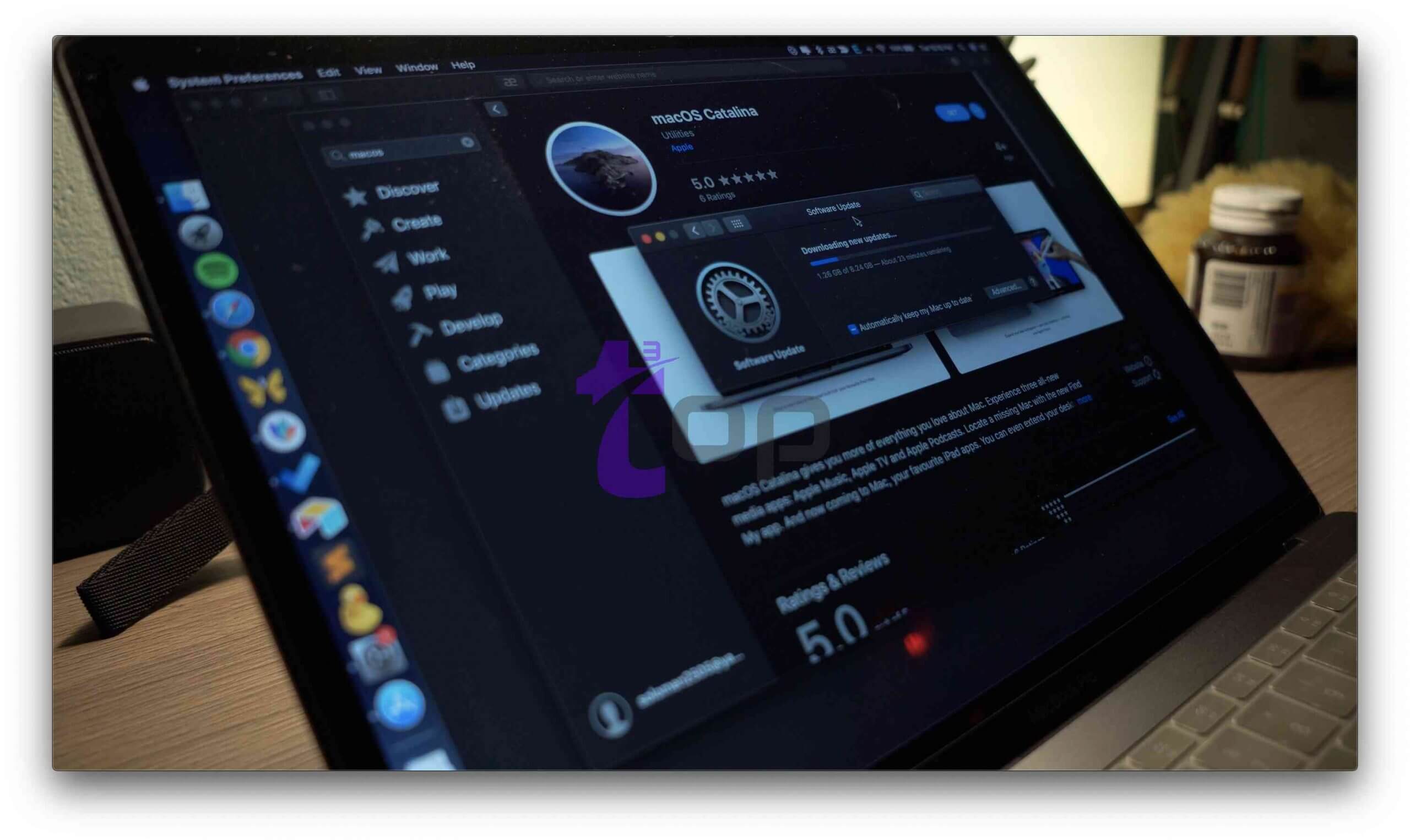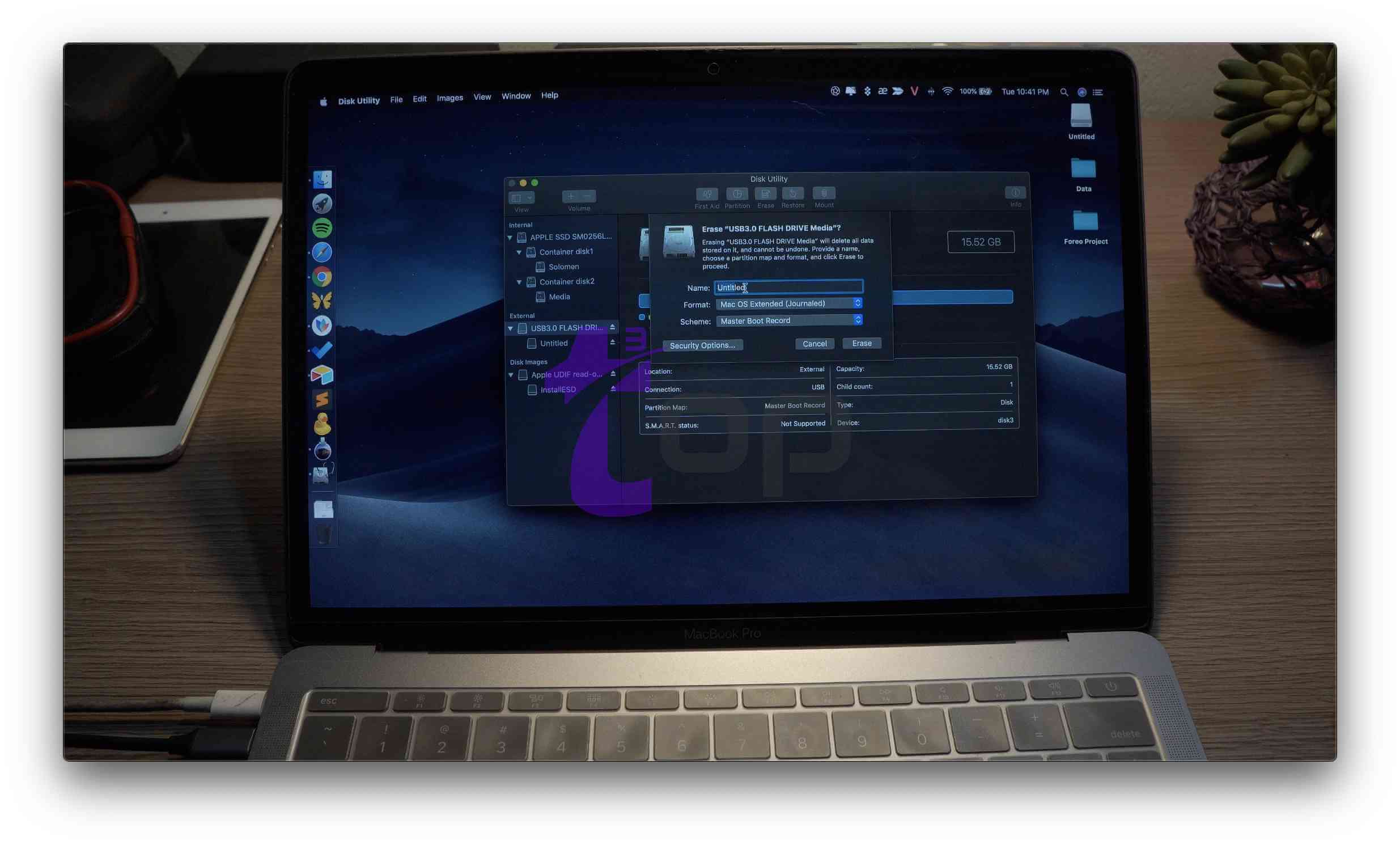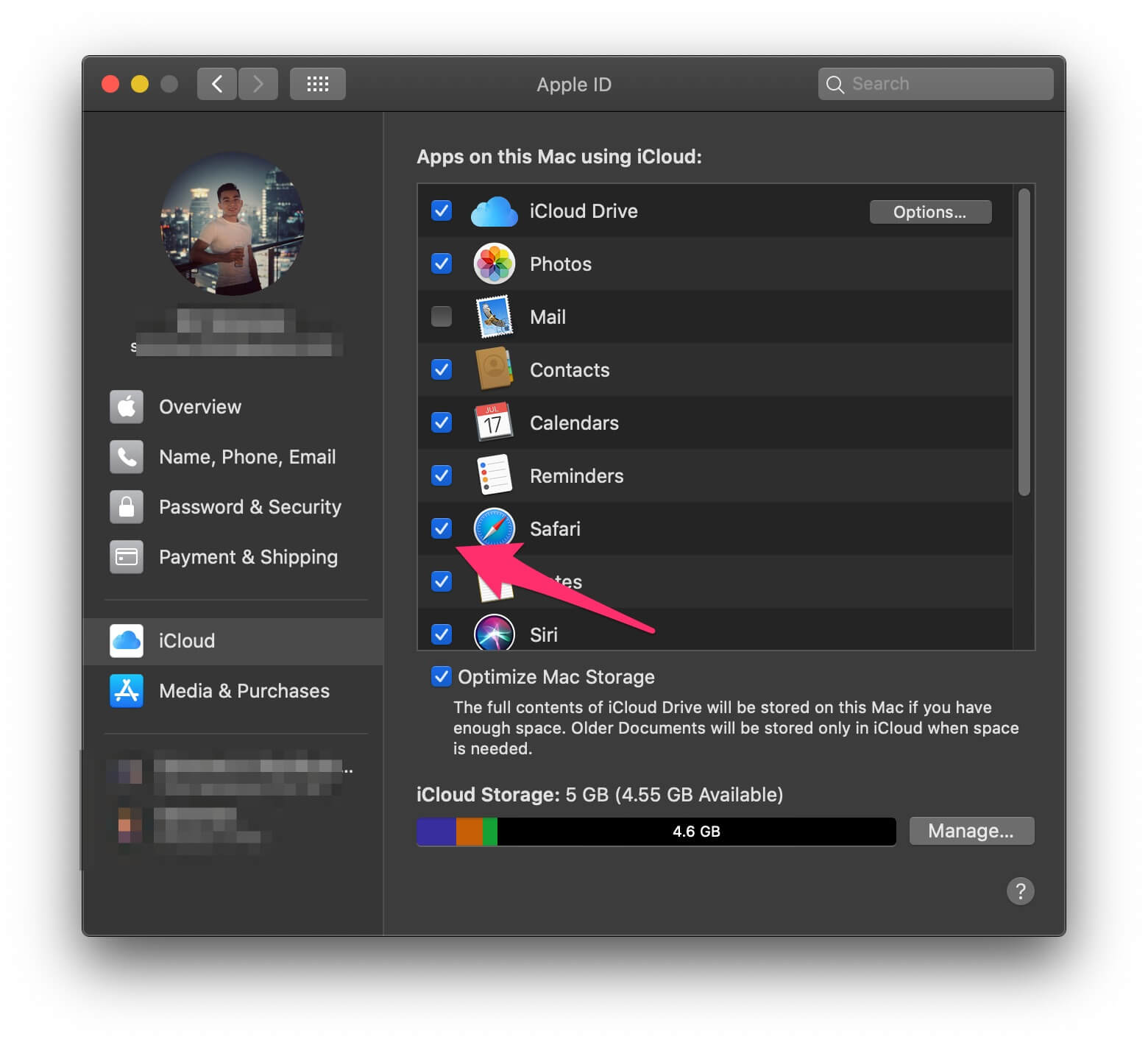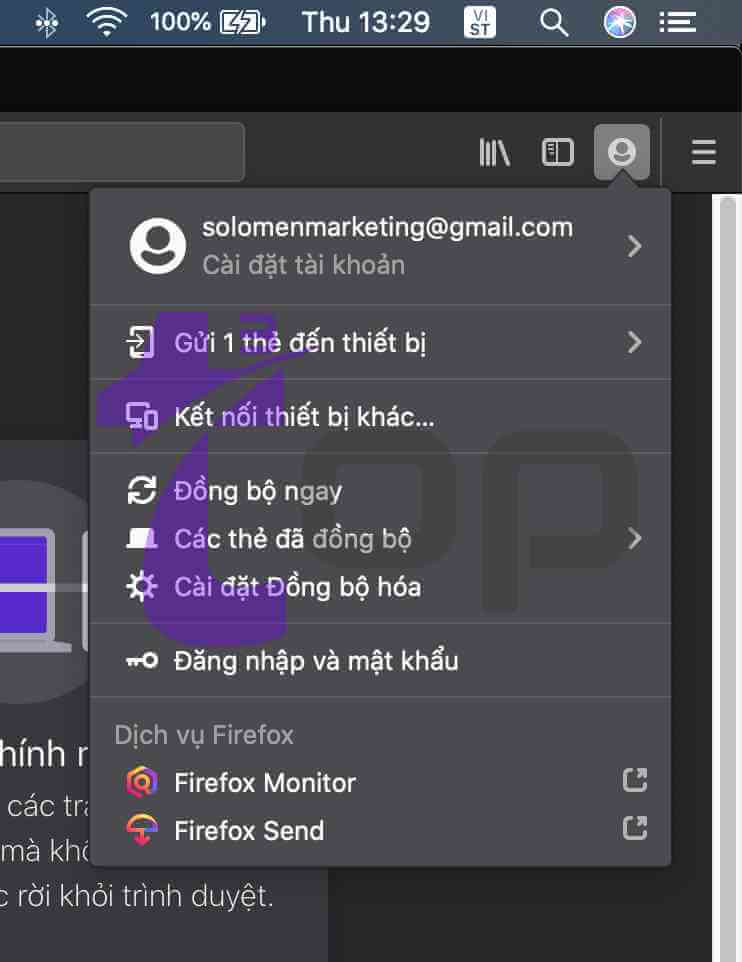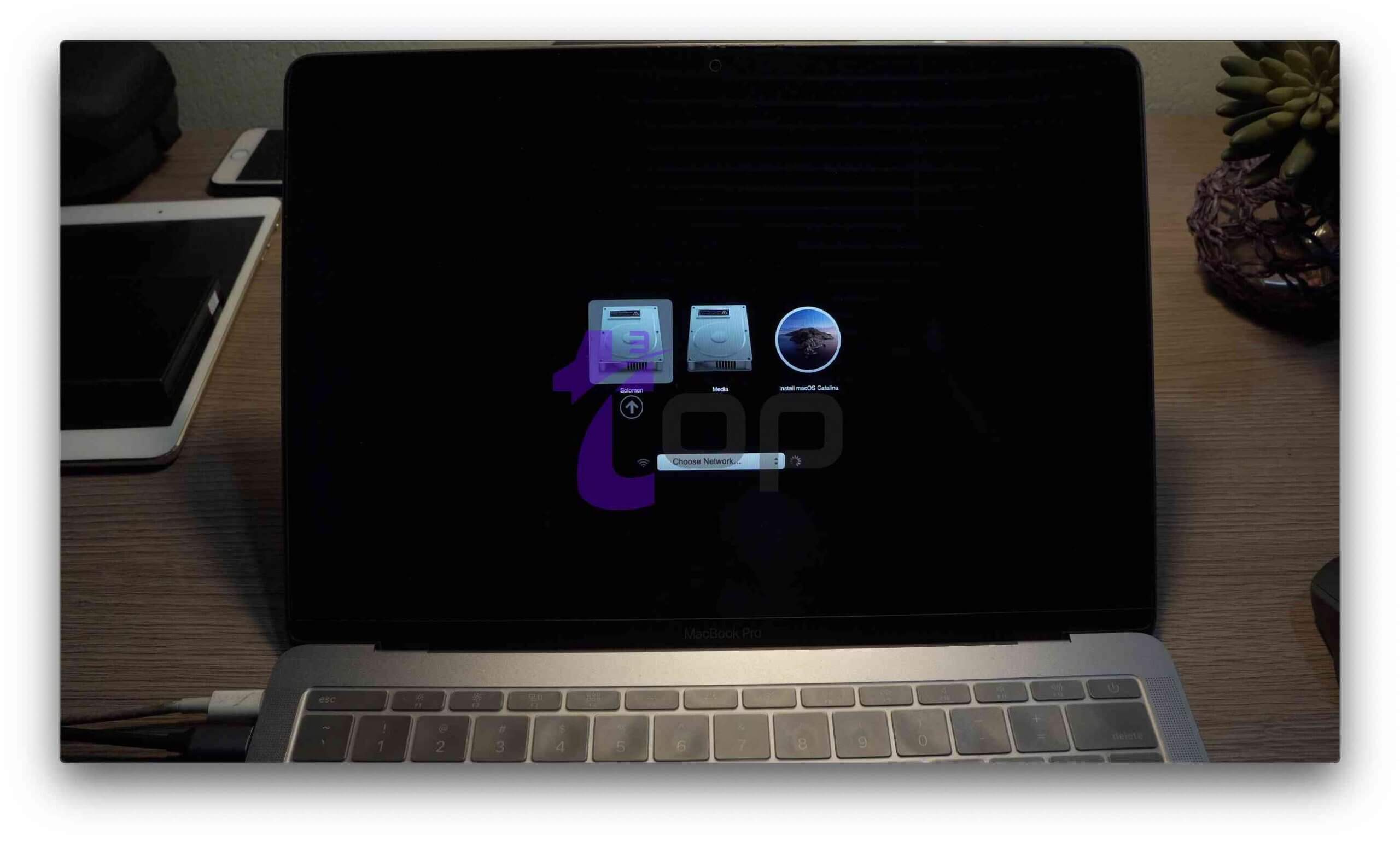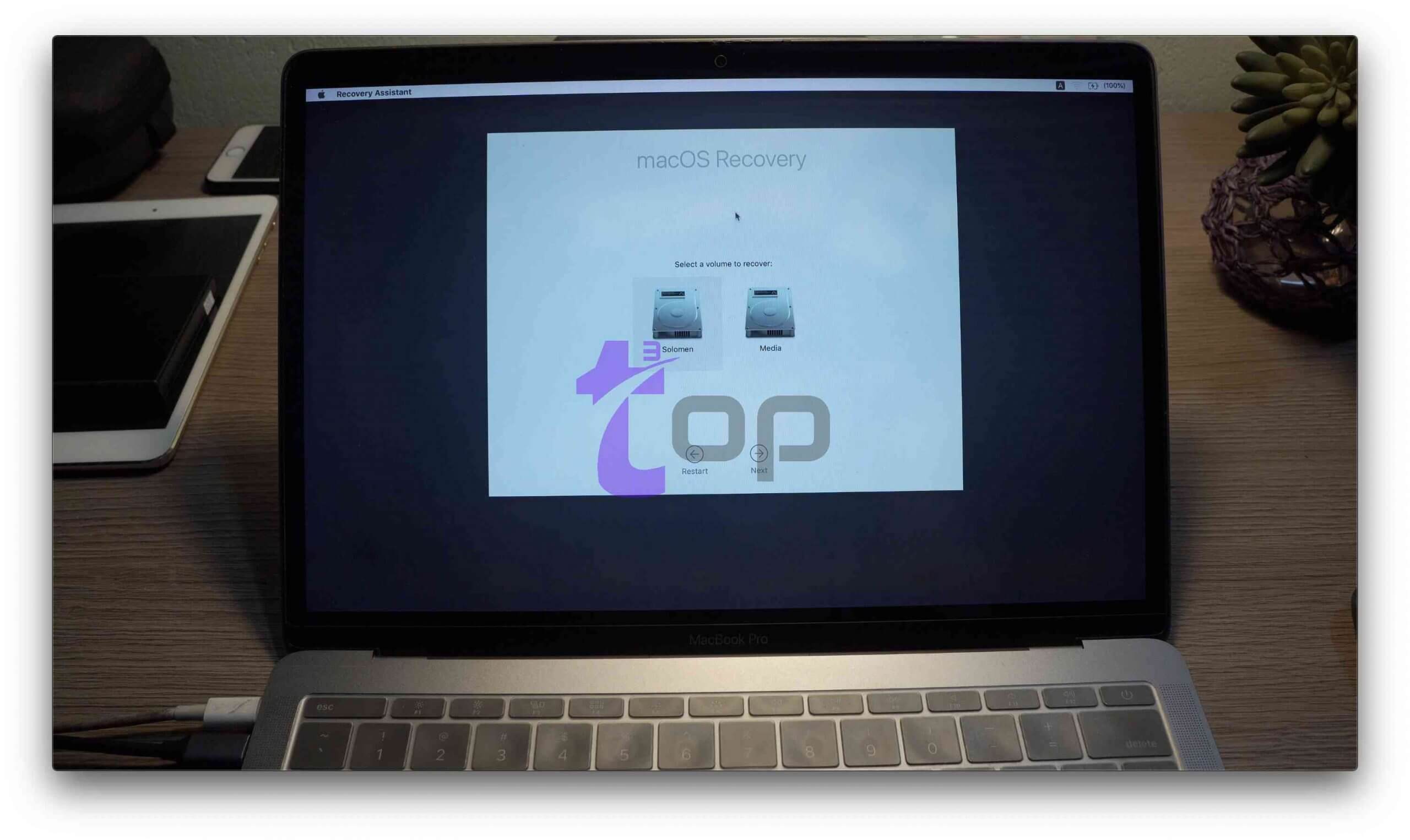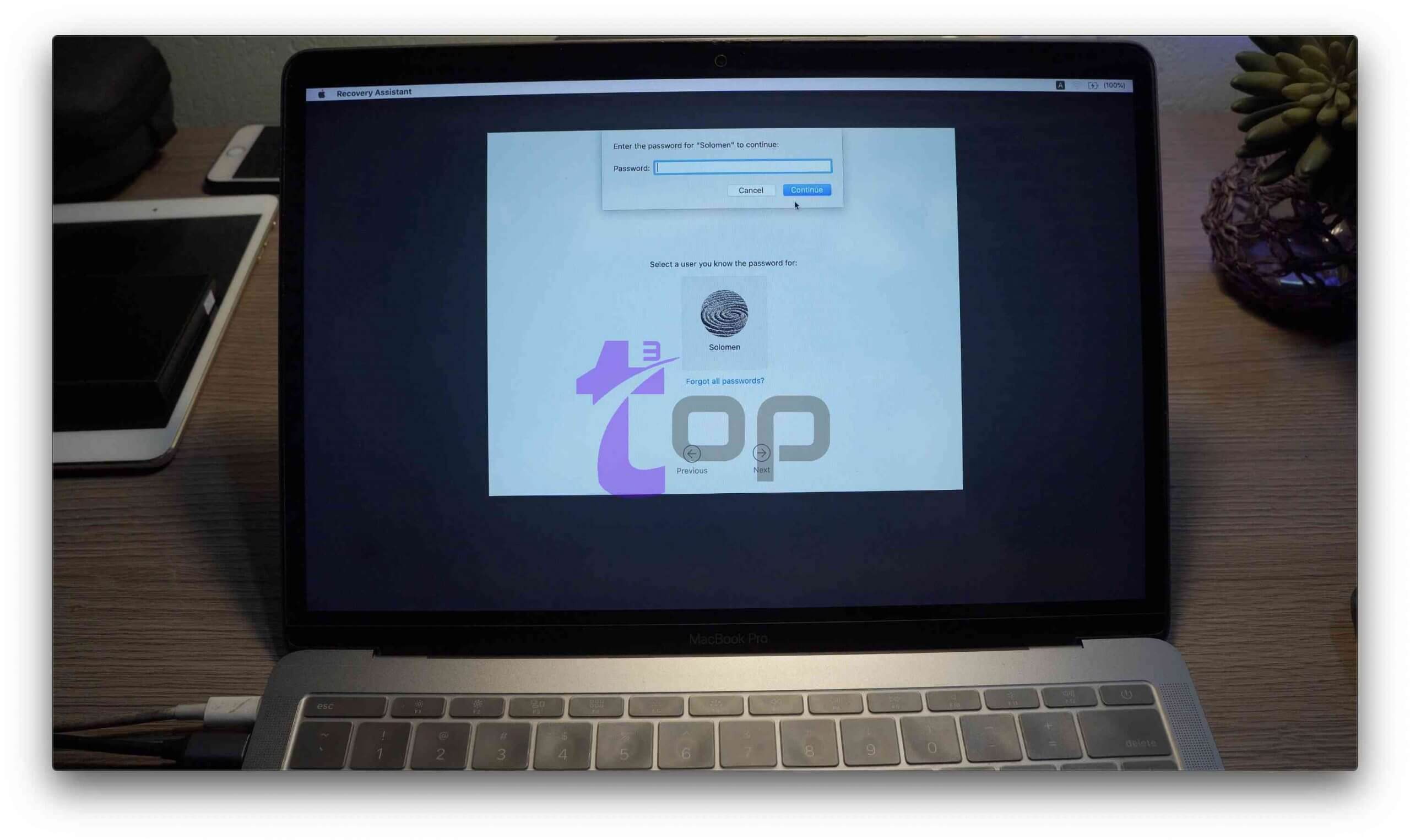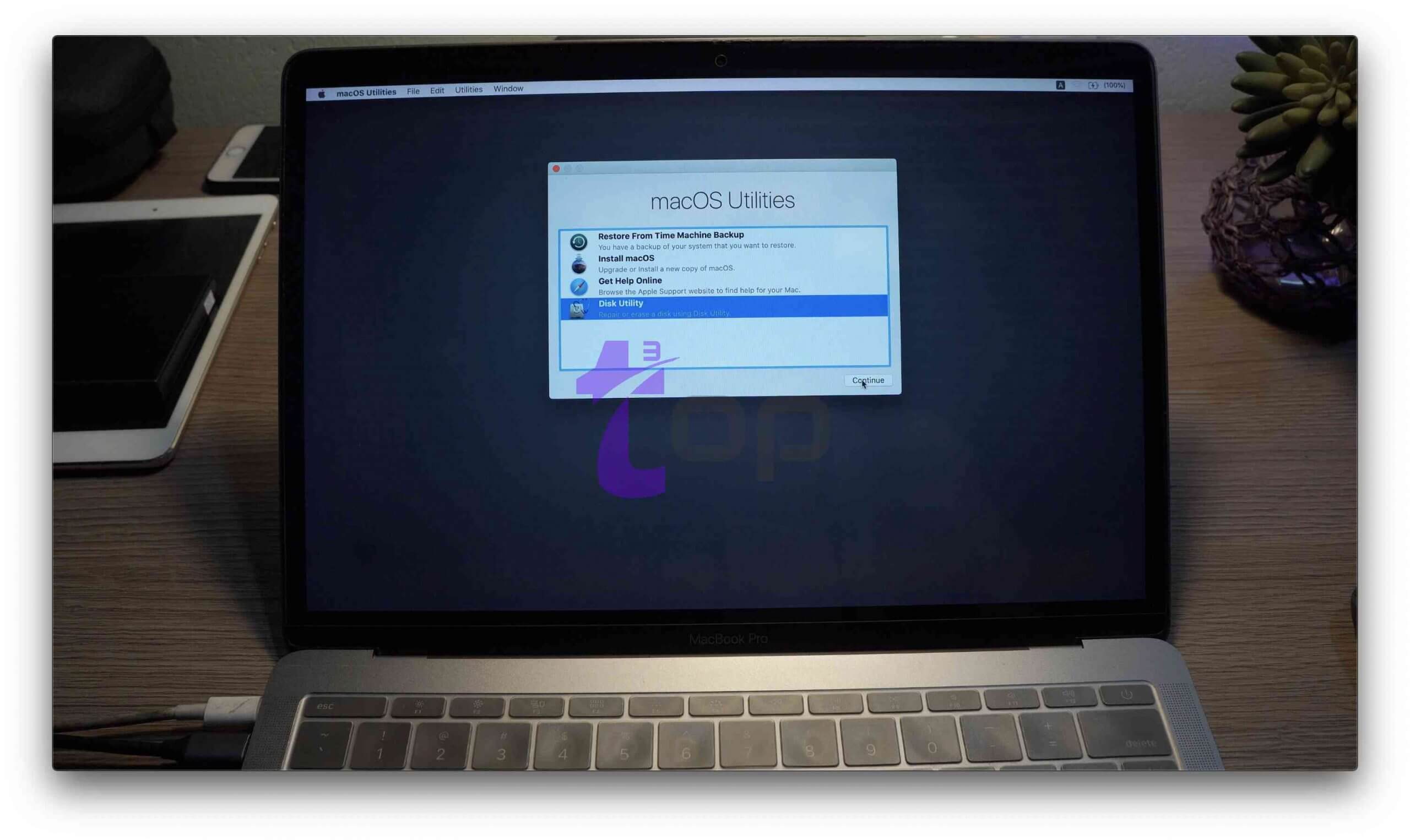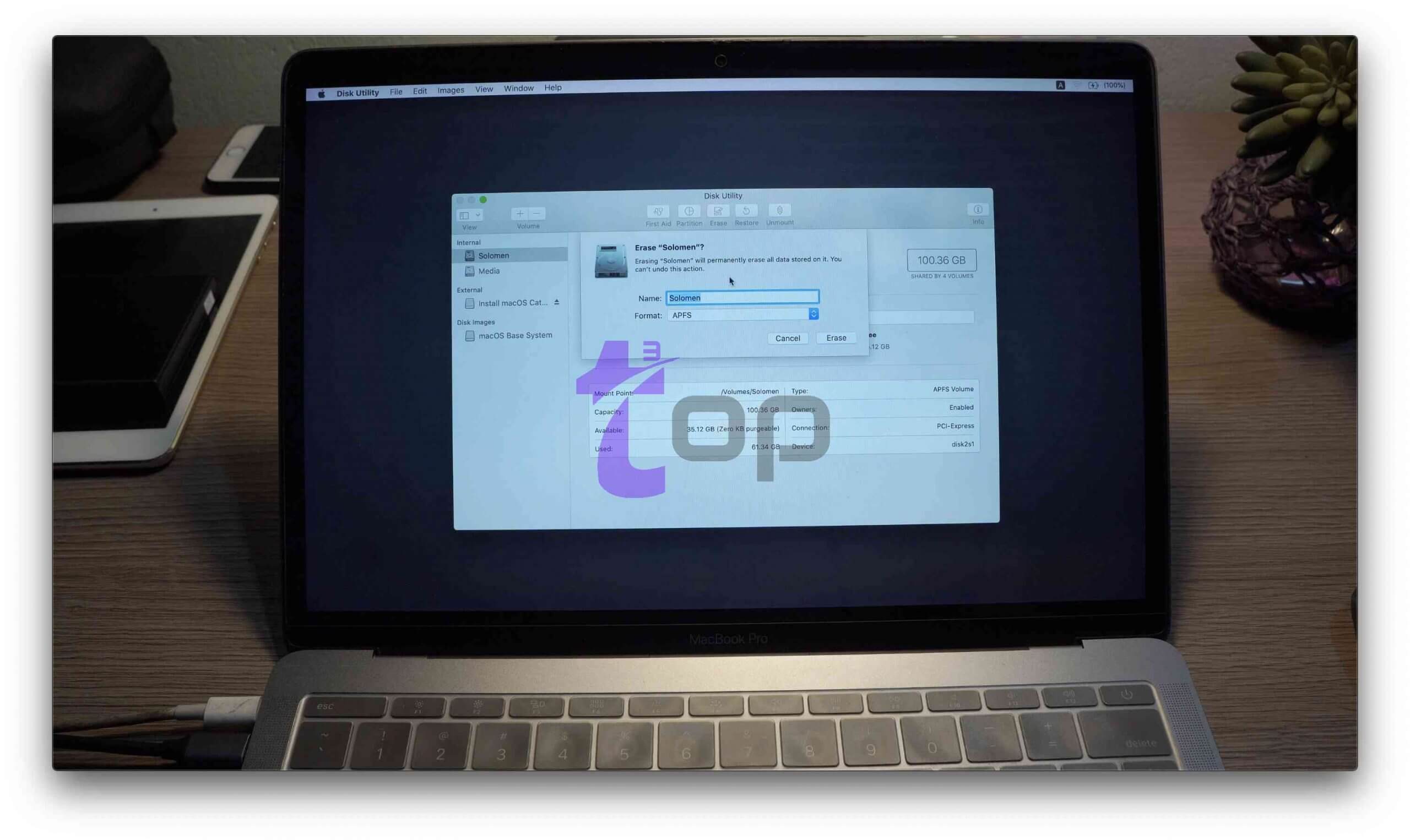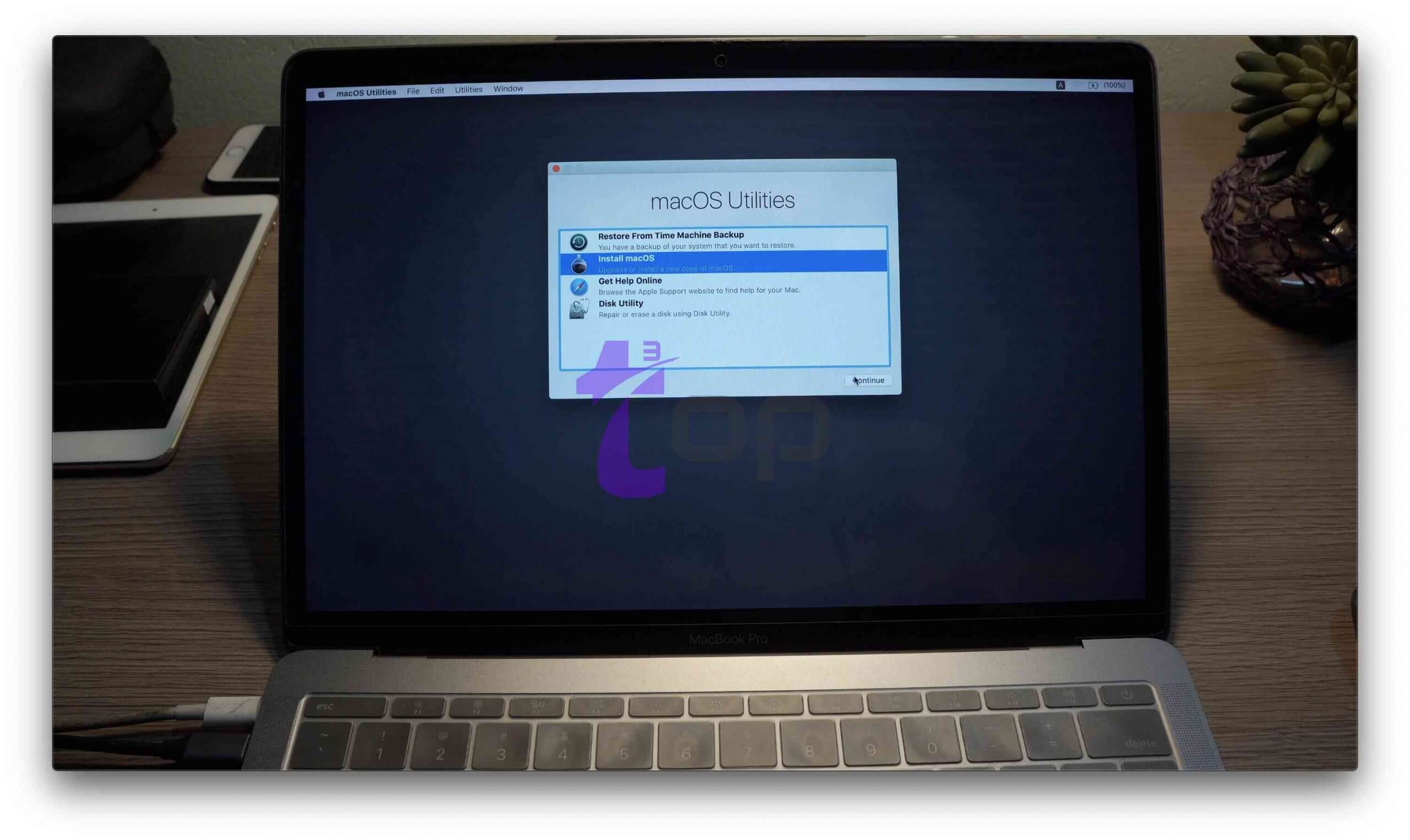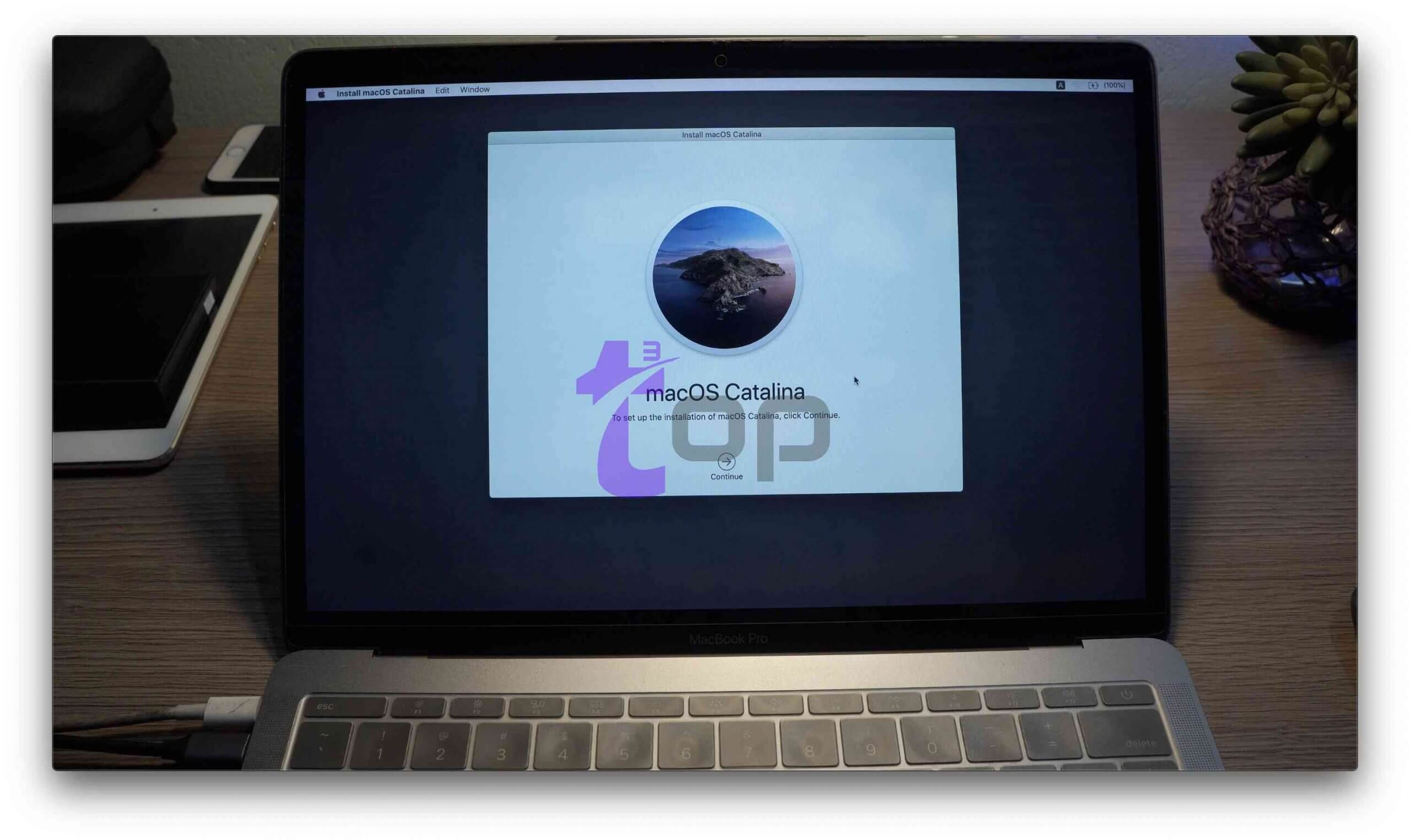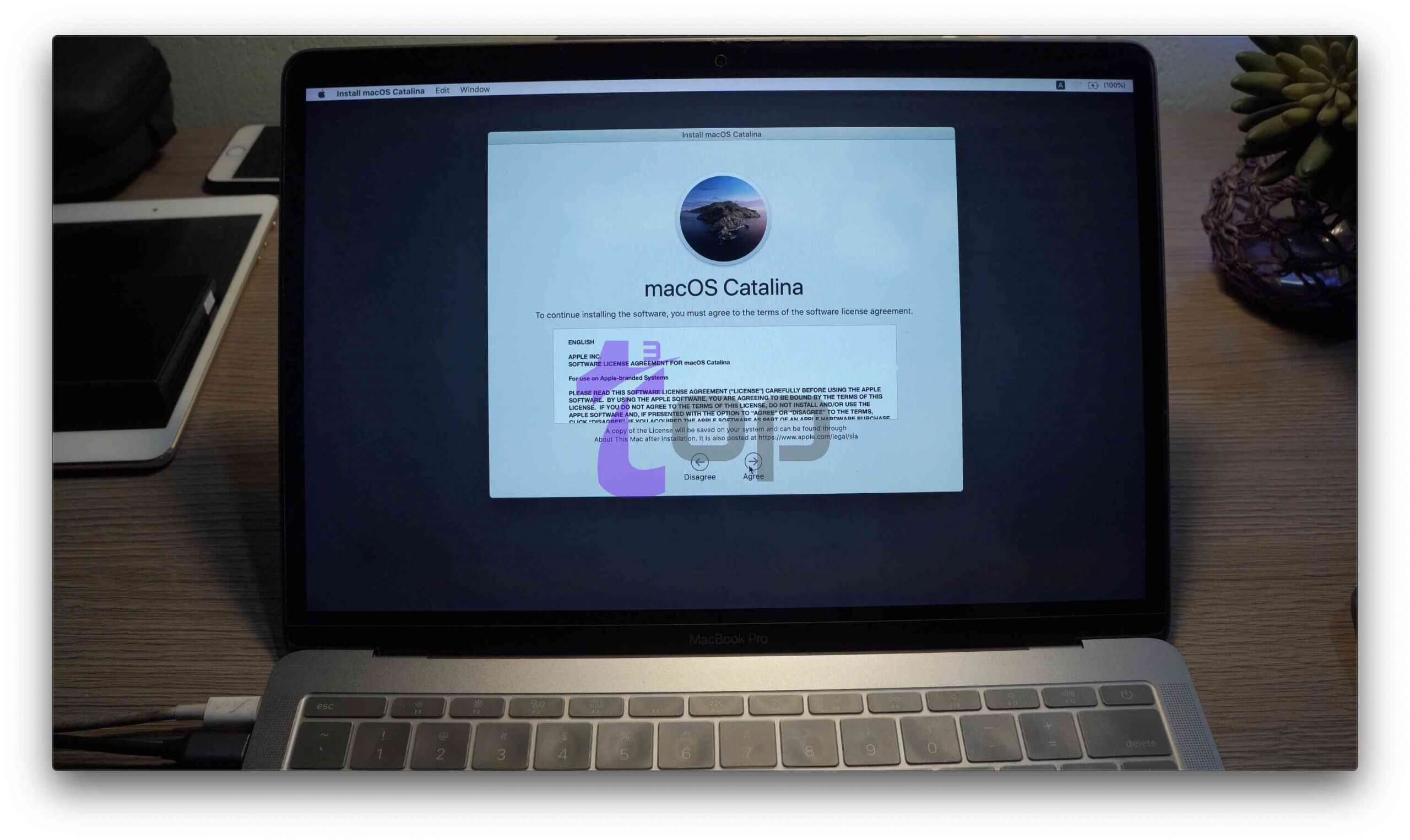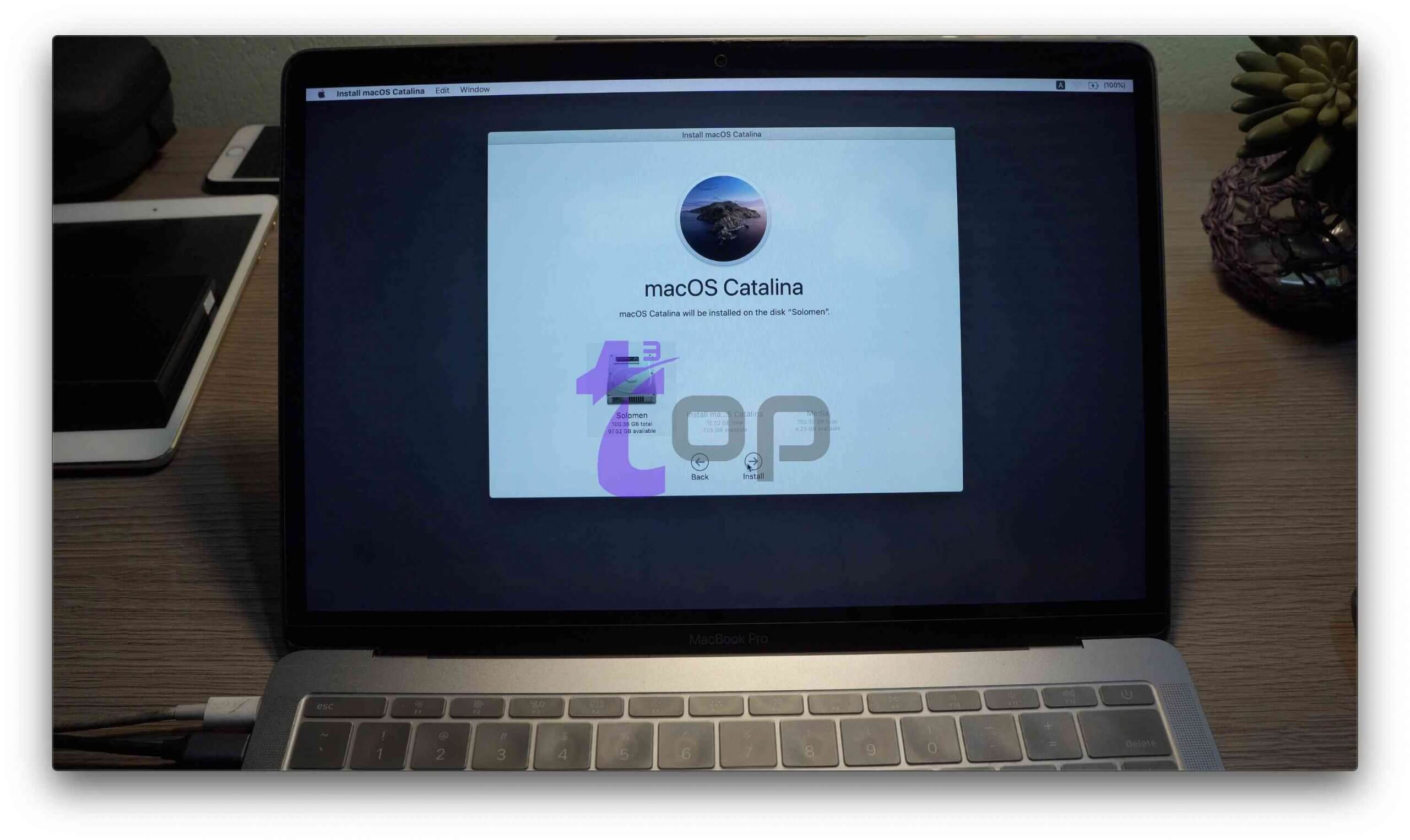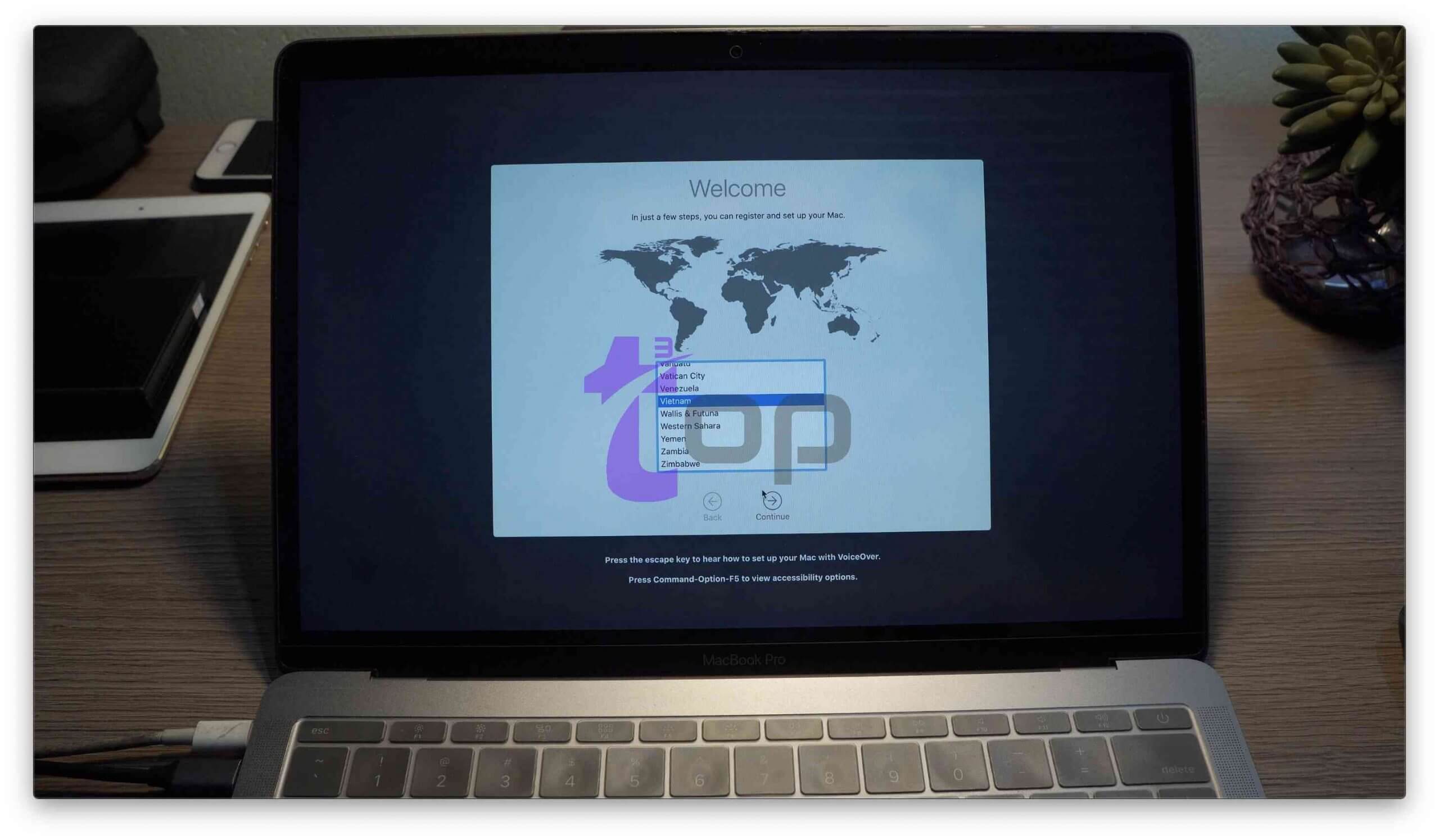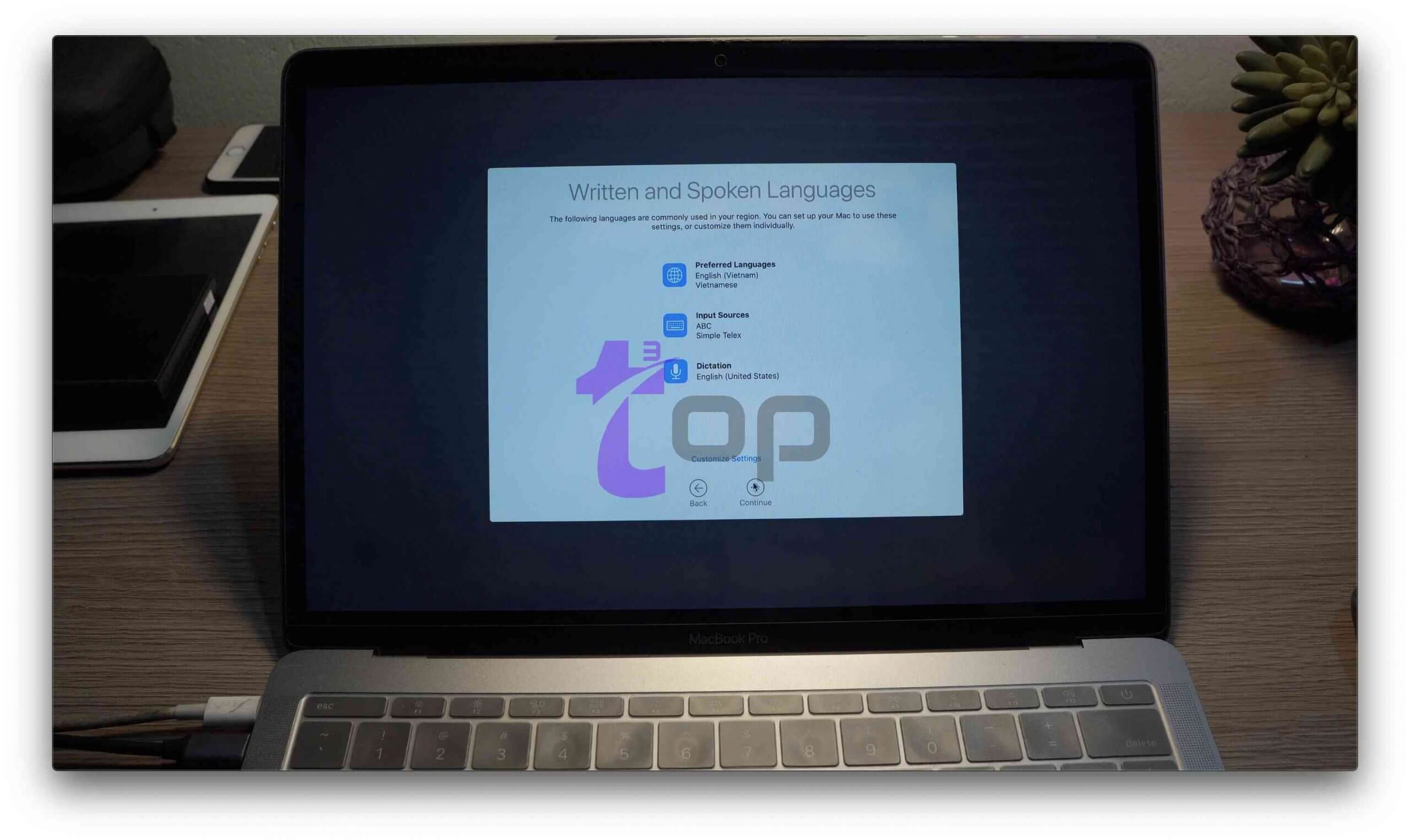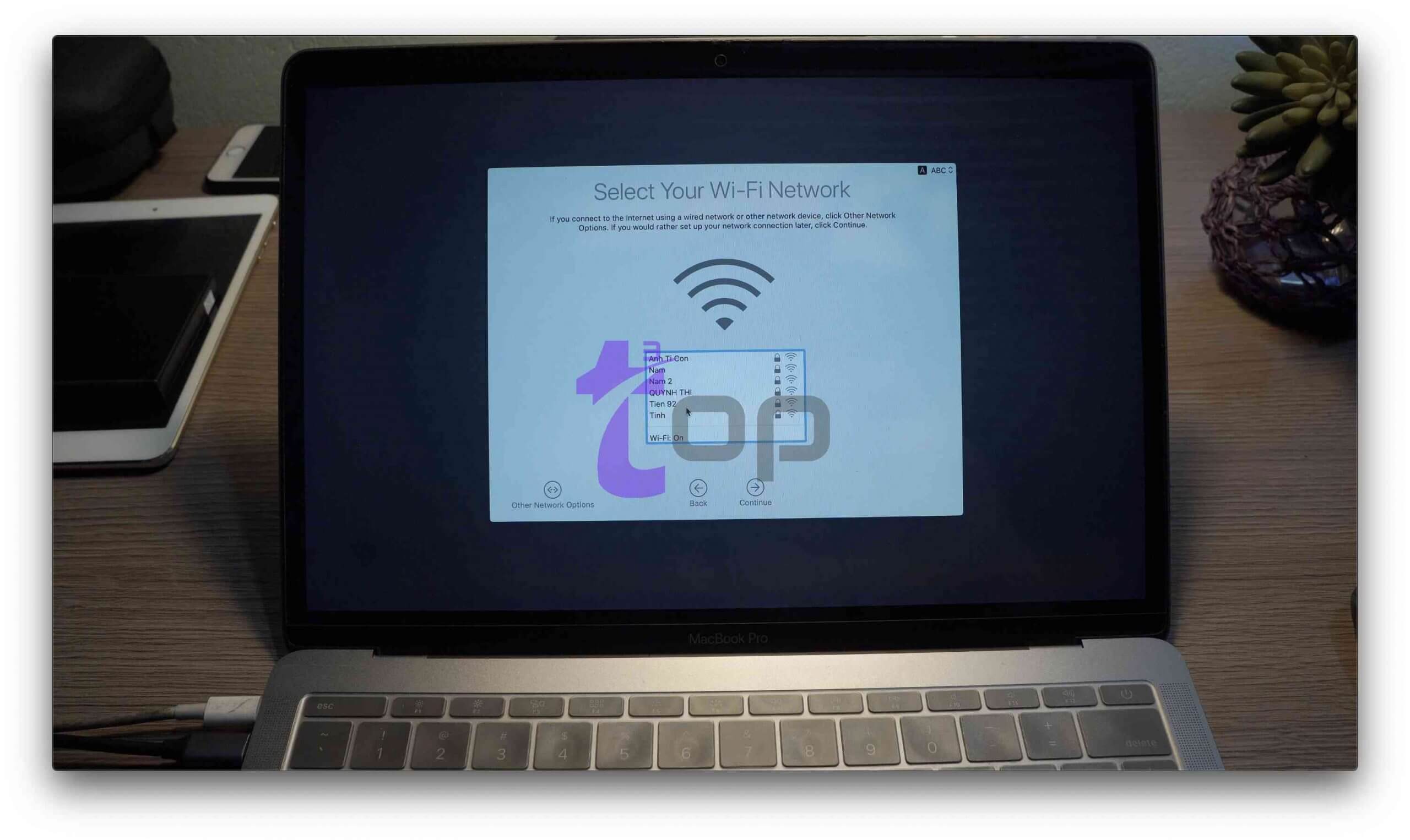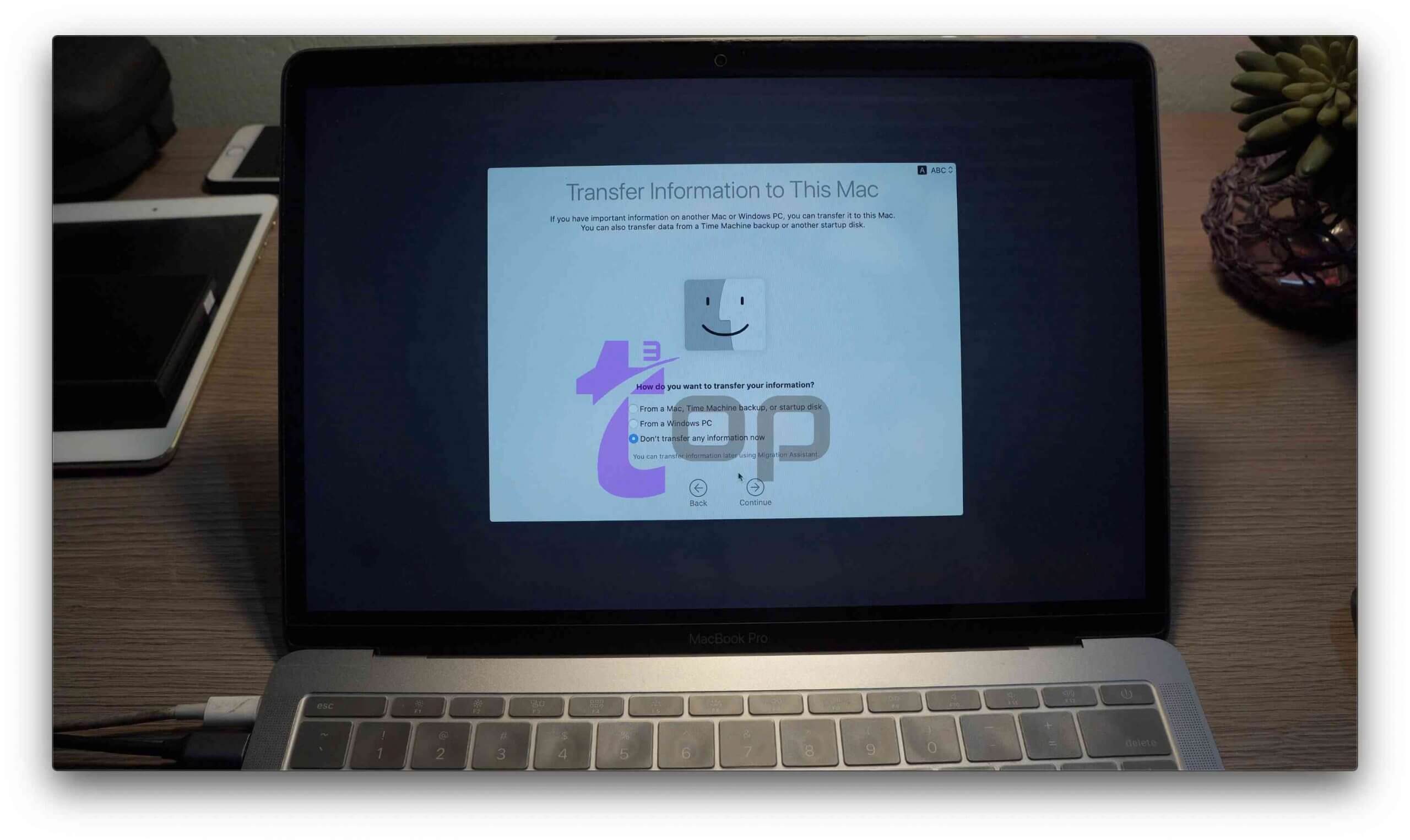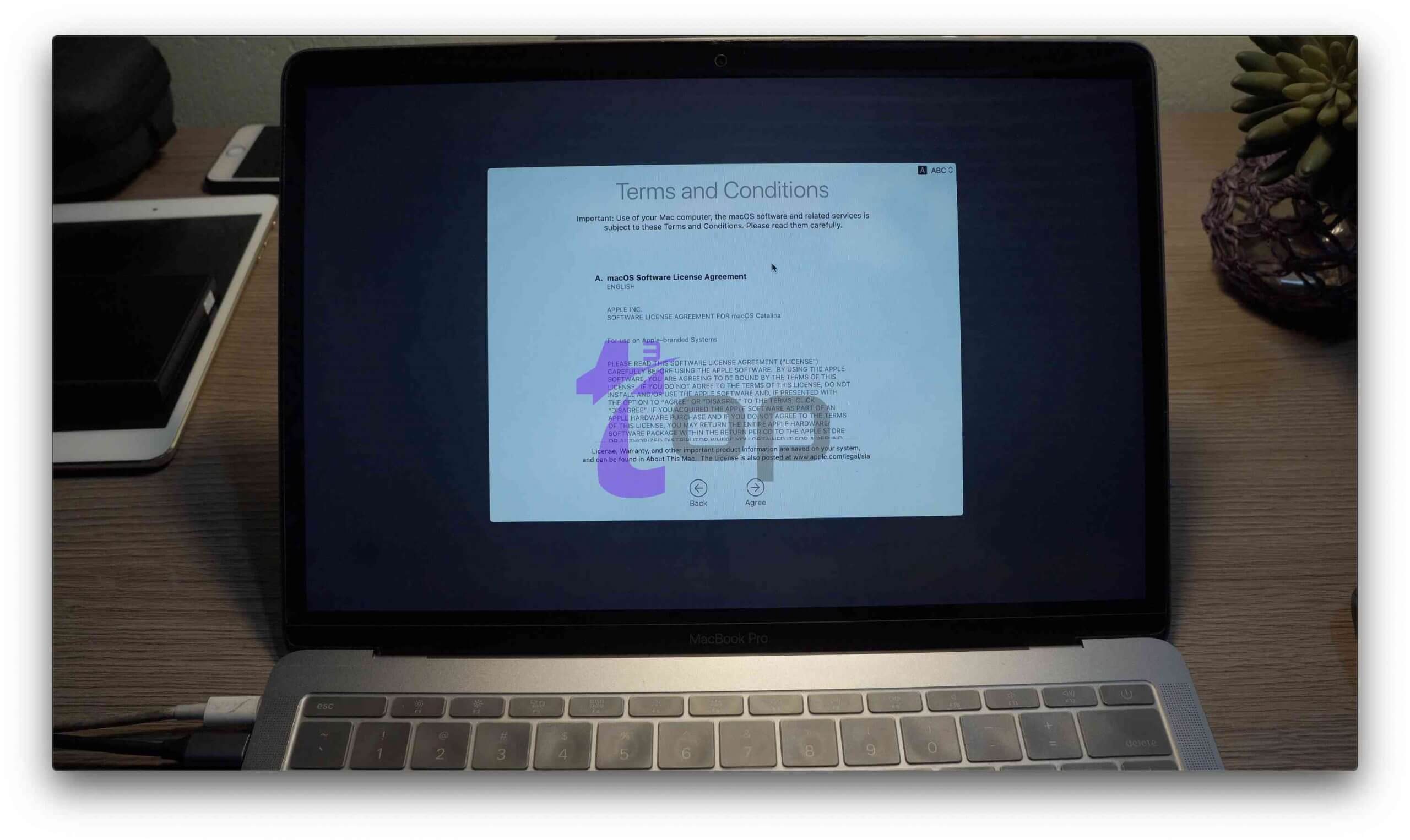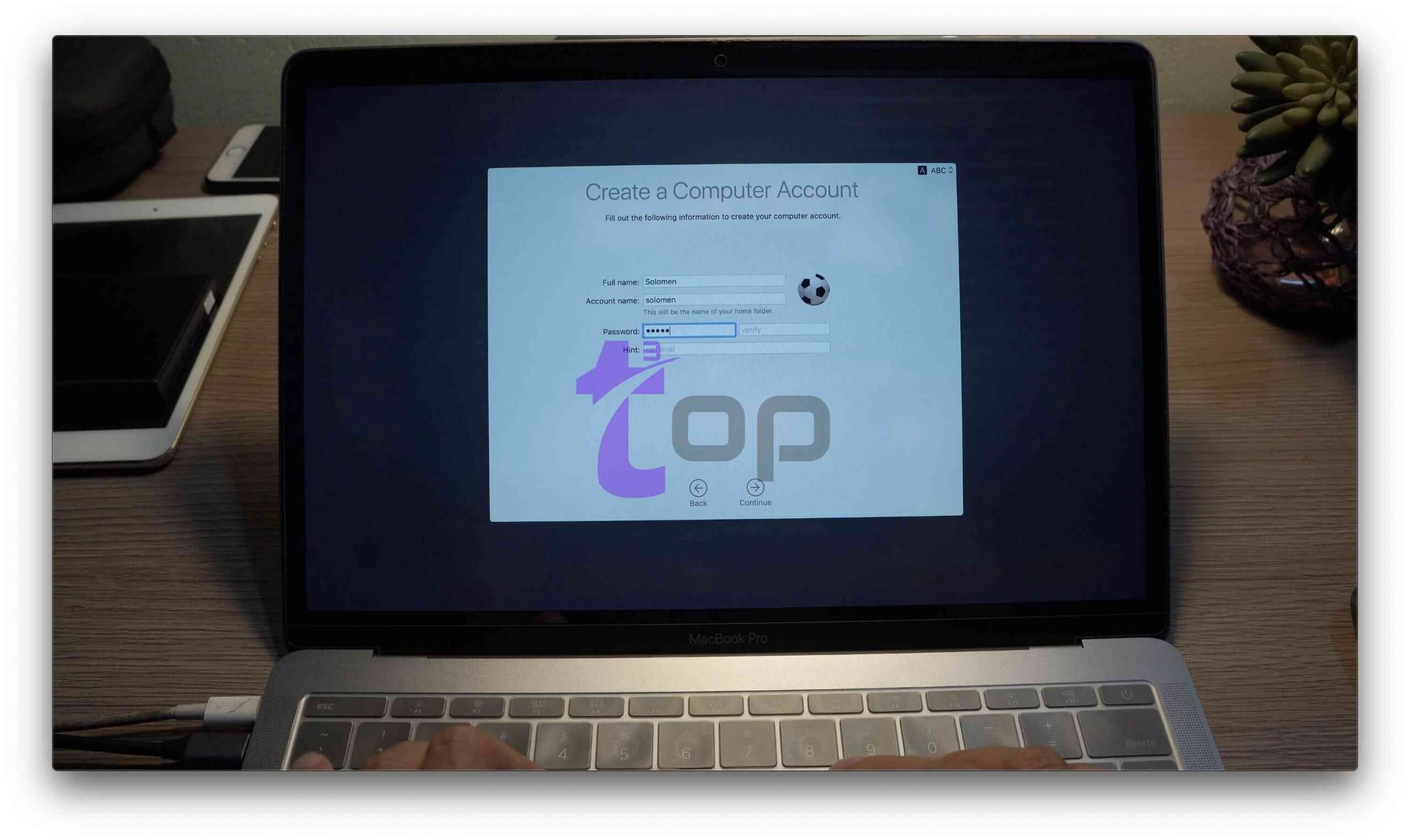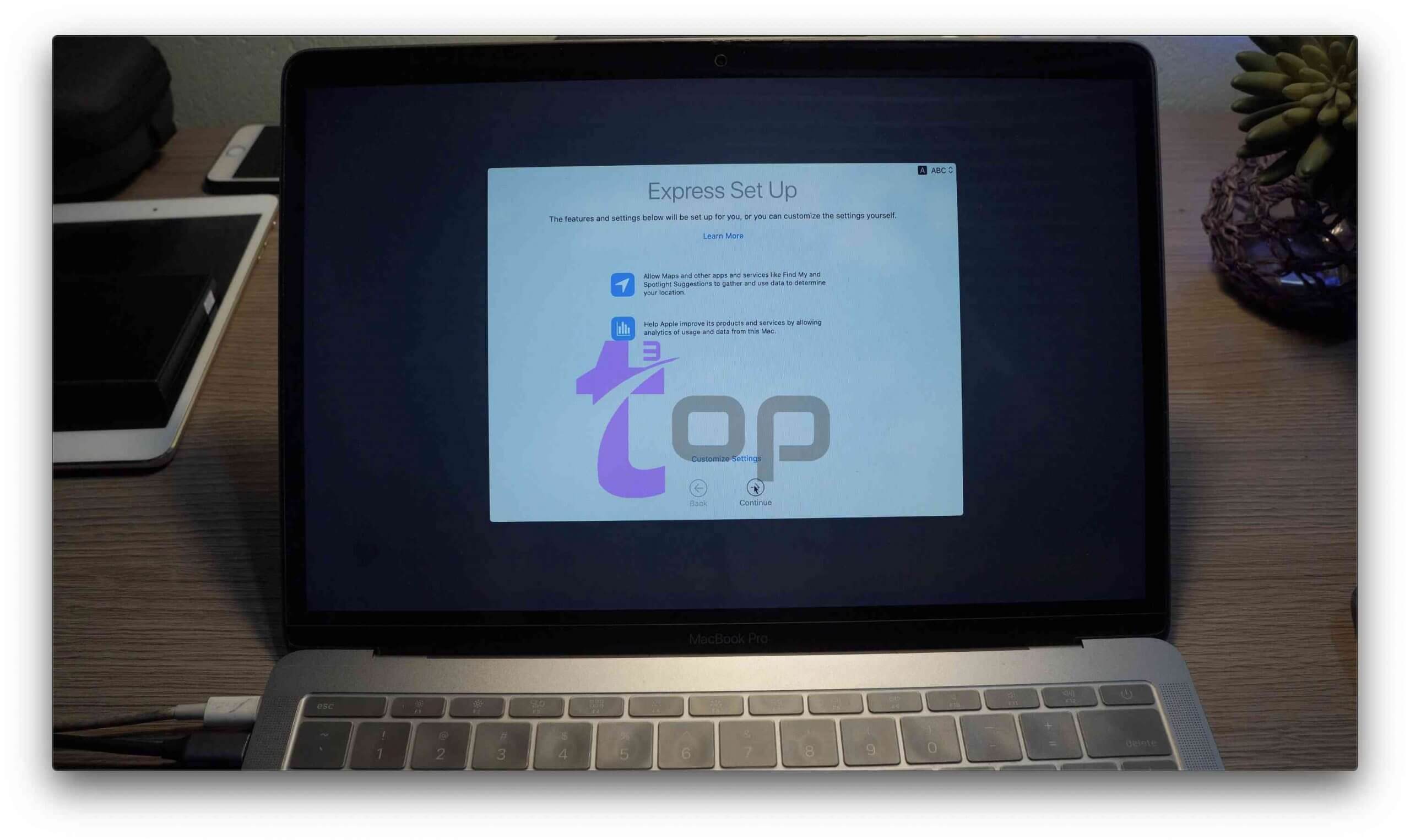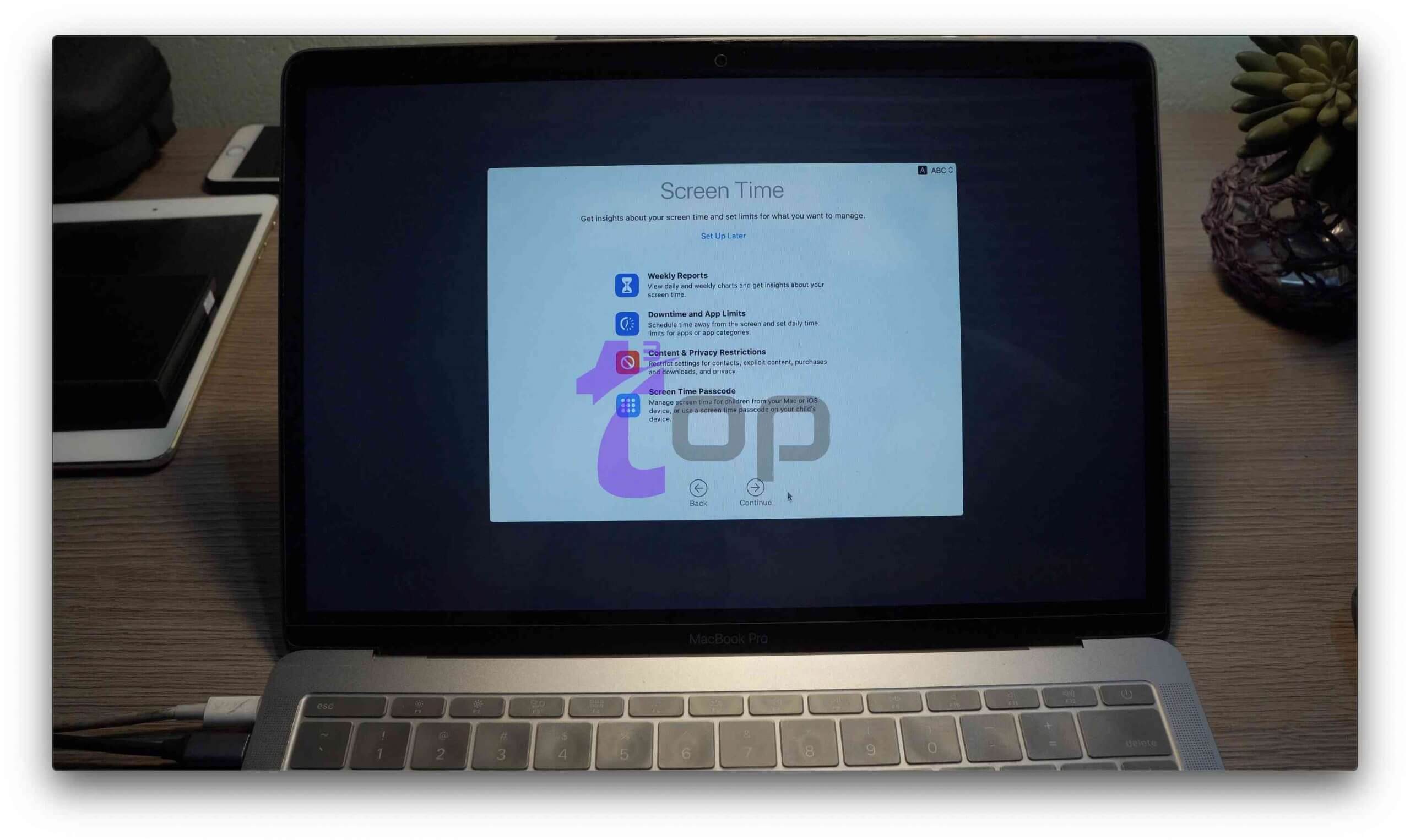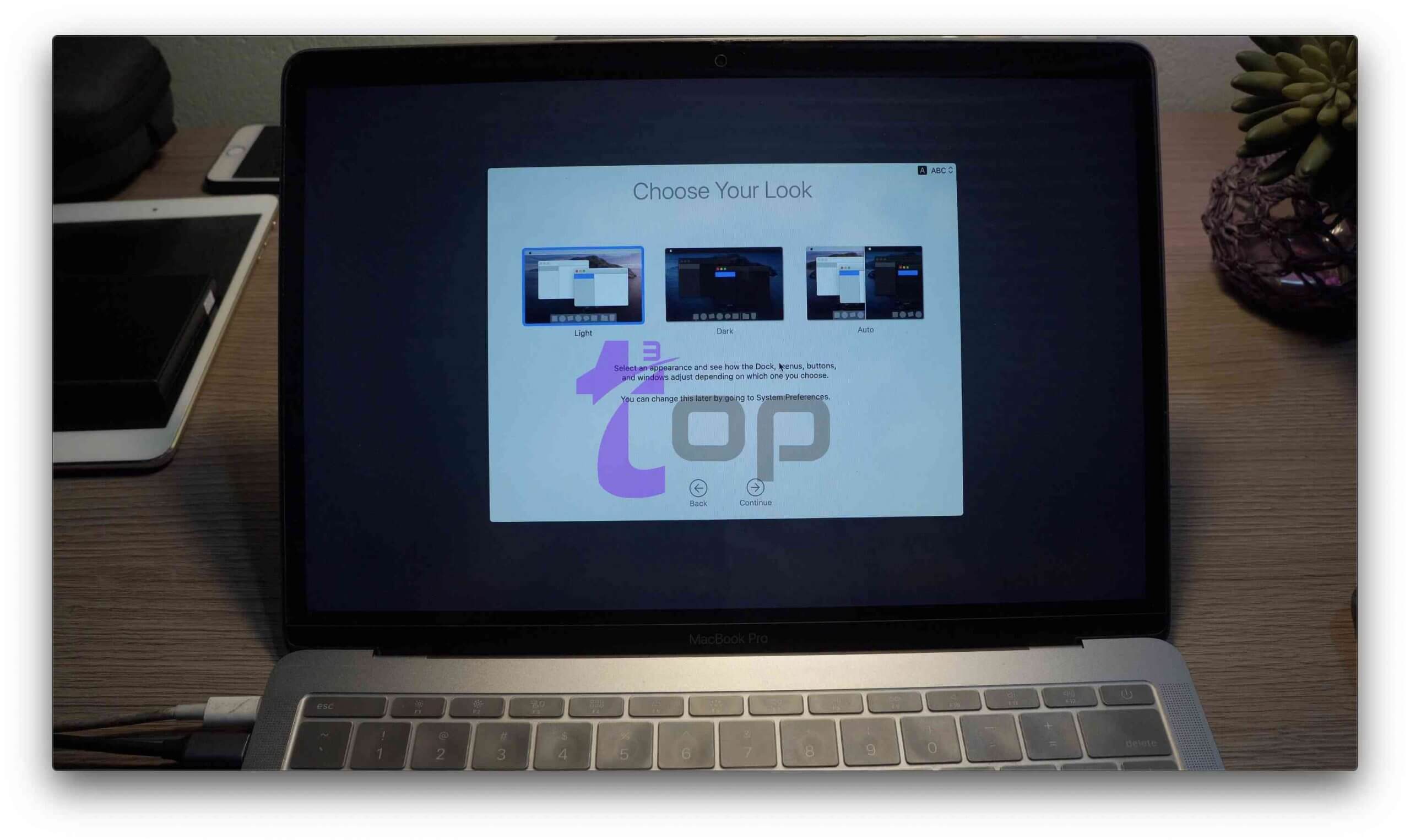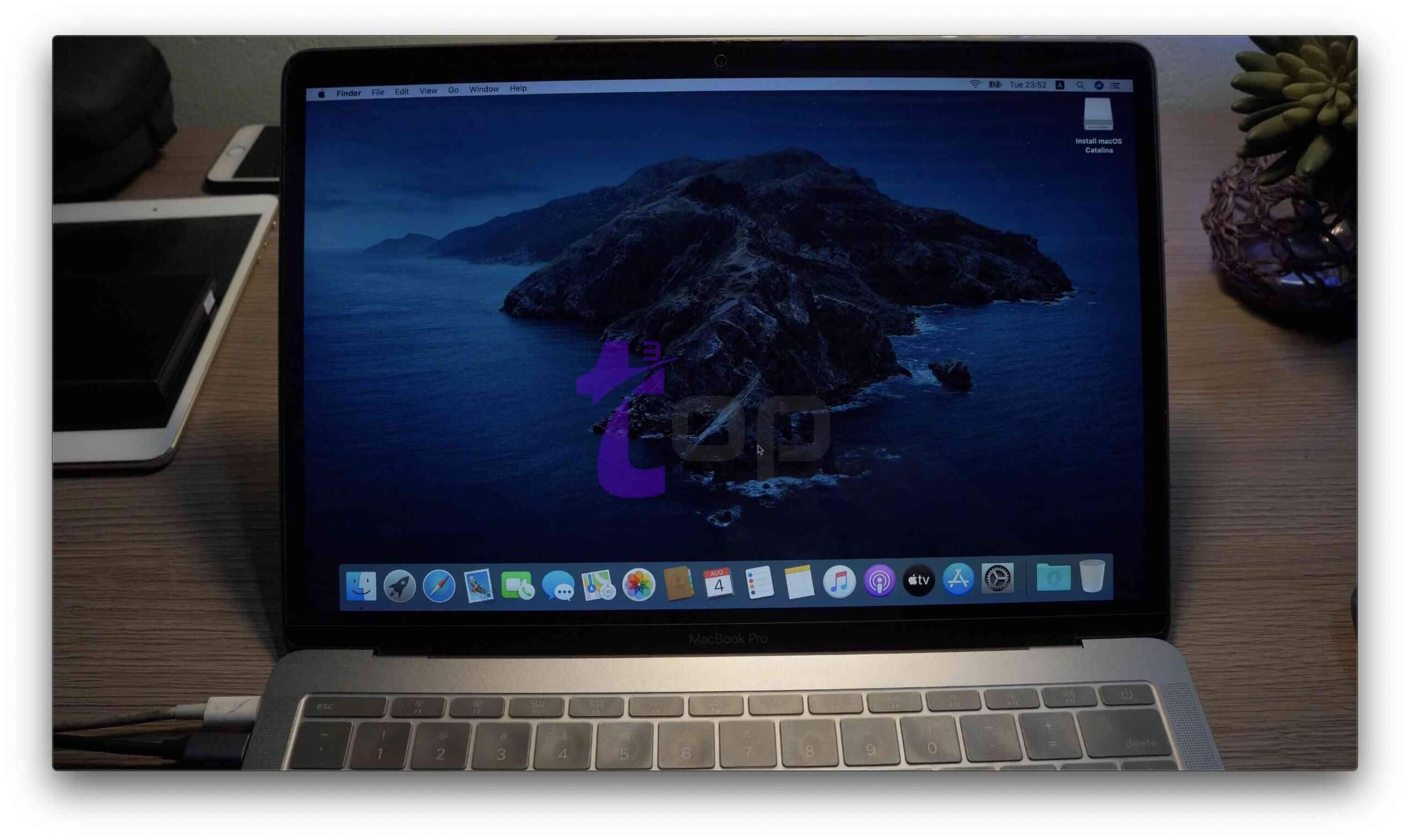Warning: Undefined array key 1 in /www/wwwroot/tienichit.com/wp-content/themes/jnews/class/ContentTag.php on line 86
Warning: Undefined array key 1 in /www/wwwroot/tienichit.com/wp-content/themes/jnews/class/ContentTag.php on line 86
Warning: Undefined array key 1 in /www/wwwroot/tienichit.com/wp-content/themes/jnews/class/ContentTag.php on line 86
Warning: Undefined array key 1 in /www/wwwroot/tienichit.com/wp-content/themes/jnews/class/ContentTag.php on line 86
Warning: Undefined array key 1 in /www/wwwroot/tienichit.com/wp-content/themes/jnews/class/ContentTag.php on line 86
Warning: Undefined array key 1 in /www/wwwroot/tienichit.com/wp-content/themes/jnews/class/ContentTag.php on line 86
Warning: Undefined array key 1 in /www/wwwroot/tienichit.com/wp-content/themes/jnews/class/ContentTag.php on line 86
Warning: Undefined array key 1 in /www/wwwroot/tienichit.com/wp-content/themes/jnews/class/ContentTag.php on line 86
Hãy cùng tienichit.com tìm hiểu về Cách tạo USB cài đặt macOS mới nhất từ Apple [Step-by-Step].

Cứ mỗi năm, Apple đều tung ra một phiên bản macOS khác nhau và ở những phiên bản mới thì điều có những cải tiến rất tuyệt vời dành cho cả các thiết bị cũ lẫn mới. Một trong những điểm mà mình thích nhất ở các dòng sản phẩm của Apple là dòng đời hổ trợ cập nhật là rất lâu, lên đến 10 năm (theo trải nghiệm của mình).
Vừa rồi, mình đã quyết định thực hiện chuyển từ phiên bản macOS Mojave lên macOS Catalina do bị một lỗi rất khó chịu là các ứng dụng như Chrome, Microsoft To Do,… không lưu mật khẩu mặc dù mình đã cố gắng thực hiện. Với macOS Mojave này, mình đã sử dụng ổn định hơn 1 năm rồi nên cũng muốn nâng cấp lên bản macOS Catalina, trước là xem nó có còn lỗi ở trên không, sau là muốn trải nghiệm phiên bản macOS mới này.

Hướng dẫn cách cài đặt mới Windows 10 bằng USB
Thức tế là Apple đã chuẩn bị ra mắt một phiên bản mới hơn macOS Catalina trong thời gian tới là macOS Big Sur, tuy nhiên mình rất ngại khi sử dụng những thứ “mới” vì chắc chắn sẽ có lỗi phát sinh.
Bài viết hôm nay, mình sẽ cho bạn biết quá trình thực hiện nâng cấp lên macOS Catalina trên chiếc Macbook Pro 2017 với hy vọng có thể giúp bạn có cái nhìn tổng quan hơn, từ đó bạn sẽ dễ dàng đưa ra quyết định chuyển sang phiên bản macOS mới hơn để trải nghiệm hay không. Bạn có thể áp dụng bài viết này tương tự cho macOS Catalina, macOS Big Sur hoặc phiên bản mới hơn nữa.
Lưu ý: Bài viết này chỉ áp dụng cho những bạn đang sử dụng Macbook và bạn có thể khởi động vào macOS như bình thường.
Mục Lục
Step-by-step chuyển macOS Mojave sang macOS Catalina hoặc macOS Big Sur
Chuẩn bị các thứ cơ bản
macOS Big Sur chính thức được Apple phát hành
Như vậy, sau một thời gian dài chờ đợi thì cuối cùng Apple cũng đã chính thức phát hành phiên bản macOS Big Sur, phiên bản được rất nhiều người dùng Mac quan tâm. Ngay bây giờ, bạn có thể vào System Preferences >> Software Update để nâng cấp lên phiên bản này. Tuy nhiên nếu muốn tạo một USB cài macOS Big Sur mới hoàn toàn, bạn có thể tham khảo tiếp hướng dẫn dưới đây.
macOS Big Sur sẽ được hổ trợ trên các thiết bị sau:
- MacBook Air 2013 trở về sau
- MacBook Pro từ cuối 2013 trở về sau
- MacBook (12 inch) 2015 trở về sau
- iMac 2014 trở về sau
- iMac Pro 2017 trở về sau
- Mac mini 2014 trở về sau
- Mac Pro 2013 trở về sau
Hoặc
Hệ điều hành macOS: macOS Catalina
Mặc dù hiện nay có khá nhiều nguồn hổ trợ cho bạn tải bản Full bộ cài đặt macOS ở nhiều phiên bản khác nhau, tuy nhiên mình không mấy tin tưởng lắm, nên chỉ tải phiên bản macOS chính chủ từ Apple. Cách thực tải như sau:
Bước 1: Bạn cần truy cập vào liên kết dưới đây hoặc có thể tìm kiếm thông qua App Store
Bước 2: Nhấn vào nút Get và chờ đến khi quá trình tải hoàn tất. Phiên bản này có dung lượng khá cao, hơn 8GB vì vậy bạn có thể hẹn giờ tự động tắt máy nếu muốn.
Sau khi đã tải thành công bộ cài đặt macOS này, hãy chuẩn bị thứ 2.
2. Ổ đĩa USB có dung lượng lớn hơn 16GB

USB 16GB mà mình đang sử dụng
Phiên bản macOS này khá năng vì vậy, USB 8GB là không đủ để tạo ra bộ cài đặt mới. Xem các ổ USB nào tốt nhất hiện nay trong bài viết mà mình đã chia sẻ trong thời gian gần đây.
Ngoài USB ra, bạn hoàn toàn có thể sử dụng các thiết bị lưu trữ khác như SD Card, Ổ cứng di động,… Lưu ý là các thiết bị này sẽ bị Format toàn bộ nên hãy lấy các dữ liệu quan trọng ra trước nhé!
Lên đầu trang ↑
Tạo USB cài đặt macOS
Sau khi đã chuẩn bị hoàn tất 2 thứ trên, bây giờ hãy khởi động vào Macbook và tiến hành thực hiện các bước sau để tạo ra một USB cài đặt macOS.
Bước 1: Định dạng lại USB, SD Card,…
Trong ví dụ này, mình sẽ thực hiện định dạng lại USB: Vào LauchPad >> Other >> Disk Utility.
Sau đó, chọn vào ổ đĩa USB đang dùng >> Nhấn Erase >> Để như mặc định như hình dưới đây và chọn Erase.
Chờ trong ít phút là ổ đĩa của bạn sẽ được định dạng hoàn tất.
Bước 2: Tiến hành tạo bộ cài đặt macOS
Mở Terminal (LauchPad >> Other >> Terminal) và tiến hành sao chép đường dẫn dưới đây:
Nếu bạn cần tạo USB cài macOS Big Sur
sudo /Applications/Install macOS Big Sur.app/Contents/Resources/createinstallmedia --volume /Volumes/Untitled
Nếu bạn cần tạo USB cài Catalina
sudo /Applications/Install macOS Catalina.app/Contents/Resources/createinstallmedia --volume /Volumes/Untitled
Nếu bạn cần tạo USB cài Mojave
sudo /Applications/Install macOS Mojave.app/Contents/Resources/createinstallmedia --volume /Volumes/Untitled
Tiếp đến, hãy nhập mật khẩu Macbook và Enter để hệ thống tiến hành định dạng và sao chép dữ liệu từ bộ cài đặt macOS đã tải trước đó vào USB.
Sau đó nhập phím Y rồi Enter. Trong khoảng 20 phút, bạn đã hoàn thành việc tạo ra bộ cài đặt macOS Catalina rồi đấy.
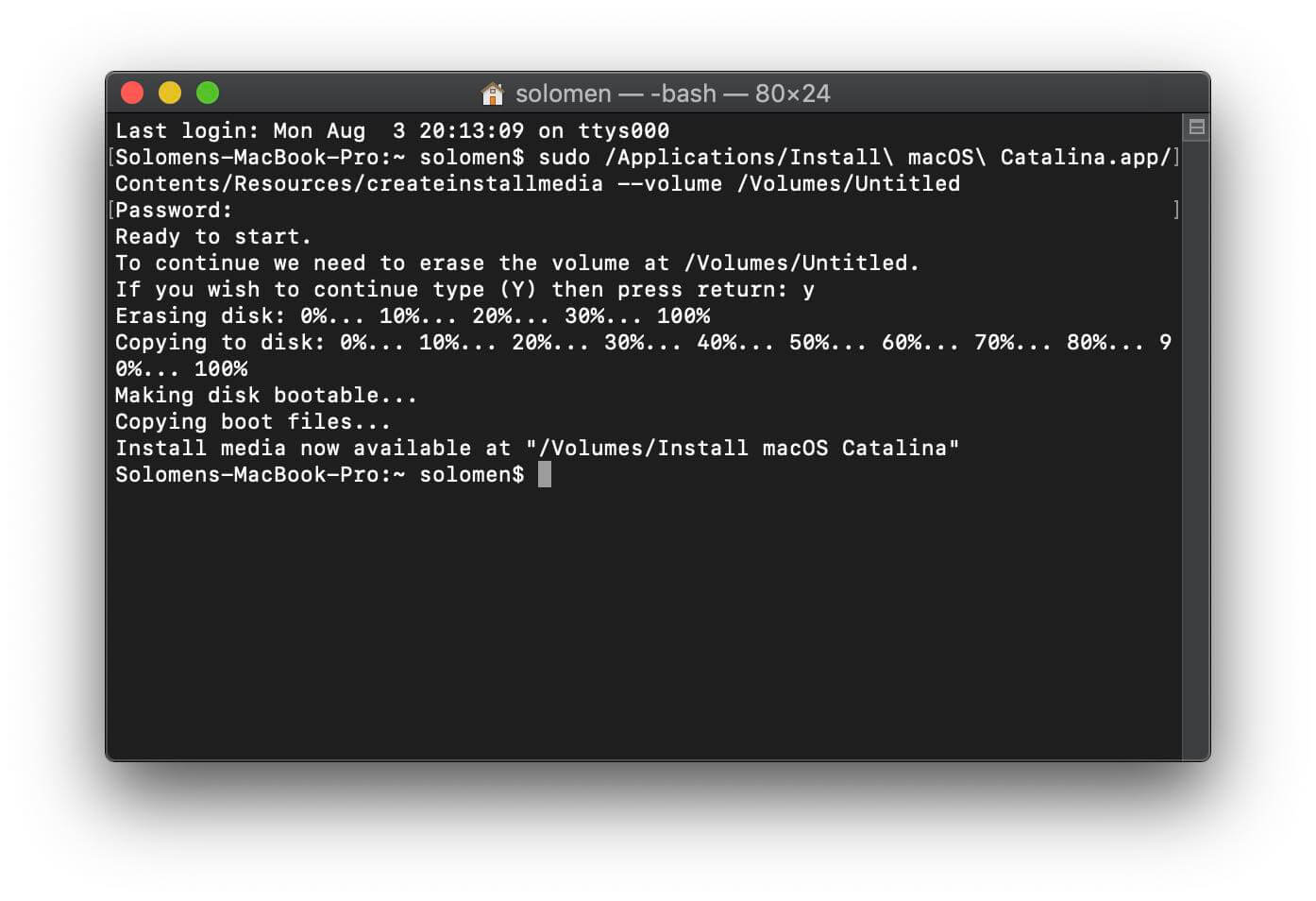
Một dòng thông báo xuất hiện dưới đây cho biết bạn đã tạo thành công.
Lên đầu trang ↑
Sao lưu hoặc di chuyển dữ liệu quan trọng trên Macbook
1. Những giải pháp để lưu trữ dữ liệu
Đây là bước RẤT QUAN TRỌNG bởi vì toàn bộ dữ liệu trên macOS hiện tại sẽ bị XOÁ. Đây là bước khá đau đầu với nhiều bạn và có cả mình bởi không biết phải làm sao để di chuyển mớ dữ liệu hiện tại đi đâu.
Hiện tại mình đang sở hữu đến 3 ổ cứng di động 1TB nên mọi thứ đã đơn giản hơn rất nhiều, các ổ cứng di động bao gồm: WD My Passport 1TB, Seagate Backup Plus Slim 1TB và WD Elements dung lượng 1TB. Mình dùng chúng để chứa các hình ảnh và video du lịch.
Với những bạn không có ổ cứng di động, sẽ có 2 trường hợp bạn có thể tham khảo:
1. Ổ đĩa chính chứa macOS của máy còn nhiều dung lượng nhưng CHỈ CÓ 1 PHÂN VÙNG duy nhất, lúc này bạn hãy xem bài viết này của mình để tạo ra một ổ đĩa lưu trữ. Sau đó chuyển các dữ liệu quan trọng vào phân vùng này.
2. Máy đã được chia sẵn nhiều phân vùng rồi, bây giờ bạn chỉ cần quản lý lại dữ liệu ở các phân vùng khác để tạo ra nhiều dung lượng trống rồi di chuyển dữ liệu từ ổ đĩa cài macOS sang đây.
2. Những thứ mình thường sao lưu
Thông thường, mình sẽ kiểm tra tất cả các dữ liệu ở các thư mục như Picture, Document, Download, Desktop,… rồi sao chép chúng vào ổ cứng di động.
Tiếp đến là các Mật khẩu, Bookmark đã lưu ở trình duyệt, đây từng là thứ khiến khiến mình tốn rất nhiều thời gian khi phải truy lùng lại các mật khẩu ở nhiều tài khoản khác nhau trên Internet. Thật may mắn là có một giải pháp “SIÊU TIỆN LỢI” mà bạn có thể thực hiện ở hầu hết các trình duyệt phổ biến hiện nay:
Safari: Bật iCloud cho Safari để toàn bộ dữ liệu đã chứa ở Safari sẽ được trữ ở iCloud và khi đăng nhập ở một máy mới nó sẽ tự động cập nhật lại TOÀN BỘ như thứ mà bạn đã “VỌC PHÁ” ở Safari hiện tại. Nếu như chưa có tài khoản Apple ID, hãy tạo ngay tài khoản trong hướng dẫn gần đây.
Chrome: Hãy đăng nhập tài khoản Gmail vào Chrome ở góc trên bên phải rồi Sync toàn bộ dữ liệu vào tài khoản Gmail này. Tương tự, nó cũng sẽ tự động trả lại toàn bộ các trang web, tài khoản đã truy cập,… vào Chrome ở thiết bị mới. Tương tư, bạn có thể thực hiện cho Firefox.
Ngoài ra, bạn cũng có thể lấy điện thoại chụp lại các ứng dụng cần thiết đang dùng trên Macbook để khỏi “Nhớ Nhung” lại chúng ở phiên bản macOS “Mới Toanh”.
Quan trọng: Nếu không muốn mất dữ liệu, bạn hãy “cứ từ từ” ở bước này nhé! Sau khi đã “CHẮC CHẮN” mọi dữ liệu ở ổ đĩa cài đặt đã được lưu trữ hết. Cứ tin mình, thà tốn thời gian ở bước này còn hơn cảm giác “Hoang Mang” khi cài mới lại macOS.
Lên đầu trang ↑
Tiến hành cài macOS Catalina cho Macbook
Lưu ý: Mặc dù bài viết này được thực hiện với macOS Catalina, tuy nhiên về cơ bản thì việc nâng cấp từ các phiên bản macOS cũ khác lên macOS Big Sur là tương tự như các bước dưới đây.
Sau khi đã chuẩn bị USB cài đặt và chắc chắn với việc sao lưu lại các dữ liệu quan trọng, bây giờ bạn hãy khởi động lại máy tính, đồng thời giữ phím Option.
Di chuyển sang phải bằng mũi tên rồi chọn Install macOS Catalina.
Chọn ổ đĩa muốn cài đặt phiên bản macOS mới nhất.
Tiếp đến nhập mật khẩu Macbook hiện tại
Bây giờ, di chuyển mũi tên xuống phía dưới để chọn Disk Utility.
Chọn ổ đĩa muốn cài đặt macOS Catalina vào, nhấn Erase. Hãy đặt Name bạn muốn, Format cứ để là APFS. Cuối cùng nhấn Erase để định dạng lại ổ đĩa. Bây giờ, ổ đĩa đã được định dạng hoàn tất, hãy tắt cửa sổ Disk Utility đi.
Di chuyển mũi tên lên và chọn Install macOS >> Continue.
Nhấn Continue.
Nhấn Agree >> Agree.
Chọn ổ đĩa đã định dạng lại trước đó để cài đặt macOS >> Install
Bây giờ, hãy chờ trong đến khi giao diện khác xuất hiện. Kéo xuống và chọn Việt Nam.
Nhấn Continue.
Tìm và đăng nhập vào Wifi nhà bạn.
Chọn Don’t transfer any information now >> Continue.
Chọn Setup Later hoặc nhập tài khoản Apple ID mà bạn đã sử dụng trước đó.
Chọn Agree >> Agree.
Điền tên và các thông tin cần thiết như Mật khẩu, Hint.
Nhấn Continue >> Continue.
Tiếp tục Continue.
Nhấn Continue >> Continue >> Continue.
Chọn Dark nếu bạn muốn sử dụng giao diện tối của macOS. Mình rất thích giao diện này.
Trong giây lát, macOS Catalina của bạn đã được cài đặt hoàn tất trên chiếc MacBook. Bây giờ, hãy tiến hành thay đổi lại một số thiết lập cũng như cài thêm các ứng dụng cần thiết cho macOS.
Mình sẽ cố gắng hoàn tất bài viết chia sẻ về các thiết lập cơ bản cũng như các ứng dụng cần thiết trên macOS trong bài viết tới đây. Mình tin rằng bài viết này sẽ rất hữu ích với những bạn vừa mới chuyển từ Windows 10 sang macOS đấy.
Lên đầu trang ↑
Lời kết
Đến đây, chắc bạn đã biết được toàn bộ quy trình chuyển từ macOS Mojave sang macOS Catalina mà mình vừa thực hiện trong đêm hôm (5/8/2020) qua rồi phải không! Hy vọng bài viết này sẽ giúp ích được cho bạn trong việc nâng cấp lên phiên bản macOS mới hơn để trải nghiệm hoặc khắc phục những lỗi khó chịu mà phiên bản trước đang gặp phải.
Bài viết này không chỉ có thể áp dụng được cho phiên bản macOS Catalina mà bạn có thể thực hiện tương tự cho các phiên bản macOS cũ hoặc mới hơn. Đặc biệt là phiên bản macOS Big Sur trong thời gian tới.
Nếu như có câu hỏi hoặc góp ý nào khác liên quan đến bài viết thì đừng quên để lại lời bình của bạn trong phần dưới đây.
Từ khóa: Cách tạo USB cài đặt macOS mới nhất từ Apple [Step-by-Step] ; Cách tạo USB cài đặt macOS mới nhất từ Apple [Step-by-Step] ; Cách tạo USB cài đặt macOS mới nhất từ Apple [Step-by-Step]