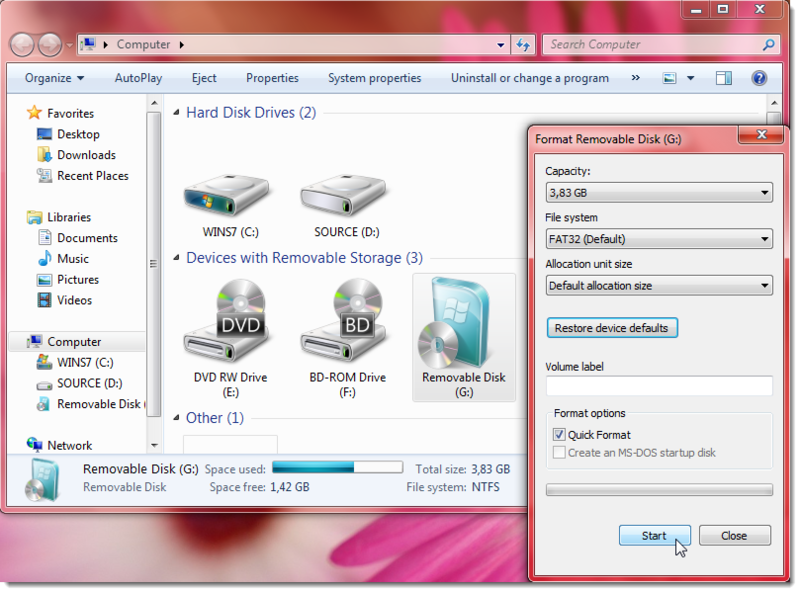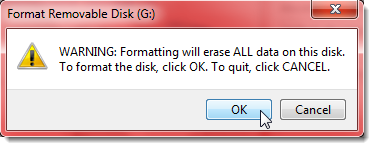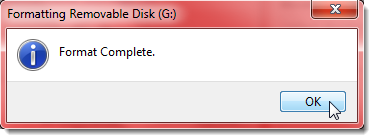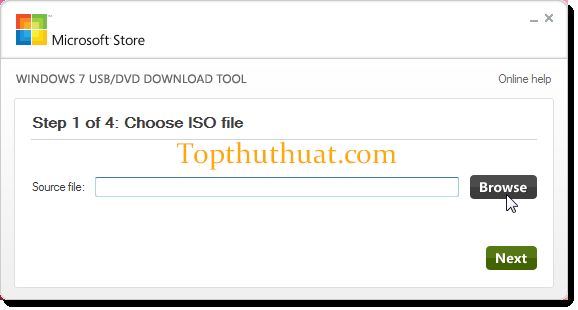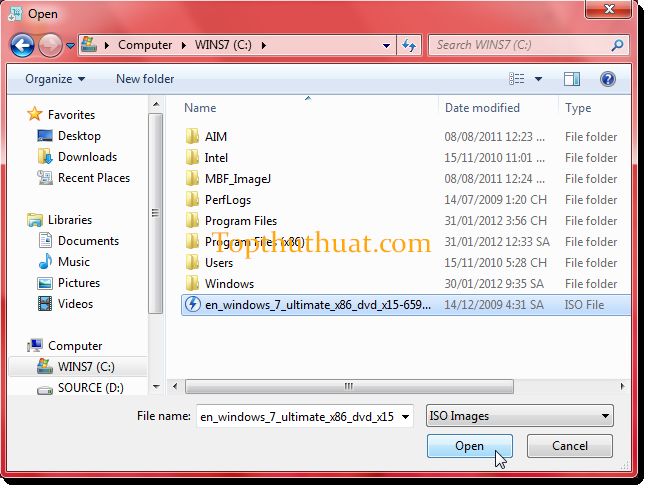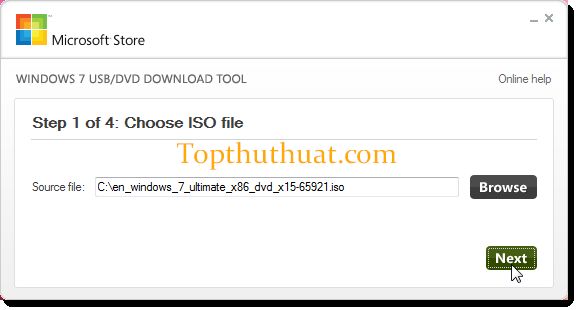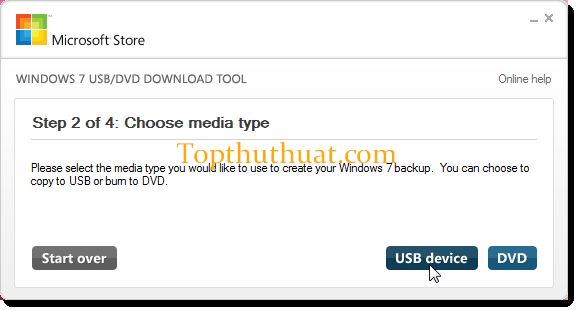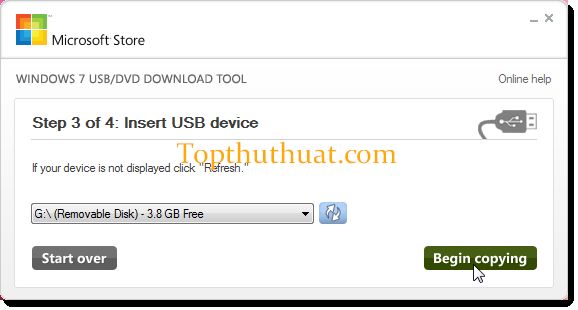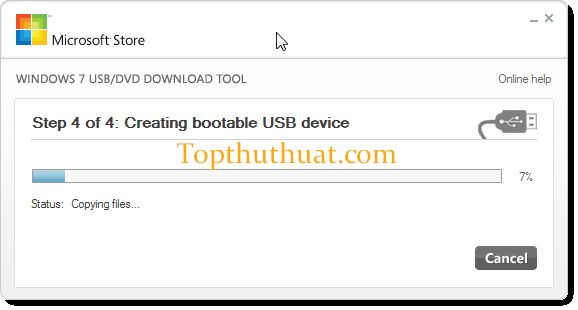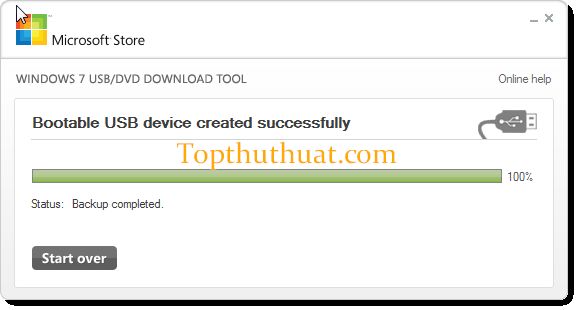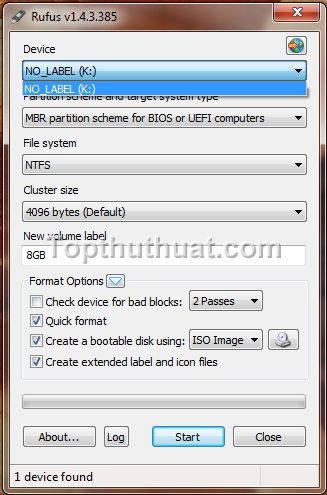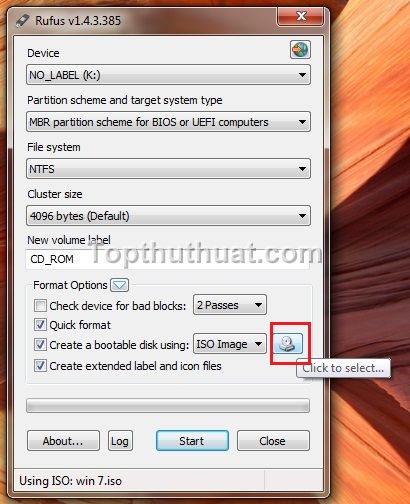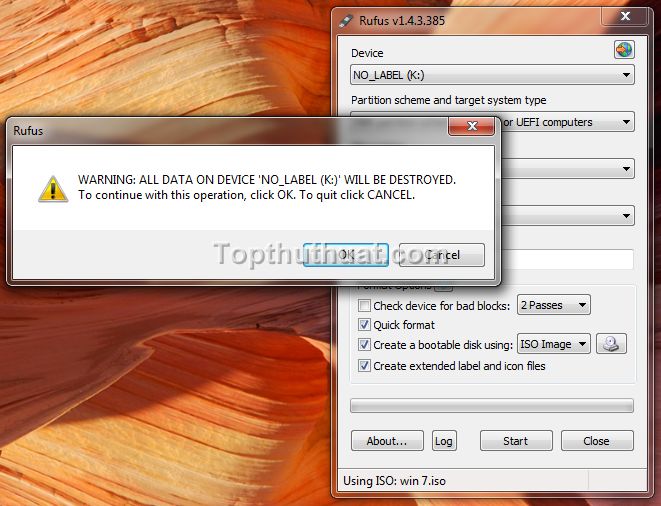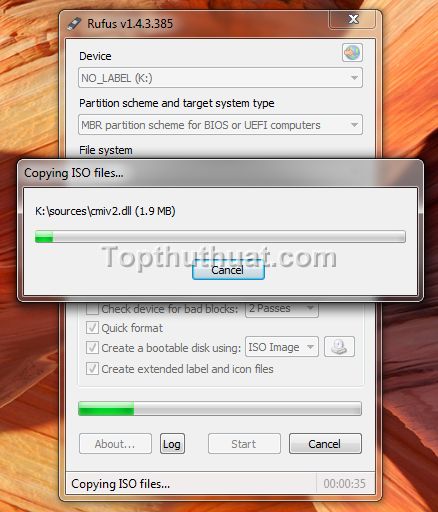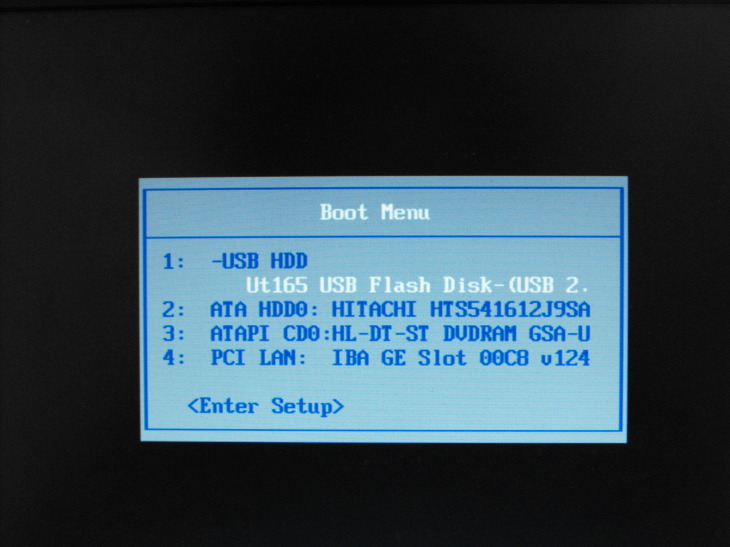Warning: Undefined array key 1 in /www/wwwroot/tienichit.com/wp-content/themes/jnews/class/ContentTag.php on line 86
Warning: Undefined array key 1 in /www/wwwroot/tienichit.com/wp-content/themes/jnews/class/ContentTag.php on line 86
Warning: Undefined array key 1 in /www/wwwroot/tienichit.com/wp-content/themes/jnews/class/ContentTag.php on line 86
Warning: Undefined array key 1 in /www/wwwroot/tienichit.com/wp-content/themes/jnews/class/ContentTag.php on line 86
Warning: Undefined array key 1 in /www/wwwroot/tienichit.com/wp-content/themes/jnews/class/ContentTag.php on line 86
Warning: Undefined array key 1 in /www/wwwroot/tienichit.com/wp-content/themes/jnews/class/ContentTag.php on line 86
Warning: Undefined array key 1 in /www/wwwroot/tienichit.com/wp-content/themes/jnews/class/ContentTag.php on line 86
Warning: Undefined array key 1 in /www/wwwroot/tienichit.com/wp-content/themes/jnews/class/ContentTag.php on line 86
Hãy cùng tienichit.com tìm hiểu về Cách tạo USB cài đặt Windows 7, Windows 8.1 và Windows 10.

Hãy chia sẻ trải nghiệm về một sản phẩm hoặc dịch vụ mà bạn đang cảm thấy tốt nhé! Thông tin nay sẽ giúp ích cho rất nhiều người “đi sau” đấy.
VIẾT NGAY, DỄ LẮM NEK!
Khi sử dụng Windows 7 hoặc Windows 8.1 cũng như Windows 10 thì ắc hẳn sẽ có lúc máy tính của bạn sẽ trở nên “ì ạch” và “chậm chạp” do bị nhiễm virus hoặc có thể bị lỗi do quá trình cài đặt thêm các phần mềm thứ ba vào Windows 10.
Chính vì thế, việc cài đặt mới lại Windows là hết sức cần thiết để bạn dễ dàng hơn khi sử dụng máy tính trong công việc cũng như học tập. Thủ thuật mà chúng tôi chia sẻ dưới đây sẽ giúp bạn biết được các cách tạo USB cài đặt Windows hiệu quả mỗi khi muốn cài đặt mới lại Windows.
Mục Lục
Tại sao bạn nên cài đặt Windows thông qua USB
Việc tạo ra bản cài đặt Windows 7, Windows 8.1 hoặc Windows 10 thông qua USB sẽ là giải pháp hiệu quả nhất nếu bạn muốn cài đặt lại Windows. Hãy cung lướt qua những ưu và nhược điểm dưới đây.
PROS:
- Bạn có thể tạo ra USB cài đặt Windows nhanh chóng và tái sử dụng được nhiều lần.
- Có thể cài Windows ở những máy tính PC hoặc Laptop không có ổ đĩa quang.
- Quá trình cài đặt Windows sẽ diễn ra nhanh hơn, đặc biệt với các USB chuẩn 3.0.
- Không bị lỗi cài Windows giữa chừng (do đĩa bị trầy hoặc ổ đĩa bị hư).
CONS:
- Thời gian để tạo một bộ cài đặt USB là tương đối lâu.
Lên đầu trang ↑
Chuẩn bị gì để tạo bộ cài đặt Windows từ USB?
1. USB có dung lượng sao cho phù hợp với bộ cài đặt ISO của Windows, thông thường là lớn hơn hoặc bằng 8GB.
2. Tải sẵn bộ cài đặt Windows 7, Windows 8.1 hoặc Windows 10:
Download bộ cài đặt Windows 7 | Download bộ cài đặt Windows 8.1 | Download Windows 10
3. Công cụ tạo USB cài đặt Windows. Trong bài viết này, mình sẽ giới thiệu với các bạn 2 công cụ khá hiệu quả để tạo bộ cài đặt Windows hiệu quả. Download hai bộ công cụ tạo USB cài đặt Windows thông qua hai liên kết dưới đây:
Hướng dẫn tạo USB cài đặt Windows trên máy tính PC & Laptop
Lên đầu trang ↑
Format USB
Đầu tiên, các bạn hãy cắm USB vào máy tính và tiến hành Fomat dữ liệu. Tại giao diện MyComputer, bạn chọn chuột phải vào biểu tượng USB >> Format.
Thống báo hỏi bạn có chắc là sẽ xoá dữ liệu trong USB. Bạn chọn Yes.
Giao diện sau khí quá trình Format hoàn tất.
Lên đầu trang ↑
Cách tạo USB cài đặt Windows
2.1. Sử dụng Windows 7 USB/DVD Download Tool
Bạn tiến hành chạy phần mềm đã tải. Giao diện của Windows 7 USB/DVD Download Tool.
Bạn chọn Browse để tìm đến file iso cài đặt Windows. Chọn Open
Chọn Next
Tại đây, bạn sẽ có 2 chế độ lựa chọn.
1. USB Device: Tạo USB có chức năng boot để cài Windows
2. DVD: Ghi bộ cài đặt Windows ISO ra đĩa DVD
Bạn chọn USB Device để tiến hành tạo USB cài đặt Win 7
Chọn Begin Copying để tiến hành tạo USB cài đặt
Giao diện phần mềm đang thực thi
Sau khi hoàn tất, bạn sẽ nhận được thông báo thành công từ phần mềm. Đến đây, bạn đã có thể sử dụng USB cài đặt Windows rồi đấy.
2.2 Sử dụng công cụ Rufus
Rufus là cộng cụ giúp bạn tạo ra USB boot từ các file ISO. Bạn có thể dễ dạng tạo ra USB Hiren’s Boothoặc USB cài đặt Windows với vài thao tác đơn giản.
Bạn tiến hành mở phần mềm đã tải về. Giao diện của Rufus. Bạn tiến hành chọn tên USB của bạn tại mục Device
Chọn vào biểu tượng ổ đĩa và tìm đế tập ISO cài đặt Windows 7, Windows 8.1 hoặc Windows 10.
Tìm đến bộ cài đặt đã tải về từ máy tính.
Chọn Start để tạo USB cài đặt, nếu USB bạn chưa Format, bạn sẽ nhận được thông báo như trong hình. Bạn chọn OK để Format
Quá trình thực hiện đang diễn ra.
Sau khi quá trình tạo USB hoàn tất, tại giao diện Rusfus, bạn chọn Close để đóng phần mềm. Quá trình tạo USB cài đặt Windows bằng Rufus của bạn đã thành công. Như vậy, bạn đã biết được 2 cách có thể giúp bạn tao ra USB cài đặt Windows rồi đúng không? Tuy nhiên, để có thể khởi động được USB cài đặt Windows 10 này thì bạn cần phải xem thêm hướng dẫn dưới đây.
Lên đầu trang ↑
Cách Boot USB để cài đặt Windows trên máy tính
Khi tạo thành công USB Boot, bạn sẽ không thể vào được giao diện cài đặt Windows nếu chưa kích hoạt USB khởi động trong Bios. Tuy nhiên, cách kích hoạt USB Boot khá đơn giản thông qua Menu Boot của máy tính bằng cách sau. Khi máy tính bắt đầu khởi động, bạn hãy chọn phím tùy theo từng dòng máy:
Đối với Laptop
- Sony Vaio: Vào Menu Boot > nhấn F12
- HP – Compaq: Chọn Menu Boot > nhấn F9
- Lenovo – IBM: Chọn Menu Boot > nhấn F12
- Dell: Chọn Menu Boot > nhấn F12
- Acer – Emachines – MSI – Gateway: Chọn Menu Boot > nhấn F12
- Asus: Chọn Menu Boot > nhấn ESC
Đối với máy tính bàn
Bạn hãy thử lựa chọn các phím F8, F9, F10, F11, F12 (Thông thường là F12). Sao cho khi khởi động bạn sẽ gặp giao diện như trong hình.
Lên đầu trang ↑
Lời kết
Đến đây, bạn đã có thể biết cách thực hiện việc tạo USB cài đặt Windows cho máy tính rồi đấy. Vậy bạn có thực hiện thành công để tạo USB cài đặt Windows hay không và có vấn đề nào trong khi thực hiện không? Đừng quên để lại lời bình luận của bạn trong phần dưới đây nhé!
Những bài viết liên quan hữu ích
Chúc bạn thành công!
Từ khóa: Cách tạo USB cài đặt Windows 7, Windows 8.1 và Windows 10 ; Cách tạo USB cài đặt Windows 7, Windows 8.1 và Windows 10 ; Cách tạo USB cài đặt Windows 7, Windows 8.1 và Windows 10