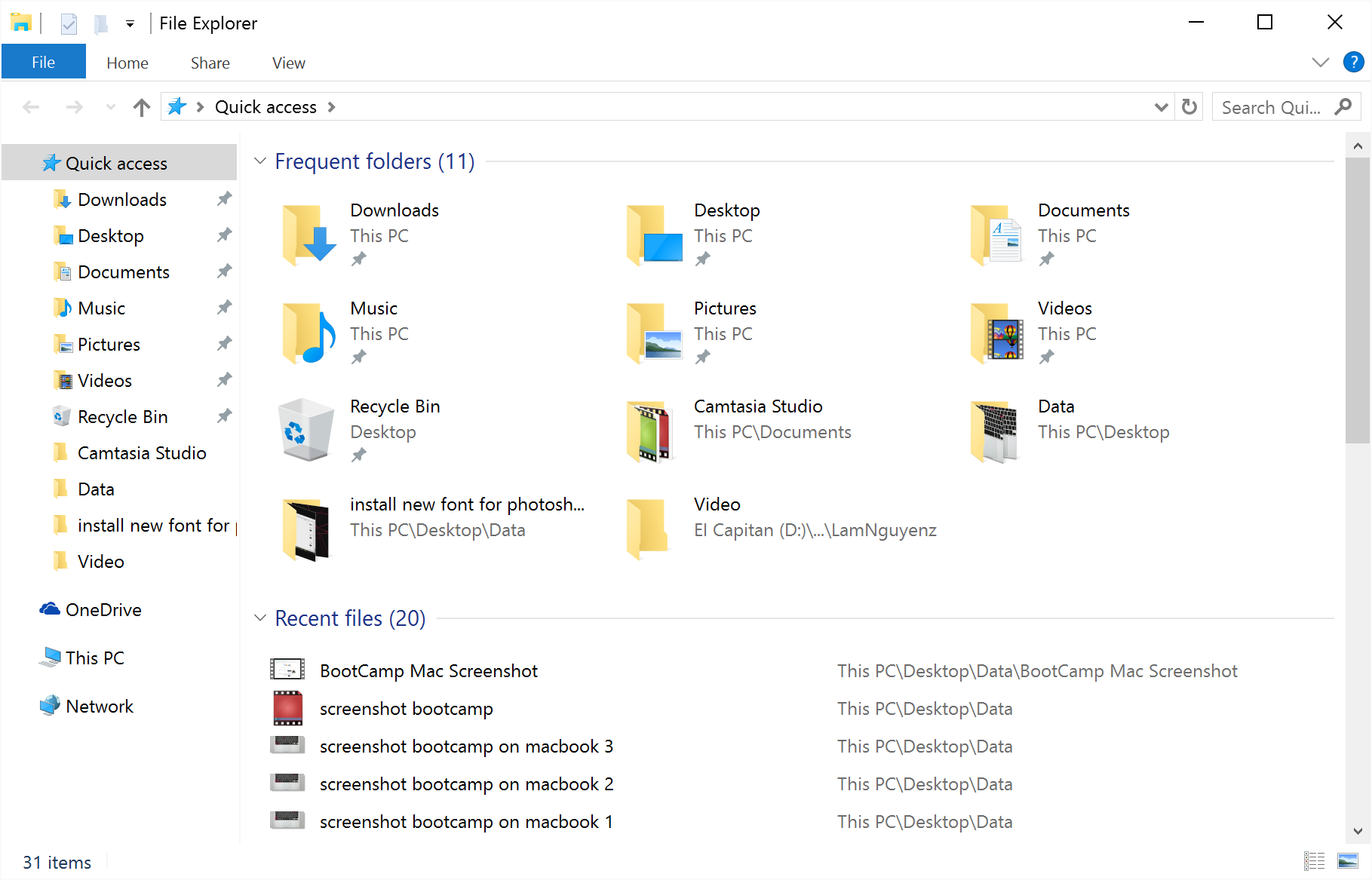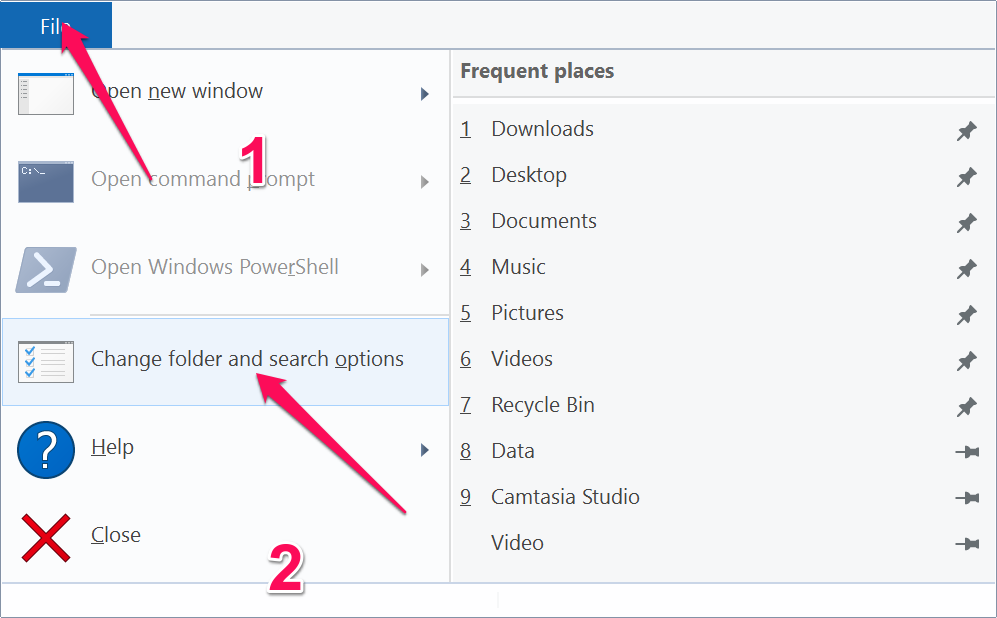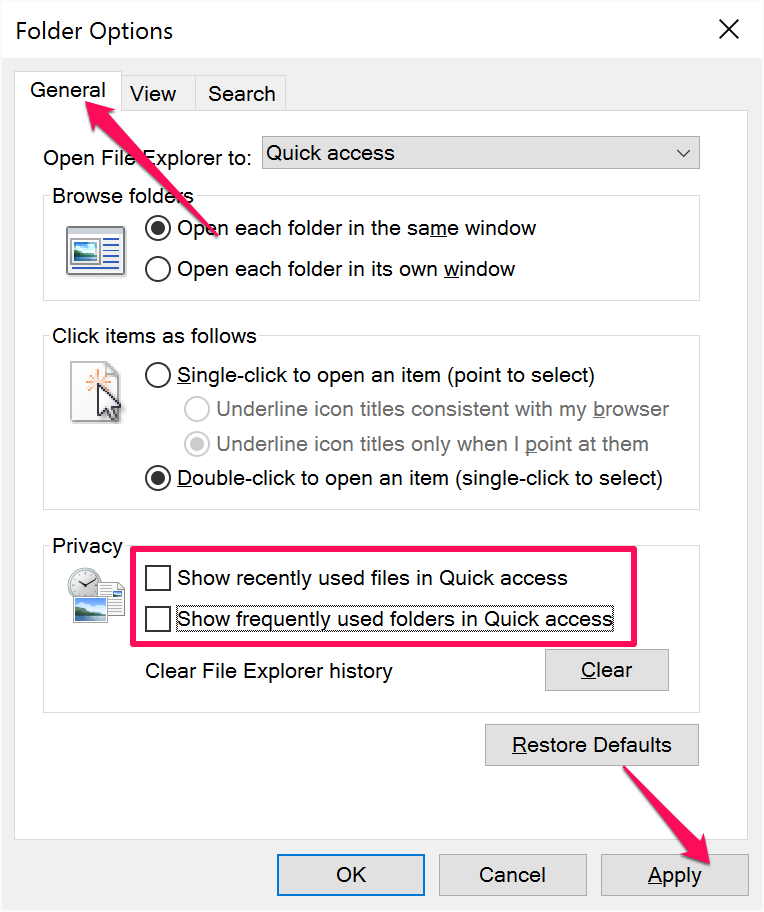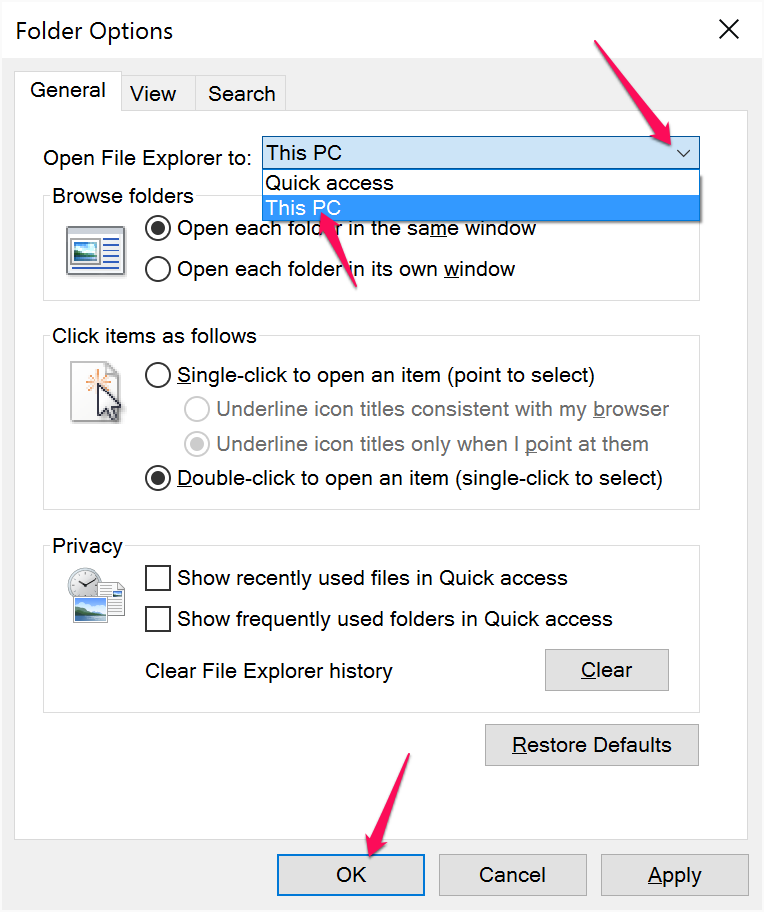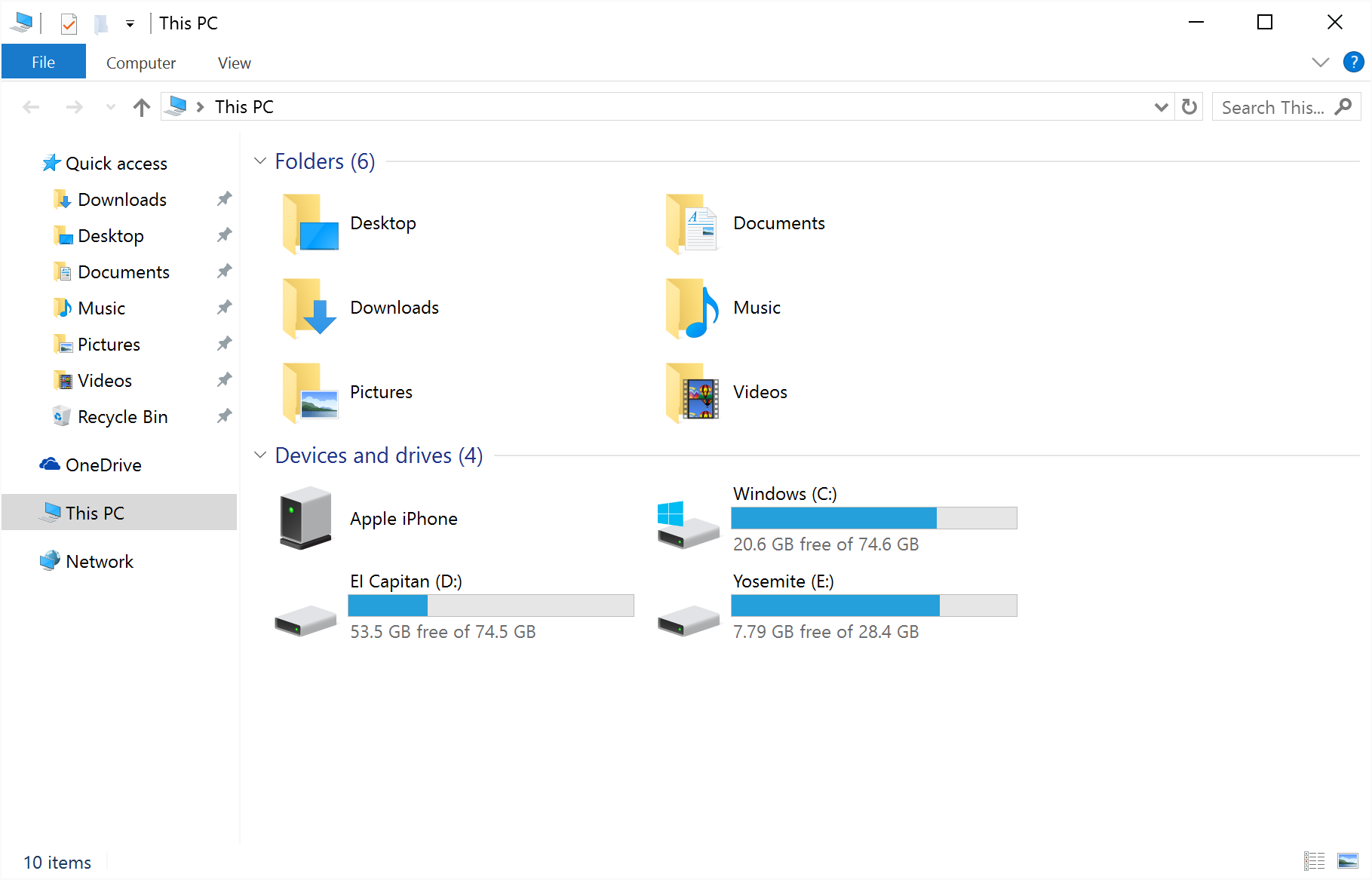Warning: Undefined array key 1 in /www/wwwroot/tienichit.com/wp-content/themes/jnews/class/ContentTag.php on line 86
Warning: Undefined array key 1 in /www/wwwroot/tienichit.com/wp-content/themes/jnews/class/ContentTag.php on line 86
Warning: Undefined array key 1 in /www/wwwroot/tienichit.com/wp-content/themes/jnews/class/ContentTag.php on line 86
Warning: Undefined array key 1 in /www/wwwroot/tienichit.com/wp-content/themes/jnews/class/ContentTag.php on line 86
Warning: Undefined array key 1 in /www/wwwroot/tienichit.com/wp-content/themes/jnews/class/ContentTag.php on line 86
Warning: Undefined array key 1 in /www/wwwroot/tienichit.com/wp-content/themes/jnews/class/ContentTag.php on line 86
Warning: Undefined array key 1 in /www/wwwroot/tienichit.com/wp-content/themes/jnews/class/ContentTag.php on line 86
Warning: Undefined array key 1 in /www/wwwroot/tienichit.com/wp-content/themes/jnews/class/ContentTag.php on line 86
Hãy cùng tienichit.com tìm hiểu về Cách thay đổi hoặc bỏ Quick Access trên Windows 10.

Windows 10 đã và đang trở thành hệ điều hành được khá nhiều người dùng trên toàn thế nâng cấp lên từ các phiên bản trước là Windows 7 hoặc Windows 8.1 bởi những tính năng cũng như sự cải thiện tuyệt vời mà Microsoft mang lại.
Và ở Windows 10 đã thay thế tuỳ chọn Favorites trong File Explorer bằng tính năng mới là Quick Access. Với tính năng này, bạn sẽ có hai tuỳ chọn là Frequent Folder (Thư mục truy cập thường xuyên) và Recent files (Các tập tin mở gần đây).
Và mặc định thì mỗi khi bạn This PC trên Windows 10 thì bạn sẽ không thấy các ổ đĩa mà nó sẽ hiển thị các thư mục và các tập tin đã truy cập gần đây của bạn.
Đối với một số người dùng thì đây được xem là một trong những tính năng không cần thiết và ảnh hưởng đến quyền riêng tư của họ. Đừng quá lo lắng! Bởi bạn hoàn toàn có thể thay đổi tính năng mặc định này mỗi khi mở Windows Explorer trên Windows 10.
Cách tắt tính năng Quick Access trên Windows 10
Bước 1: Bạn cần mở File Explorer trên Windows 10
Bước 2: Chọn vào File >> Change folder and search options trong menu vừa xổ xuống.
Bước 3: Tại giao diện Folder Options, ở phần Privacy, bạn cần bỏ chọn vào ô Show recently used files in quick access và Show frequently used folders in Quick access.
Và tại mục Open File Explorer to, bạn đổi thành This PC
Cuối cùng, chọn OK để lưu lại thay đổi. Và bây giờ, mỗi khi mở File Explorer thì This PC sẽ được mở và bạn sẽ thấy ngay các ổ đĩa của máy tính.
Thật đơn giản đúng không nào!
Chúc bạn thành công!
Từ khóa: Cách thay đổi hoặc bỏ Quick Access trên Windows 10 ; Cách thay đổi hoặc bỏ Quick Access trên Windows 10 ; Cách thay đổi hoặc bỏ Quick Access trên Windows 10