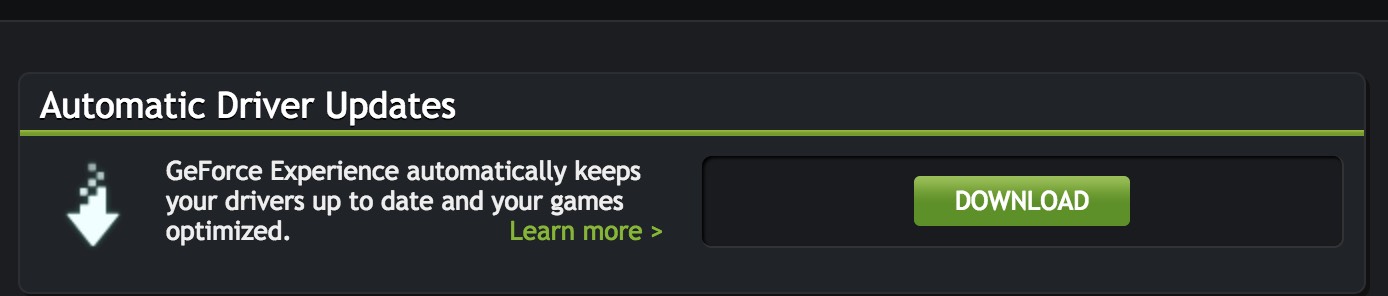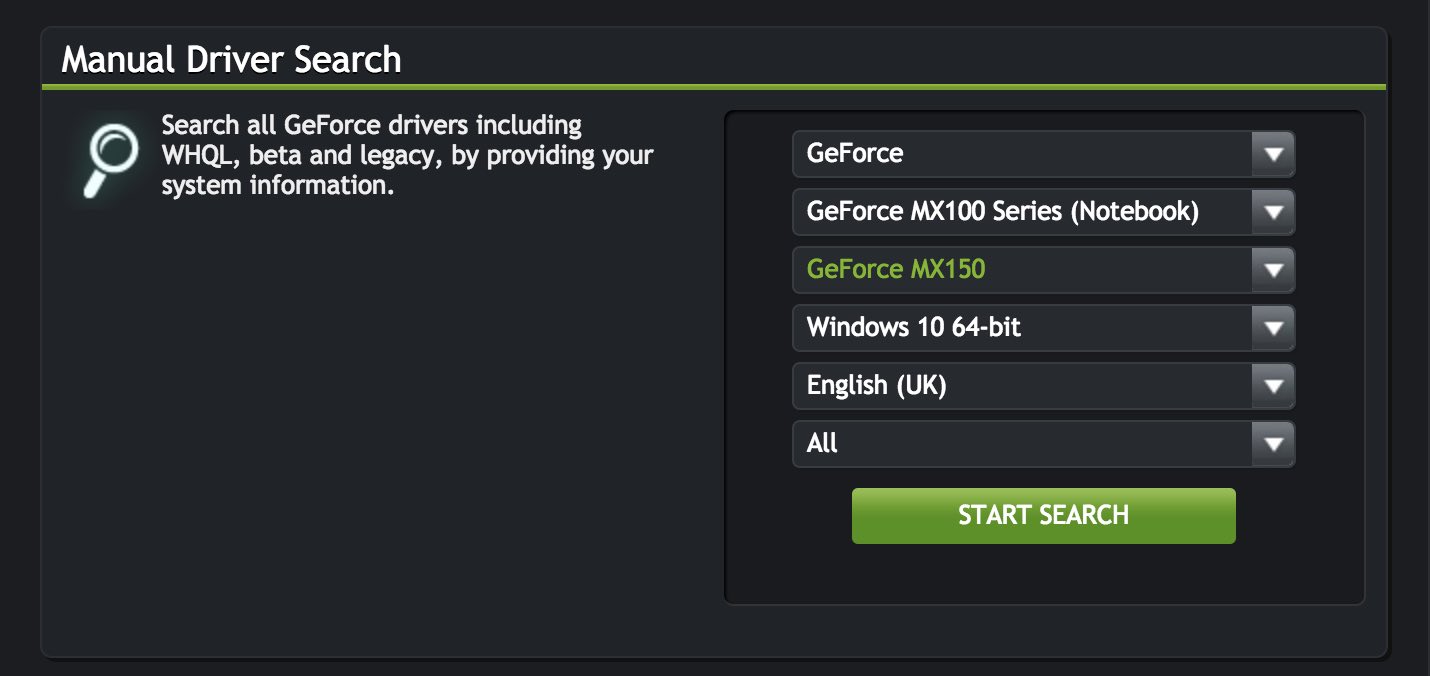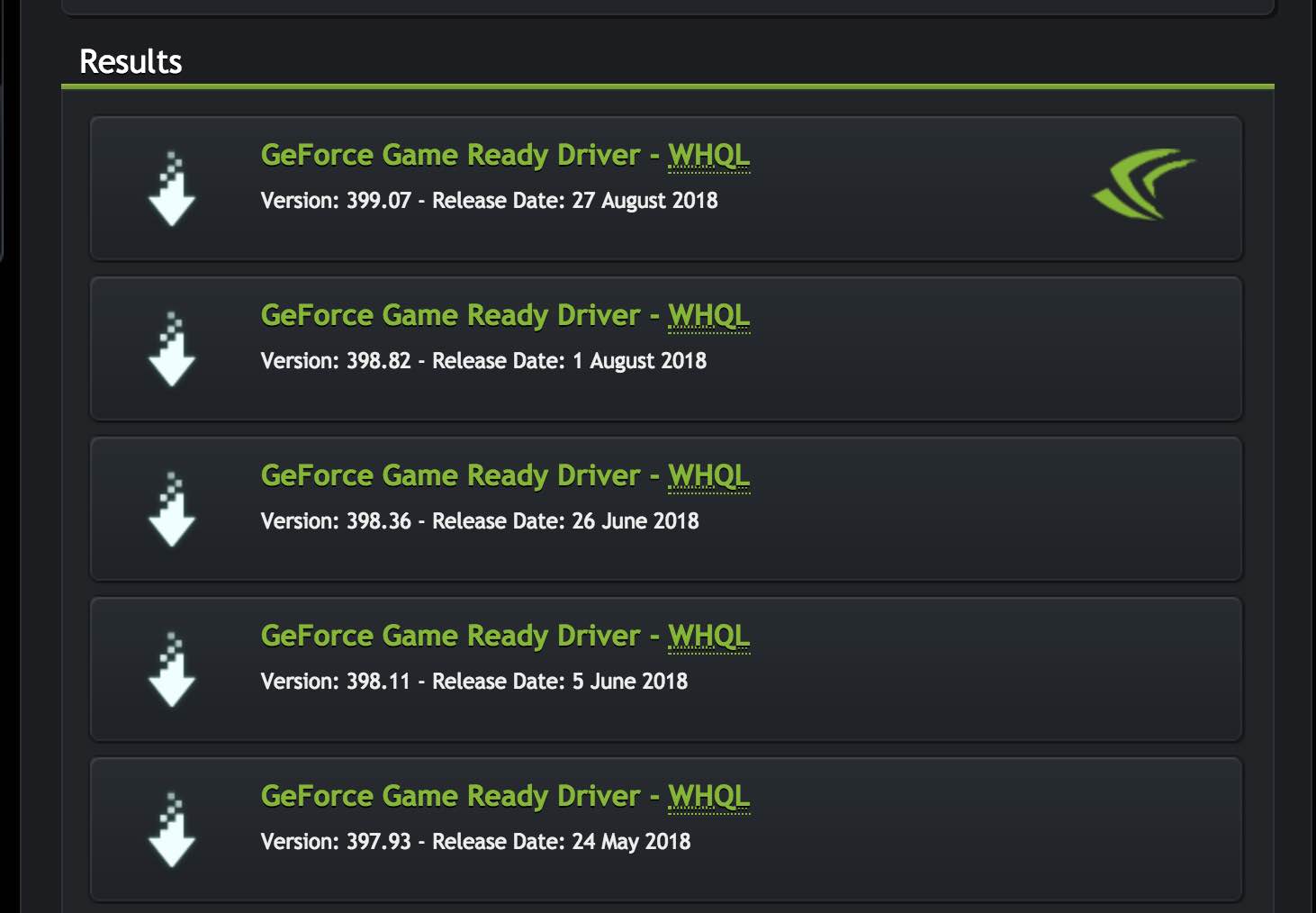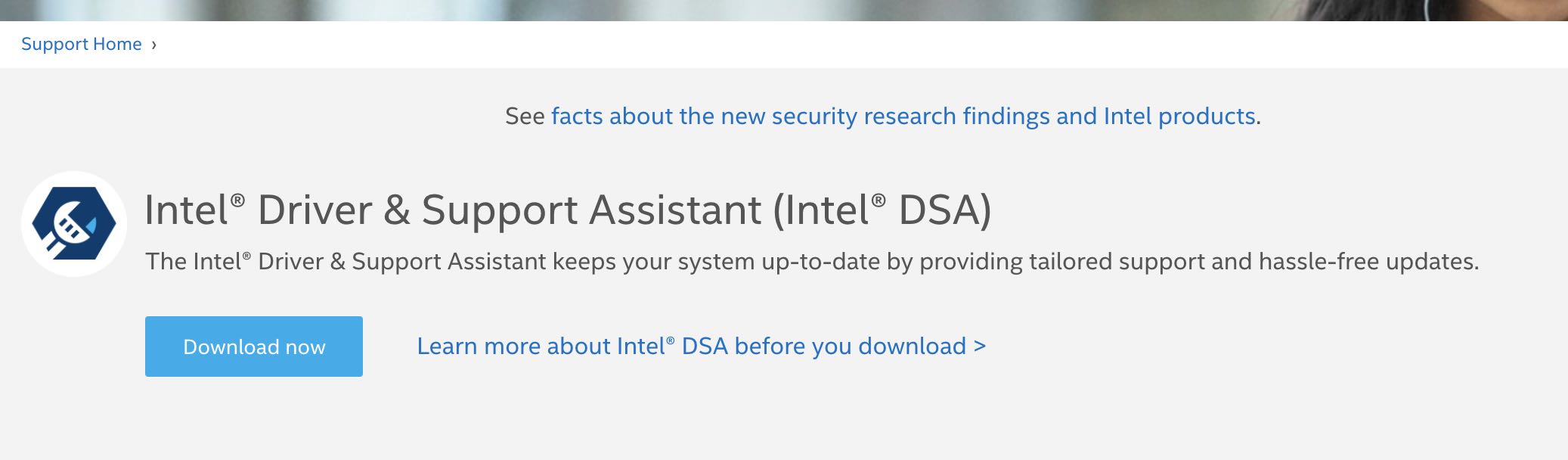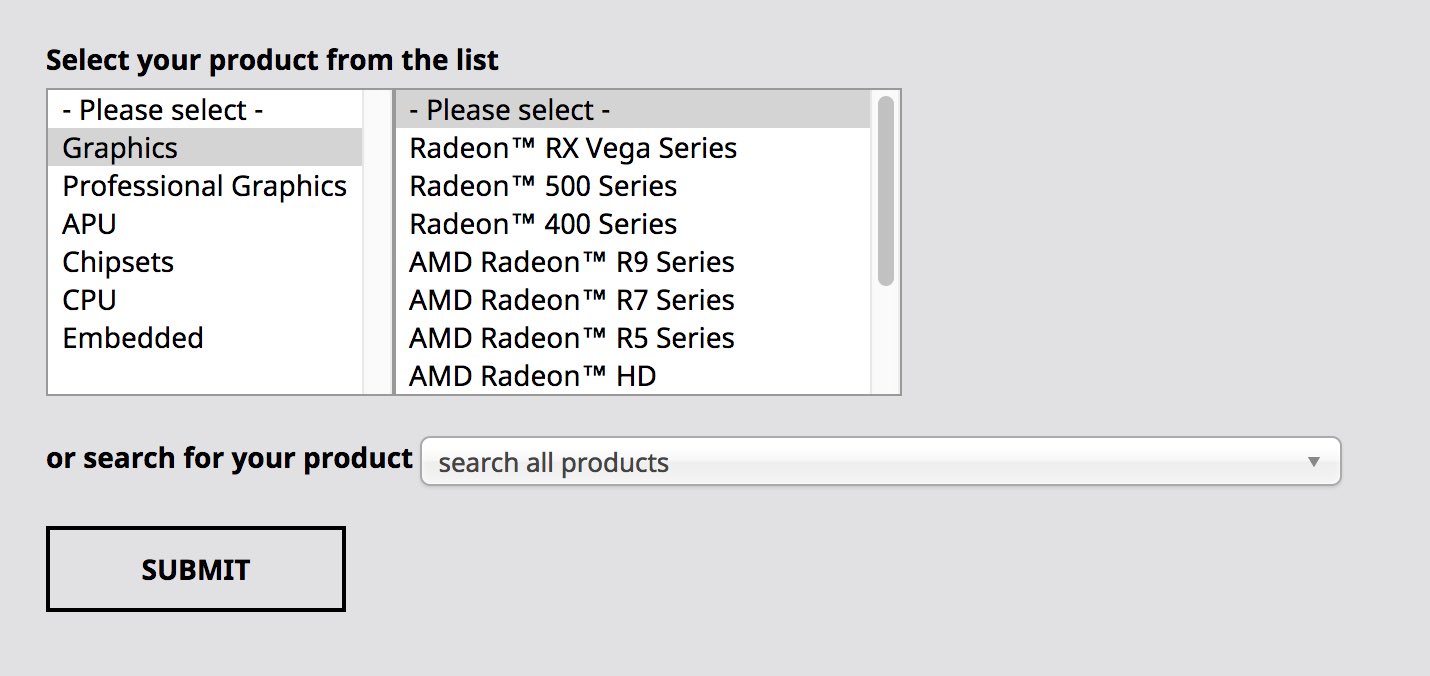Warning: Undefined array key 1 in /www/wwwroot/tienichit.com/wp-content/themes/jnews/class/ContentTag.php on line 86
Warning: Undefined array key 1 in /www/wwwroot/tienichit.com/wp-content/themes/jnews/class/ContentTag.php on line 86
Warning: Undefined array key 1 in /www/wwwroot/tienichit.com/wp-content/themes/jnews/class/ContentTag.php on line 86
Warning: Undefined array key 1 in /www/wwwroot/tienichit.com/wp-content/themes/jnews/class/ContentTag.php on line 86
Warning: Undefined array key 1 in /www/wwwroot/tienichit.com/wp-content/themes/jnews/class/ContentTag.php on line 86
Warning: Undefined array key 1 in /www/wwwroot/tienichit.com/wp-content/themes/jnews/class/ContentTag.php on line 86
Warning: Undefined array key 1 in /www/wwwroot/tienichit.com/wp-content/themes/jnews/class/ContentTag.php on line 86
Warning: Undefined array key 1 in /www/wwwroot/tienichit.com/wp-content/themes/jnews/class/ContentTag.php on line 86
Hãy cùng tienichit.com tìm hiểu về Cách tìm và nâng cấp driver card màn hình VGA cho PC & Laptop.

VGA là viết tắt của cụm từ Video Graphics Array và được biết như là Card màn hình máy tính, nếu như bạn muốn tìm hiểu chi tiết về VGA là gì, hãy xem lại bài viết mà mình đã chia sẻ tại đây. Ở nội dung chính của bài viết này, mình sẽ xoay quanh đến việc cài đặt hoặc nâng cấp driver cho Card màn hình của PC hoặc Laptop.
Mặc dù với những bạn hay nghiên cứu và tìm tòi về các thủ thuật máy tính thì có thể thực hiên dễ dàng, tuy nhiên vẫn có nhiều bạn gửi mail hoặc chat Facebook hỏi mình về việc làm sao để cập nhật driver card màn hình sau khi cài mới Windows. Hãy tham khảo tiếp nội dung dưới đây nếu như bạn vẫn chưa tìm ra giải pháp nhé!
Lưu ý: Một điều lưu ý là với những bạn mà máy tính đang hoạt động bình thường và ổn định thì tốt nhất không nên nâng cấp lên bản mới vì đôi khi nó sẽ xung đột với những driver cũ khác.
Trong trường hợp bạn vẫn muốn thực hiện việc nâng cấp driver cho máy tính do driver màn hình đã quá cũ không thể chỉnh được độ sáng tối, màu sắc thì có thể xem tiếp hướng dẫn mà mình chia sẻ dưới đây.
Mặc dù việc nâng cấp driver màn hình không có gì nguy hiểm so với những việc khác, chẳng hạn như bung Ghost, nâng cấp BIOS,… Tuy nhiên, bạn chỉ nên “vọc vạch” khi và chỉ khi có thời gian rãnh, tránh trong lúc đang dùng máy tính làm việc, học tập hoặc có deadline mà đem ra nâng cấp vì sẽ có lỗi có thể phát sinh mà bạn phải tốn nhiều thời gian để khôi phục lại
Nếu như bạn vừa cài đặt mới Windows tuy nhiên nó lại không nhận Drivers card mạng Internet, khi đó bạn cần tham khảo ngay bài viết này.
Mục Lục
Những cách cập nhật driver màn hình hiệu quả
Cập nhật driver màn hình cho Laptop
Với những chiếc Laptop thì việc cập nhật Driver màn hình không có gì khó khăn cả, chỉ cần đơn giản tìm kiếm với từ khoá “Tên Laptop + driver màn hình hoặc driver graphics” là bạn có thể tìm và tải driver về tại trang chủ của nhà sản xuất.
Nếu không biết tên Laptop đang sử dụng là gì, bạn có thể lật ngữa laptop lên rồi tìm tên kèm mã cụ thể của Laptop đó. Ví dụ:
Laptop Dell Inspiron 5570
Sau khi tải driver màn hình về, bạn chỉ cần tiến hành cài đặt như bình thường là được. Tuy nhiên, ở các thùng CPU (PC) sẽ không hề đơn giản. Hãy xem tiếp hướng dẫn dưới đây.
Trường hợp đã biết tên Hãng sản xuất Card màn hình
Nếu bạn biết chính xách Hãng sản xuất hoặc tên Card màn hình đang sử dụng là gì, việc cài đặt hoặc nâng cấp là rất đơn giản. Hầu hết những nhà sản xuất card màn hình hiện nay đều có phần mềm cho phép tự động nhận diện card màn hình đang được sử dụng trong thiết bị của bạn nên việc nâng cấp, cài đặt là rất dễ. Bạn có thể truy cập nhanh vào 3 hãng sản xuất VGA phổ biến hiện nay, bao gồm:
- Hãng sản xuất Card màn hình NVIDIA – Dành cho các máy tính có sử dụng Card màn hình của NVIDIA
- Hãng sản xuất Card màn hình AMD – Dành cho các máy tính có sử dụng Card màn hình của AMD
- Hãng sản xuất Card màn hình INTEL – Dành cho các máy tính có sử dụng VGA của INTEL
Nếu bạn chưa từng thực hiện việc cập nhật, cài đặt driver màn hình từ phần mềm tự động hoặc tìm driver màn hình trên trang chủ của nhà sản xuất, khi đó hãy xem hướng dẫn tiếp dưới đây.
Lên đầu trang ↑
Cách cài đặt hoặc nâng cấp driver màn hình của NVIDIA
1. Sử dụng phần mềm tự động
Bước 1: Hãy truy cập vào địa chỉ này, nhấn vào nút Download để tải phần mềm Auto-Detect Your GPU (GEFORCE® EXPERIENCE™).
Bước 2: Tiến hành cài đặt phần mềm này vào máy tính rồi thực hiện theo các hướng dẫn để phần mềm tự động nhận diện driver màn hình và cập nhật driver mới nhất cho thiết bị của bạn.
2. Tìm và tải driver thủ công
Với cách này, bạn cần phải nắm rõ các thông số của card màn hình cũng như phiên bản Windows đang sử dụng là 32bit hay 64bit. Nếu đã nắm được các thông số nay, hãy thực hiện theo các bước sau:
Bước 1: Truy cập vào trang này, sau đó chọn các thông tin phù hợp và nhấn vào nút Start Search.
Bước 2: Ngay trong giây lát, ở phía dưới sẽ xuất hiện danh sách các phiên bản Driver tương thích với thông số đã nhập ở trên. Bây giờ, bạn chỉ việc tải về rồi cài đặt driver đó vào máy tính để cập nhật driver màn hình.
Lên đầu trang ↑
Cách cài đặt hoặc nâng cấp driver màn hình của Intel
Hiện tại, Intel cũng đã hổ trợ phần mềm tự động nhận driver và cho phép cài đặt phiên bản mới nhất về thiết bị chỉ với vài thao tác đơn giản. Công cụ này của Intel sẽ hổ trợ bạn cài đặt hoặc nâng cấp driver cho bất kỳ thiết bị Intel nào, tất cả đều được tự động nhận dạng và cập nhật với driver mới nhất.
Hãy tham khảo các bước dưới đây:
Bước 1: Truy cập vào liên kết này, sau đó nhấn vào nút Download Now.
Bước 2: Cài đặt tập tin vừa tải về vào máy tính rồi tiến hành chạy phần mềm.
Bước 3: Thực hiện theo hướng dẫn của phần mềm để tiến hành cài đặt hoặc nâng cáp driver màn hình cho máy tính.
Lên đầu trang ↑
Cách cài đặt hoặc nâng cấp driver màn hình của AMD (ATI)
Tương tự như cách cập nhật driver card màn hình NVIDIA, việc cài đặt driver của AMD (ATI) cũng sẽ có hai cách, bao gồm việc cài đặt tự động và thủ công.
Bạn cần phải tải và cài đặt phần mềm AMD Driver Autodetect Tool to detect your Radeon™ để nó tự động tìm và cài đặt driver cho máy tính, trong trường hợp bạn muốn tải driver màn hình thủ công, có thể truy cập vào trang này rồi tiến hành nhập các thông số phù hợp để tải driver về.
Lên đầu trang ↑
Trường hợp bạn không rõ tên driver hoặc hãng sản xuất driver
1. Giải pháp loại trừ
Nếu không rõ tên driver hoặc hãng sản xuất driver màn hình trên máy tính, bạn có thể mở thùng máy CPU ra rồi xem nó là tên gì hoặc của hãng nào sản xuất.
Thông thường, nếu như thùng PC có card màn hình ngoài thì nó sẽ thuộc vào một trong hai sản xuất là AMD hoặc NVIDIA. Bạn có thể xem ví dụ minh hoạ về vị trí của Card màn hình rời được gắn vào Mainboard.
Card màn hình rời được gắn vào công PCI Express
Nếu như không thấy Card màn hình rời như trên, đồng nghĩa thùng PC này đang sử dụng Card màn hình Onboard, thường thì card này sẽ do Intel sản xuất. Đặc điểm của Card màn hình onboard là nó được tích hợp vào Mainboard nến bạn sẽ không thấy được.
Như vậy, với những thông tin trên chắc bạn đã nắm được phần nào quyết định của mình trong việc tải và thử nghiệm bộ cài đặt driver tự động đã được chia sẻ ở phần trên rồi phải không? Chắc chắn sau 1 đến 2 lần thử thì bạn sẽ tìm được driver của nhà sản xuất card màn hình phù hợp.
2. Sử dụng phần mềm tự động tìm kiếm driver Online hoặc Offline
Hiện nay, trên Internet cũng đã và đang có một số nhà cung cấp thứ ba hổ trợ phần mềm có thể thể tự động tìm kiếm driver online và cả offline.
Với những công cụ hổ trợ tìm kiếm driver online, có ưu điểm là nhẹ và hổ trợ driver mới nhất tuy nhiên thời gian tìm kiếm và cài đặt khá lâu. Còn với những công cụ tìm kiếm driver Offline, sẽ có thời gian tìm kiếm và cập nhật driver nhanh chóng, nhưng driver thường không phải là mới nhất và bộ công cụ này thường có dung lượng khá lớn, từ vài trăm MB đến vài GB.
Những phần mềm hổ trợ tìm kiếm driver online, có thể nhắc đến những cái tên phổ biến như DriverEasy Pro, Snappy Driver Installer,… còn với những công cụ hổ trợ tìm kiếm và cập nhật driver offline, bạn có thể tham khảo các tên như 3DP Chip, WanDriver hoặc Driver Pack Solution.
Lên đầu trang ↑
Lời kết
Trên đây là những cách cài đặt driver card màn hình dành cho cả Laptop và PC mà bạn có thể tham khảo. Tuỳ theo những trường hợp cụ thể, mà bạn sẽ nên linh hoạt sử dụng những cách được gợi ý trong bài viết này để cập nhật hoặc nâng cấp driver card màn hình (VGA) cho máy tính
Hy vọng bài viết này sẽ giúp bạn có cái nhìn tổng quan hơn mỗi khi cần cài đặt driver cho thiết bị của mình và nếu như có bất kỳ góp ý hoặc câu hỏi nào khác liên quan, đừng quên để lại lời bình của bạn trong phần dưới đây nhé!
Chúc bạn thành công!
Từ khóa: Cách tìm và nâng cấp driver card màn hình VGA cho PC & Laptop ; Cách tìm và nâng cấp driver card màn hình VGA cho PC & Laptop ; Cách tìm và nâng cấp driver card màn hình VGA cho PC & Laptop